Creating or opening a project
Creating a project
New 4D application projects can be created from 4D or 4D Server. In any case, project files are stored on the local machine.
To create a new project:
-
Launch 4D or 4D Server.
-
Do one of the following:
- Select New > Project... from the File menu:

- (4D only) Select Project... from the New toolbar button:
A standard Save dialog appears so you can choose the name and location of the 4D project's main folder.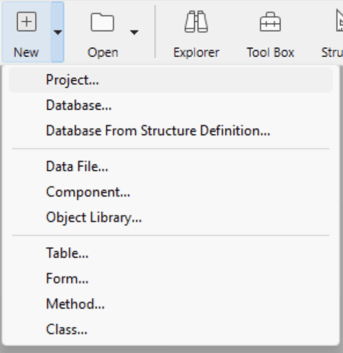
- Select New > Project... from the File menu:
-
Enter the name of your project folder and click Save. This name will be used:
- as the name of the entire project folder,
- as the name of the .4DProject file at the first level of the "Project" folder.
You can choose any name allowed by your operating system. However, if your project is intended to work on other systems or to be saved via a source control tool, you must take their specific naming recommendations into account.
When you validate the Save dialog, 4D closes the current project (if any), creates a project folder at the indicated location, and puts all files needed for the project into it. For more information, refer to Architecture of a 4D Project.
You can then start developing your project.
Opening a project
To open an existing project from 4D:
-
Do one of the following:
- Select Open/Local Project... from the File menu or the Open toolbar button.
- Select Open a local application project in the Welcome Wizard dialog
The standard Open dialog appears.
-
Select the project's
.4dprojectfile (located inside the "Project" folder of the project) and click Open.By default, the project is opened with its current data file. Other file types are suggested:
- Packed project files:
.4dzextension - deployment projects - Shortcut files:
.4DLinkextension - store additional parameters needed for opening projects or applications (addresses, identifiers, etc.) - Binary files:
.4dbor.4dcextension - legacy 4D database formats
- Packed project files:
Options
In addition to standard system options, the Open dialog in 4D provides two menus with specific options that are available using the Open button and the Data file menu.
-
Open - opening mode of the project:
- Interpreted or Compiled: These options are available when the selected project contains both interpreted and compiled code.
- Maintenance Security Center: Opening in secure mode allowing access to damaged projects in order to perform any necessary repairs.
-
Data file - specifies the data file to be used with the project. By default, the Current data file option is selected.
Project opening shortcuts
4D offers several ways to open projects directly and bypass the Open dialog:
-
via menu options:
- Menu bar - File > Open Recent Projects / {project name}
- 4D Tool bar - Select the project from the menu associated with the Open button
-
via preferences:
- Set the At startup general preference to Open last used project.
-
using a
.4DLinkfile.
Opening a Project with a 4DLink file
You can use a .4DLink file to launch the 4D application and open the target 4D project. There are two ways to do this:
- double-click or drag and drop the
.4DLinkfile onto the 4D application - go to File > Open Recent Projects and select a project
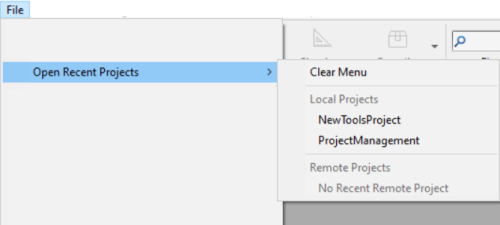
A .4DLink file of "remote project" type can be copied and used on several machines.
It's also possible to select a 4DLink file in the 4D and 4D Server opening dialog box (opening local project only).
About 4DLink Files
Files with the .4DLink extension are XML files that contain parameters intended to automate and simplify opening local or remote 4D projects.
.4DLink files can save the address of a 4D project as well as its connection identifiers and opening mode, saving you time when opening projects.
4D automatically generates a .4DLink file when a local project is opened for the first time or when connecting to a server for the first time. The file is stored in the local preferences folder at the following location:
- Windows: C:\Users\UserName\AppData\Roaming\4D\Favorites vXX\
- macOS: Users/UserName/Library/Application Support/4D/Favorites vXX/
XX represents the version number of the application. For example, "Favorites v19" for 4D v19.
That folder is divided into two subfolders:
- the Local folder contains the
.4DLinkfiles that can be used to open local projects - the Remote folder contains the
.4DLinkfiles of recent remote projects
.4DLink files can also be created with an XML editor.
4D provides a DTD describing the XML keys that can be used to build a .4DLink file. This DTD is named database_link.dtd and is found in the \Resources\DTD\ subfolder of the 4D application.