Página general
Esta página contiene varias opciones para configurar el funcionamiento general de su aplicación 4D.
Opciones
Al inicio
Esta opción permite configurar la visualización por defecto de 4D al inicio, cuando el usuario lanza únicamente la aplicación.
- No hacer nada: sólo aparece la ventana de la aplicación, vacía.
- Diálogo de apertura de proyecto local: 4D muestra una caja de diálogo estándar de apertura de documentos, permitiéndole seleccionar un proyecto local.
- Abrir el último proyecto utilizado: 4D abre directamente el último proyecto utilizado; no aparece ninguna caja de diálogo de apertura. >Para forzar la visualización de la caja de diálogo de apertura cuando se selecciona esta opción, mantenga presionada la tecla Alt (Windows) u Opción (macOS) mientras lanza el proyecto.
- Diálogo de apertura del proyecto remoto: 4D muestra el diálogo estándar de inicio de sesión de 4D Server, permitiéndole seleccionar un proyecto publicado en la red.
- Diálogo del Asistente de Bienvenida (configuración de fábrica): 4D muestra la caja de diálogo del Asistente de Bienvenida.
4D Server: la aplicación 4D Server ignora esta opción. En este entorno, se utiliza siempre el modo No hacer nada.
Creación de formularios automática
Esta opción sólo se utiliza en bases de datos binarias; se ignora en la arquitectura proyectos. Ver doc.4d.com.
Ventana con pestañas (sólo en macOS)
A partir de macOS Sierra, las aplicaciones Mac pueden beneficiarse de la función de tabulación automática de ventanas que ayuda a organizar varias ventanas: las ventanas de documentos se apilan en una única ventana principal y se puede navegar a través de pestañas. Esta función es útil en pantallas pequeñas y/o cuando se utiliza un trackpad.
Puede beneficiarse de esta funcionalidad en los siguientes entornos (sólo con las versiones 4D de 64 bits):
- Ventanas del editor de código
- Ventanas del editor de formularios
Todas las ventanas de estos editores se pueden poner en forma de pestaña:
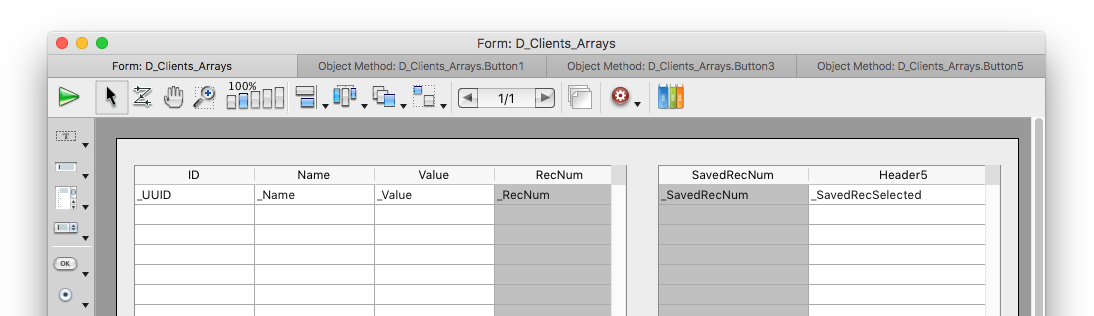
Un conjunto de comandos en el menú Ventana permite gestionar las pestañas:
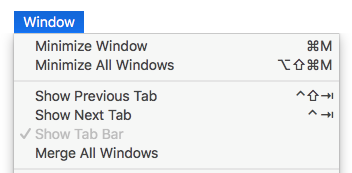
En la caja de diálogo de Preferencias de 4D, la opción Ventana con pestañas le permite controlar este funcionamiento:

Hay tres opciones disponibles:
- Según las Preferencias sistema (por defecto): las ventanas 4D se comportarán como se definen en las Preferencias Sistema de macOS (En pantalla completa, Siempre o Manualmente).
- Nunca: al abrir un nuevo documento en el editor de formularios 4D o en el Editor de Código siempre se crea una nueva ventana (nunca se crean pestañas).
- Siempre: al abrir un nuevo documento en el editor de formularios o en los editores de métodos de 4D, siempre se creará una nueva pestaña.
Apariencia (sólo para macOS)
Este menú permite seleccionar la combinación de colores que se utilizará para el entorno de desarrollo 4D. El esquema especificado se aplicará a todos los editores y ventanas del modo Diseño.
También puede definir la paleta de colores que se utilizará en sus aplicaciones de escritorio en la página "Interfaz" de la caja de diálogo de los Parámetros.
Hay tres opciones disponibles:
- Según las preferencias de la paleta de colores del sistema (por defecto): utiliza la paleta de colores definida en las Preferencias sistema de macOS.
- Claro: utilizar el tema claro
- Sombra: utilizar el tema Sombra
Esta preferencia sólo es compatible en macOS. En Windows, se utiliza siempre el esquema "Light".
Salir del modo Diseño al ir al modo Aplicación
Si esta opción está marcada, cuando el usuario cambia al entorno Aplicación utilizando el comando de menú Probar la aplicación, se cierran todas las ventanas del entorno Diseño. Si esta opción no está marcada (configuración de fábrica), las ventanas del entorno Diseño permanecen visibles al fondo del entorno Aplicación.
Activar la creación de bases de datos binarias
Si marca esta opción, se añaden dos elementos en el menú Archivo > Nuevo y el botón Nuevo de la barra de herramientas:
- Base de datos...
- Base de datos a partir de una definición de estructura...
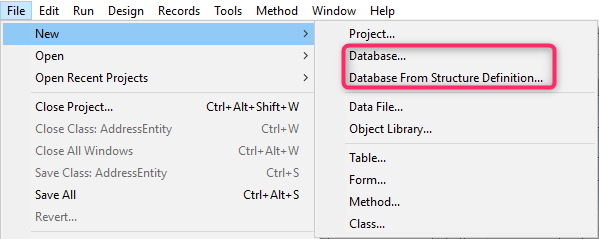
Estos elementos permiten crear bases de datos binarias (ver la sección Crear una nueva base). Ya no se proponen por defecto porque 4D recomienda utilizar la arquitectura basada en proyectos para los nuevos desarrollos.
Al crear un nuevo proyecto
Utilizar archivo historial
Cuando esta opción está marcada, se inicia automáticamente un archivo de historial que se utiliza cuando se crea una nueva base. Para más información, consulte Archivo de historial (.journal).
Crear un paquete
Cuando esta opción está seleccionada, las bases de datos 4D se crean automáticamente en una carpeta con el sufijo .4dbase.
Gracias a este principio, en macOS las carpetas de las bases aparecen como paquetes con propiedades específicas. En Windows, este funcionamiento no tiene ningún impacto particular.
Incluir los tokens en los archivos fuente del proyecto
Cuando esta opción está marcada, los archivos fuente de los métodos guardados en los nuevos proyectos 4D contendrán los tokens para los objetos clásicos del lenguaje y de la base (constantes, comandos, tablas y campos). Los tokens son caracteres adicionales tales como :C10 o :5 insertados en los archivos de código fuente, que permiten renombrar las tablas y los campos e identificar los elementos sea cual sea la versión 4D (ver Utilización de tokens en las fórmulas).
Si tiene intención de utilizar VCS o los editores de código externos con sus nuevos proyectos, es posible que desee desmarcar esta opción para una mejor legibilidad del código con estas herramientas.
Esta opción sólo puede aplicarse a proyectos (las bases de datos binarias siempre incluyen tokens).
Siempre puede obtener el código con tokens llamando a
METHOD GET CODEcon 1 en el parámetro option.
Exclusión de los tokens en los proyectos existentes
Puede configurar sus proyectos existentes para guardar el código sin tokens insertando la siguiente llave en el archivo <applicationName>.4DProject utilizando un editor de texto:
"tokenizedText": false
Este parámetro sólo se tiene en cuenta cuando se guardan los métodos. Los métodos existentes en sus proyectos no se modifican, a menos que los vuelva a guardar.
Crear el archivo .gitignore
Puede que necesite o quiera que git ignore algunos archivos en sus nuevos proyectos.
Puede definir esta preferencia marcando la opción Crear el archivo .gitignore.
Cuando se crea un proyecto en 4D y esa casilla está marcada, 4D crea un archivo .gitignore al mismo nivel que la carpeta Project (ver Arquitectura de un proyecto).
Puede definir el contenido por defecto del archivo .gitignore haciendo clic en el icono del lápiz. Esto abrirá el archivo de configuración .gitignore en su editor de texto. El contenido de este archivo se utilizará para generar los archivos .gitignore en sus nuevos proyectos.
La documentación oficial de git es un gran recurso para entender cómo funcionan los archivos .gitignore.
Lenguaje de comparación de texto
Este parámetro permite definir el lenguaje utilizado por defecto utilizado para el procesamiento y la comparación de cadenas de caracteres en las nuevas bases. La elección de un idioma de comparación afecta a la ordenación y la búsqueda de textos, así como al cambio entre minúsculas y mayúsculas, pero no afecta a la traducción de etiquetas ni a los formatos de fecha, hora o moneda, que permanecen en el idioma del sistema. Por defecto (configuración de fábrica), 4D utiliza el idioma actual del usuario definido en el sistema.
Una base 4D puede funcionar en un lenguaje distinto al del sistema. Cuando se abre una base, el motor de 4D detecta el lenguaje utilizado por el fichero de datos y lo pasa al lenguaje (modo intérpretado o compilado). Las comparaciones de texto, independientemente de si las realiza el motor de la base de datos o el lenguaje, se hacen en el mismo lenguaje.
Al crear un nuevo archivo de datos, 4D utiliza el idioma previamente configurado en este menú. Al abrir un archivo de datos que no está en el mismo idioma que la estructura, se utiliza el idioma del archivo de datos y el código del idioma se copia en la estructura.
Puede modificar este parámetro para la base abierta utilizando la Configuración de la base (ver Comparación de textos).
Ubicación de la documentation
Esta área configura el acceso a la documentación HTML de 4D mostrada en su navegador actual:
- Cuando pulsa la tecla F1 mientras el cursor está insertado en una función de clase 4D o nombre de comando en el Editor de Código;
- Al hacer doble clic sobre un comando 4D en la página de los comandos del Explorador.
Lenguaje de la documentación
Lenguaje de la documentación HTML a mostrar. Puede seleccionar una documentación en un idioma distinto del idioma de la aplicación.
Primero buscar en la carpeta local
Esta opción sólo se tiene en cuenta para el acceso a la documentación de comandos (excluyendo las funciones de clase).
Define dónde buscará 4D las páginas de documentación.
- Cuando está marcada (por defecto), 4D busca primero la página en la carpeta local (ver abajo). Si se encuentra, 4D muestra la página en el navegador actual. If it is found, 4D displays the page in the current browser. Esto permite acceder a la documentación incluso cuando se está desconectado.
- Cuando no está marcada, 4D busca la página deseada directamente en el sitio web de documentación en línea y la muestra en el navegador actual. Si no se encuentra, 4D muestra un mensaje de error en el navegador.
Carpeta local
Esta opción sólo se tiene en cuenta para el acceso a la documentación de comandos (excluyendo las funciones de clase).
Indica la ubicación de la documentación HTML estática. Por defecto, se trata de la subcarpeta \Help\Command\language. Puede ver la ubicación haciendo clic en el menú asociado al área. Si esta subcarpeta no está presente, la ubicación se muestra en rojo.
Puede modificar esta ubicación como desee, por ejemplo, si quiere mostrar la documentación en un idioma diferente al de la aplicación. La documentación HTML estática puede estar ubicada en otro volumen, en un servidor web, etc. Para designar una ubicación diferente, haga clic en el botón [...] junto al área de entrada y elija una carpeta raíz de documentación (carpeta correspondiente al idioma: fr, en, es, de o ja).