Form event code
Form event code : Integer
| Parámetros | Tipo | Descripción | |
|---|---|---|---|
| Resultado | Integer | ← | Número de evento formulário |
Descripción
Form event code devuelve un valor numérico que identifica el tipo de evento formulario que acaba de ocurrir. Por lo general, utilizará Form event code en un método formulario u objeto.
4D ofrece constantes predefinidas (que se encuentran en el tema Form Events) para comparar los valores devueltos por el comando Form event code. Algunos eventos son genéricos (se generan para cualquier tipo de objeto) y otros son específicos de un tipo de objeto particular.
Para una descripción de los eventos, consulte la sección Form Events.
Ejemplo 1
Este ejemplo muestra cómo se utiliza el evento On Validate para asignar automáticamente (a un campo) la fecha de modificación del registro:
//Método formulario
Case of
// ...
:(Form event code=On Validate)
[aTable]Last Modified On:=Current date
End case
Ejemplo 2
En este ejemplo, la gestión completa de una lista desplegable (inicialización, clics del usuario y liberación del objeto) se encapsula en el método del objeto:
//Método Objeto lista desplegable asBurgerSize
Case of
:(Form event code=On Load)
ARRAY TEXT(asBurgerSize;3)
asBurgerSize{1}:="Small"
asBurgerSize{1}:="Medium"
asBurgerSize{1}:="Large"
:(Form event code=On Clicked)
If(asBurgerSize#0)
ALERT("You chose a "+asBurgerSize{asBurgerSize}+" burger.")
End if
:(Form event code=On Unload)
CLEAR VARIABLE(asBurgerSize)
End case
Ejemplo 3
Este ejemplo es un método formulario genérico. Muestra cada uno de los posibles eventos que pueden ocurrir cuando un formulario se utiliza como formulario de salida:
//Método de un formulario utilizado como formulario de salida para un informe resumen
$vpFormTable:=Current form table
Case of
//...
:(Form event code=On Header)
//Un área de encabezado está a punto de imprimirse
Case of
:(Before selection($vpFormTable->))
//El código para la primera ruptura de encabezado va aquí
:(Level=1)
//El código para la ruptura de encabezado nivel 1 debe ser pasado aquí
:(Level=2)
//El código para la ruptura de encabezado nivel 2 debe ser pasado aquí
//...
End case
:(Form event code=On Printing Detail)
//Un registro está a punto de imprimirse
//El código para cada registro va aquí
:(Form event code=On Printing Break)
//Un área de ruptura está a punto de imprimirse
Case of
:(Level=0)
//El código para un nivel de ruptura 0 va aquí
:(Level=1)
//El código para un nivel de ruptura 1 va aquí
//...
End case
:(Form event code=On Printing Footer)
If(End selection($vpFormTable->))
//El código para el último pie de página va aquí
Else
//Código par un pie va aquí
End if
End case
Ejemplo 4
Este ejemplo muestra la plantilla de un método de formulario que maneja los eventos que pueden ocurrir para un formulario mostrado usando los comandos DISPLAY SELECTION o MODIFY SELECTION. Con fines didácticos, muestra la naturaleza del evento en la barra de título de la ventana del formulario.
//Un método formulario
Case of
:(Form event code=On Load)
$vsTheEvent:="The form is about to be displayed"
:(Form event code=On Unload)
$vsTheEvent:="The output form has been exited and is about to disappear from the screen"
:(Form event code=On Display Detail)
$vsTheEvent:="Displaying record #"+String(Selected record number([TheTable]))
:(Form event code=On Menu Selected)
$vsTheEvent:="A menu item has been selected"
:(Form event code=On Header")
$vsTheEvent:="The header area is about to be drawn"
:(Form event code=On Clicked")
$vsTheEvent:="A record has been clicked"
:(Form event code=On Double Clicked")
$vsTheEvent:="A record has been double clicked"
:(Form event code=On Open Detail)
$vsTheEvent:="The record #"+String(Selected record number([TheTable]))+" is double-clicked"
:(Form event code=On Close Detail)
$vsTheEvent:="Going back to the output form"
:(Form event code=On Activate)
$vsTheEvent:="The form's window has just become the frontmost window"
:(Form event code=On Deactivate)
$vsTheEvent:="The form's window is no longer the frontmost window"
:(Form event code=On Menu Selected)
$vsTheEvent:="A menu item has been chosen"
:(Form event code=On Outside Call)
$vsTheEvent:="A call from another has been received"
Else
$vsTheEvent:="What's going on? Event #"+String(Form event)
End case
SET WINDOW TITLE($vsTheEvent)
Ejemplo 5
Para ejemplos sobre cómo manejar los eventos On Before Keystroke y On After Keystroke, vea los ejemplos de los comandos Get edited text, Keystroke y FILTER KEYSTROKE.
Ejemplo 6
Este ejemplo muestra cómo tratar de la misma manera los clics y los dobles clics en un área desplazable:
//Método objeto para el área de desplazamiento asChoices
Case of
:(Form event code=On Load)
ARRAY TEXT(asChoices;...)
//...
asChoices:=0
:((Form event code=On Clicked)|(Form event code=On Double Clicked))
If(asChoices#0)
//Al hacer clic en un elemento, hacer algo aquí
//...
End if
//...
End case
Ejemplo 7
Este ejemplo muestra cómo tratar los clics y los dobles clics utilizando una respuesta diferente. Tenga en cuenta el uso del elemento cero para realizar un seguimiento del elemento seleccionado:
//Método objeto área de desplazamiento asChoices
Case of
:(Form event code=On Load)
ARRAY TEXT(asChoices;...)
// ...
asChoices:=0
asChoices{0}:="0"
:(Form event code=On Clicked)
If(asChoices#0)
If(asChoices#Num(asChoices))
//Un nuevo elemento ha sido presionado, hacer algo aquí
//...
//Guardar el nuevo elemento seleccionado para la próxima vez
asChoices{0}:=String(asChoices)
End if
other
Choices:=Num(asChoices{0})
End if
:(Form event code=On Double Clicked)
Sif(asChoices#0)
//Se hizo doble clic en un elemento, hacer algo diferente aquí
End if
// ...
End case
Ejemplo 8
Este ejemplo muestra cómo mantener un área de información de texto de estado desde dentro de un método de formulario, utilizando los eventos On Getting Focus y On Losing Focus:
//Método formulario [Contacts];"Data Entry"
Case of
:(Form event code=On Load)
var vtStatusArea : Text
vtStatusArea:=""
:(Form event code=On Getting Focus)
RESOLVE POINTER(Focus object;$vsVarName;$vlTableNum;$vlFieldNum)
If(($vlTableNum#0)&($vlFieldNum#0))
Case of
:($vlFieldNum=1) //Campo Apellido
vtStatusArea:="Enter the Last name of the Contact; it will be capitalized automatically"
//...
:($vlFieldNum=10) //Campo Código postal
vtStatusArea:="Enter a 5-digit zip code; it will be checked and validated automatically"
//...
End case
End if
:(Form event code=On Losing Focus)
vtStatusArea:=""
//...
End case
Ejemplo 9
Este ejemplo muestra cómo responder a un evento de cierre de ventana con un formulario utilizado para la entrada de datos de registro:
//Método para un formulario de entrada
$vpFormTable:=Current form table
Case of
//...
:(Form event code=On Close Box)
If(Modified record($vpFormTable->))
CONFIRM("This record has been modified. Save Changes?")
If(OK=1)
ACCEPT
Else
CANCEL
End if
Else
CANCEL
End if
//...
End case
Ejemplo 10
Este ejemplo muestra cómo poner en mayúsculas un campo de texto o alfanumérico cada vez que se modifica su valor:
//Método objeto de [Contacts]First Name
Case of
//...
:(Form event code=On Data Change)
[Contacts]First Name:=Uppercase(Substring([Contacts]First Name;1;1))+Lowercase(Substring([Contacts]First Name;2))
//...
End case
Ejemplo 11
El siguiente ejemplo ilustra cómo gestionar una acción de borrado en una lista jerárquica:
... //método de lista jerárquica
:(Form event code=On Delete Action)
ARRAY LONGINT($itemsArray;0)
$Ref:=Selected list items(<>HL;$itemsArray;*)
$n:=Size of array($itemsArray)
Case of
:($n=0)
ALERT("No item selected")
OK:=0
:($n=1)
CONFIRM("Do you want to delete this item?")
:($n>1)
CONFIRM("Do you want to delete these items?")
End case
If(OK=1)
For($i;1;$n)
DELETE FROM LIST(<>HL;$itemsArray{$i};*)
End for
End if
Ejemplo 12
En este ejemplo, el evento formulario On Scroll nos permite sincronizar la visualización de dos imágenes en un formulario. El siguiente código se añade en el método del objeto "satellite" (campo o variable imagen):
Case of
:(Form event code=On Scroll)
// tomamos la posición de la imagen izquierda
OBJECT GET SCROLL POSITION(*;"satellite";vPos;hPos)
// y la aplicamos a la imagen derecha
OBJECT SET SCROLL POSITION(*; "plan";vPos;hPos;*)
End case
Resultado: https://www.youtube.com/watch?v=YIRfsW1BmHE
Ejemplo 13
Desea dibujar un rectángulo rojo alrededor de la celda seleccionada de un list box, y desea que el rectángulo se mueva junto con el list box si el usuario lo desplaza verticalmente. En el método objeto del list box, puedes escribir:
Case of
:(Form event code=On Clicked)
LISTBOX GET CELL POSITION(*;"LB1";$col;$raw)
LISTBOX GET CELL COORDINATES(*;"LB1";$col;$raw;$x1;$y1;$x2;$y2)
OBJECT SET VISIBLE(*;"RedRect";True) //inicializar un rectángulo rojo
OBJECT SET COORDINATES(*;"RedRect";$x1;$y1;$x2;$y2)
:(Form event code=On Scroll)
LISTBOX GET CELL POSITION(*;"LB1";$col;$raw)
LISTBOX GET CELL COORDINATES(*;"LB1";$col;$raw;$x1;$y1;$x2;$y2)
OBJECT GET COORDINATES(*;"LB1";$xlb1;$ylb1;$xlb2;$ylb2)
$toAdd:=LISTBOX Get headers height(*;"LB1") //altura del encabezado para no solaparla
If($ylb1+$toAdd<$y1)&($ylb2>$y2) //si estamos dentro del list box
//para simplificar, sólo manejamos los encabezados
//pero deberíamos manejar el recorte horizontal
//así como las barras de desplazamiento
OBJECT SET VISIBLE(*;"RedRect";True)
OBJECT SET COORDINATES(*; "RedRect";$x1;$y1;$x2;$y2)
Else
OBJECT SET VISIBLE(*; "RedRect";False)
End if
End case
Como resultado, el rectángulo rojo sigue el desplazamiento del list box:
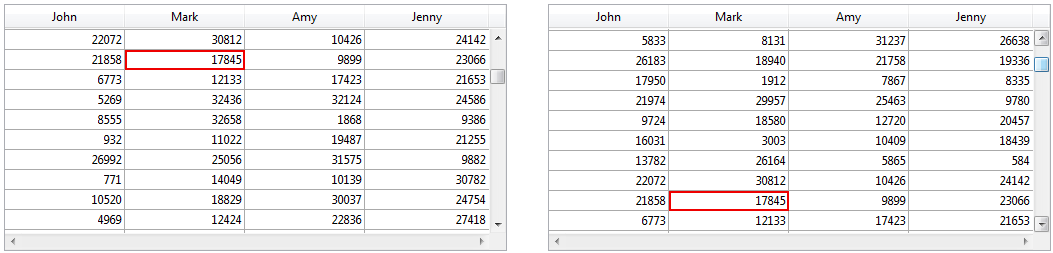
Ver también
Form Events
CALL SUBFORM CONTAINER
Current form table
FILTER KEYSTROKE
FORM Event
Get edited text
Keystroke
POST OUTSIDE CALL
SET TIMER
Propiedades
| Número de comando | 388 |
| Hilo seguro | ✗ |