Liste déroulante
Drop-down lists are form objects that allow the user to select from a list. You manage the items displayed in the drop-down list using an object, an array, a choice list, or a standard action.
Sous macOS, les listes déroulantes sont aussi parfois appelées "pop-up menu". Les deux noms font référence aux mêmes objets. Comme le montre l'exemple suivant, l'apparence de ces objets peut différer légèrement selon la plateforme :
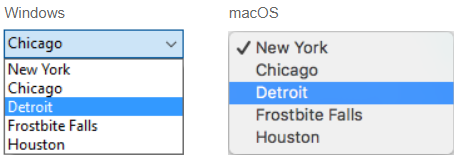
Drop-down list types
You can create different types of drop-down lists with different features. To define a type, select the appropriate Expression Type and Data Type values in the Property list, or use their JSON equivalent.
| Type | Fonctionnalités | Expression Type | Type de données | JSON definition |
|---|---|---|---|---|
| Object | Built upon a collection | Object | Numeric, Text, Date, or Time | dataSourceTypeHint: object + numberFormat: <format> or textFormat: <format> or dateFormat: <format> or timeFormat: <format> |
| Tableau | Built upon an array | Tableau | Numeric, Text, Date, or Time | dataSourceTypeHint: arrayNumber or arrayText or arrayDate or arrayTime |
| Choice list saved as value | Built upon a choice list (standard) | List | Selected item value | dataSourceTypeHint: text + saveAs: value |
| Choice list saved as reference | Built upon a choice list. Item position is saved | List | Selected item reference | dataSourceTypeHint: integer + saveAs: reference |
| Hierarchical choice list | Can display hierarchical contents | List | List reference | dataSourceTypeHint: integer |
| Action standard | Automatically built by the action | any | any except List reference | any definition + action: <action> (+ focusable: false for actions applying to other areas) |
Handling drop-down lists
Utilisation d'un objet
Cette fonctionnalité n'est disponible que dans les projets 4D.
An object encapsulating a collection can be used as the data source of a drop-down list. Cet objet doit avoir les propriétés suivantes :
| Propriété | Type | Description |
|---|---|---|
valeurs | Collection | Obligatoire - Collection de valeurs scalaires. Toutes les valeurs doivent être du même type. Supported types: |
index | number | Index of the currently selected item (value between 0 and collection.length-1). If you set -1, currentValue is displayed as a placeholder string |
currentValue | identique à Collection | Currently selected item (used as placeholder value if set by code) |
Si l'objet contient d'autres propriétés, elles sont ignorées.
To initialize the object associated to the drop-down list, you can:
-
Enter a list of default values in the object properties by selecting
\<Static List>in the Data Source theme of the Property List. The default values are loaded into an object automatically. -
Execute code that creates the object and its properties. For example, if "myList" is the variable associated to the drop-down list, you can write in the On Load form event:
// Form.myDrop is the datasource of the form object
Form.myDrop:=New object
Form.myDrop.values:=New collection("apples"; "nuts"; "pears"; "oranges"; "carrots")
Form.myDrop.index:=-1 //currentValue is a placeholder
Form.myDrop.currentValue:="Select a fruit"
The drop-down list is displayed with the placeholder string:
After the user selects a value:
Form.myDrop.values // ["apples","nuts","pears","oranges","carrots"]
Form.myDrop.currentValue //"oranges"
Form.myDrop.index //3
Utiliser un tableau
Un tableau est une liste de valeurs gardées en mémoire qui sont référencées par le nom du tableau. A drop-down list can display an array as a list of values when you click on it.
To initialize the array associated to the drop-down list, you can:
-
Enter a list of default values in the object properties by selecting
\<Static List>in the Data Source theme of the Property List. Les valeurs par défaut sont automatiquement chargées dans un tableau. Vous pouvez faire référence à ce tableau par l’intermédiaire du nom de la variable associée à l’objet. -
Avant que l’objet ne soit affiché, exécutez une méthode qui affecte des valeurs au tableau. Par exemple :
ARRAY TEXT(aCities;6)
aCities{1}:="Philadelphia"
aCities{2}:="Pittsburg"
aCities{3}:="Grand Blanc"
aCities{4}:="Bad Axe"
aCities{5}:="Frostbite Falls"
aCities{6}:="Green Bay"
In this case, the name of the variable associated with the object in the form must be aCities. Ce code peut être placé dans la méthode formulaire et être exécuté lorsque l’événement formulaire Sur chargement se produit.
- Avant que l’objet ne soit affiché, chargez les valeurs d’une énumération dans le tableau à l’aide de la commande LIST TO ARRAY. Par exemple :
LIST TO ARRAY("Cities";aCities)
In this case also, the name of the variable associated with the object in the form must be aCities. Ce code peut être exécuté à la place de celui proposé plus haut.
Si vous voulez stocker dans un champ le choix de l’utilisateur, il est nécessaire d’écrire du code pour affecter les valeurs et de l’exécuter après la validation de l’enregistrement. Ce code pourrait être le suivant :
Case of
:(Form event=On Load)
LIST TO ARRAY("Cities";aCities)
If(Record number([People])<0) `new record
aCities:=3 `display a default value
Else `existing record, display stored value
aCities:=Find in array(aCities;City)
End if
:(Form event=On Clicked) `user modified selection
City:=aCities{aCities} `field gets new value
:(Form event=On Validate)
City:=aCities{aCities}
:(Form event=On Unload)
CLEAR VARIABLE(aCities)
End case
You must select each event that you test for in your Case statement. Les tableaux contiennent toujours un nombre fini d’éléments. La liste des éléments est dynamique et peut être modifiée par programmation. Les éléments d’un tableau peuvent être modifiés et triés.
Utiliser une énumération
If you want to use a drop-down list to manage the values of an input area (listed field or variable), 4D lets you reference the field or variable directly as the drop-down list's data source. Cette possibilité facilite la gestion des champs/variables énuméré(e) s.
For example, in the case of a "Color" field that can only contain the values "White", "Blue", "Green" or "Red", it is possible to create a list containing these values and associate it with a drop-down list that references the 4D "Color" field. 4D se charge alors de gérer automatiquement la saisie et l’affichage de la valeur courante dans le formulaire.
Si vous utilisez une énumération hiérarchique, seul le premier niveau sera affiché et sélectionnable. If you use a hierarchical list, only the first level is displayed and can be selected.
To associate a drop-down list with a field or variable, enter the name of the field or variable directly as the Variable or Expression field of the drop-down list in the Property List.
It is not possible to use this feature with an object or an array drop-down list. If you enter a field name in the "Variable or Expression" area, then you must use a choice list.
When the form is executed, 4D automatically manages the drop-down list during input or display: when a user chooses a value, it is saved in the field; this field value is shown in the drop-down list when the form is displayed:
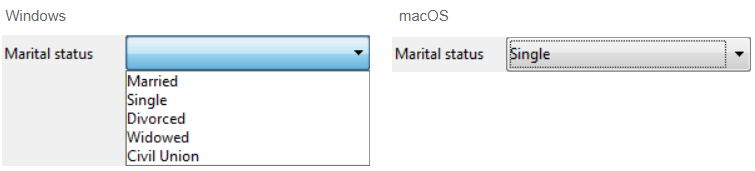
Selected item value or Selected item reference
When you have associated a drop-down list with a choice list and with a field or a variable, you can set the Data Type property to Selected item value or Selected item reference. Cette option permet d'optimiser la taille des données stockées.
Using a hierarchical choice list
A hierarchical drop-down list has a sublist associated with each item in the list. Here is an example of a hierarchical drop-down list:
In forms, hierarchical drop-down lists are limited to two levels.
You can assign the hierarchical choice list to the drop-down list object using the Choice List field of the Property List.
You manage hierarchical drop-down lists using the Hierarchical Lists commands of the 4D Language. All commands that support the (*; "name") syntax can be used with hierarchical drop-down lists, e.g. List item parent.
Utiliser une action standard
You can build automatically a drop-down list using a standard action. This feature is supported in the following contexts:
-
Use of the
gotoPagestandard action. In this case, 4D will automatically display the page of the form that corresponds to the number of the item that is selected. For example, if the user selects the 3rd item, 4D will display the third page of the current form (if it exists). At runtime, by default the drop-down list displays the page numbers (1, 2...). -
Use of a standard action that displays a sublist of items, for example
backgroundColor. This feature requires that:- a styled text area (4D Write Pro area or input with multistyle property) is present in the form as the standard action target.
- the focusable property is not set to the drop-down list. At runtime the drop-down list will display an automatic list of values, e.g. background colors. You can override this automatic list by assigning in addition a choice list in which each item has been assigned a custom standard action.
This feature cannot be used with a hierarchical drop-down list.
Propriétés prises en charge
Alpha Format - Bold - Bottom - Button Style - Choice List - Class - Data Type (expression type) - Data Type (list) - Date Format - Expression Type - Focusable - Font - Font Color - Font Size - Height - Help Tip - Horizontal Sizing - Italic - Left - Not rendered - Object Name - Right - Standard action - Save value - Time Format - Top - Type - Underline - Variable or Expression - Vertical Sizing - Visibility - Width