Page Méthodes
This page contains parameters defining the Code Editor interface and its default display as well as options concerning its operation. Elle est divisée en deux parties, accessibles via les onglets Thèmes et Options.
Thèmes
This page allows selecting, creating, or configuring Code Editor themes. Un thème définit la police, la taille de la police, les couleurs et les styles des éléments de l'éditeur de code.
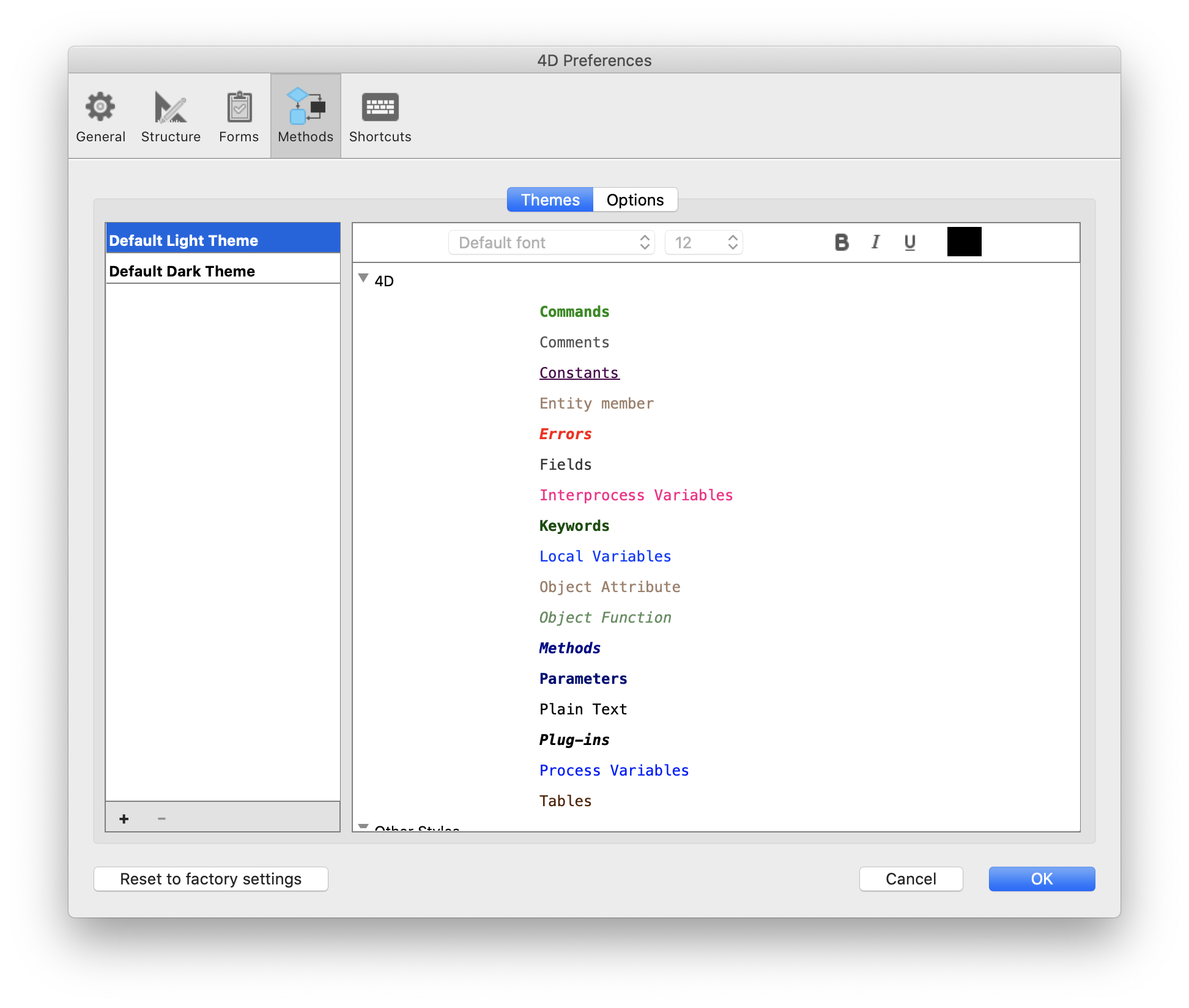
Liste des thèmes
Sélectionnez, dans cette liste, le thème à appliquer à l'éditeur de code. Tous les thèmes disponibles sont affichés, y compris les thèmes personnalisés (le cas échéant). 4D propose deux thèmes par défaut :
- Default Light Theme
- Default Dark Theme
Les thèmes par défaut ne peuvent être ni modifiés ni supprimés.
A myTheme theme is automatically added if you already customized Code Editor styles in previous 4D releases.
Création de thèmes personnalisés
Vous pouvez créer des thèmes à personnaliser entièrement. Pour créer un thème, sélectionnez un thème existant et cliquez sur le + en bas de la liste des thèmes. Vous pouvez également ajouter des thèmes personnalisés en copiant les fichiers de thème dans le dossier 4D Editor Themes (voir ci-dessous).
Fichiers de thèmes personnalisés
Chaque thème personnalisé est stocké dans un seul fichier JSON nommé themeName.json. Les fichiers JSON des thèmes personnalisés sont stockés dans le dossier 4D Editor Themes situé au même niveau que le fichier de préférences de
Si des valeurs clés ne sont pas définies dans un thème personnalisé, elles prennent par défaut les valeurs du thème Default Light Theme. Si un fichier de thème JSON est invalide, le thème Default Light Theme est chargé et une erreur est générée.
Lorsqu'un fichier de thème est modifié par un éditeur externe, 4D doit être redémarré pour prendre en compte la ou les modifications.
Définition d'un thème
Définir un thème signifie :
- définir une police et une taille de police pour l'ensemble de l'éditeur de code,
- attribuer des styles et des couleurs spécifiques à chaque élément de langage 4D (champs, tables, variables, paramètres, SQL, etc.), à chaque élément de langage SQL (mots-clés, fonctions, etc.) et aux fonds de couleur.
La combinaison de couleurs et de styles différents est particulièrement utile à des fins de maintenance du code.
Police et taille de police
The font and font size menus allows you to select the font name and size used in the Code Editor entry area for all categories.
Langage 4D et langage SQL
Vous pouvez définir différents styles et couleurs de police (couleur de police ou couleur de fond) pour chaque type d'élément de langage. Vous pouvez sélectionner le ou les éléments à personnaliser dans la liste Catégorie.
Autres styles
These options configure the various colors used in the Code Editor and debugger interfaces.

| Description | |
|---|---|
| Couleur de la police | Background color of Code Editor window. |
| Bordure de la ligne en cours d'exécution dans le débogueur | Couleur de la bordure entourant la ligne en cours d'exécution dans le débogueur lorsque l'option "Surligner la ligne en cours d'exécution" est activée dans la page Options. |
| Couleur de fond de la ligne du curseur | Couleur de fond de la ligne contenant le curseur. |
| Couleur de fond de la ligne en cours d'exécution | Couleur de fond de la ligne en cours d'exécution dans le débogueur. |
| Mise en évidence des mots trouvés | Couleur de surlignage des mots trouvés à l'issue d'une recherche. |
| Mise en évidence des parenthèses | Couleur de mise en évidence des parenthèses correspondantes (utilisée lorsque des paires de parenthèses sont signalées par la mise en évidence, voir Options). |
| Mise en évidence des blocs | Couleur de mise en évidence des blocs logiques sélectionnés lorsque l'option "Mise en évidence des blocs logiques" est activée dans les Options. |
| Mise en évidence de la même variable ou du même champ | Couleur de mise en évidence pour les autres occurrences de la même variable ou du même texte de champ lorsque l'option "Mise en évidence des variables et du texte" est activée dans les Options. |
| Mise en évidence de la ligne courante dans le débogueur | Couleur de mise en évidence de la ligne courante dans le débogueur lorsque l'option "Surlignage de la ligne en cours" est activée dans les Options. |
| Couleur de fond de la sélection | Couleur de fond de la sélection. |
| Texte suggéré | Color of autocomplete text suggested by the Code Editor. |
Options
This page configures Code Editor display options.

Options
Langage de programmation 4D (Utiliser les paramètres régionaux du système)
Permet de désactiver/activer les paramètres du code "international" pour l'application 4D locale.
- non coché (par défaut) : Les paramètres Anglais-US et la langue de programmation anglaise sont utilisés dans les méthodes 4D.
- coché : Les paramètres régionaux sont utilisés dans les méthodes 4D.
Si vous modifiez cette option, vous devez redémarrer l'application 4D pour que le changement soit pris en compte.
Indentation
Changes the indentation value for the 4D code in the Code Editor. La largeur doit être définie en points (10 par défaut).
Le code 4D est automatiquement indenté afin de faire apparaître sa structure :
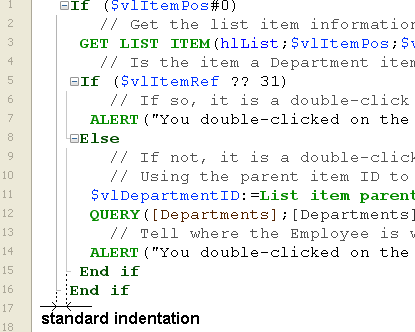
Modifier cette valeur par défaut peut être utile si vos méthodes contiennent des algorithmes complexes avec de nombreux niveaux d'intégration. Une indentation plus étroite peut être utilisée afin de limiter le défilement horizontal.
Afficher les numéros de ligne
Lets you display the line numbers by default in each window of the Code Editor. You can also show/hide line numbers for the current window directly from the Code Editor.
Afficher les listes
Lets you choose whether or not to show the lists of objects (Commands, Tables and fields, etc.) by default when the Code Editor window is opened. You can also show or hide each list directly from the Code Editor.
Afficher les presse-papiers
Vous permet de choisir d'afficher ou non les multiples presse-papiers dans l'éditeur de code.

Les raccourcis du presse-papiers correspondants demeurent actifs lorsque ces presse-papiers sont masqués.
Surbrillance des blocs logiques
Lorsque vous cochez l'option, tout le code correspondant à un bloc logique (Si/Fin de si par exemple) est surligné lorsque la souris est placée au-dessus de l'icône plier/déplier :
La couleur de surlignage peut être modifiée dans la page Définition d'un thème.
Toujours afficher les lignes de blocs
Permet de cacher de façon permanente les lignes verticales de blocs. Les lignes de blocs sont conçues pour visualiser les blocs logiques. Par défaut, elles sont toujours affichées, excepté lorsque les icônes plier/déplier sont masquées (voir ci-dessous).
Masquer les icônes plier/déplier
Permet de masquer, par défaut, toutes les icônes plier/déplier lorsque vous affichez le code. Lorsque cette option est cochée, les icônes plier/déplier (ainsi que les lignes de blocs locales, voir ci-dessus) sont affichées temporairement lorsque la souris survole une icône :
Insérer () et ajouter } ) ] " fermants
Active l'insertion automatique de () et de caractères fermants lors de la saisie du code. Cette option contrôle deux fonctionnalités automatiques :
-
paire de parenthèses () : Ajoutée après une commande 4D, un mot-clé ou une méthode projet insérée à partir d'une liste de suggestions ou de complétion, si l'élément inséré nécessite un ou plusieurs arguments obligatoires. Par exemple, si vous tapez "C_OB" et vous appuyez sur la touche Tab, 4D écrit "C_OBJECT()" et place le point d'insertion à l'intérieur du ().
-
fermeture }, ), ] ou " : caractère ajouté lorsque vous tapez respectivement une ouverture {, (, ] ou ". Cette fonction permet d'insérer des paires de symboles correspondants au point d'insertion ou autour d'un texte sélectionné. Par exemple, si vous mettez en surbrillance une chaîne de caractères et que vous tapez un simple caractère ", toute la chaîne sélectionnée sera entourée de "" :
Correspondance [](){}
Permet de modifier la signalisation graphique des caractères d'encadrement correspondants dans le code. Cette signalisation apparaît lorsqu’un crochet, une parenthèse ou une accolade est sélectionné(e). Les options suivantes sont disponibles :
- Aucun : Aucun signal
- Rectangle (default): Braces surrounded by a black line
- Couleur de fond : Caractères mis en surbrillance (la couleur est définie dans la page Thème).
- Gras : caractères affichés en gras.
Surbrillance des variables et champs
Permet de mettre en surbrillance toutes les occurrences d'un(e) même variable ou champ dans une fenêtre de méthode ouverte.
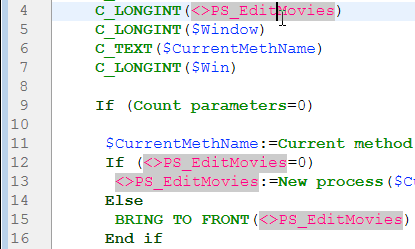
- Non (par défaut) : Pas de surbrillance
- Sur curseur : Toutes les occurrences sont mises en évidence lorsque le texte est cliqué
- Sur sélection : Toutes les occurrences sont mises en évidence lorsque le texte est sélectionné
La couleur de surlignage peut être modifiée dans la page Définition d'un thème.
Mode trace (Surbrillance de la ligne en exécution)
Permet de mettre en surbrillance la ligne en exécution dans le Débogueur, en plus de la flèche jaune.
Si vous désélectionnez cette option, seule la flèche jaune est affichée.
Suggestions
This area lets you configure autocomplete mechanisms in the Code Editor to adapt it to your own work habits.
| Description | |
|---|---|
| Affichage automatique de la fenêtre | Triggers the automatic display of the suggestion window for:
For example, when the "Variables (local or interprocess) and object attributes" option is checked, a list of suggestions appears when you type the $ character: |
| Validation d'une suggestion | Sets the entry context that allows the Code Editor to validate automatically the current suggestion displayed in the autocomplete window.
|