Éditeur de code
4D dispose d'un puissant éditeur de code intégré qui offre un large choix de fonctionnalités pour une édition de code hautement productive, telles que la complétion intelligente du code, la navigation dans le code, le débogage, la recherche, et bien plus encore.

L'éditeur de code fonctionne comme un éditeur de texte. L'écriture d'une méthode ou d'une classe est généralement une combinaison de saisie de texte, de sélection de composants et de déplacement d'éléments à partir de l'explorateur ou d'autres fenêtres. Vous pouvez également utiliser diverses fonctions d'anticipation (type-ahead) pour créer des méthodes plus rapidement.
Vous pouvez faire défiler le contenu des méthodes, des classes et des fonctions, qui peuvent comprendre jusqu'à 32 000 lignes de code ou 2 Go de texte.
L'éditeur de code 4D fournit un contrôle de base des erreurs de syntaxe. Un contrôle d'erreur supplémentaire est effectué lors de l'exécution du code. Pour plus d'informations sur la gestion des erreurs, voir Débogage.
Interface
Toolbar (Barre d’outils)
Chaque fenêtre de l'éditeur de code dispose d'une barre d'outils qui permet un accès instantané aux fonctionnalités de base liées à l'exécution et à l'édition du code.
| Élément | Icône | Description |
|---|---|---|
| Exécuter la méthode | Lorsque vous travaillez avec des méthodes, chaque fenêtre de l'éditeur de code dispose d'un bouton qui peut être utilisé pour exécuter la méthode en cours. A l'aide du menu associé à ce bouton, vous pouvez choisir le type d'exécution:
| |
| Chercher dans la méthode | Affiche la zone Chercher. | |
| Liste des macros | Insère une macro dans la sélection. Cliquez sur la flèche déroulante pour afficher la liste des macros disponibles. Pour plus d'informations sur la création et l'instanciation des macros, voir Macros. | |
| Contracter tout / Déployer tout | Ces boutons permettent de déployer ou de contracter toutes les structures de flux de contrôle du code. | |
| Propriétés de la méthode | Affiche la boîte de dialogue Propriétés de la méthode (méthodes projet uniquement). | |
| Dernières valeurs du Presse-papiers | Affiche les dernières valeurs stockées dans le presse-papiers. | |
| Presse-papiers | Neuf presse-papiers sont disponibles dans l'éditeur de code. Vous pouvez utiliser ces presse-papiers en cliquant directement dessus ou en utilisant les raccourcis clavier. Vous pouvez utiliser l'option Préférences pour les masquer. | |
| Menu déroulant de navigation | Vous permet de naviguer à l'intérieur des méthodes et des classes avec du contenu étiqueté automatiquement ou des marqueurs déclarés manuellement. Voir ci-dessous |
Zone d'édition
C'est ici que vous écrivez et modifiez votre code. L'éditeur indente automatiquement le texte du code et colore les différents éléments de la syntaxe pour une structure de code claire.
Vous pouvez personnaliser l'affichage de la zone d'édition. Toute personnalisation est automatiquement reportée sur toutes les fenêtres de l'éditeur de code :
| Option | Description | Défini dans... |
|---|---|---|
| police et taille de police | Définit la police et la taille de caractères à utiliser dans la zone d'édition | Préférences > Méthodes ou Méthode > Affichage > Agrandir la police ou Réduire la police |
| style et couleur des éléments de syntaxe | assigner une couleur et/ou un style spécifique à chaque type d'élément du langage 4D. Vous pouvez également changer les différentes couleurs utilisées dans l'interface de la zone d'édition (surlignement, arrière-plan, etc.). | Clic avec le bouton droit de la souris sur un élément du langage (variable, mot-clé, etc.) > Sous-menu Style. Ou Préférences > Méthodes |
| espaces | Vous pouvez afficher les espaces entre les mots en utilisant des points (.) au lieu d'espaces vides. Cette option s'applique à tous les éléments du code (noms de commandes, variables, commentaires, etc.). | Méthode > Affichage > Espaces |
| thèmes | Vous pouvez sélectionner le thème sombre ou clair, ou en définir un thème personnalisé | Préférences > Méthodes |
| largeur des indentations de code | Définir la largeur des indentations de code | Préférences > Méthodes |
Barres de modification
Des barres de couleur vous indiquent en temps réel où les lignes de code ont été modifiées depuis l'ouverture de la méthode :
La couleur de la barre de modification indique si les modifications ont été enregistrées ou non :
- jaune : La ligne a été modifiée et la méthode n'a pas encore été enregistrée.
- vert : La ligne a été modifiée et la méthode a été enregistrée.
Zone des listes
La zone des listes permet d'afficher une ou plusieurs listes d'éléments nécessaires à l'écriture des méthodes et des classes (commandes, constantes, formulaires, etc.). Vous pouvez choisir le nombre et le contenu des listes affichées dans la fenêtre.
Par défaut, l'éditeur de code affiche quatre listes. Vous pouvez masquer ou afficher toutes les listes en cliquant sur l'icône en bas à droite de la fenêtre.
Vous pouvez agrandir ou réduire la largeur relative de chaque zone de liste en faisant glisser l'une de ses partitions. Il est également possible d'ajuster la taille de la zone de liste par rapport à celle de la zone d'édition en faisant glisser la ligne de séparation entre les deux.
- Un double-clic sur un élément d'une liste entraîne son insertion dans la zone d'édition, à l'endroit où se trouve le curseur.
- Pour modifier le contenu d'une liste, cliquez sur la zone de titre de la liste concernée : un menu contextuel apparaît, vous permettant de choisir le type d'élément à afficher.
-
Pour ajouter ou supprimer une liste, cliquez sur la zone de titre de l'une des listes et choisissez la commande correspondante dans le menu contextuel. La commande Supprimer cette liste est désactivée lorsque vous cliquez sur la dernière liste. Si vous souhaitez masquer toutes les listes, vous devez soit cliquer sur le bouton Montrer ou cacher les listes en bas à droite de la fenêtre, soit les masquer par défaut dans les Préférences.
-
Vous pouvez masquer les listes dans toutes les fenêtres de la manière suivante :
- Sélectionnez l'option Affichage > Listes dans le menu Méthode (une coche indique si les listes sont affichées)
- Décochez l'option Préférences > Méthodes > Options > Afficher les listes . Pour que les modifications apportées dans la boîte de dialogue Préférences soient prises en compte, toutes les méthodes ouvertes, classes ou fonctions doivent d'abord être fermées puis rouvertes.
Listes d'éléments disponibles
Vous pouvez afficher les listes d'éléments suivantes dans la zone des listes de la fenêtre de l'éditeur de code :
- Toutes les tables et les champs: Noms des tables et des champs de la base de données sous la forme d'une liste hiérarchique. Lorsque vous insérez un nom de champ dans la méthode en double-cliquant sur son nom, 4D l'insère en respectant la syntaxe et ajoute le nom de la table ou de la sous-table selon le cas.
- Table (sous-menu) : Noms des champs de la table sélectionnée à l'aide d'un sous-menu.
- Table courante: noms des champs de la table courante (disponibles dans les triggers, les méthodes formulaire et les méthodes objet).
- Formulaires Projet: Nom des formulaires projet de la base de données. Lorsque vous double-cliquez sur le nom d'un formulaire projet, 4D l'insère en respectant la syntaxe : le nom du formulaire est inséré entre guillemets.
- Formulaires table: Noms des tables et des formulaires de la base de données sous la forme d'une liste hiérarchique. Lorsque vous insérez un nom de formulaire dans une méthode en double-cliquant sur son nom, 4D l'insère en respectant la syntaxe : le nom du formulaire est inséré entre guillemets et est précédé du nom de la table et d'un point-virgule. Par exemple: [Table]; "Formulaire".
- Méthodes: noms des méthodes projet de la base de données.
- Tous les dossiers: Noms des dossiers et sous-dossiers d'objets définis dans la base de données, affichés sous la forme d'une liste hiérarchique. Les dossiers peuvent être utilisés pour organiser les objets de manière personnalisée. Ils sont gérés à partir de la page Démarrage de l'Explorateur.
- Dossiers (sous-menu) : Contenu du dossier sélectionné à l'aide d'un sous-menu.
- Macros: Noms des macros définies pour la base de données (voir Créer et utiliser des macros).
- Commandes: Commandes du langage 4D par ordre alphabétique.
- Commandes par thèmes: Commandes du langage 4D classées par thème sous forme de liste hiérarchique.
- Barres de menu: Noms et numéros des barres de menu créées avec l'éditeur de barres de menu 4D.
- Constantes: constantes 4D et celles des éventuels plug-ins, classées par thème sous forme de liste hiérarchique.
- Listes: Noms des listes.
- Commandes des plug-ins: Commandes pour tous les plug-ins installés dans la base de données (s'il y en a), classés par thème sous la forme d'une liste hiérarchique.
- Mots clés SQL: ensemble de mots-clés reconnus par l'analyseur de syntaxe SQL de 4D. Cette liste comprend des commandes (par exemple SELECT), des clauses (par exemple WHERE) ainsi que des fonctions (ABS).
- Fonctions SQL: fonctions SQL de 4D.
Note : A l'exception de l'élément Macros, toutes les listes sont classées par ordre alphabétique.
Enregistrer comme modèle
Vous pouvez enregistrer les listes définies dans la fenêtre de l'éditeur de code sous la forme d'un modèle. Une fois le modèle enregistré, les paramètres définis dans ce dernier seront utilisés pour chaque nouvelle fenêtre de l'éditeur de code qui sera ouverte.
Les paramètres suivants sont stockés dans le modèle :
- Taille relative des zones d'édition et de liste
- Nombre de listes
- Emplacement et contenu de chaque liste
- Largeur relative de chaque liste
Pour enregistrer une fenêtre de l'éditeur de code en tant que modèle, choisissez Méthode > Enregistrer comme modèle. Le modèle est enregistré immédiatement (aucune boîte de dialogue ne s'affiche). Il est stocké dans les **Préférences ** de l'application 4D. Si un modèle précédent existe déjà, il est remplacé.
Zone de points d'arrêt
Cette zone, située à gauche de la zone d'édition, permet d'afficher les numéros de ligne et d'insérer des points d'arrêt directement à côté d'instructions spécifiques. Les points d'arrêt sont utiles pendant la phase de débogage de votre programmation. Ils arrêtent l'exécution de votre code à des endroits spécifiques et affichent le débogueur.
Pour plus d'informations sur les points d'arrêt, voir la section Débogage .
Vous pouvez afficher ou masquer les numéros de ligne dans la zone de points d'arrêt pour chaque fenêtre de l'éditeur de code.
- Pour activer ou désactiver l'affichage des numéros de ligne par défaut, choisissez Préférences > Méthodes > Afficher numéros de lignes.
- Pour modifier cet affichage séparément pour chaque fenêtre de l'éditeur de code, choisissez Méthode > Affichage > Numéros de lignes.
L'affichage des numéros de ligne permet de se repérer plus facilement dans la fenêtre. La commande Méthode > Aller à la ligne n°... vous permet également de profiter de cet affichage.
Ce type de recherche est utile lorsqu'il est utilisé conjointement avec le compilateur, qui signale les erreurs d'exécution par le numéro de ligne où elles se produisent.
Barre d'état
La barre d'état située en bas à droite de la fenêtre de l'éditeur affiche à tout moment la position du curseur :
- Ln: Numéro de ligne
- Col: Numéro de colonne, c'est-à-dire le niveau dans la hiérarchie des structures de programmation. Le premier niveau est 0. Le numéro de colonne est utile pour le débogage car cette information peut être fournie par l'interpréteur en cas d'erreur dans le code.
- Ch: Emplacement du caractère dans la ligne.
: Masquer/afficher les listes.
Lorsque vous placez le curseur dans une commande, une fonction ou un paramètre, la barre d'état affiche la syntaxe de la commande. Si vous écrivez ou sélectionnez un paramètre, la zone affiche le paramètre actuel en gras :
Menu déroulant de navigation
Le menu de navigation vous aide à organiser votre code et à naviguer plus facilement dans vos classes et méthodes :

Certaines balises sont ajoutées automatiquement ; vous pouvez compléter la liste déroulante à l'aide de marqueurs.
Navigation dans le code
Cliquez sur un élément de la liste déroulante pour accéder à sa première ligne dans le code. Vous pouvez également naviguer avec les touches fléchées et appuyer sur Entrée.
Balisage automatique
Les constructeurs, les déclarations de méthodes, les fonctions et les attributs calculés sont automatiquement balisés et ajoutés à la liste déroulante.
Lorsqu'il n'y a pas de balise dans la classe/méthode, l'outil affiche "No tag".
Les éléments suivants sont ajoutés automatiquement :
| Icône | Élément |
|---|---|
| Pas de balise | |
| Class constructor ou déclaration de méthode | |
| Attribut calculé (get, set, orderBy et query) | |
| Nom de la fonction de classe |
Balisage manuel
En ajoutant des marqueurs dans votre code, vous pouvez ajouter les balises suivantes à la liste déroulante :
| Icône | Élément |
|---|---|
| MARK : balise | |
| TODO : balise | |
| FIXME : balise |
Vous les déclarez en ajoutant des commentaires tels que :
// FIXME : Corriger les éléments suivants
Les déclarations ne sont pas sensibles à la casse ; écrire fixme : a le même effet.
L'ajout d'un trait d'union après la balise MARK: trace une ligne de séparation dans l'éditeur de code et dans le menu déroulant. Ainsi, cette saisie :
Se traduit par ceci :
Tous les marqueurs situés à l'intérieur des fonctions sont indentés dans la liste déroulante, à l'exception des balises MARK: situées à la fin des fonctions et non suivies d'instructions. Celles-ci apparaîtront au premier niveau.
Ordre d'affichage
Les balises sont affichées dans leur ordre d'apparition à l'intérieur de la méthode/classe.
Pour afficher les balises d'une méthode ou d'une classe par ordre alphabétique, effectuez l'une des opérations suivantes :
- Faites un clic droit sur l'outil déroulant
- maintenez la touche Cmd sous macOS ou Alt sous Windows, et cliquez sur l'outil de liste déroulante
Les balises à l'intérieur des fonctions se déplacent avec leurs éléments parents.
Raccourcis
De nombreuses fonctionnalités de l'éditeur de code de 4D sont disponibles par le biais de raccourcis clavier par défaut.
Sous macOS, utilisez la touche Command au lieu de la touche Ctrl mentionnée (Windows).
| Equivalent clavier | Action |
|---|---|
| Sélection et navigation | |
| Double-clic | Sélectionne un nom d'élément du langage |
| [Alt]+Double-clic | Sélectionne un nom d'élément du langage contenant des espaces (constante, méthode, etc.) |
| [Maj]+[flèche droite] | Crée et agrandit la sélection, caractère par caractère, vers la droite, ou Réduit la sélection, caractère par caractère, à partir de la gauche |
| [Maj]+[flèche gauche] | Réduit la sélection, caractère par caractère, à partir de la droite ou Crée et agrandit la sélection, caractère par caractère, vers la gauche |
| [Maj]+[flèche vers le bas] | Crée et agrandit une sélection, ligne par ligne, du haut vers le bas |
| [Maj]+[flèche haut] | Crée et agrandit une sélection, ligne par ligne, du bas vers le haut |
| [Ctrl]+[Maj]+[flèche droite] | Crée et agrandit la sélection, mot par mot, de droite à gauche |
| [Ctrl]+[Maj]+[flèche gauche] | Réduit la sélection, mot par mot, à partir de la droite, ou crée et agrandit la sélection, mot par mot, à partir de la gauche |
| [Ctrl]+[flèche droite] | Déplace le point d'insertion, mot par mot, de gauche à droite |
| [Ctrl]+[flèche gauche] | Déplace le point d'insertion, mot par mot, de droite à gauche |
| [Alt]+[flèche vers le bas] | Déplace la ou les ligne(s) où se trouve le curseur vers le bas |
| [Alt]+[flèche haut] | Déplace la ou les ligne(s) où se trouve le curseur vers le haut |
| [Home] | Place le point d'insertion au début de la ligne |
| [Fin] | Place le point d'insertion à la fin de la ligne |
| [Ctrl]+[Home] | Place le point d'insertion au début de la méthode |
| [Ctrl]+[Fin] | Place le point d'insertion à la fin de la méthode |
| [Maj]+[Home] | Sélectionne tous les caractères de la ligne qui se trouvent à gauche du curseur |
| [Maj]+[Fin] | Sélectionne tous les caractères de la ligne qui se trouvent à droite du curseur |
| [PgAV] | Fait défiler le contenu de la méthode, page par page, du bas vers le haut (ne modifie pas le point d'insertion) |
| [PgAR] | Fait défiler le contenu de la méthode, page par page, du haut vers le bas (ne modifie pas le point d'insertion) |
| Introspection | |
| [Ctrl]+K ou [Alt]+double-clic | Identique à la commande Aller à définition |
| [Ctrl] (Windows) ou [Alt] (macOS)+survol d'un token | Souligne le token (élément de langage identifié). Clic sur le token souligné = identique à la commande Aller à définition |
| Chercher et remplacer | |
| [Ctrl]+F | Chercher |
| [Ctrl]+G | Chercher suivant |
| [Ctrl]+[Maj]+G | Chercher précédent |
| [Ctrl]+E | Chercher identique suivant |
| [Ctrl]+[Maj]+E | Chercher identique précédent |
| [Ctrl]+[Alt]+F | Remplacer |
| [Ctrl]+[Alt]+G | Remplacer suivant |
| [Ctrl]+[Alt]+[Maj]+G | Remplacer précédent |
| Presse-papiers | |
| [Maj]+clic ou [Alt]+clic sur l'icône du presse-papiers | Copier le texte sélectionné dans un presse-papiers |
| [Ctrl]+[Maj]+touche numérotée | Copier le texte sélectionné dans le presse-papiers de ce numéro |
| [Ctrl]+clic sur l'icône du presse-papiers | Coller le contenu d'un presse-papiers à l'emplacement du curseur |
| [Ctrl]+[Maj]+touche numérotée | Coller le contenu du presse-papiers de ce numéro à l'emplacement du curseur |
La plupart de ces raccourcis peuvent être personnalisés dans la boîte de dialogue Préférences 4D.
Edition du code
4D utilise des techniques d'édition de texte standard pour la saisie et la modification dans l'Éditeur de code.
L'Éditeur de code utilise des conventions d'affichage (style, couleur) pour les éléments de syntaxe. Vous pouvez personnaliser ces conventions. Au fur et à mesure que vous tapez, lorsque vous validez votre saisie, 4D évalue le texte de la ligne et applique le format d'affichage approprié. 4D indente également chaque ligne à son niveau approprié par rapport à la ligne précédente lorsque vous utilisez des structures de programmation (If, End if...).
Vous pouvez utiliser les touches fléchées pour vous déplacer rapidement d'une ligne à l'autre. Utiliser les touches fléchées pour se déplacer sur plusieurs lignes est plus rapide que de cliquer car l'éditeur retarde l'évaluation de la ligne pour les erreurs.
Sous Windows, l'éditeur de code comprend un éditeur de code d'entrée (IME) pour faciliter l'édition de code sur les systèmes japonais ou chinois.
L'Éditeur de code comprend de nombreux raccourcis de navigation.
Utilisation du backslash
Le caractère backslash (\) bénéficie d'un support spécifique dans le langage 4D :
- inséré à la fin des lignes, il permet d'écrire une seule instruction sur plusieurs lignes.
- il permet de définir des séquences d'échappement.
Le caractère backslash (\) est utilisé comme séparateur dans les chemins d'accès sous Windows. En général, 4D interprétera correctement les noms de chemin Windows entrés dans l'éditeur de code en remplaçant la barre oblique inverse simple \ par une barre oblique inverse double \. Par exemple, C:\MyDocuments deviendra C:\\MyDocuments. Toutefois, si vous écrivez "C:\MyDocuments\New", 4D affichera "C:\\MyDocuments\New". Dans ce cas, le deuxième backslash est interprété à tort comme\N(une [séquence d'échappement](../Concepts/quick-tour.md#escape-sequences) existante). Vous devez donc saisir un double backslash <code>\ lorsque vous souhaitez insérer une barre oblique inversée devant un caractère utilisé dans l'une des séquences d'échappement reconnues par 4D.
Glisser-déposer
Depuis l'explorateur, vous pouvez glisser-déposer des tables, des champs, des formulaires, des méthodes projet, des constantes ou des commandes 4D. Lorsque vous glissez et déposez un élément, 4D utilise toujours la bonne syntaxe. Par exemple, si vous faites glisser le nom de champ Prénom de la table [People], il apparaît dans l'Éditeur de code comme [People]Prénom. De même, si vous faites glisser le nom du formulaire Input de la table People, il apparaît dans l'Éditeur de code comme [People];"Input".
Lorsque vous insérez une commande en la faisant glisser depuis la page Commandes de l'Explorateur, elle apparaît avec sa syntaxe (qui comprend tous ses paramètres) dans l'Éditeur de code. Cette fonctionnalité vous rappelle simplement les paramètres que la commande attend. Vous pouvez alors utiliser la syntaxe qui convient le mieux à votre utilisation.
Vous pouvez également effectuer un glisser-déposer à l'intérieur d'une méthode, d'une classe ou d'une fonction, ou entre deux méthodes, classes ou fonctions différentes. Dans l'éditeur de code, le mécanisme de glisser-déposer est activé dès qu'une portion de texte est sélectionnée. Par défaut, le mécanisme de glisser-déposer déplace le texte sélectionné. Pour copier celui-ci, maintenez la touche Ctrl (Windows) ou la touche Option (macOS) enfoncée pendant l'opération.
Modification de la casse
Vous pouvez modifier automatiquement la casse des caractères sélectionnés en utilisant les commandes du menu Méthodes > Casse ou le menu contextuel de l'éditeur :
- Majuscule / Minuscule : Basculer les caractères sélectionnés en majuscules ou en minuscules.
- camelCase / CamelCase : Changer les caractères sélectionnés en "camel case". Cela consiste à passer en majuscule chaque première lettre d'un groupe de mots attachés. Ce type de notation est souvent utilisé pour les nomenclatures de variables. hireDate et PurchaseDate sont des exemples de deux variantes de la notation en camel case.
Lorsque vous appliquez l'une de ces commandes à une sélection de texte, les espaces et les caractères "_" sont supprimés et la première lettre de chaque mot est mise en majuscule.
Inverser l'expression
La fonctionnalité Inverser expression peut être utilisée pour inverser les arguments d'une expression assignant une valeur. Par exemple,
variable1:=variable2
devient
variable2:=variable1
Cette fonctionnalité est extrêmement utile pour inverser un ensemble d'affectations utilisées pour obtenir ou définir des propriétés, ou pour corriger des erreurs de saisie. Pour utiliser cette fonctionnalité, sélectionnez la ou les ligne(s) à modifier, puis choisissez Méthode > Inverser l'expression ou utilisez le menu contextuel de la zone. Dans la sélection, seules les lignes assignant une valeur seront modifiées.
Presse-papiers
En plus de l'opération standard copier-coller, 4D offre deux fonctionnalités supplémentaires qui vous permettent de travailler avec le contenu des différents presse-papiers :
-
Le programme stocke en mémoire les 10 dernières actions de "copier" ou "couper" qui ont été effectuées dans l'Éditeur de code pendant la session en cours. Chacun des différents contenus enregistrés de cette manière peut être réutilisé à tout moment. Pour cela, utilisez la commande Historique du Presse-papier du menu contextuel de l'éditeur de code ou le bouton "Dernières valeurs du presse-papiers" de la barre d'outils :
Les premiers mots des éléments copiés ou coupés sont affichés. Sélectionnez un élément pour l'insérer à l'emplacement courant du curseur.
-
Neuf presse-papiers numérotés supplémentaires sont disponibles et peuvent être utilisés directement à l'aide des boutons de la barre d'outils de l'Éditeur de code ou en utilisant des raccourcis clavier :
Déplacement des lignes
Vous pouvez déplacer la ligne où se trouve le curseur directement sans devoir la sélectionner d'abord en utilisant les commandes Déplacer lignes en haut et Déplacer lignes en bas dans le menu Méthode. Vous pouvez également le faire en utilisant le raccourci clavier touche Alt/Option + flèche Haut ou flèche Bas.
Fonctions d'autocomplétion
L'Éditeur de Code fournit des fonctionnalités d'autocomplétion. 4D affiche automatiquement des suggestions basées sur les premiers caractères saisis.
Dans l'exemple ci-dessous, en tapant la chaîne de caractères "cop", un triangle bleu s'affiche pour indiquer que plusieurs suggestions sont disponibles :
Lorsque les caractères que vous saisissez correspondent à une seule possibilité, cette valeur suggérée apparaît en gris (et est insérée si vous appuyez sur la touche Tabulation) : --->
Si vous avez coché l'option Insérer () et fermer } ) ] " dans la page Méthodes des Préférences, 4D ajoutera également automatiquement () après une commande 4D, un mot-clé ou une méthode projet qui nécessite un ou plusieurs arguments obligatoires (après avoir accepté une suggestion ou une complétion) :
->
L'autocomplétion fonctionne également avec les structures de code (par exemple, If..End if, For each...End for each) : lorsque vous saisissez la première partie de la structure, l'éditeur de code suggérera automatiquement la partie de fermeture :
S'il y a plusieurs suggestions disponibles, 4D les affiche dans une liste déroulante lorsque vous appuyez sur la touche Tabulation :
La liste est par ordre alphabétique. Choisissez la valeur en double-cliquant dessus ou faites défiler la liste à l'aide des touches fléchées du clavier, puis appuyez sur Entrée, Retour arrière ou Tabulation pour insérer la valeur sélectionnée.
Par défaut, vous pouvez également insérer une valeur suggérée en appuyant sur l'un des délimiteurs suivants ( ; : = < [ { après avoir sélectionné une valeur : la valeur insérée est ensuite suivie du délimiteur, prête pour la saisie des données.
+ ( clé -->
Vous pouvez désactiver l'utilisation de délimiteurs pour insérer des valeurs suggérées dans les Préférences > Méthodes > Options.
Vous pouvez appuyer sur la touche Esc pour fermer la liste déroulante ou vous pouvez continuer à taper pendant qu'elle est ouverte. Les valeurs suggérées dans la liste déroulante sont mises à jour à mesure que des caractères supplémentaires sont saisis.
Si les caractères saisis correspondent à différents types d'objets, la liste les affiche dans leur style courant. Les types d'objets suivants peuvent être affichés :
- Commandes 4D
- Commandes SQL
- Méthodes utilisateur
- Noms de tables
- Noms de champs
- Constantes
- Variables déclarées dans la méthode
- Noms de propriétés d'objets
- Commandes de plug-ins
- Mots-clés 4D
- Mots-clés SQL
- Macros (affichées entre < >)
Pour des raisons pratiques, vous pouvez désactiver l'affichage automatique de la liste des suggestions pour les constantes, les variables (locales ou interprocess) et les attributs d'objets, les tables et les prototypes. Ces options se trouvent dans Préférences > Méthodes > Options
Noms de propriétés d'objets
4D affiche automatiquement des suggestions sensibles à la casse de tous les noms de propriétés d'objet valides dans le code 4D lorsque vous :
- tapez un point "." après un objet ou
- utilisez la touche Tab après un pointeur d'objet déréférencé "->".

La propriété
lengthest toujours incluse pour une utilisation avec les collections.
Une fois créés, les noms de propriété sont stockés dans une liste globale interne et sont disponibles dès lors qu'une méthode/classe/fonction est ouverte, fermée ou change de focus.
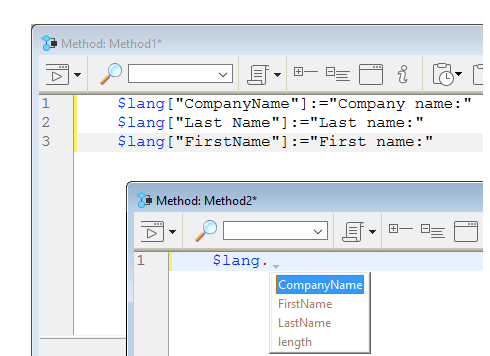
La liste des suggestions est mise à jour dynamiquement lorsque vous modifiez le code. Lorsque vous basculez entre les fenêtres, les noms de propriétés nouveaux/modifiés sont toujours ajoutés à la liste globale. La liste est également mise à jour lorsque vous prévisualisez une méthode, une classe ou une fonction dans l'Explorateur.
Lorsque la base de données est redémarrée, la liste est réinitialisée.
Vous pouvez désactiver l'affichage automatique des propriétés d'objet dans les Préférences > Méthodes > suggestions.
Chercher et remplacer
L'éditeur de code dispose de puissantes fonctionnalités de recherche et remplacement qui s'appliquent à la fenêtre en cours.
Une zone de recherche et de remplacement peut être affichée dans la barre d'outils de n'importe quelle fenêtre de méthode :
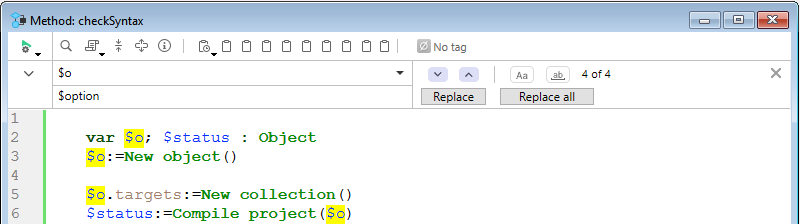
Pour afficher cette zone, cliquez sur l'icône Chercher dans la méthode de la barre d'outils ou sélectionnez une fonction de recherche ou de remplacement soit via un raccourci soit via une commande du sous-menu Édition > Chercher. Vous pouvez fermer cette zone à tout moment en cliquant sur le bouton x situé à l'extrême droite de la barre d'outils.
La fonctionnalité Chercher dans le développement de la barre d'outils 4D ou du menu Édition n'est pas spécifique à l'éditeur de code mais peut être utilisée pour rechercher une valeur parmi toutes les méthodes et classes.
Chercher
Sélectionnez Chercher > Chercher... dans le menu Edition ou tapez Ctrl+F (Windows)/Cmd+F (macOS) pour afficher/activer la zone de recherche.
La recherche définie dans la zone sera effectuée dans le code situé dans la fenêtre.
La zone de saisie de recherche vous permet d'entrer la chaîne à rechercher. Cette zone est une combo box qui stocke les 10 dernières chaînes qui ont été recherchées ou remplacées pendant la session. Si vous surlignez le texte avant de choisir la commande Chercher..., il apparaîtra automatiquement dans cette zone. Vous pouvez alors utiliser ce texte ou le remplacer par un autre.
Une fois qu'une chaîne de caractères est entrée ou sélectionnée, toutes les occurrences trouvées dans la fenêtre ouverte sont surlignées et le côté droit de la zone affiche le nombre total de correspondances trouvées. Il indique également la position actuelle du curseur parmi tous les résultats.
Appuyez sur la touche Entrée pour sélectionner l'occurrence la plus proche du curseur. Vous pouvez également cliquer sur les boutons Suivant / Précédent pour sélectionner toutes les occurrences séquentiellement vers le début ou la fin de la méthode actuelle, à partir de l'emplacement initial du curseur, ou utiliser les commandes Chercher suivant et Chercher précédent du menu Edition.
Options
- Majuscule/Minuscule
: Prendre en compte la casse des caractères telle qu'elle a été saisie dans la zone de recherche. Cette option prend également en compte les caractères diacritiques. Par exemple, une recherche pour "MyVar" ne trouvera pas "myVar" ; une recherche pour "dej" ne trouvera pas "déjà".
- Mot entier
: Limiter la recherche aux occurrences exactes du mot recherché. Lorsque cette option est cochée, par exemple, une recherche sur "client" ne trouvera ni "clients" ni "myclient". Par défaut, cette option n'est pas cochée ; par conséquent, une recherche de "var" donnera "Myvar", "variation", etc.
Remplacer
Cliquez sur le bouton de bascule v sur le côté gauche de la zone Recherche pour afficher/masquer la zone Remplacer. Vous pouvez également sélectionner Chercher > Remplacer... dans le menu Édition ou taper Ctrl+Alt+F (Windows)/Cmd+Alt+F (macOS).
La zone de saisie Remplacer est utilisée pour définir la chaîne de caractères qui remplacera celle définie ci-dessus.
Cliquez sur le bouton Remplacer pour lancer la recherche avec toutes les options définies et remplacer la première occurrence trouvée. 4D commence la recherche à partir du point d'insertion de texte en cours et la poursuit jusqu'à la fin de la méthode. Il est ensuite possible de continuer à chercher/remplacer en utilisant les commandes Remplacer suivant et Remplacer précédent du menu Edition.
Cliquez sur le bouton Tout remplacer pour remplacer toutes les occurrences correspondant aux critères de recherche directement dans la méthode ouverte.
Chercher identique
La commande Chercher identique permet de rechercher les chaînes de caractères identiques à celle sélectionnée. Cette commande n'est active que si vous avez sélectionné au moins un caractère dans l'éditeur de code.
La recherche effectuée est de type "Chercher suivant" dans la fenêtre courante de l'éditeur de code.
Les commandes Chercher identique suivant et Chercher identique précédent permettent de trouver des chaînes de caractères strictement identiques à celles sélectionnées. Par exemple, la casse doit correspondre.
Tout marquer
La commande Edition > Tout marquer est activée lorsqu'une recherche a déjà été spécifiée dans la boîte de dialogue de recherche ou de remplacement. Lorsque vous sélectionnez cette commande, 4D place un signet à chaque ligne contenant un élément correspondant aux critères de recherche "courants". Cela permet de repérer facilement tous les résultats de la recherche. Pour plus d'informations sur les signets, voir Signets.
Erreurs de syntaxe
4D vérifie automatiquement la syntaxe de la méthode pour s'assurer qu'elle est correcte. Si vous saisissez un texte ou sélectionnez un composant dont la syntaxe n'est pas correcte, 4D affiche un symbole pour désigner l'expression incorrecte . Lorsque vous passez la souris sur le symbole, une infobulle affiche la cause de l'erreur :
Lors de la saisie du code, il est possible de vérifier immédiatement la syntaxe de la ligne en cours (sans passer à la ligne suivante) en appuyant sur la touche Entrée du clavier numérique. 4D évalue la ligne, la met en forme, marque les erreurs éventuelles et place le point d'insertion à la fin de la ligne. Lorsqu'une ligne d'une méthode, d'une classe ou d'une fonction est signalée comme ayant une syntaxe incorrecte, vérifiez et corrigez la saisie. Si la ligne devient correcte, 4D supprime le symbole d'erreur. Lorsque vous enregistrez ou fermez la fenêtre, l'ensemble de la méthode est validé. Vous pouvez également forcer la validation en appuyant sur la touche Entrée..
Lorsque la méthode, la classe ou la fonction est validée, 4D vérifie les éléments suivants :
- les erreurs de syntaxe basiques
- la structure des instructions (
If,End ifet similaires) - la correspondance des caractères d'encadrement du code tels que les parenthèses ou les crochets. Lorsque vous tapez un caractère englobant, 4D indique la correspondance en entourant les caractères de début et de fin par des rectangles gris :
Si vous cliquez sur un caractère englobant dans le code, 4D indique sa correspondance avec des rectangles gris par défaut. Vous pouvez modifier la façon dont 4D indique la correspondance des caractères englobants ou désactiver cette fonction dans Préférences > Méthodes > Options > Correspondance
[](){}.
L'éditeur de code ne peut vérifier que les erreurs de syntaxe évidentes (fautes d'orthographe, etc.). Il ne vérifie pas les erreurs qui ne se produisent que pendant l'exécution. Les erreurs d'exécution sont détectées par 4D lorsque le code est exécuté.
4D dispose d'un débogueur intégré (voir Débogage) pour traiter et corriger ces erreurs. Le compilateur fournit également une aide indispensable à la détection des erreurs. Pour plus d'informations sur le compilateur, voir le chapitre Compilation.
Infobulles
L'éditeur de code fournit diverses informations contextuelles à l'aide d'infobulles. Elles apparaissent lorsque vous survolez un objet avec la souris.
La barre d'état fournit également des informations contextuelles.
-
Erreurs : Lorsque vous passez la souris sur le symbole indiquant une erreur à gauche de la zone d'édition, une infobulle affiche la cause de l'erreur (voir Erreurs de syntaxe).
-
Documentation de commande 4D : Lorsque vous déplacez la souris sur une commande ou une fonction 4D, une infobulle affiche sa syntaxe ainsi qu'une brève description de son fonctionnement.
-
Type et description de la variable : Lorsque vous survolez une variable, une infobulle affiche son type (si celui-ci a été explicitement défini dans la méthode) et le commentaire associé, le cas échéant.
-
Méthodes projet ou fonctions : Lorsque vous survolez une méthode projet ou une fonction de classe, une infobulle affiche :
- soit les commentaires spécifiés dans l'Explorateur.
- soit les premières lignes de la méthode ou de la fonction de classe si elle comporte des commentaires (lignes commençant par // ou bloc de commentaires /.../). Il est courant d'insérer la documentation de la méthode ainsi que ses paramètres sous forme de commentaires au début de la méthode. Vous pouvez obtenir ces informations directement dans l'infobulle, en veillant à supprimer au préalable tous les commentaires présents dans l'Explorateur. Commentaires au début d'une méthode:
 Infobulle dans une autre méthode :
Infobulle dans une autre méthode : 
-
Vous pouvez également créer un fichier de documentation dédié nommé
<MethodName>MethodName<MethodName>.mddans le dossier<package>package<package>/documentation. Voir Afficher la documentation dans l'éditeur de code
Commenter / Ne pas commenter
Le langage 4D supporte les commentaires, qui sont des lignes de code inactives. L'éditeur de code n'applique pas de style particulier dans les commentaires. La longueur des commentaires est limitée à la taille maximale de 32 000 caractères par ligne.
Il existe deux types de commentaires : //commentaire (commentaire sur une seule ligne) et /*commentaire*/ (commentaires en ligne ou blocs de commentaires multilignes).
Des commentaires peuvent être créés en tapant les caractères /. Ou encore, la commande Commenter/Ne pas commenter , présente dans le menu Méthode ainsi que dans le menu contextuel de l'éditeur de code, permet de marquer un groupe de lignes de code sélectionnées en tant que commentaires d'une seule ligne ou, au contraire, de supprimer les caractères de commentaires d'une seule ligne d'une sélection. Pour utiliser cette commande, sélectionnez le code à commenter, puis sélectionnez la commande Commenter/Ne pas commenter :
-->
Lorsque la sélection ne contient que du code actif, la commande Commenter est appliquée. Lorsque la sélection comprend à la fois du code actif et des lignes commentées, une paire supplémentaire de caractères de commentaire ( // ) est ajoutée à ces dernières ; de cette façon, elles conserveront leur statut de commentaire initial si la ligne est ensuite "décommentée". Lorsque la sélection ne contient que des lignes commentées, la commande Ne pas commenter est appliquée.
La commande Commenter/Ne pas commenter ne fonctionne qu'avec des lignes complètes - elle ne peut pas être utilisée pour commenter seulement une partie d'une ligne.
Déployer / Contracter
Le code 4D situé à l'intérieur des boucles et des conditions peut être contracté ou déployé, afin de faciliter la lecture des méthodes :
-
Code déployé :
-
Code contracté :
Si vous placez la souris sur le bouton de déploiement [...], une infobulle apparaît, affichant les premières lignes du code masqué.
Une portion de code repliée peut être sélectionnée, copiée, collée ou supprimée. Toutes les lignes incluses seront copiées, collées ou supprimées respectivement. Lorsqu'une portion de code est collée, elle est automatiquement déployée.
Il y a plusieurs façons de déployer et de contracter le code :
-
Cliquer sur les icônes de déploiement/réduction ([+] et [-] sous Windows) ou sur le bouton d'ouverture [...]
-
Utiliser les commandes du sous-menu Méthode > Plier/Déplier :
- Plier la sélection / Déplier la sélection : réduit ou développe toutes les structures de code trouvées dans la sélection de texte.
- Plier le niveau courant / Déplier le niveau courant: réduit ou développe la structure du code là où se trouve le curseur. Ces commandes sont également disponibles dans le menu contextuel de l'éditeur.
- Plier tout / Déplier tout: réduit ou développe toutes les boucles et conditions d'une méthode. Ces commandes sont également disponibles dans la barre d'outils de l'éditeur.
Blocs
Les blocs peuvent être définis par :
- des guillemets
- des parenthèses
- une structure logique (Si/Sinon/Fin de si, Tant que/Fin tant que, Répéter/Jusque, Au cas ou/Fin de cas...)
- des accolades
Sélectionner bloc
La fonction **Sélectionner bloc ** permet de sélectionner le "bloc englobant" du code contenant le point d'insertion.
Si un bloc de texte est déjà sélectionné, la fonction sélectionne le bloc englobant du niveau supérieur suivant, et ainsi de suite, jusqu'à ce que la méthode entière soit sélectionnée.
Appuyez sur Ctrl+Shift+B (Windows) ou Command+Maj+B (macOS) pour annuler cette opération et désélectionner le dernier bloc sélectionné.
Note : Si le point d'insertion est placé dans une structure de type If ou Else, le bloc englobant sera celui contenant respectivement l'instruction If ou Else.
Début de bloc ou Fin de bloc
Deux commandes facilitent la navigation au sein des structures de code (par exemple If...Else...End if) :
- Début de bloc : place le curseur au début de la structure courante, juste avant le mot-clé initial.
- Fin de bloc : place le curseur à la fin de la structure actuelle, juste après le mot-clé final.
Ces commandes se trouvent dans le menu Méthode ainsi que dans le menu contextuel de l'éditeur. Vous pouvez également utiliser les raccourcis suivants :
- Windows : Ctrl + flèche vers le haut ou Ctrl + flèche vers le bas
- macOS : Commande + flèche vers le haut ou Commande +flèche vers le bas.
Signets
4D vous permet d'associer des signets à certaines lignes de vos méthodes. Vous pouvez alors naviguer rapidement dans le code en passant d'un signet à un autre à l'aide de commandes spécifiques.
Un signet se déplace avec sa ligne d'origine si des lignes supplémentaires sont insérées dans la méthode. Les signets sont enregistrés avec les méthodes.
Les signets sont gérés en utilisant le sous-menu Signets du menu Méthode :
- Permuter : Associe un signet à la ligne courante (où se trouve le curseur) si elle n'en a pas déjà un, ou supprime le signet existant si elle en a un. Cette fonction est également disponible en utilisant la commande Permuter du menu contextuel de l'éditeur ou en utilisant le raccourci clavier Ctrl+F3 (Windows) ou Command+F3 (macOS).
- Tout supprimer : Supprime tous les signets de la fenêtre en cours.
- Aller au suivant / Aller au précédent : Permet de naviguer entre les signets dans la fenêtre. La sélection d'une de ces commandes place le curseur sur le premier caractère de la ligne associée au signet concerné. Vous pouvez également utiliser les raccourcis clavier F3 (aller au suivant) ou Maj+F3 (passer au précédent).
Vous pouvez utiliser les signets comme marqueurs pour les lignes qui contiennent un élément trouvé par une recherche. Dans ce cas, 4D ajoute automatiquement les signets. Pour plus d'informations, reportez-vous à la section Tout marquer.
Afficher dans l'Explorateur
La commande Afficher dans l'Explorateur... ouvre une fenêtre de l'Explorateur avec l'élément cible sélectionné. Pour ce faire, placez le curseur à l'intérieur du nom de l'élément ou sélectionnez-le, puis choisissez Méthode > Afficher dans l'Explorateur...
Chercher les appelants
La commande Chercher les appelants dans le menu Méthode est uniquement activée pour les méthodes projet. Elle recherche tous les objets (autres méthodes ou menus) qui font référence à la méthode projet.
Note : La commande Chercher les appelants... est également disponible dans l'Explorateur > Méthodes
Cette commande affiche ses résultats dans une nouvelle fenêtre.
Aller à définition
La commande Aller à définition ouvre la définition d'un élément référencé dans l'éditeur de code. Pour ce faire, placez le curseur à l'intérieur du nom de l'objet ou sélectionnez-le, et choisissez Méthode > Aller à définition... ou utilisez le menu contextuel de l'éditeur.
Cette fonctionnalité est également disponible via le raccourci clavier Ctrl+K (Windows) / Command+K (macOS) ou Alt+double-clic.
L'effet de la commande Aller à définition... varie en fonction de l'élément cible :
- avec une méthode projet, elle affiche le contenu de la méthode dans une nouvelle fenêtre de l'Editeur de code
- avec un nom de classe ou une fonction de classe, elle ouvre la classe dans l'Éditeur de code
- avec une commande ou une fonction intégrée de 4D, elle a le même effet que la commande Montrer la documentation.
Montrer la documentation
La commande Montrer la documentation... permet d'ouvrir la documentation de l'élément cible. Pour ce faire, placez le curseur à l'intérieur du nom de l'élément ou sélectionnez-le et choisissez Méthode > Montrer la documentation... ou utilisez le menu contextuel de l'éditeur. L'effet varie en fonction de l'élément cible. Par exemple :
- Sélectionner une méthode projet ou une classe utilisateur et choisir Montrer la documentation... sélectionne la méthode dans l'Explorateur et bascule vers l'onglet de documentation
- Sélectionner le nom d'une commande, fonction ou classe 4D et choisir Montrer la documentation... affiche la documentation en ligne.
- Si aucun élément n'est sélectionné, la commande ouvre la documentation de la méthode actuellement ouverte dans l'éditeur de code, le cas échéant.
Pour afficher la documentation d'une commande de langage "classique" 4D, sélectionnez le nom de la commande ou placez simplement le curseur dans le nom et appuyez sur F1. La documentation de la commande est affichée dans une nouvelle fenêtre de votre navigateur par défaut. 4D recherche la documentation en fonction des paramètres définis dans les Préférences (voir Emplacement de la documentation).
Chercher les références
La commande Chercher les références... présente dans le menu Méthode ou dans le menu contextuel de l'Éditeur de code recherche tous les objets (méthodes et formulaires) du projet où l'élément courant de la méthode est référencé (utilisé).
L'élément courant est soit celui sélectionné, soit celui où se trouve le curseur. Il peut s’agir d’un nom de champ, de nom de variable, de commande, d’une chaîne, etc. Par exemple, l'action suivante recherche toutes les occurrences de la variable vlNbCmd dans le projet :
Cette commande affiche ses résultats dans une nouvelle fenêtre.