Form event code
Form event code : Integer
| Paramètres | Type | Description | |
|---|---|---|---|
| Résultat | Integer | ← | Numéro d'événement formulaire |
Description
Form event code retourne une valeur numérique qui identifie le type d'événement formulaire qui vient de se produire. Habituellement, vous utiliserez Form event code dans une méthode formulaire ou une méthode objet.
4D fournit des constantes prédéfinies (placées dans le thème Evénements formulaire) permettant de comparer les valeurs retournées par la commande Form event code. Certains événements sont génériques (générés pour tout type d'objet), d'autres sont spécifiques à un type d'objet particulier.
Pour une description des événements, veuillez vous référer à la section Evénements formulaire.
Exemple 1
Cet exemple montre l'utilisation de l'événement On Validate pour assigner automatiquement (à un champ) la date de modification de l'enregistrement :
//Méthode formulaire
Case of
// ...
:(Form event code=On Validate)
[aTable]Last Modified On:=Current date
End case
Exemple 2
Dans l'exemple suivant, la gestion complète d'un menu déroulant (initialisation, clics et relâchement de l'objet) est placée dans la méthode de l'objet :
//Méthode objet du menu déroulant taTaille
Case of
:(Form event code=On Load)
ARRAY TEXT(asBurgerSize;3)
asBurgerSize{1}:="Small"
asBurgerSize{1}:="Medium"
asBurgerSize{1}:="Large"
:(Form event code=On Clicked)
If(asBurgerSize#0)
ALERT("Vous avez choisi la taille "+asBurgerSize{asBurgerSize}+".")
End if
:(Form event code=On Unload)
CLEAR VARIABLE(asBurgerSize)
End case
Exemple 3
L'exemple suivant est une méthode formulaire générique. Elle fait apparaître chacun des événements qui peuvent survenir lorsqu'un formulaire est utilisé comme formulaire sortie :
//Méthode d'un formulaire sortie
$vpFormTable:=Current form table
Case of
//...
:(Form event code=On Header)
//La zone en-tête va être imprimée ou affichée
Case of
:(Before selection($vpFormTable->))
//Le code pour la première rupture d'en-tête doit être placé ici
:(Level=1)
//Le code pour la rupture d'en-tête niveau 1 doit être placé ici
:(Level=2)
//Le code pour la rupture d'en-tête niveau 2 doit être placé ici
//...
End case
:(Form event code=On Printing Detail)
//Un enregistrement va être imprimé
//Le code pour chaque enregistrement doit être placé ici
:(Form event code=On Printing Break)
//Une rupture va être imprimée
Case of
:(Level=0)
//Le code pour la rupture 0 doit être placé ici
:(Level=1)
//Le code pour la rupture 1 doit être placé ici
//...
End case
:(Form event code=On Printing Footer)
If(End selection($vpFormTable->))
//Le code pour le dernier pied de page doit être placé ici
Else
//Le code pour un pied de page doit être placé ici
End if
End case
Exemple 4
L'exemple suivant montre une méthode formulaire générique qui gère les événements pouvant survenir dans un formulaire sortie quand il s'affiche à l'aide de la commande DISPLAY SELECTION ou MODIFY SELECTION. Dans un but informatif, elle affiche l'événement dans la barre de titre de la fenêtre.
// Une méthode formulaire exemple
Case of
:(Form event code=On Load)
$vaEvénement:="Le formulaire va être affiché"
:(Form event code=On Unload)
$vaEvénement:="Le formulaire sortie vient de se fermer et va disparaître de l'écran"
:(Form event code=On Display Detail)
$vaEvénement:="Affichage de l'enregistrement n°"+String(Numero dans selection([LaTable]))
:(Form event code=On Menu Selected)
$vaEvénement:="Une commande de menu a été sélectionnée"
:(Form event code=Sur entête)
$vaEvénement:="L'en-tête va être imprimé ou affiché"
:(Form event code=On Clicked)
$vaEvénement:="On a cliqué sur un enregistrement"
:(Form event code=On Double Clicked)
$vaEvénement:="On a double-cliqué sur un enregistrement"
:(Form event code=On Open Detail)
$vaEvénement:="On a double-cliqué sur l'enregistrement n°"+String(Numero dans selection([LaTable]))
:(Form event code=On Close Detail)
$vaEvénement:="Retour au formulaire sortie"
:(Form event code=On Activate)
$vaEvénement:="La fenêtre du formulaire passe au premier plan"
:(Form event code=On Deactivate)
$vaEvénement:="La fenêtre du formulaire n'est plus au premier plan"
:(Form event code=On Menu Selected)
$vaEvénement:="Une ligne de menu a été sélectionnée"
:(Form event code=On Outside Call)
$vaEvénement:="Un appel extérieur a été reçu"
Else
$vaEvénement:="Que se passe-t-il ? L'événement n°"+String(Evenement formulaire)
End case
SET WINDOW TITLE($vaEvénement)
Exemple 5
Pour des exemples de gestion des événements On Before Keystroke et On After Keystroke, voir les exemples des commandes Get edited text, Keystroke et FILTER KEYSTROKE.
Exemple 6
Cet exemple montre comment traiter les clics et les doubles clics de la même manière dans une zone de défilement :
//Méthode objet pour la zone de défilement asChoices
Case of
:(Form event code=On Load)
ARRAY TEXT(asChoices;...)
//...
asChoices:=0
:((Form event code=On Clicked)|(Form event code=On Double Clicked))
If(asChoices#0)
//On a cliqué sur un élément, faire quelque chose
//...
End if
//...
End case
Exemple 7
L'exemple suivant montre comment traiter les clics et double-clics de manière différente. Notez l'utilisation de l'élément zéro pour conserver la valeur de l'élément sélectionné :
//Méthode objet pour la zone de défilement asChoices
Case of
:(Form event code=On Load)
ARRAY TEXT(asChoices;...)
// ...
asChoices:=0
asChoices{0}:="0"
:(Form event code=On Clicked)
If(asChoices#0)
If(asChoices#Num(asChoices))
//On a cliqué sur un élément, faire quelque chose
//...
//Sauvegarder l'élément nouvellement sélectionné pour la prochaine fois
asChoices{0}:=String(asChoices)
End if
Else
asChoices:=Num(asChoices{0})
End if
:(Form event code=On Double Clicked)
If(asChoices#0)
//On a double-cliqué sur un élément, faire autre chose
End if
// ...
End case
Exemple 8
L'exemple suivant montre comment maintenir une zone contenant du texte à partir d'une méthode formulaire à l'aide des événements On Getting Focus et On Losing Focus :
//Méthode formulaire [Contacts];"Data Entry"
Case of
:(Form event code=On Load)
var vtStatusArea : Text
vtStatusArea:=""
:(Form event code=On Getting Focus)
RESOLVE POINTER(Focus object;$vsVarName;$vlTableNum;$vlFieldNum)
If(($vlTableNum#0)&($vlFieldNum#0))
Case of
:($vlFieldNum=1) //Last name field
vtStatusArea:="Saisissez le nom du contact, il sera automatiquement mis en majuscules"
//...
:($vlFieldNum=10) //Zip Code field
vtStatusArea:="Saisissez un code postal, il sera automatiquement vérifié et validé"
//...
End case
End if
:(Form event code=On Losing Focus)
vtStatusArea:=""
//...
End case
Exemple 9
Cet exemple illustre comment vous pouvez répondre à un événement de fermeture de fenêtre à l'aide d'un formulaire utilisé pour la saisie de données d'enregistrement :
//Méthode pour un formulaire entrée
$vpFormTable:=Current form table
Case of
//...
:(Form event code=On Close Box)
If(Modified record($vpFormTable->))
CONFIRM("Cet enregistrement a été modifié. Voulez-vous sauvegarder les modifications ?")
If(OK=1)
ACCEPT
Else
CANCEL
End if
Else
CANCEL
End if
//...
End case
Exemple 10
L'exemple suivant montre comment mettre en majuscules un champ Texte ou Alphanumérique chaque fois que la valeur est modifiée :
//Méthode objet de [Contacts]First Name
Case of
//...
:(Form event code=On Data Change)
[Contacts]First Name:=Uppercase(Substring([Contacts]First Name;1;1))+Lowercase(Substring([Contacts]First Name;2))
//...
End case
Exemple 11
L'exemple suivant propose une manière de gérer une action de suppression dans une liste hiérarchique :
... //méthode objet de la liste hiérarchique
:(Form event code=On Delete Action)
ARRAY LONGINT($itemsArray;0)
$Ref:=Selected list items(<>HL;$itemsArray;*)
$n:=Size of array($itemsArray)
Case of
:($n=0)
ALERT("Pas d’élément sélectionné")
OK:=0
:($n=1)
CONFIRM("Voulez-vous supprimer cet élément ?")
:($n>1)
CONFIRM("Voulez-vous supprimer ces éléments ?")
End case
If(OK=1)
For($i;1;$n)
DELETE FROM LIST(<>HL;$itemsArray{$i};*)
End for
End if
Exemple 12
Dans cet exemple, l'événement formulaire On Scroll permet de synchroniser l'affichage de deux images dans un formulaire. Le code suivant est ajouté dans la méthode de l'objet "satellite" (champ ou variable image) :
Case of
:(Form event code=On Scroll)
// on relève la position de l'image de gauche
OBJECT GET SCROLL POSITION(*;"satellite";vPos;hPos)
// on l'applique à l'image de droite
OBJECT SET SCROLL POSITION(*;"plan";vPos;hPos;*)
End case
Résultat : https://www.youtube.com/watch?v=YIRfsW1BmHE
Exemple 13
Vous souhaitez dessiner un rectangle rouge autour de la cellule sélectionnée d'une list box, et vous voulez que le rectangle se déplace si l'utilisateur fait défiler verticalement la list box. Dans la méthode objet de la list box, vous pouvez écrire :
Case of
:(Form event code=On Clicked)
LISTBOX GET CELL POSITION(*;"LB1";$col;$raw)
LISTBOX GET CELL COORDINATES(*;"LB1";$col;$raw;$x1;$y1;$x2;$y2)
OBJECT SET VISIBLE(*;"RedRect";True) //initialiser rectangle rouge
OBJECT SET COORDINATES(*;"RedRect";$x1;$y1;$x2;$y2)
:(Form event code=On Scroll)
LISTBOX GET CELL POSITION(*;"LB1";$col;$raw)
LISTBOX GET CELL COORDINATES(*;"LB1";$col;$raw;$x1;$y1;$x2;$y2)
OBJECT GET COORDINATES(*;"LB1";$xlb1;$ylb1;$xlb2;$ylb2)
$toAdd:=LISTBOX Get headers height(*;"LB1")
//tenir compte de la hauteur de l'entête pour ne pas que le rectangle empiète dessus
If($ylb1+$toAdd<$y1)&($ylb2>$y2) //si nous sommes dans la list box
//pour simplifier, on ne tient compte que des en-têtes
//mais il faudrait également gérer le clipping horizontal
//ainsi que les barres de défilement
OBJECT SET VISIBLE(*;"RedRect";True)
OBJECT SET COORDINATES(*;"RedRect";$x1;$y1;$x2;$y2)
Else
OBJECT SET VISIBLE(*;"RedRect";False)
End if
End case
En résultat, le rectangle rouge suit bien le défilement de la list box :
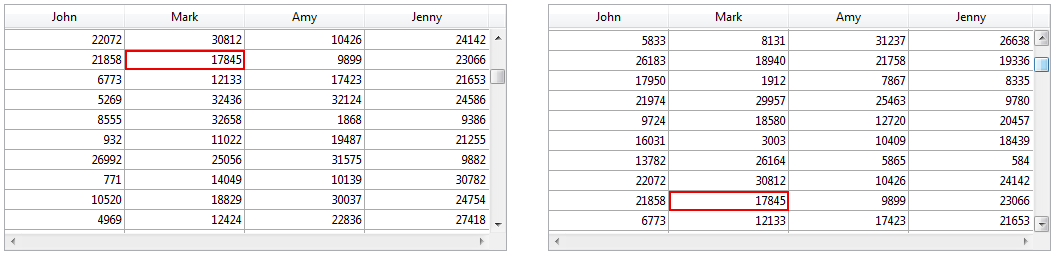
Voir également
Form Events
CALL SUBFORM CONTAINER
Current form table
FILTER KEYSTROKE
FORM Event
Get edited text
Keystroke
POST OUTSIDE CALL
SET TIMER
Propriétés
| Numéro de commande | 388 |
| Thread safe | ✗ |