メニューバーの管理
メニューバーはカスタムアプリケーションにおいて主要なインターフェースを提供します。 各カスタムアプリケーションにおいて、最低1つのメニューを添付したメニューバーを1つ作成しなければなりません。 デフォルトで、メニューバー#1 がアプリケーションモードで表示されます。 SET MENU BAR コマンドを使用して、メニューバーを変更することができます。
各メニューバーにはカスタムスプラッシュスクリーンを関連付けることができます。またメニューバーとスプラッシュスクリーンはプレビューすることができます。
スプラッシュスクリーン
各メニューバーにカスタムスラッシュスクリーンを関連付けることにより、アピアランスを拡張できます。 スプラッシュスクリーンを含むウィンドウは、メニューバーが表示されるとき、その下に表示されます。 ロゴなどのピクチャーを表示できます。 デフォルトで、4D はスプラッシュスクリーンに 4D ロゴを表示します:
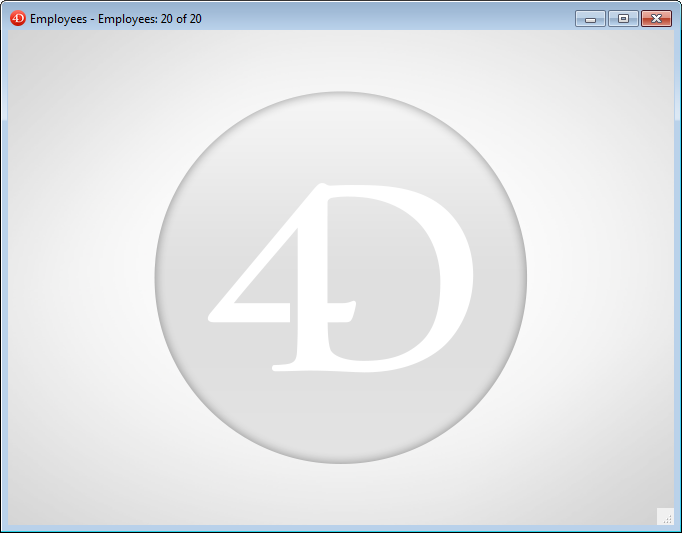
任意の画像編集アプリケーションで作成したピクチャーをスプラッシュスクリーンで使用できます。 クリップボードにコピーした画像、あるいはハードディスク上の画像を使用できます。 4D がサポートする標準のピクチャータイプの画像を使用できます。
スプラッシュスクリーンピクチャーはメニューエディターでのみ設定できます: まず、カスタムスプラッシュスクリーンを割り当てたいメニューバーを選択します。 ウィンドウ右側に"背景画像"エリアが表示されます。 ディスクに保存されたピクチャーを直接開くには、開く ボタンをクリックするか、“背景画像” エリアをクリックします。 ポップアップメニューが表示されます:
- クリップボードのピクチャーをペーストするには ペースト を選択します。
- ディスクファイルとして保存された画像を開くには 開く を選択します。 開くを選択すると、標準のファイルを開くダイアログボックスが表示されます。使用するピクチャーを選択します。 設定が完了すると、選択した画像がプレビューとして表示されます。 これにより、メニューバーとの関連付けが確認できます。
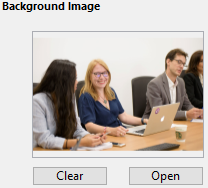
メニューバーをテストすると、設定の結果を見ることができます (後述参照)。 アプリケーションモードでは、ピクチャーはスプラッシュスクリーンに "トランケート (中央合わせ)" で表示されます。
ストラクチャー設定では、インターフェース > 一般の ウィンドウの表示 オプションを使用して、スプラッシュスクリーンの表示/非表示を設定できます。
カスタムピクチャーを削除してデフォルトに戻すには、クリア ボタンをクリックするか、エリアポップアップメニューから クリア を選択します。
メニューバーのプレビュー
メニューバーエディターからカスタムメニューとスプラッシュスクリーンをプレビューできます。ツールボックスウィンドウを閉じる必要はありません。
これをおこなうにはメニューバーを選択して、コンテキストメニューまたはエディターのオプションメニューから、メニューバー “メニューバー #X” をテスト を選択します。
すると、メニューバーとスプラッシュスクリーンのプレビューが表示されます。 メニューや階層メニューを表示させることができます。 ただし、プレビュー状態のメニューを選択してもコマンドは実行されません。 メニューやツールバーの動作を確認するには、実行 メニューから アプリケーションモード を選択します。