4D ライセンスの管理
ディスクへのインストール終了後、4D 製品を利用するためにはアクティベーションをおこないます。 4D アカウントでサインイン した場合、アクティベーションは自動的におこなわれます。
しかし、場合によってはライセンスを手動でアクティベーションする必要があります。たとえば:
- 自動アクティベーションが可能でない場合
- 追加のライセンスを購入した場合
以下の利用モードの場合には、アクティベーションは必要はありません:
- リモートモードで利用される 4D (4D Serverへの接続)
- インタープリターモードのアプリケーションプロジェクトを開く場合で、デザインモードへはアクセスしないローカルモードの4D
初回のアクティベーション
4D でおこなう場合は、ヘルプ メニューから ライセンスマネージャー... を選択します。 4D Server でおこなう場合は、4D Server アプリケーションを起動します。 アクティベーションモードを選択するダイアログボックスが表示されます。
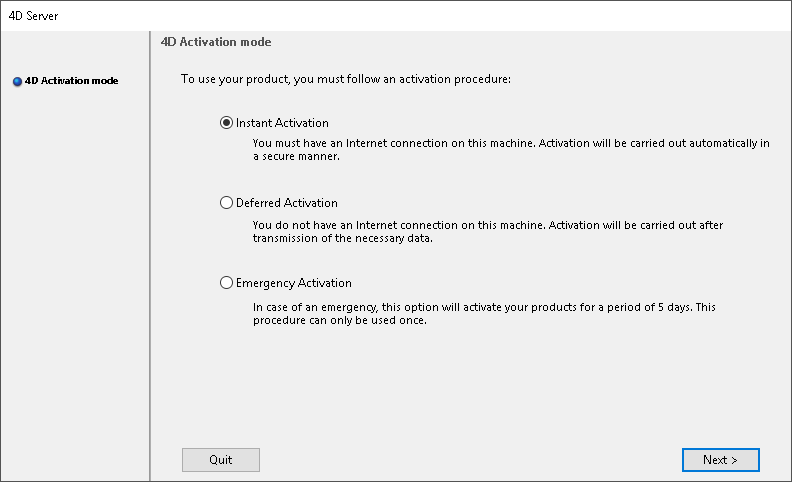
4D は 3つのアクティベーションモードを用意しています。 推奨されるのは オンラインアクティベーション です。
オンラインアクティベーション
ユーザーID (メールアドレスまたは 4Dアカウント) とパスワードを入力します。 既存のユーザーアカウントが無い場合、まず以下のアドレスから作成する必要があります:
https://account.4d.com/us/login.shtml
その後、アクティベーションする製品のプロダクト番号を入力します。 このプロダクト番号は製品購入後にメールまたは郵送で提供されています。
オフラインアクティベーション
コンピューターからインターネットへのアクセスがないために オンラインアクティベーション が出来ない場合、以下の手順を踏んでオフラインアクティベーションへと進んで下さい。
- ヘルプ メニューから "ライセンスマネージャー" を開き、オフラインアクティベーション タブを選択します。
- ライセンス番号とメールアドレスを入力し、ファイルを生成 をクリックして IDファイル (reg.txt) を作成します。

- 生成された reg.txt ファイルを USBドライブへと保存し、インターネット環境があるコンピューターへと移動させます。
- インターネット環境のあるマシンから、https://store.4d.com/jp/activation.shtml にログインします。
- Web ページ上にて、ファイルを選択... ボタンをクリックし、手順3と4で生成した reg.txt ファイルを選択し、Activate ボタンをクリックします。
- シリアルファイルをダウンロードします。
- license4d ファイルを、何らかの共有メディアに保存し、手順1で使用している4Dマシンへと移動させます。
- "オフラインアクティベーション" 画面のままになっている、4D をインストールしたマシン上にて、画面上の 次へ をクリックし、次に 読み込み... ボタンをクリックして、手順7の共有メディアにある license4d ファイルを選択します。
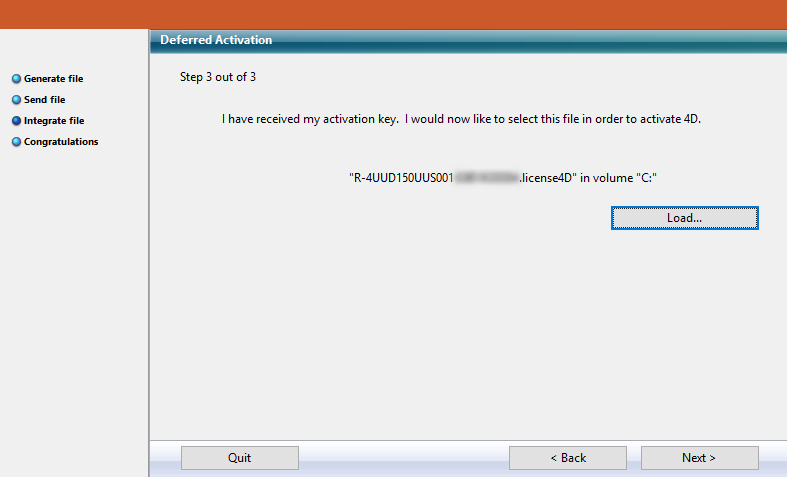
ライセンスファイルが読み込まれた状態で、次へ をクリックします。
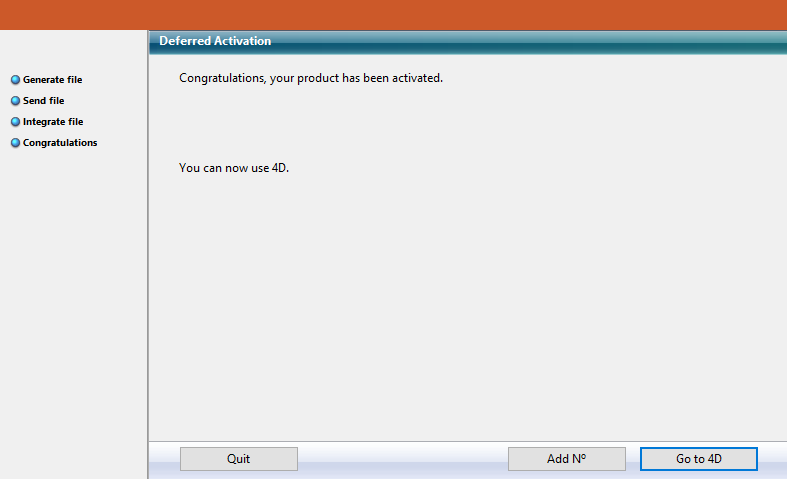
- 他のライセンスを追加するためには 番号追加 ボタンをクリックします。 これらの手順を、手順6のライセンスがすべて追加されるまで繰り返します。
これで、お使いの4Dアプリケーションのアクティベーションが完了しました。
緊急アクティベーション
このモードは、特別に一時的な4Dのアクティベーションをおこなうために使用します。このアクティベーションを行うと、4Dインターネットサイトに接続せずに、最大5日間4Dを利用できます。 このアクティベーションは一回のみ使用することができます。
ライセンスの追加
アプリケーションの拡張ライセンスは、いつでも追加することができます。
4D または 4D Server アプリケーションの ヘルプ メニューから ライセンスマネージャー... を選択し、更新 ボタンをクリックしてください:
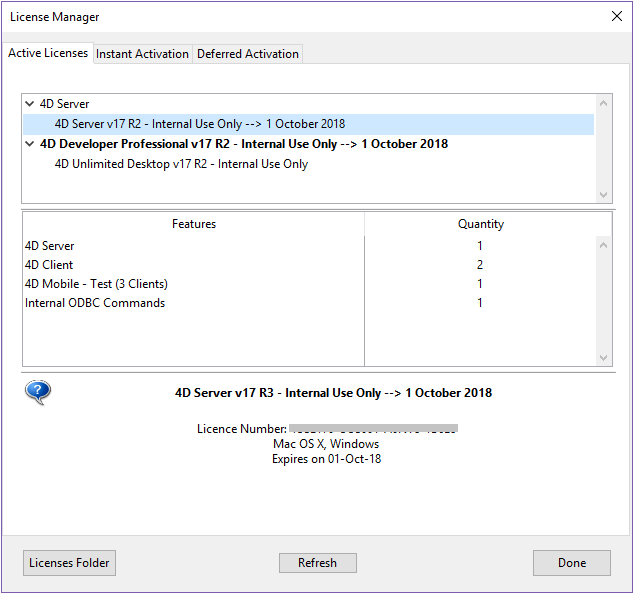
このボタンを押すと 4D カスタマーデータベースに接続し、利用中のライセンスに紐付いている新しい、あるいは更新されたライセンスの自動アクティベーションがおこなわれます (利用中のライセンスは "有効なライセンス" 一覧内で 太字 で表示されているものです)。 その際、4D アカウントとパスワードの入力が必要です。
- 4D Server に追加のエクスパンションを購入した場合、ライセンス番号は一切入力する必要がありません。更新 ボタンをクリックすれば、すべて完了します。
- 4D Server の初回アクティベーション時のみ、サーバーのライセンス番号を入力すれば、購入した他のエクスパンションもすべて自動的に有効化されます。
更新 ボタンは、以下のような場合に使用します:
- 追加のエクスパンションを購入したとき、またはそれをアクティベートしたいとき。
- パートナーなどの失効した有限ライセンスを更新するとき。
4D オンラインストア
4D ストアでは、4D製品の注文、アップグレード、延長、管理等をおこなうことができます。 ストアは以下のアドレスからアクセス可能です: https://store.4d.com/jp/
既存アカウントで ログイン するか、または 新規アカウント を作成し、画面上の指示に従ってください。
注: パスワードを忘れてしまった場合、"パスワードをお忘れの方" をクリックして下さい (ログイン画面右側のヘルプメニューにあります)。数分後に指定されたアドレスへ、パスワードリセット用の自動メールが送信されます。
ライセンス管理
ログイン後、ページ右側のマイ・ライセンスメニューから ライセンスの一覧 をクリックします:
ここでは、ライセンスをプロジェクト単位でグループ化して管理することができます。
一覧から任意のライセンスを選択し、プロジェクトにリンク... >:
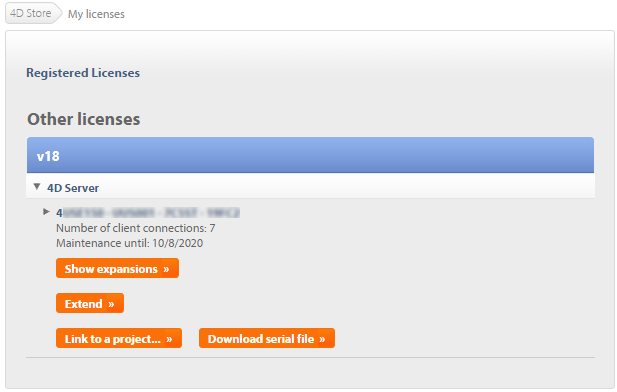
既存プロジェクトを選択、または新規プロジェクトを作成します:
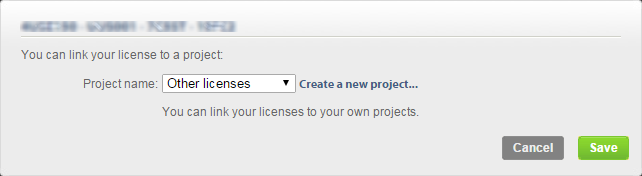
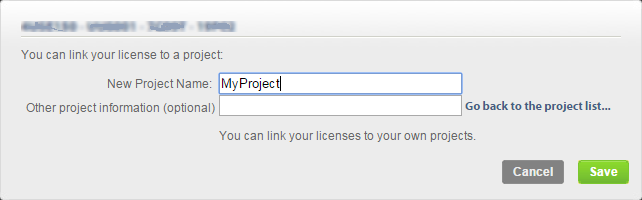
プロジェクトを利用することで、必要に応じてライセンスを整理することができます:
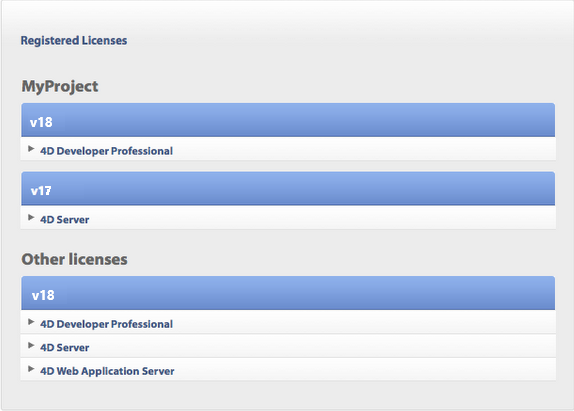
トラブルシューティング
インストールやアクティベーションに失敗する場合は以下の表を参照してください。ほとんどの問題はこれらのケースに当てはまります:
| 症状 | 考えられる原因 | 解決法 |
|---|---|---|
| 4D社のサイトからインストーラーをダウンロードできません。 | サイトがダウンしている、またはアンチウィルスやファイアウォールなどの影響 | 1- 時間を空けて再度試してください または 2- 一時的にアンチウィルスソフトやファイアウォールを無効にしてください。 |
| ディスクに製品をインストールできません (インストールが拒否される)。 | アプリケーションのインストール権限がない | アプリケーションをインストールする権限を持ったセッションを開いてください (管理者アクセス)。 |
| オンラインアクティベーションに失敗します。 | アンチウィルス、ファイアーウォール、プロキシ | 1- 一時的にアンチウィルスソフトやファイアウォールを無効にしてください または 2- オフラインアクティベーションを試してください。(ただし "R" バージョン用のライセンスでは利用不可) |
この情報で問題が解決しない場合は、お問い合わせください。
連絡先
お買い求めいただきました製品のインストールやアクティベーションに関するご質問はフォーディー・ジャパン社、またはお住まいの地域の代理店までお寄せください。
日本にお住まいの方:
-
Tel: 03-4400-1789