Form event code
Form event code : Integer
| 引数 | 型 | 説明 | |
|---|---|---|---|
| 戻り値 | Integer | ← | フォームイベント番号 |
説明
Form event code コマンドは、現在生成中のフォームイベントタイプ を示す数値を返します。 通常フォームメソッドやオブジェクトメソッド内で Form event code を使用します。
4DにはForm Events テーマで定義された定数が用意されており、 Form event code コマンドから返される値と比較することができます。 イベントには、一般的なイベント(任意のタイプのオブジェクトに対して生成される)と、特定タイプのオブジェクトのみに発生するイベントがあります。
イベントの詳細についてはForm Events の章を参照してください。
例題 1
この例題ではレコード更新日をOn Validateイベントで自動的に(フィールドへ)割り当てる例を示します:
// フォームメソッド
Case of
// ...
:(Form event code=On Validate)
[aTable]Last Modified On:=Current date
End case
例題 2
この例題では、ドロップダウンリスト処理 (初期化, ユーザクリック, オブジェクトのリリース) をオブジェクトメソッドにカプセル化します:
//asBurgerSize ドロップダウンリストのオブジェクトメソッド
Case of
:(Form event code=On Load)
ARRAY TEXT(asBurgerSize;3)
asBurgerSize{1}:="Small"
asBurgerSize{1}:="Medium"
asBurgerSize{1}:="Large"
:(Form event code=On Clicked)
If(asBurgerSize#0)
ALERT(asBurgerSize{asBurgerSize}+" バーガーが選択されました。")
End if
:(Form event code=On Unload)
CLEAR VARIABLE(asBurgerSize)
End case
例題 3
この例題はフォームメソッドのテンプレートです。 この例題はフォームメソッドのテンプレートです。 この例題はフォームメソッドのテンプレートです。 出力フォームとしてサマリレポートがフォームを使用する際に発生し得るイベントを示しています:
// 概要レポートの出力フォームとして使用されているフォームのフォームメソッド
$vpFormTable:=Current form table
Case of
//...
:(Form event code=On Header)
// ヘッダエリアの印刷開始
Case of
:(Before selection($vpFormTable->))
// 最初のブレークヘッダ用のコード
:(Level=1)
// ヘッダブレークレベル 1 用のコード
:(Level=2)
// ヘッダブレークレベル 2 用のコード
//...
End case
:(Form event code=On Printing Detail)
// レコードの印刷開始
// レコード毎のコードを記述
:(Form event code=On Printing Break)
// ブレークエリアの印刷開始
Case of
:(Level=0)
// ブレークレベル0 用のコード
:(Level=1)
// ブレークレベル1 用のコード
//...
End case
:(Form event code=On Printing Footer)
If(End selection($vpFormTable->))
// 最後のフッタ用のコード
Else
// フッタ用のコード
End if
End case
例題 4
この例題はDISPLAY SELECTION または MODIFY SELECTION で表示されるフォームで発生するイベントを処理するメソッドのテンプレートです。 説明的にするため、フォームウィンドウのタイトルバーにイベントの説明が表示されます:
// フォームメソッド
Case of
:(Form event code=On Load)
$vsTheEvent:="フォームが表示されようとしている"
:(Form event code=On Unload)
$vsTheEvent:="出力フォームを抜け、スクリーンから消えようとしている"
:(Form event code=On Display Detail)
$vsTheEvent:="表示中のレコード #"+String(Selected record number([TheTable]))
:(Form event code=On Menu Selected)
$vsTheEvent:="メニュー項目が選択された"
:(Form event code=On Header")
$vsTheEvent:="ヘッダエリアが描画されようとしている"
:(Form event code=On Clicked")
$vsTheEvent:="レコードがクリックされた"
:(Form event code=On Double Clicked")
$vsTheEvent:="レコードがダブルクリックされた"
:(Form event code=On Open Detail)
$vsTheEvent:="レコード #"+String(Selected record number([TheTable]))+" がダブルクリックされた"
:(Form event code=On Close Detail)
$vsTheEvent:="出力フォームに戻る"
:(Form event code=On Activate)
$vsTheEvent:="フォームのウィンドウが最前面になった"
:(Form event code=On Deactivate)
$vsTheEvent:="フォームのウィンドウが最前面でなくなった"
:(Form event code=On Menu Selected)
$vsTheEvent:="メニュー項目が選択された"
:(Form event code=On Outside Call)
$vsTheEvent:="他のプロセスからの呼び出しを受信した"
Else
$vsTheEvent:="発生したイベント #"+String(Form event)
End case
SET WINDOW TITLE($vsTheEvent)
例題 5
On Before Keystroke と On After Keystroke イベントを処理する方法は Get edited text、Keystroke、そしてFILTER KEYSTROKE コマンドの説明を参照してください。
例題 6
この例題は、スクロールエリアでクリックとダブルクリックを同様に扱う方法を示しています:
// asChoices スクロール可能エリアオブジェクトメソッド
Case of
:(Form event code=On Load)
ARRAY TEXT(asChoices;...)
//...
asChoices:=0
:((Form event code=On Clicked)|(Form event code=On Double Clicked))
If(asChoices#0)
// 項目がクリックされたので、何らかの処理を行う
//...
End if
//...
End case
例題 7
この例題では、クリック とダブルクリックで異なるレスポンスをする方法を示します。 要素0を使用して選択された項目を追跡していることに注目してください:
// asChoices スクロール可能エリアのオブジェクトメソッド
Case of
:(Form event code=On Load)
ARRAY TEXT(asChoices;...)
// ...
asChoices:=0
asChoices{0}:="0"
:(Form event code=On Clicked)
If(asChoices#0)
If(asChoices#Num(asChoices))
// 新しい項目がクリックされた、何か処理を行う
//...
// 選択された新しい項目を次回のために保存しておく
asChoices{0}:=String(asChoices)
End if
Else
asChoices:=Num(asChoices{0})
End if
:(Form event code=On Double Clicked)
If(asChoices#0)
// 項目がダブルクリックされた、別の処理をここで行う
End if
// ...
End case
例題 8
この例題では、On Getting Focus と On Losing Focus を使用して、フォームメソッド内でステータス情報を管理します:
//[Contacts];"Data Entry" フォームのフォームメソッド
Case of
:(Form event code=On Load)
var vtStatusArea : Text
vtStatusArea:=""
:(Form event code=On Getting Focus)
RESOLVE POINTER(Focus object;$vsVarName;$vlTableNum;$vlFieldNum)
If(($vlTableNum#0)&($vlFieldNum#0))
Case of
:($vlFieldNum=1) // Last name フィールド
vtStatusArea:="Enter the Last name of the Contact; it will be capitalized automatically"
//...
:($vlFieldNum=10) // Zip Code フィールド
vtStatusArea:="Enter a 5-digit zip code; it will be checked and validated automatically"
//...
End case
End if
:(Form event code=On Losing Focus)
vtStatusArea:=""
//...
End case
例題 9
この例題では、レコードのデータ入力に使われるフォームで、ウィンドウを閉じるイベントを処理する方法を示します:
// 入力フォームのフォームメソッド
$vpFormTable:=Current form table
Case of
//...
:(Form event code=On Close Box)
If(Modified record($vpFormTable->))
CONFIRM("このレコードは更新されています。保存しますか?")
If(OK=1)
ACCEPT
Else
CANCEL
End if
Else
CANCEL
End if
//...
End case
例題 10
この例題では、文字フィールドが更新されるたびに、1文字目を大文字に、それ以外を小文字に変換する方法を示します:
//[Contacts]First Name オブジェクトメソッド
Case of
//...
:(Form event code=On Data Change)
[Contacts]First Name:=Uppercase(Substring([Contacts]First Name;1;1))+Lowercase(Substring([Contacts]First Name;2))
//...
End case
例題 11
以下の例題では階層リストで削除アクションを管理する方法を示します:
... // 階層リストのメソッド
:(Form event code=On Delete Action)
ARRAY LONGINT($itemsArray;0)
$Ref:=Selected list items(<>HL;$itemsArray;*)
$n:=Size of array($itemsArray)
Case of
:($n=0)
ALERT("No item selected")
OK:=0
:($n=1)
CONFIRM("Do you want to delete this item?")
:($n>1)
CONFIRM("Do you want to delete these items?")
End case
If(OK=1)
For($i;1;$n)
DELETE FROM LIST(<>HL;$itemsArray{$i};*)
End for
End if
例題 12
この例題では On Scroll フォームイベントを使用してフォーム中の2つのピクチャーを同期します。 以下のコードを"satellite" のオブジェクトメソッド(ピクチャーフィールドまたは変数)に記述します:
Case of
:(Form event code=On Scroll)
// 左のピクチャーの位置を取得
OBJECT GET SCROLL POSITION(*;"satellite";vPos;hPos)
// 取得した位置を右のピクチャーに適用
OBJECT SET SCROLL POSITION(*;"plan";vPos;hPos;*)
End case
結果: https://www.youtube.com/watch?v=YIRfsW1BmHE
例題 13
リストボックスで選択されたセルの周りに赤い長方形を描画し、 リストボックスがユーザーによって垂直方向にスクロールされた場合には、その長方形を一緒に移動させたい場合を考えます。 その場合、リストボックスのオブジェクトメソッドに対して以下のように書きます:
Case of
:(Form event code=On Clicked)
LISTBOX GET CELL POSITION(*;"LB1";$col;$raw)
LISTBOX GET CELL COORDINATES(*;"LB1";$col;$raw;$x1;$y1;$x2;$y2)
OBJECT SET VISIBLE(*;"RedRect";True) // 赤い長方形を初期化
OBJECT SET COORDINATES(*;"RedRect";$x1;$y1;$x2;$y2)
:(Form event code=On Scroll)
LISTBOX GET CELL POSITION(*;"LB1";$col;$raw)
LISTBOX GET CELL COORDINATES(*;"LB1";$col;$raw;$x1;$y1;$x2;$y2)
OBJECT GET COORDINATES(*;"LB1";$xlb1;$ylb1;$xlb2;$ylb2)
$toAdd:=LISTBOX Get headers height(*;"LB1") // オーバーラップしないためにヘッダーの高さを取得
If($ylb1+$toAdd<$y1)&($ylb2>$y2) // リストボックス内にいるとき
// 単純化のため、ここではヘッダーのみを扱います
// 実際にはスクロールバーに加え、
// 水平方向のクリッピングも管理しなければなりません。
OBJECT SET VISIBLE(*;"RedRect";True)
OBJECT SET COORDINATES(*;"RedRect";$x1;$y1;$x2;$y2)
Else
OBJECT SET VISIBLE(*;"RedRect";False)
End if
End case
結果として、赤い長方形はリストボックスのスクロールに沿って移動します:
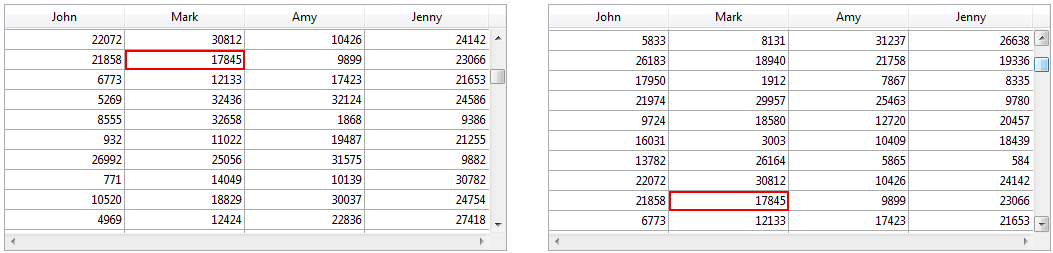
参照
Form Events
CALL SUBFORM CONTAINER
Current form table
FILTER KEYSTROKE
FORM Event
Get edited text
Keystroke
POST OUTSIDE CALL
SET TIMER
プロパティ
| コマンド番号 | 388 |
| スレッドセーフ | ✗ |