TRANSFORM PICTURE
TRANSFORM PICTURE ( picture ; operator {; param1 {; param2 {; param3 {; param4}}}} )
| Parameter | Type | Description | |
|---|---|---|---|
| picture | Picture | → | Source picture to be transformed |
| ← | Resulting picture after transformation | ||
| operator | Integer | → | Type of transformation to be done |
| param1 | Real | → | Transformation parameter |
| param2 | Real | → | Transformation parameter |
| param3 | Real | → | Transformation parameter |
| param4 | Real | → | Transformation parameter |
Description
The TRANSFORM PICTURE command applies a transformation of the operator type to the picture passed in the picture parameter.This command extends the functionalities offered by conventional picture transformation operators. These operators remain entirely usable in 4D.
The source picture is modified directly after execution of the command. Note that certain operations are not destructive and can be reversed by performing the opposite operation or by means of the “Reset” operation. For example, a picture reduced to 1% will regain its original size with no alteration if it is enlarged by a factor of 100 subsequently. Transformations do not modify the original picture type: for example, a vectorial picture will remain vectorial after its transformation.
In operator, pass the number of the operation to be carried out and in param, the parameter(s) needed for this operation (the number of parameters depends on the operation). You can use one of the constants of the "Picture Transformation" theme in operator. These operators and their parameters are described in the following table:
| operator (value) | param1 | param2 | param3 | param4 | Values | Cancellable |
|---|---|---|---|---|---|---|
| Reset (0) | - | - | - | - | - | - |
| Scale (1) | Width | Height | - | - | Factors | Yes |
| Translate (2) | X axis | Y axis | - | - | Pixels | Yes |
| Flip horizontally (3) | - | - | - | - | Yes | |
| Flip vertically (4) | - | - | - | - | Yes | |
| Crop (100) | X Orig. | Y Orig. | Width | Height | Pixels | No |
| Fade to grey scale (101) | - | - | - | - | No | |
| Transparency (102) | RGB color | - | - | - | Hexadecimal | No |
- Reset: All matrix operations carried out on the picture (scale, flip, and so on) are undone.
- Scale: The picture is resized horizontally and vertically according to the values passed respectively in param1 and param2. These values are factors: for example, to enlarge the width by 50%, pass 1.5 in param1 and to reduce the height by 50%, pass 0.5 in param2.
- Translate: The picture is moved by param1 pixels horizontally and by param2 pixels vertically. Pass a positive value to move to the right or towards the bottom and a negative value to move to the left or towards the top.
- Flip horizontally and Flip vertically: The original picture is flipped. Any movement that was carried out beforehand will not be taken into account.
- Crop: The picture is cropped starting from the point of the param1 and param2 coordinates (expressed in pixels). The width and height of the new picture is determined by the param3 and param4 parameters. This transformation cannot be undone.
- Fade to grey scale: The picture is switched to gray scale (no parameter is required). This transformation cannot be undone.
- Transparency: A transparency mask is applied to the picture based on the color passed in param1. For example, if you pass 0x00FFFFFF (white color) in param1, all the white pixels in the original picture will be transparent in the transformed picture. This operation can be applied to bitmap or vector pictures. By default, if the param1 parameter is omitted, the color white (0x00FFFFFF) is set as the target color. This function is specially designed to handle transparency in pictures converted from the deprecated PICT format pictures, but can be used with pictures of any type. This transformation cannot be undone.
Example 1
You want to set the white parts of a picture to transparent. To do this, you can use the following code:
TRANSFORM PICTURE(Pict1;Transparency;0x00FFFFFF) //0x00FFFFFF is white
You will get the following result:
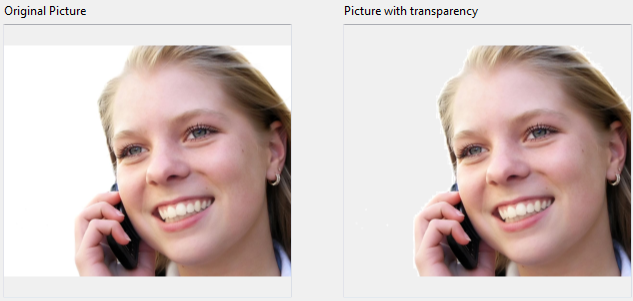
Example 2
Here is an example of cropping a picture (the picture is displayed in the form with the “Truncated (non-centered)” format):
TRANSFORM PICTURE($vpGears;Crop;50;50;100;100)
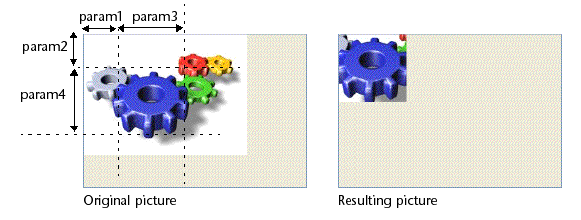
See also
Properties
| Command number | 988 |
| Thread safe | ✓ |