Caixa de selecção
Uma caixa de seleção é um tipo de botão usado para introduzir ou exibir dados binários (verdadeiro-falso). Basicamente, ela é marcada ou desmarcada, mas um terceiro estado pode ser definido.
As caixas de seleção são controladas por métodos ou ações padrão. O método associado com ela é executado quando selecionar a caixa de seleção. Como todos os botões, uma variável da caixa de seleção é estabelecida em 0 quando o formulário é aberto pela primeira vez.
Uma caixa de seleção mostra o teto do lado de um pequeno quadrado. Esse texto é definido na propriedade Título da caixa de seleção. Você pode inserir um título na forma de uma referência XLIFF nessa área (consulte Apêndice B: Arquitetura XLIFF).
Utilizar caixas de seleção
Uma caixa de seleção pode ser associada a uma variável ou expressão do tipo inteiro ou booleano.
- inteiro: se a caixa for selecionada, a variável tem o valor 1. Quando não for marcado, tem o valor 0. Se a caixa de seleção estiver no terceiro estado (ver abaixo), tem o valor 2.
- booleano: se a caixa for marcada, a variável tem o valor
True. Quando não marcado, ele tem o valorFalse.
Uma parte ou todas as caixas de seleção de um formulário podem estar marcadas ou desmarcadas. As caixas de seleção múltiplas permitem ao usuário selecionar várias opções.
Caixas de seleção de três estados
Os objetos caixa de seleção com o estilo de botão e Normal e Plano aceitam um terceiro estado. Este terceiro estado é um estado intermediário, que geralmente se usa para fins de visualização. Por exemplo, permite indicar que uma propriedade é presentada em uma seleção de objetos,
Para ativar esse terceiro estado, você deve selecionar a propriedade Três estados.
Essa propriedade só está disponível para caixas de seleção clássicas e planas associadas a variáveis ou expressões numéricas - caixas de seleção para expressões booleanas não podem usar a propriedade Três estados (uma expressão booleana não pode estar em um estado intermediário).
A variável associada à caixa de seleção devolve o valor 2 quando a caixa estiver no terceiro estado.
In entry mode, the Three-States check boxes display each state sequentially, in the following order: unchecked / checked / intermediary / unchecked, etc. The intermediary state is generally not very useful in entry mode; in the code, simply force the value of the variable to 0 when it takes the value of 2 in order to pass directly from the checked state to the unchecked state.
Usar uma ação padrão
Você pode atribuir uma ação padrão a uma caixa de seleção para manipular atributos de áreas de texto. Por exemplo, se atribuir a ação padrão fontBold, em execução a caixa de seleção gerenciará o atributo "negrito" do texto selecionado na área atual.
Só as ações que podem representar um estado verdadeiro/falso (ações "marcáveis") são compatíveis com esse objeto:
| Ações suportadas | Condições de uso (se houver) |
|---|---|
| avoidPageBreakInsideEnabled | Apenas áreas 4D Write Pro |
| fontItalic | |
| fontBold | |
| fontLinethrough | |
| fontSubscript | Apenas áreas 4D Write Pro |
| fontSuperscript | Apenas áreas 4D Write Pro |
| fontUnderline | |
| font/showDialog | Só em Mac |
| htmlWYSIWIGEnabled | Apenas áreas 4D Write Pro |
| section/differentFirstPage | Apenas áreas 4D Write Pro |
| section/differentLeftRightPages | Apenas áreas 4D Write Pro |
| spell/autoCorrectionEnabled | |
| spell/autoDashSubstitutionsEnabled | Só em Mac |
| spell/autoLanguageEnabled | Só em Mac |
| spell/autoQuoteSubstitutionsEnabled | Só em Mac |
| spell/autoSubstitutionsEnabled | |
| spell/enabled | |
| spell/grammarEnabled | Só em Mac |
| spell/showDialog | Só em Mac |
| spell/visibleSubstitutions | |
| visibleBackground | Apenas áreas 4D Write Pro |
| visibleFooters | Apenas áreas 4D Write Pro |
| visibleHeaders | Apenas áreas 4D Write Pro |
| visibleHiddenChars | Apenas áreas 4D Write Pro |
| visibleHorizontalRuler | Apenas áreas 4D Write Pro |
| visiblePageFrames | Apenas áreas 4D Write Pro |
| visibleReferences | |
| widowAndOrphanControlEnabled | Apenas áreas 4D Write Pro |
Para obter informações detalhadas sobre essas ações, consulte a seção Ações padrão.
Estilos de botão caixas de seleção
As caixas de seleção usam estilos de botão para controlar a aparência geral de uma caixa de seleção, bem como suas propriedades disponíveis. É possível aplicar diferentes estilos pré-definidos para caixas de seleção. Um grande número de variações podem ser obtidas combinando essas propriedades/comportamentos.
Com exceção das propriedades disponíveis, muitos objetos de caixa de seleção são estruturalmente idênticos. A diferença é no processamento das variáveis associadas.
4D oferece caixas de seleção nos estilos predefinidos abaixo:
Clássico
O estilo Clássico de caixa de seleção corresponde a um sistema de caixa de seleção padrão (*ou seja, *, um retângulo com um título descritivo):
Exemplo JSON:
"myCheckBox": {
"type": "checkbox",
"style":"regular",
"text": "Cancel",
"action": "Cancel",
"left": 60,
"top": 160,
"width": 100,
"height": 20
"dataSourceTypeHint":"boolean"
}
Plano
O estilo de caixa de seleção Plano tem uma aparência minimalista. A natureza gráfica do estilo Flat é especialmente útil para os formulários que vão ser impressos.
Exemplo JSON:
"myCheckBox": {
"type": "checkbox",
"style":"flat",
"text": "Cancel",
"action": "cancel",
"left": 60,
"top": 160,
"width": 100,
"height": 20
}
Botão barra de ferramentas
O estilo de botão barra de ferramentas está pensado principalmente para sua integração em uma barra de ferramentas.
O estilo Barra de ferramentas tem um fundo transparente com um título. Geralmente está associado a uma imagem de 4 estados.
Exemplo com estados selecionado/ não selecionado/ ressaltado:
Exemplo JSON:
"myCheckBox": {
"type": "checkbox",
"style":"toolbar",
"text": "Checkbox",
"icon": "/RESOURCES/File.png",
"iconFrames": 4
"left": 60,
"top": 160,
"width": 100,
"height": 20
}
Bevel
O estilo de botão Bevel combina a aparência do estilo de botão Clássico (ou seja, um retângulo com um título descritivo) com o comportamento do estilo de botão Barra de ferramentas.
O estilo Bevel tem um fundo cinza claro com um título. Geralmente está associado a uma imagem de 4 estados.
Exemplo com estados selecionado/ não selecionado/ ressaltado:
Exemplo JSON:
"myCheckBox": {
"type": "checkbox",
"style":"bevel",
"text": "Checkbox",
"icon": "/RESOURCES/File.png",
"iconFrames": 4
"left": 60,
"top": 160,
"width": 100,
"height": 20
}
Bevel arredondado
O estilo de caixa de seleção Bevel arredondado é quase idêntico ao estilo Bevel, exceto que, dependendo do sistema operativo, as esquinas do botão podem ser arredondadas. Como no estilo do botão Bevel, o estilo do botão Arredondado Bevel combina a aparência do estilo do botão Clássico com o comportamento do estilo de botão Barra de ferramentas.
O estilo Bevel arredondado tem um fundo cinza claro com um título. Geralmente está associado a uma imagem de 4 estados.
Exemplo em macOS:
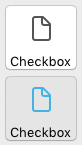
No Windows, o estilo de botão Rounded Bevel é idêntico ao estilo de botão Bevel.
Exemplo JSON:
"myCheckBox": {
"type": "checkbox",
"style":"roundedBevel",
"text": "Checkbox",
"icon": "/RESOURCES/File.png",
"iconFrames": 4
"left": 60,
"top": 160,
"width": 100,
"height": 20
}
OS X Gradient
O estilo do botão da caixa de seleção OS X Gradient é quase idêntico ao estilo do botão Bevel. Assim como o estilo de botão Bevel, o estilo de botão OS X Gradient combina a aparência do estilo de botão Clássico com o comportamento do estilo de botão Barra de ferramentas.
O estilo Gradient OS X tem um fundo cinza claro com um título e se mostra como um botão de sistema de dois tons em macOS. Geralmente está associado a uma imagem de 4 estados.
No Windows, esse estilo de botão de caixa de seleção é idêntico ao estilo de botão Bevel.
Exemplo JSON:
"myCheckBox": {
"type": "checkbox",
"style":"gradientBevel",
"text": "Checkbox",
"icon": "/RESOURCES/File.png",
"iconFrames": 4
"left": 60,
"top": 160,
"width": 100,
"height": 20
}
OS X Texturizado
O estilo de botão OS X Texturizado é semelhante ao estilo de botão Bevel, mas com um tamanho menor (o tamanho máximo é o tamanho de um botão padrão do sistema macOS). Assim como o estilo de botão Bevel, o estilo de botão OS X Texturizado combina a aparência do estilo de botão Clássico com o comportamento do estilo de botão Barra de ferramentas.
Como padrão, o estilo OS X Textured aparece como:
- Windows - um botão padrão com um fundo azul-claro com um título no centro.
- macOS - um botão de sistema padrão. Sua altura está predefinida: não é possível ampliar ou reduzir.
Exemplo JSON:
"myCheckBox": {
"type": "checkbox",
"style":"texturedBevel",
"text": "Checkbox",
"left": 60,
"top": 160,
"width": 100,
"height": 20
}
Office XP
O estilo do botão Office XP combina a aparência do estilo do botão Clássico com o comportamento du style do botão Barra de ferramentas.
As cores (ressaltado e fundo) de um botão com o estilo Office XP são baseadas nos sistemas de cores. A aparência do botão pode ser diferente quando o cursor passar por cima dele, dependendo do SO:
- Windows - seu fundo só aparece quando o mouse passa por cima. Exemplo com estados selecionado/ não selecionado/ ressaltado:
- macOS - its background is always displayed. Exemplos com estados desmarcado/ marcado:
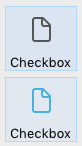
Exemplo JSON:
"myCheckBox": {
"type": "checkbox",
"style":"office",
"text": "Checkbox",
"action": "fontBold",
"icon": "/RESOURCES/File.png",
"iconFrames": 4
"left": 60,
"top": 160,
"width": 100,
"height": 20
}
Contrair/expandir
Este estilo de caixa de seleção pode ser usado para adicionar um ícone padrão de contrair/expandir. Estes ícones são utilizados nativamente em listas hierárquicas.
- Windows - o ícone se parece com um [+] ou um [-]
- macOS - parece um triângulo apontando para a direita ou para baixo.
O estilo Recolher/Expandir é denominado "disclosure" na gramática JSON de estilo de botão.
Exemplo JSON:
"myCheckBox": {
"type": "checkbox",
"style":"disclosure",
"method": "m_collapse",
"left": 60,
"top": 160,
"width": 100,
"height": 20
}
Botão disclosure
Em macOS e Windows, uma caixa de seleção com o estilo de botão "Divulgação" aparece como um botão de informação padrão, normalmente utilizado para mostrar/ocultar informação adicional. Quando usar um botão radio, o símbolo botão aponta para baixo com o valor 0 e para cima com o valor 1.
-
Windows
-
macOS
O estilo Disclosure é denominado "roundedDisclosure" na gramática JSON do estilo de botão.
Exemplo JSON:
"myCheckBox": {
"type": "checkbox",
"style":"roundedDisclosure",
"method": "m_disclose",
"left": 60,
"top": 160,
"width": 100,
"height": 20
}
Personalizado
O estilo de botão Personalizado aceita uma imagem de fundo personalizada e permite gerir propriedades específicas:
It is usually associated with a 4-state picture, that can be used in conjunction with a 4-state background picture.
Exemplo JSON:
"myCheckbox": {
"type": "checkbox",
"style":"custom",
"text": "OK",
"icon": "/RESOURCES/smiley.jpg",
"iconFrame": 4,
"customBackgroundPicture": "/RESOURCES/paper.jpg",
"iconOffset": 5, //custom icon offset when clicked
"left": 60,
"top": 160,
"width": 100,
"height": 20,
"customBorderX": 20,
"customBorderY": 5
}
Propriedades compatíveis
Todas as caixas de seleção partilhar o mesmo conjunto de propriedades básicas:
Bold - Bottom - Button Style - Class - Enterable - Expression Type - Focusable - Font - Font Color - Font Size - Height - Help Tip - Horizontal Alignment(1) - Horizontal Sizing - Image hugs title(2) - Italic - Left - Number of States(2) - Object Name - Picture pathname(2) - Right - Save value - Shortcut - Standard action - Title - Title/Picture Position(2) - Top - Type - Underline - Variable or Expression - Vertical Sizing - Visibility - Width
(1) Não compatível com os estilos Regular e Flat.
(2) Não é compatível com os estilos Regular, Flat, Disclosure e Collapse/Expand.
Outras propriedades específicas estão disponíveis, dependendo do estilo do botão:
- Custom: Background pathname - Horizontal Margin - Icon Offset - Vertical Margin
- Flat, Regular: Três estados