Web Data Explorer
O Data Explorer oferece uma interface web para visualizar, pesquisar e editar dados na sua datastore de projeto. Ao usar esta ferramente, pode navegar facilmente entre todas suas entidades e pesquisar, ordenar ou filtrar valores de atributos. Isso ajuda você a identificar rapidamente problemas em qualquer etapa do processo de desenvolvimento, bem como controlar e editar dados.
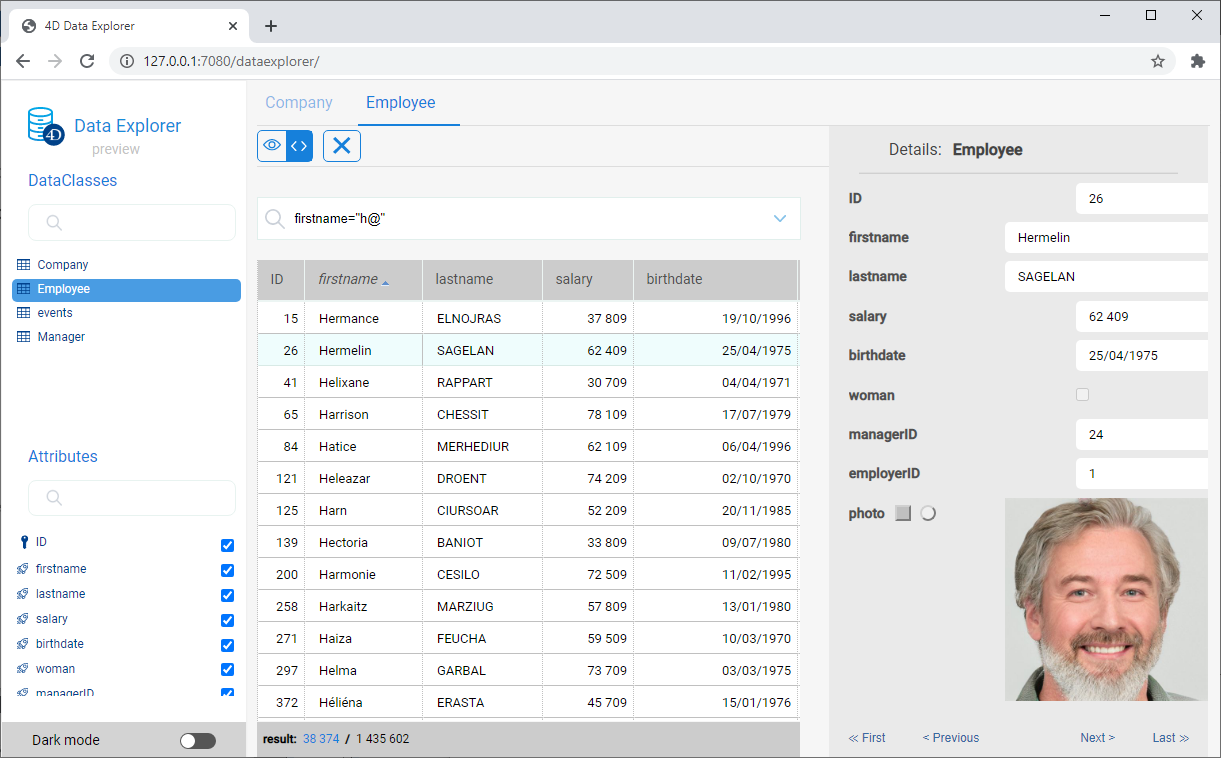
Configuração
O Data Explorer depende do componente web server WebAdmin para a configuração e preferências de autentificação.
- configuração: a configuração de Data Explorer reutiliza as configurações
WebAdminde servidor web, - authentication: acesso ao Data Explorer é oferecido quando a sessão de usuário for autenticada e tem o privilégio "WebAdmin". Quando o Data Explorer for acessado através do item de menu ** Data Explorer** (ver abaixo), uma autenticação automática é oferecida.
O acesso ao Data Explorer pode ser desativado usando a função
.setAdminProtection().
Abrindo o Data Explorer
O servidor web WebAdmin é iniciado automaticamente, se necessário, quando o Data Explorer é clicado.
Para ligar à página Web do Explorador de dados:
-
A partir de uma aplicação 4D (com interface):
- Se usar a aplicação 4D com interface, selecione o comando Data Explorer... :
- Para abrir o Explorador de dados num separador de browser externo, seleccione Explorador de dados no browser no menu Registos ou prima a tecla Alt (Windows)/Option (macOS) e clique no botão Dados na barra de ferramentas principal.
-
no menu Window (em 4D Server)
-
mesmo se usar uma aplicação 4D headless, pode abrir seu navegador web e digitar o endereço abaixo:
IPaddress:HTTPPort/dataexplorer
ou
IPaddress:HTTPSPort/dataexplorer
Neste contexto será pedido que digite a chave de acesso para abrir uma sessão WebAdmin no servidor:
Os valores HTTPPort e HTTPSPort são configurados nas definições
WebAdmin.
Requisitos
O Data Explorer suporta os seguintes navegadores web:
- Chrome
- Safari
- Edge
- FireFox
A resolução mínima para utilizar o Data Explorer é de 1280x720. A resolução recomendada é 1920x1080.
Navegação de dados
Para além de uma visão abrangente e personalizável dos seus dados, o Explorador de Dados permite-lhe consultar e ordenar os seus dados.
Básicos
O Data Explorer proporciona um acesso global ao modelo de dados ORDA em relação às regras de mapeamento ORDA .
Quando o modelo ou dados ORDA é modificado no lado da base de dados (tabela adicionada, registo editado ou apagado, etc.), basta atualizar a página do Data Explorer no browser (usando a tecla F5, por exemplo).
Pode mudar para o modo escuro **** mostrar o tema usando o selector no fundo da página:
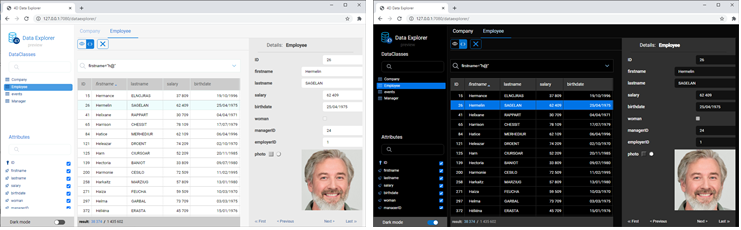
A página contém várias áreas:
-
Resultados Os atributos são ordenados de acordo com a ordem de criação da estrutura subjacente. A chave primária e os atributos indexados têm um ícone específico. É possível filtrar a lista de nomes de dataclass propostos e nomes de atributos utilizando as respectivas áreas de pesquisa.
-
A parte central contém a área de pesquisa **** e a grade de dados **** (lista de entidades da classe de dados seleccionada). Cada coluna da grade representa um atributo de datastore.
- Como padrão, todas as entidades são exibidas. É possível filtrar as entidades apresentadas utilizando a área de pesquisa. Estão disponíveis dois modos de consulta: Consulta sobre atributos (seleccionado por defeito), e a consulta avançada com expressão. Você seleciona o modo de consulta clicando no botão correspondente (o botão X permite reiniciar a área de consulta e assim parar a filtragem):
- O nome da classe de dados seleccionada é adicionado como um separador por cima da grelha de dados. Utilizando estas abas, é possível alternar entre os valores já selecionados. Pode remover um dataclass referenciado clicando no ícone "remover" à direita do nome do dataclass.
- É possível reduzir o número de colunas desmarcando os atributos do lado esquerdo. Também pode mudar as colunas da grade de dados utilizando arrastar e soltar. Pode clicar no cabeçalho de uma coluna para ordenar entidades de acordo com seus valores (quando for possível).
- Se uma operação exigir muito tempo, é mostrada uma barra de progresso. Você pode parar a operação a qualquer momento clicando no botão vermelho:
- Como padrão, todas as entidades são exibidas. É possível filtrar as entidades apresentadas utilizando a área de pesquisa. Estão disponíveis dois modos de consulta: Consulta sobre atributos (seleccionado por defeito), e a consulta avançada com expressão. Você seleciona o modo de consulta clicando no botão correspondente (o botão X permite reiniciar a área de consulta e assim parar a filtragem):
-
Do lado esquerdo encontra-se a área Dataclasses e Attributes area, permitindo-lhe seleccionar os dataclasses e atributos a exibir. Pode navegar entre as entidades da dataclass cliando nos links First / Previous / Next / Last na parte inferior da área.
- Todos os tipos de atributos são exibidos, incluindo imagens, objetos (expressos em json) assim como atributos calculados e atributos alias.
- Dados relacionados (many-to-one e one-to-many relações) podem ser exibidos através de áreas expansíveis/collapsable:
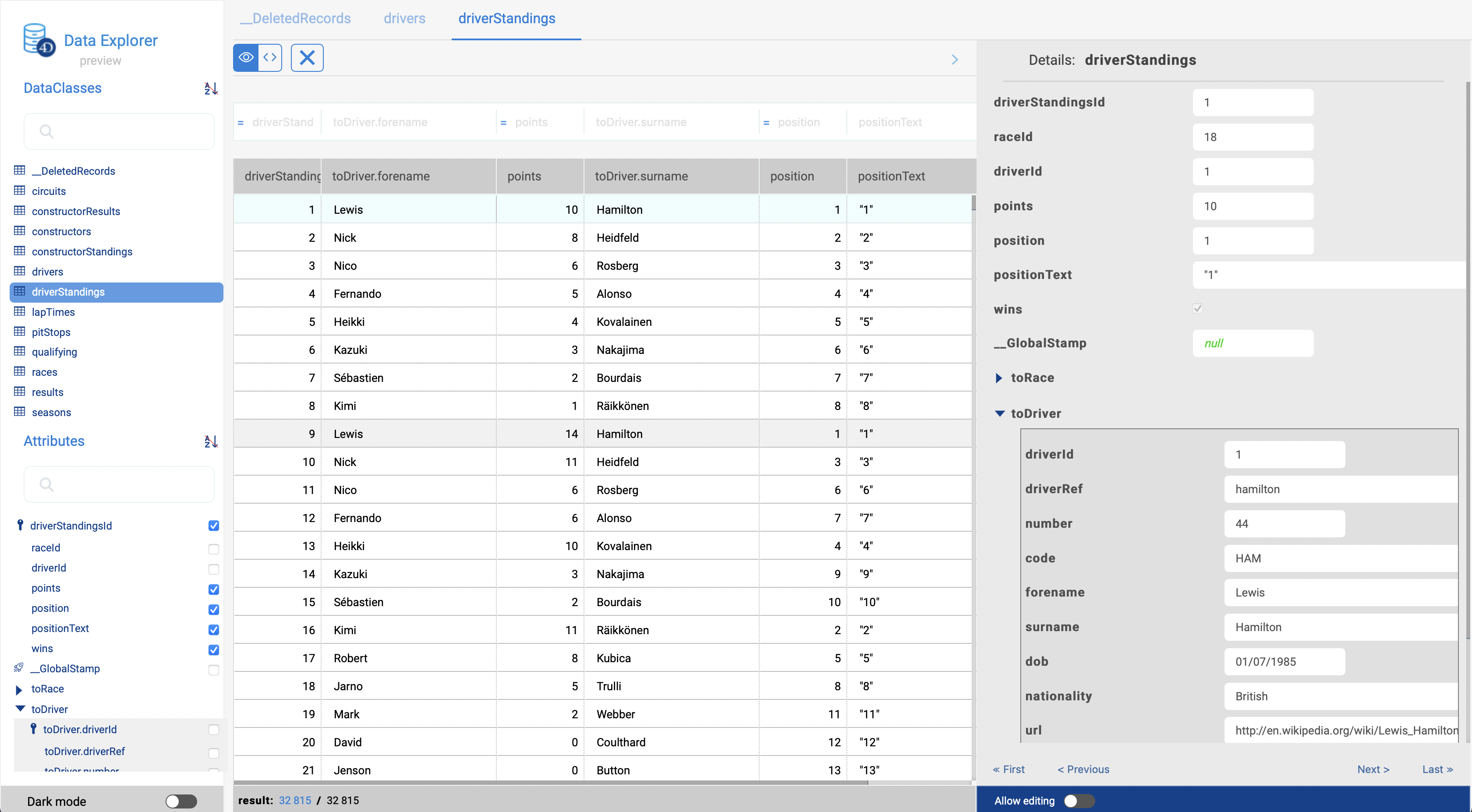
- Ctrl+Click (Windows) ou Command+Click (macOS) em um nome de atributo relacionado na área do lado direito exibe os valores do atributo em um independente. área flutuante:

Ordenar entidades
É possível reordenar a lista de entidades apresentada de acordo com os valores dos atributos. Todos os tipos de atributos podem ser utilizados para uma espécie, exceto imagem e objeto.
- Clique no cabeçalho de uma coluna para encomendar entidades de acordo com os valores dos atributos correspondentes. Como padrão, a ordem é ascendente. Clicar duas vezes para uma ordem decrescente. Uma coluna utilizada para classificar entidades é exibida com um pequeno ícone e o seu nome está em itálico.
- É possível ordenar atributos em vários níveis. Por exemplo, é possível classificar os empregados por cidade e depois por salário. Para fazer isso, mantenha apertada a tecla Shift e clique sequencialmente no cabeçalho de cada coluna para incluir na ordem.
Consulta sobre atributos
Neste modo, é possível filtrar entidades introduzindo valores a encontrar (ou a excluir) nas áreas acima da lista de atributos. Pode filtrar um ou vários atributos. A lista de entidades é automaticamente atualizada quando se digita.
Se introduzir vários atributos, é automaticamente aplicado um AND. Por exemplo, o filtro a seguir exibe entidades com primeiro nome atributo começando com "flo" e salário valor do atributo > 50000:
O botão X permite remover os atributos introduzidos e assim parar a filtragem.
Estão disponíveis diferentes operadores e opções de consulta, dependendo do tipo de dados do atributo.
Não é possível filtrar em imagens ou atributos de objectos.
Operadores de números
Com atributos numéricos, de data e hora, o operador "=" é seleccionado por defeito. Contudo, pode selecionar outro operador da lista de operadores (clicar no ícone "=" para exibir a lista):
Datas
Com atributos de data, pode introduzir a data a utilizar através de um widget de escolha de data (clique na área de data para exibir o calendário):
Booleanos
Ao clicar numa área de atributos booleanos, pode filtrar em valores verdadeiros/valores falsos ou também em null/e não null:
- nulo indica que o valor do atributo não foi definido
- não nulo indica que o valor do atributo está definido (portanto verdadeiro ou falso).
Text
Os filtros de texto não são diacríticos (a = A).
O filtro é do tipo "começa com". Por exemplo, a entrada "Jim" mostrará os valores "Jim" e "Jimmy".
Também pode usar o caractere coringa (@) para substituir um ou mais caracteres iniciais. Por exemplo:
| Um filtro com | Resultados |
|---|---|
| Bel | Todos os valores que começam com "Bel |
| @do | Todos os valores contendo "do" |
| Bel@do | Todos os valores que começam com "Bel" e que contêm "do". |
Se quiser criar consultas mais específicas, tais como "é exatamente", poderá ter de utilizar a funcionalidade de consultas avançadas.
Consultas avançadas com expressão
Ao seleccionar esta opção, é exibida uma área de consulta acima da lista de entidades, permitindo-lhe introduzir qualquer expressão a utilizar para filtrar o conteúdo:
Pode introduzir consultas avançadas que não estão disponíveis como consultas de atributos. Por exemplo, se quiser encontrar entidades com primeiro nome atributo contendo "Jim" mas não "Jimmy", pode escrever:
firstname=="Jim"
Você pode usar qualquer expressão de consulta ORDA como documentado com a função query(), com as seguintes limitações ou diferenças:
- Por segurança, você não pode executar fórmulas usando
eval(). - Os marcadores de lugar não podem ser utilizados; é necessário escrever uma consulta queryString com valores.
- Os valores das strings contendo caracteres espaciais devem ser incorporados entre aspas duplas ("").
Por exemplo, com o Dataclass Employee, pode escrever:
firstname = "Marie Sophie" E manager.lastname = "@th"
Você pode clicar no ícone v para exibir tanto o queryPlan quanto o queryPath. Na área, pode pairar sobre os blocos de subconsulta para ter informações detalhadas por subconsulta:
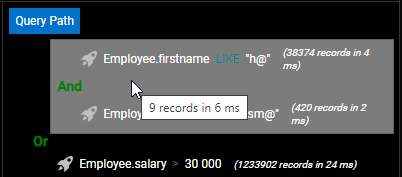
Clique com o botão direito do mouse na área de consulta para exibir as consultas válidas anteriores:
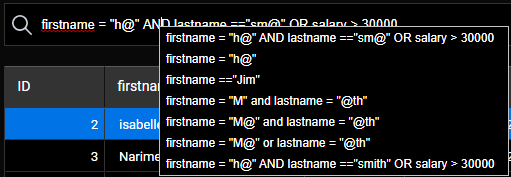
Edição de dados
O Data Explorer permite que você modifique os valores dos atributos, adicione ou exclua entidades. Essa funcionalidade é destinada aos administradores, por exemplo, para testar implementações ou corrigir problemas com dados inválidos.
Permitir edição
Por motivos de segurança, para poder editar dados através do Explorador de Dados, primeiro é necessário habilitar o modo de edição usando o seletor Permitir edição. Quando ativado, os botões de ação de edição são exibidos no lado direito:
Este seletor está ativado por dataclass e por sessão do navegador.
O seletor destina-se a prevenir modificações acidentais, uma vez que nenhuma caixa de diálogo de confirmação é exibida ao editar dados através do Explorador de Dados.
Inserção de valores
Quando o seletor Permitir edição estiver habilitado para uma classe de dados, você pode inserir valores para uma nova entidade ou entidade selecionada através de widgets de entrada dedicados na área Detalhes para a classe de dados selecionada.
Os seguintes valores de atributos escalares podem ser editados:
- text
- boolean
- numeric
- date
- time
- imagem (você pode carregar ou arrastar e soltar uma imagem)
- objeto (string JSON)
Atributos do Blob não podem ser modificados.
Novos valores ou valores modificados são armazenados no cache local, você precisa salvá-los explicitamente para armazená-los nos dados.
Criação de entidades
Você pode criar uma entidade nova e vazia na tabela selecionada clicando no botão de criação. Você pode então inserir valores para esta entidade.
A nova entidade é mantida no cache local, você precisa salvá-la explicitamente para armazená-la nos dados.
Valores de atributo que precisam ser calculados pelo 4D (IDs, atributos calculados) serão retornados apenas após você salvar a entidade.
Carregamento de valores
O botão recarregar recarrega os valores de atributo de entidade do arquivo de dados. Este botão é útil, por exemplo, quando você deseja se certificar de que os valores exibidos são os valores salvos mais recentes.
Salvar modificações
Exceto pela exclusão (veja abaixo), as modificações da entidade são feitas localmente e precisam ser salvas para que sejam armazenadas no arquivo de dados.
Para salvar modificações ou para salvar uma entidade que você criou no Explorador de Dados, clique no botão Salvar.
Modificações em uma entidade existente são automaticamente salvas quando você seleciona outra entidade da mesma classe de dados.
Em caso de conflito (por exemplo, outro usuário modificou o mesmo valor de atributo na mesma entidade), uma mensagem de erro é exibida na parte inferior do Explorador de Dados. Você pode clicar no botão Recarregar para obter o novo valor a partir dos dados e então, aplicar e salvar suas modificações.
Excluindo entidades
Você pode excluir entidades clicando no botão excluir.
Para excluir um conjunto de entidades, selecione duas ou mais entidades na área da lista usando Shift+clique (seleção contínua) ou Ctrl/Command+clique (seleção descontínua) e clique no botão excluir.
Se algumas entidades não puderem ser excluídas devido a um conflito (por exemplo, entidades bloqueadas no servidor), elas serão destacadas na lista.
Nenhuma caixa de diálogo de confirmação é exibida quando você exclui entidades. As entidades selecionadas são imediatamente excluídas dos dados.