Form event code
Form event code : Integer
| Parâmetro | Tipo | Descrição | |
|---|---|---|---|
| Resultado | Integer | ← | Form event number |
Descrição
Form event code retorna um valor numérico que identifica o tipo de evento formulário que acabou de ocorrer. Normalmente, você usará Form event code em um método formulário ou objeto.
4D provides predefined constants (found in the Form Events theme) in order to compare the values returned by the Form event code command. Certain events are generic (generated for any type of object) and others are specific to a particular type of object.
Para obter uma descrição dos eventos, consulte a seção Eventos formulário.
Exemplo 1
This example shows the On Validate event being used to automatically assign (to a field) the date that the record is modified:
//Method of a form
Case of
// ...
:(Form event code=On Validate)
[aTable]Last Modified On:=Current date
End case
Exemplo 2
In this example, the complete handling of a drop-down list (initialization, user clicks, and object release) is encapsulated in the method of the object:
//asBurgerSize Drop-down list Object Method
Case of
:(Form event code=On Load)
ARRAY TEXT(asBurgerSize;3)
asBurgerSize{1}:="Small"
asBurgerSize{1}:="Medium"
asBurgerSize{1}:="Large"
:(Form event code=On Clicked)
If(asBurgerSize#0)
ALERT("You chose a "+asBurgerSize{asBurgerSize}+" burger.")
End if
:(Form event code=On Unload)
CLEAR VARIABLE(asBurgerSize)
End case
Exemplo 3
This example is a template for a form method. Mostra cada um dos possíveis eventos que podem ocorrer quando um relatório de resumo usa um formulário como um formulário de saída:
//Method of a form being used as output form for a summary report
$vpFormTable:=Current form table
Case of
//...
:(Form event code=On Header)
//A header area is about to be printed
Case of
:(Before selection($vpFormTable->))
//Code for the first break header goes here
:(Level=1)
//Code for a break header level 1 goes here
:(Level=2)
//Code for a break header level 2 goes here
//...
End case
:(Form event code=On Printing Detail)
//A record is about to be printed
//Code for each record goes here
:(Form event code=On Printing Break)
//A break area is about to be printed
Case of
:(Level=0)
//Code for a break level 0 goes here
:(Level=1)
//Code for a break level 1 goes here
//...
End case
:(Form event code=On Printing Footer)
If(End selection($vpFormTable->))
//Code for the last footer goes here
Else
//Code for a footer goes here
End if
End case
Exemplo
This example shows the template of a form method that handles the events that can occur for a form displayed using the DISPLAY SELECTION or MODIFY SELECTION commands. For didactic purposes, it displays the nature of the event in the title bar of the form window.
//A form method
Case of
:(Form event code=On Load)
$vsTheEvent:="The form is about to be displayed"
:(Form event code=On Unload)
$vsTheEvent:="The output form has been exited and is about to disappear from the screen"
:(Form event code=On Display Detail)
$vsTheEvent:="Displaying record #"+String(Selected record number([TheTable]))
:(Form event code=On Menu Selected)
$vsTheEvent:="A menu item has been selected"
:(Form event code=On Header")
$vsTheEvent:="The header area is about to be drawn"
:(Form event code=On Clicked")
$vsTheEvent:="A record has been clicked"
:(Form event code=On Double Clicked")
$vsTheEvent:="A record has been double clicked"
:(Form event code=On Open Detail)
$vsTheEvent:="The record #"+String(Selected record number([TheTable]))+" is double-clicked"
:(Form event code=On Close Detail)
$vsTheEvent:="Going back to the output form"
:(Form event code=On Activate)
$vsTheEvent:="The form's window has just become the frontmost window"
:(Form event code=On Deactivate)
$vsTheEvent:="The form's window is no longer the frontmost window"
:(Form event code=On Menu Selected)
$vsTheEvent:="A menu item has been chosen"
:(Form event code=On Outside Call)
$vsTheEvent:="A call from another has been received"
Else
$vsTheEvent:="What's going on? Event #"+String(Form event)
End case
SET WINDOW TITLE($vsTheEvent)
Exemplo 2
For examples on how to handle On Before Keystroke and On After Keystroke events, see examples for the Get edited text, Keystroke and FILTER KEYSTROKE commands.
Exemplo 6
This example shows how to treat clicks and double clicks in the same way in a scrollable area:
//asChoices scrollable area object method
Case of
:(Form event code=On Load)
ARRAY TEXT(asChoices;...)
//...
asChoices:=0
:((Form event code=On Clicked)|(Form event code=On Double Clicked))
If(asChoices#0)
//An item has been clicked, do something here
//...
End if
//...
End case
Exemplo 3
This example shows how to treat clicks and double clicks using a different response. Note the use of the element zero for keeping track of the selected element:
//asChoices scrollable area object method
Case of
:(Form event code=On Load)
ARRAY TEXT(asChoices;...)
// ...
asChoices:=0
asChoices{0}:="0"
:(Form event code=On Clicked)
If(asChoices#0)
If(asChoices#Num(asChoices))
//A new item has been clicked, do something here
//...
//Save the new selected element for the next time
asChoices{0}:=String(asChoices)
End if
Else
asChoices:=Num(asChoices{0})
End if
:(Form event code=On Double Clicked)
If(asChoices#0)
//An item has been double clicked, do something different here
End if
// ...
End case
Exemplo 8
This example shows how to maintain a status text information area from within a form method, using the On Getting Focus and On Losing Focus events:
//[Contacts];"Data Entry" form method
Case of
:(Form event code=On Load)
var vtStatusArea : Text
vtStatusArea:=""
:(Form event code=On Getting Focus)
RESOLVE POINTER(Focus object;$vsVarName;$vlTableNum;$vlFieldNum)
If(($vlTableNum#0)&($vlFieldNum#0))
Case of
:($vlFieldNum=1) //Last name field
vtStatusArea:="Enter the Last name of the Contact; it will be capitalized automatically"
//...
:($vlFieldNum=10) //Zip Code field
vtStatusArea:="Enter a 5-digit zip code; it will be checked and validated automatically"
//...
End case
End if
:(Form event code=On Losing Focus)
vtStatusArea:=""
//...
End case
Exemplo 9
Este exemplo mostra como responder a um evento de fecho de janela com um formulário utilizado para a introdução de dados de registo:
//Method for an input form
$vpFormTable:=Current form table
Case of
//...
:(Form event code=On Close Box)
If(Modified record($vpFormTable->))
CONFIRM("This record has been modified. Save Changes?")
If(OK=1)
ACCEPT
Else
CANCEL
End if
Else
CANCEL
End if
//...
End case
Exemplo 10
This example shows how to capitalize a text or alphanumeric field each time its data source value is modified:
//[Contacts]First Name Object method
Case of
//...
:(Form event code=On Data Change)
[Contacts]First Name:=Uppercase(Substring([Contacts]First Name;1;1))+Lowercase(Substring([Contacts]First Name;2))
//...
End case
Exemplo 11
The following example illustrates how to manage a deletion action in a hierarchical list:
... //method of hierarchical list
:(Form event code=On Delete Action)
ARRAY LONGINT($itemsArray;0)
$Ref:=Selected list items(<>HL;$itemsArray;*)
$n:=Size of array($itemsArray)
Case of
:($n=0)
ALERT("No item selected")
OK:=0
:($n=1)
CONFIRM("Do you want to delete this item?")
:($n>1)
CONFIRM("Do you want to delete these items?")
End case
If(OK=1)
For($i;1;$n)
DELETE FROM LIST(<>HL;$itemsArray{$i};*)
End for
End if
Exemplo 12
Neste exemplo, o evento On Scroll do formulário nos permite sincronizar a exibição de duas fotos em um formulário. The following code is added in the "satellite" object method (picture field or variable):
Case of
:(Form event code=On Scroll)
// we take the position of the left picture
OBJECT GET SCROLL POSITION(*;"satellite";vPos;hPos)
// and we apply it to the right picture
OBJECT SET SCROLL POSITION(*;"plan";vPos;hPos;*)
End case
Result: https://www.youtube.com/watch?v=YIRfsW1BmHE
Exemplo 13
You want to draw a red rectangle around the selected cell of a list box, and you want the rectangle to move along with the list box if it is scrolled vertically by the user. No método objeto do list box, você pode escrever:
Case of
:(Form event code=On Clicked)
LISTBOX GET CELL POSITION(*;"LB1";$col;$raw)
LISTBOX GET CELL COORDINATES(*;"LB1";$col;$raw;$x1;$y1;$x2;$y2)
OBJECT SET VISIBLE(*;"RedRect";True) //initialize a red rectangle
OBJECT SET COORDINATES(*;"RedRect";$x1;$y1;$x2;$y2)
:(Form event code=On Scroll)
LISTBOX GET CELL POSITION(*;"LB1";$col;$raw)
LISTBOX GET CELL COORDINATES(*;"LB1";$col;$raw;$x1;$y1;$x2;$y2)
OBJECT GET COORDINATES(*;"LB1";$xlb1;$ylb1;$xlb2;$ylb2)
$toAdd:=LISTBOX Get headers height(*;"LB1") //height of the header so as not to overlap it
If($ylb1+$toAdd<$y1)&($ylb2>$y2) //if we are inside the list box
//to keep it simple, we only handle headers
//but we should handle horizontal clipping
//as well as scroll bars
OBJECT SET VISIBLE(*;"RedRect";True)
OBJECT SET COORDINATES(*;"RedRect";$x1;$y1;$x2;$y2)
Else
OBJECT SET VISIBLE(*;"RedRect";False)
End if
End case
As a result, the red rectangle follows the scrolling of the list box:
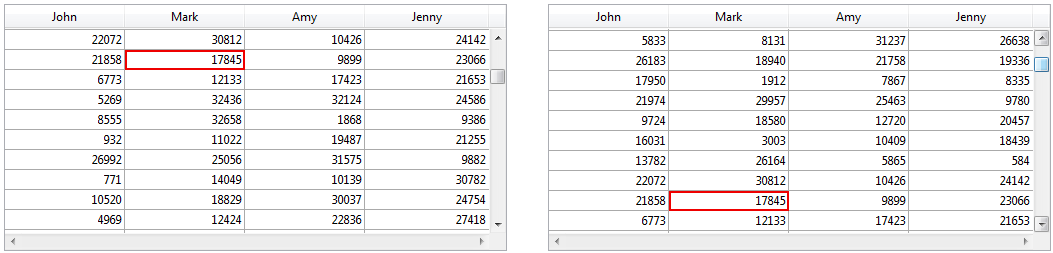
Veja também
Form Events
CALL SUBFORM CONTAINER
Current form table
FILTER KEYSTROKE
FORM Event
Get edited text
Keystroke
POST OUTSIDE CALL
SET TIMER
Propriedades
| Número de comando | 388 |
| Thread safe | ✗ |