Uno a Muchos - Botón personalizado
Como hemos visto con todos los tutoriales anteriores, 4D for iOS le da la libertad de crear muchos elementos personalizados.
En cuanto a las plantillas y formatos personalizados, puede crear botones relaciones personalizados.
Para esto, ¡Nada más simple! Solo tiene que soltar su botón personalizado en su plantilla personalizada.
Comencemos descargando el Proyecto Starter que incluye:
- una base de datos con su proyecto móvil
- un botón Relation estándar
Integrar un botón
El primer paso es incluir el botón button.xib en su plantilla personalizada para que 4D for iOS pueda utilizarlo.
Para utilizar el botón, sólo tiene que soltarlo en la carpeta YourDatabase.4dbase/Resources/Mobile/form/detail/BlackVisual Contact.
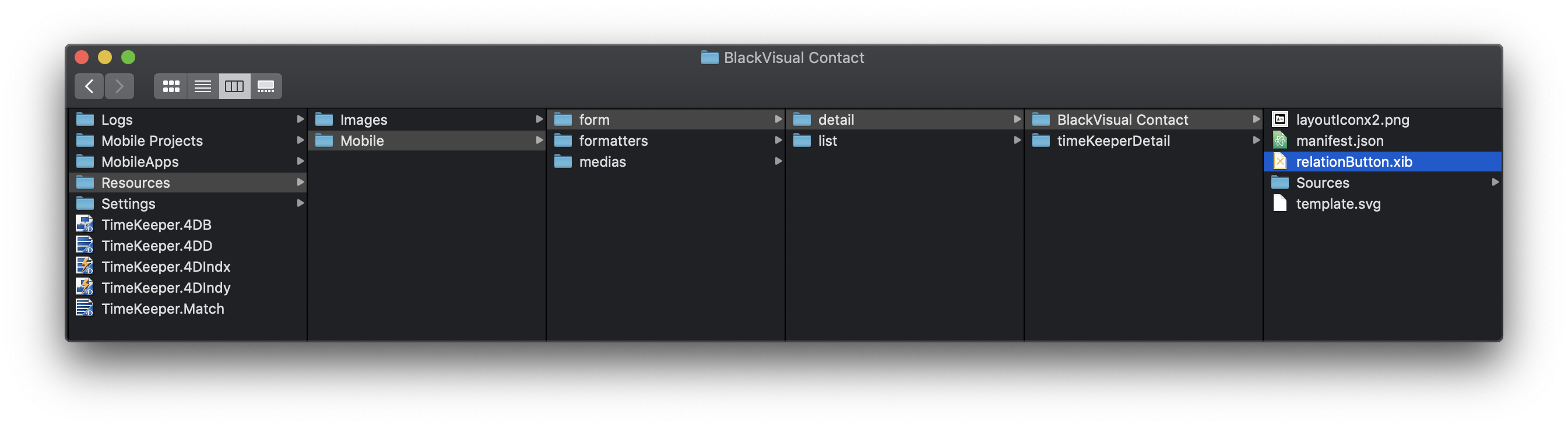
¡El primer paso está listo!
Modificar el botón
Abrir el archivo .xib con Xcode.
Debe tener un aspecto como este:
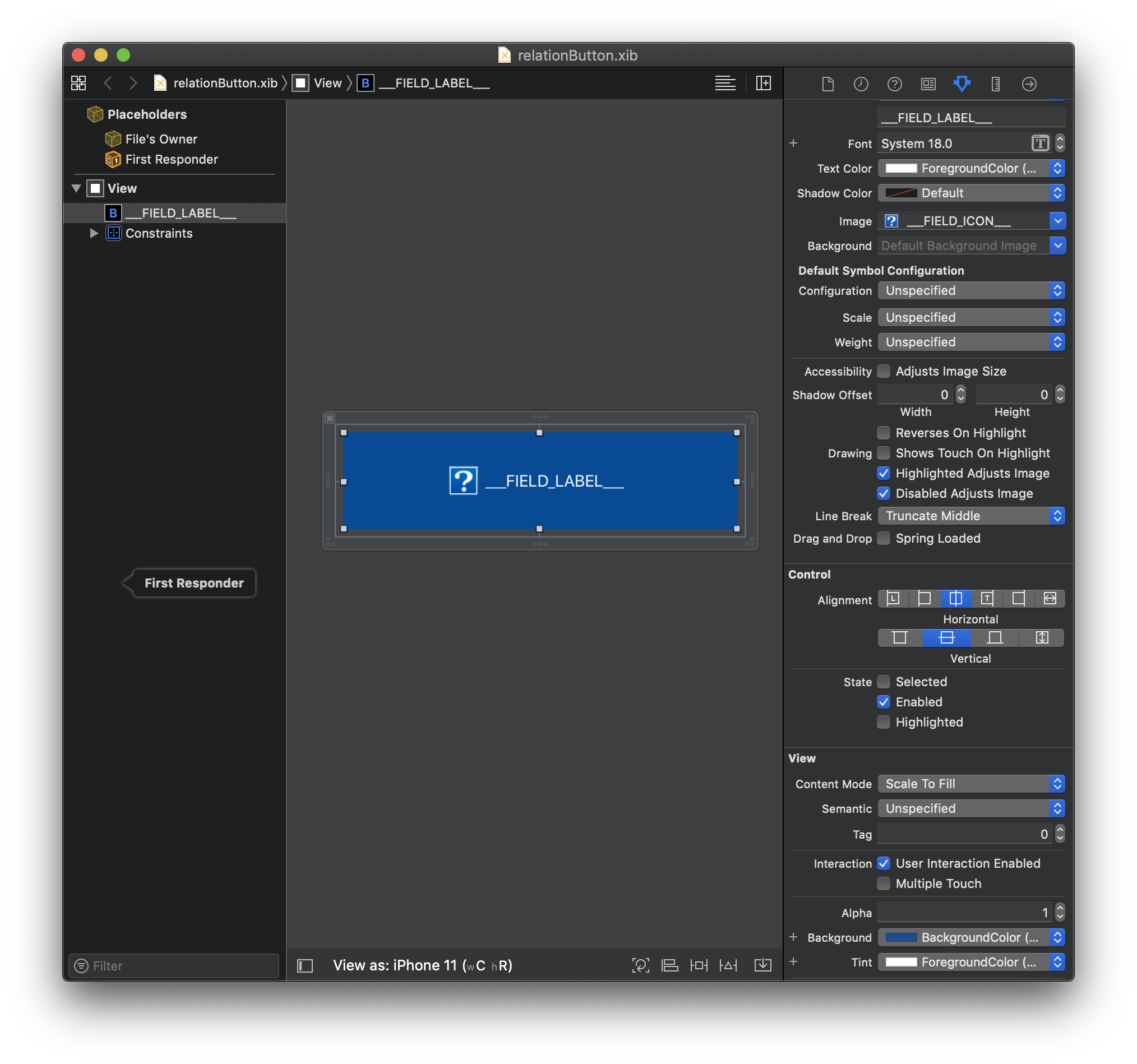
Y desde el inspector de atributos, puede cambiar, por ejemplo:
- los colores y las fuentes
- el estilo del botón
- el tamaño del botón, etc.
¡Cambiemos el color del botón y la fuente de la etiqueta del botón!
Colores y fuentes personalizados
Seleccione el botón y cambie el color y la fuente desde el inspector de atributos.
Para el fondo, seleccionemos Label Color para obtener el mejor contraste en los modos Claro y Oscuro.
Para el color de fuente, seleccione el System background color con una fuente helvética Neue Medium.
Finalmente, no olvide seleccionar el color System background color para aplicar este color al icono del botón.
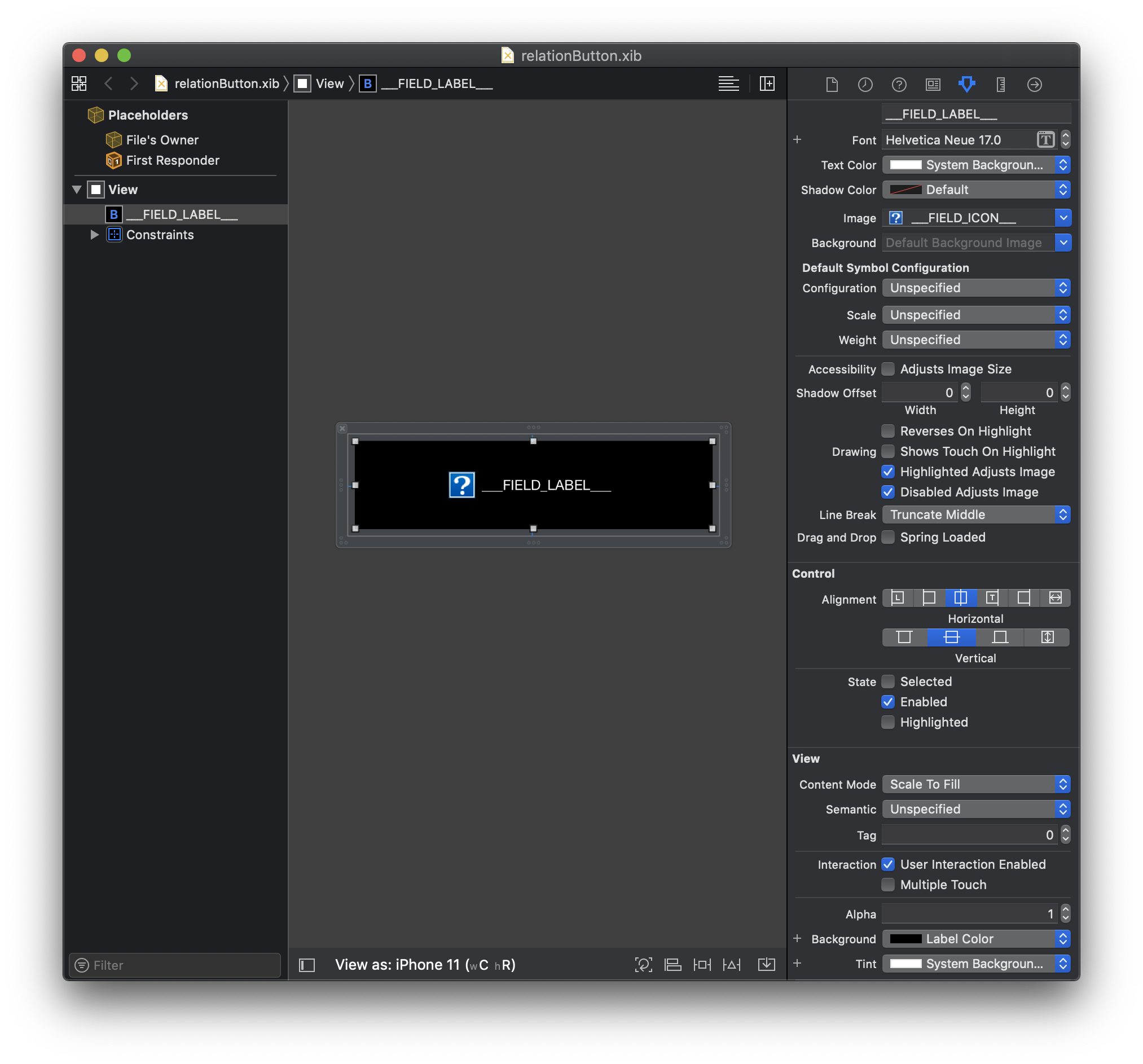
Debería obtener este resultado en su simulador en modo Dark y Light:
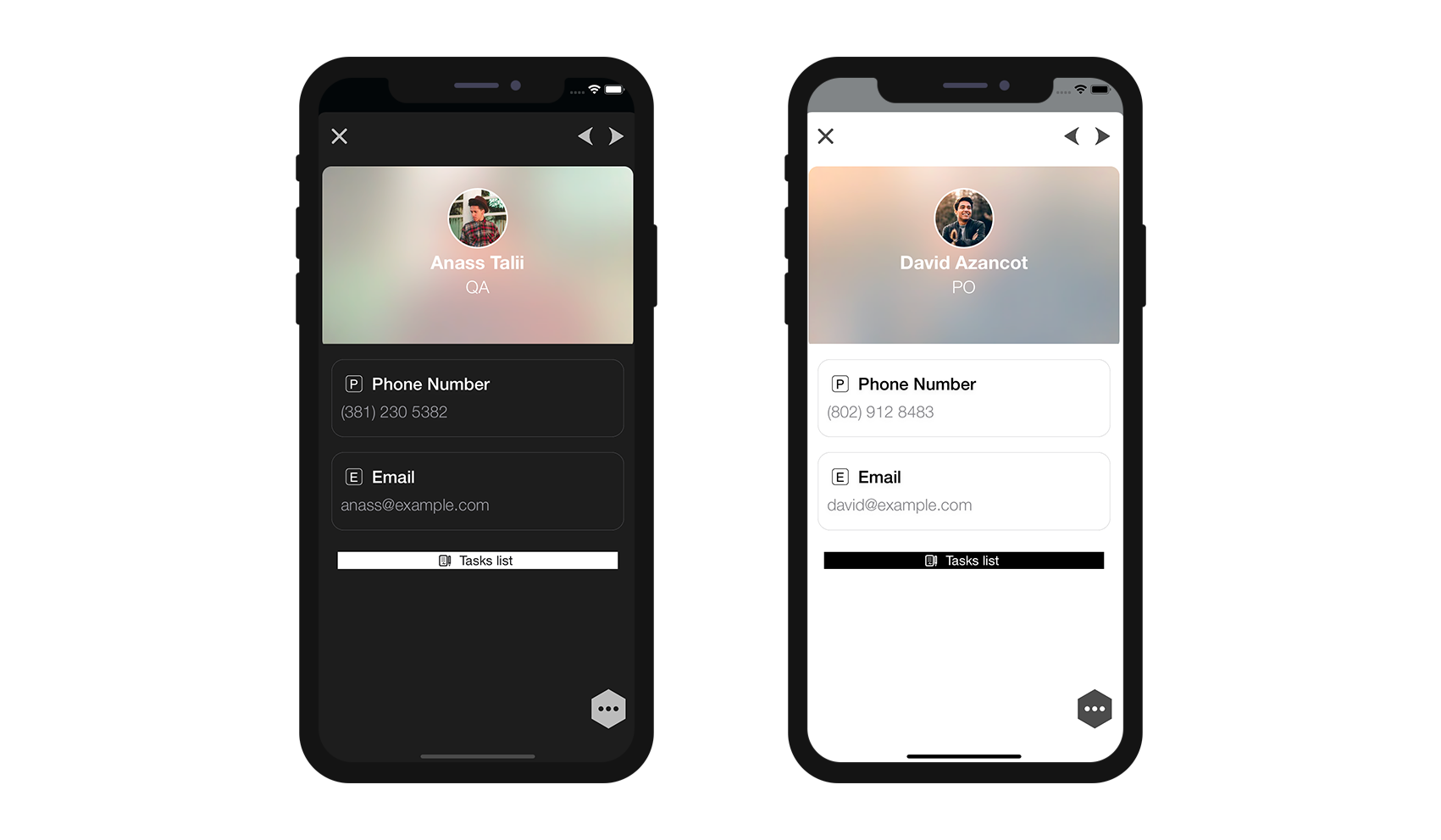
Esquinas redondeadas de botones
¡Agreguemos algunas esquinas redondeadas al relationButton!
Para hacerlo, abra el Identity Inspector.
Seleccione su Botón y añada las dos líneas siguientes en el área User Defined Runtime Attributes:
Key Path:
cornerRadiusType:
NumberValue:
12
y
Key Path:
layer.masksToBoundsType:
BooleanValue: seleccione la casilla
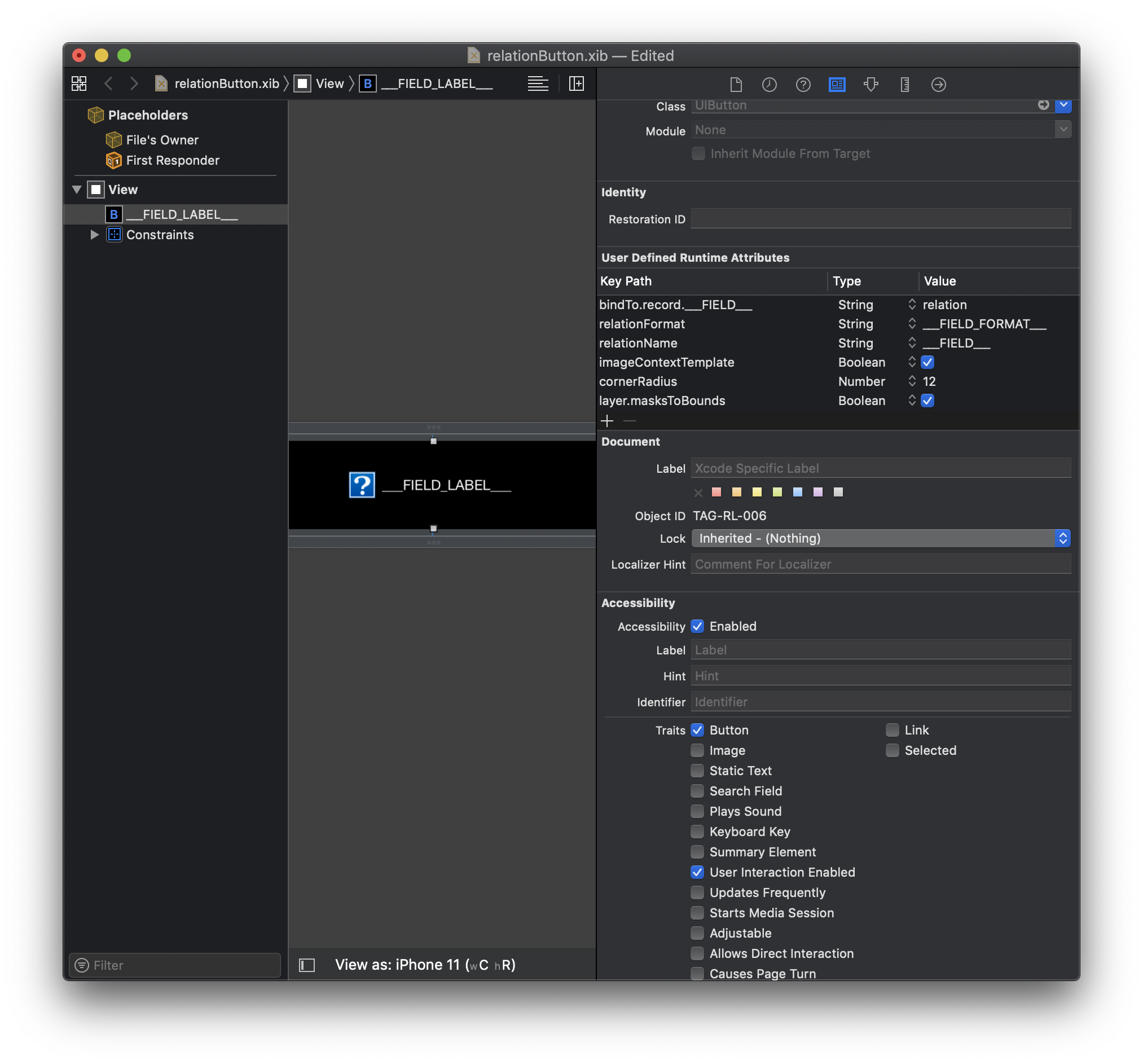
¡Ahora puede crear su proyecto desde el editor de proyectos!
El resultado debe tener un aspecto como este:
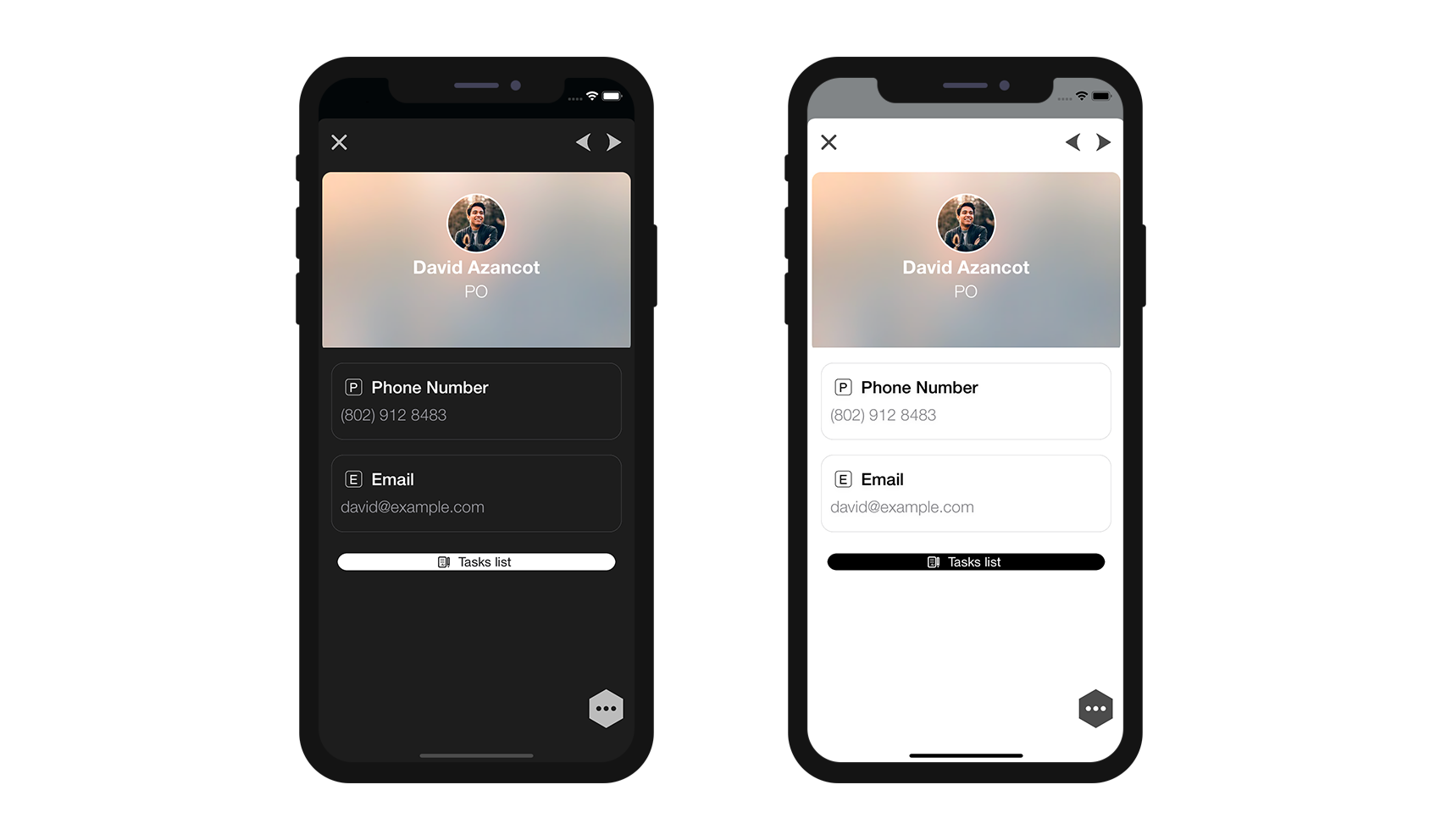
Tamaño y restricciones
Tenga en cuenta que si añada restricciones a su botón, también tendrá que modificar el archivo xib xml para agregar las TAGS como para las plantillas de formularios detallados personalizados. Esto permite que el botón se duplique correctamente cuando hay varias relaciones disponibles en la misma vista detallada.
¡Qué conveniente, ya que planeamos agregar algunas restricciones!
Agregar restricciones
Para este tutorial, solo vamos a agregar una altura de botón porque queremos que se vea más grande en la pantalla.
Paso 1. Primero seleccione la vista y cambie la altura de 123 a 40
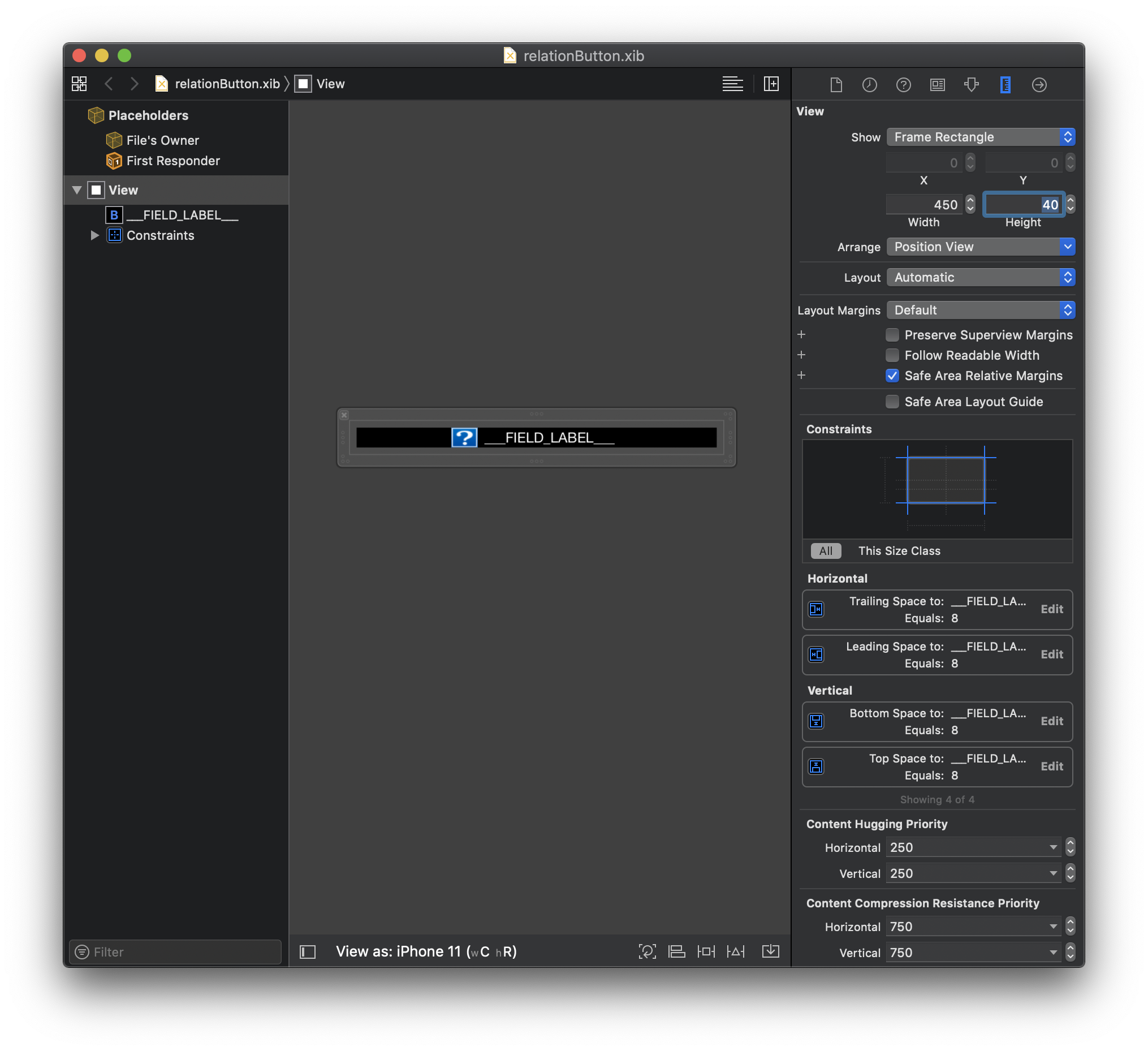
Paso 2. Haga doble clic en Top Space Constraint y cambie su valor de 8 a 0
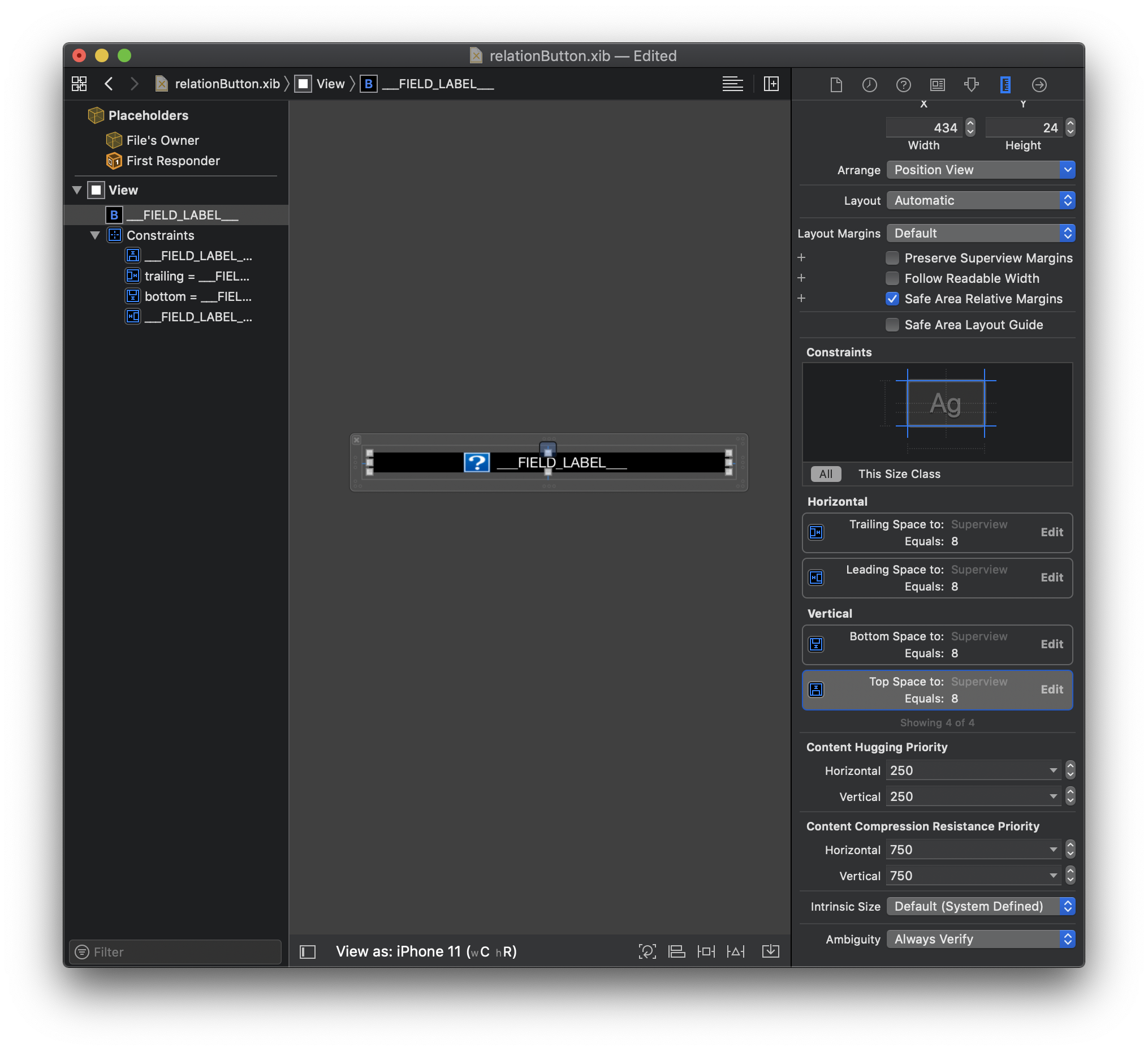
Paso 3. Haga lo mismo con Bottom Space Constraint y cambie su valor de 8 a 0
Debe obtener esto:
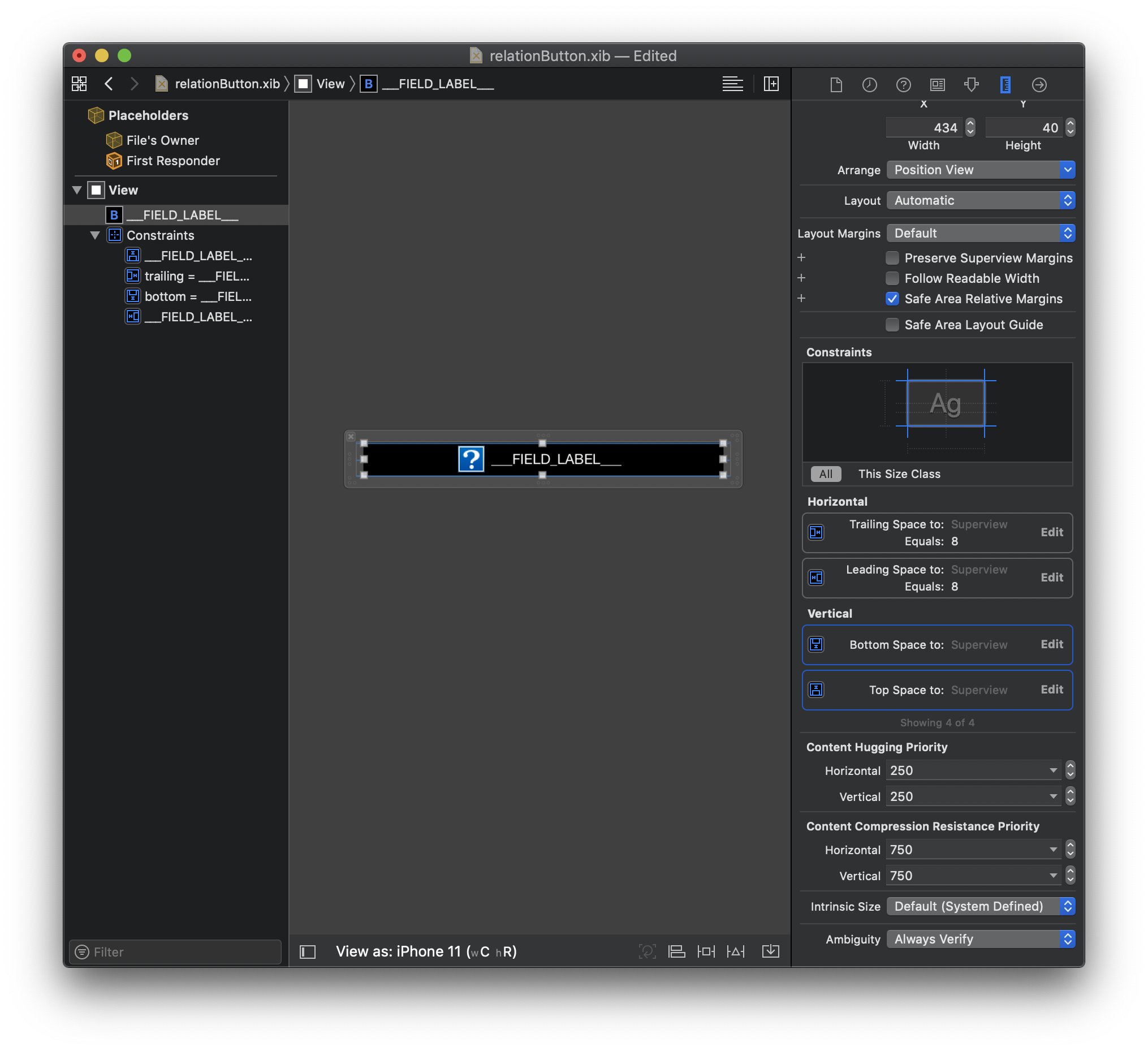
Paso 4. Añada una restricción de altura de 40
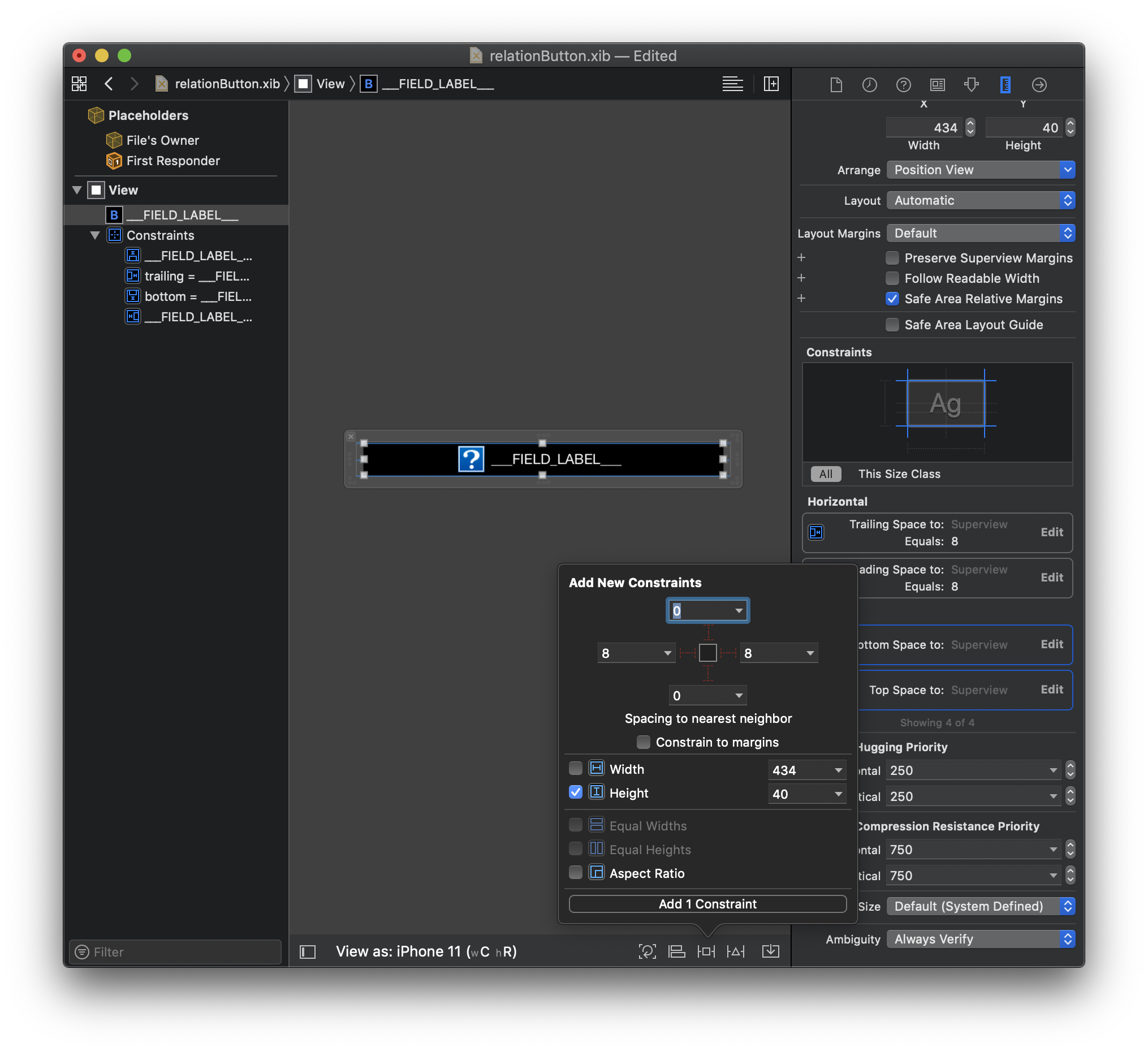
Debe obtener esto:
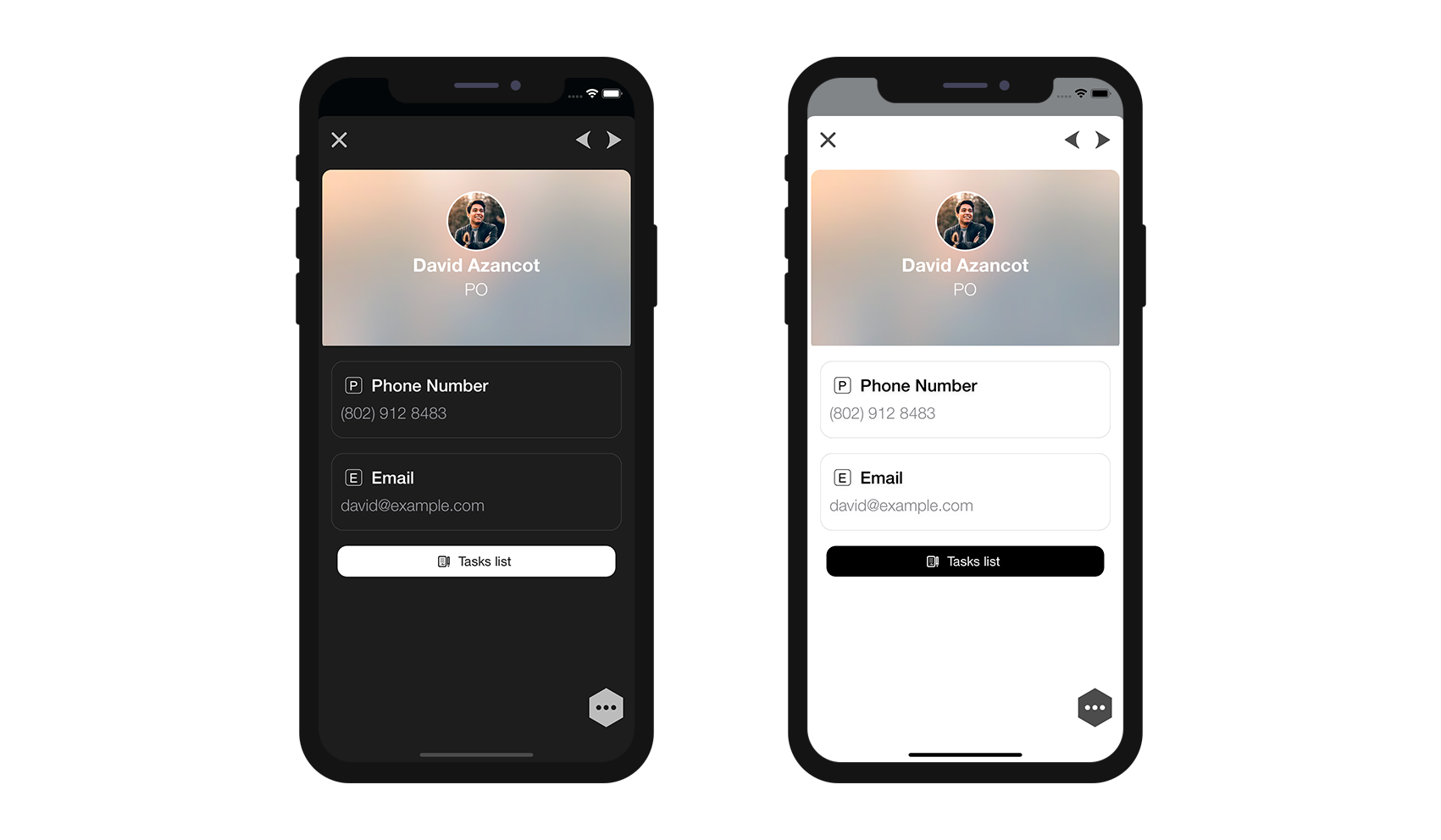
Para indicar al editor de proyecto que todos los elementos incluidos en esta vista se duplicarán, debemos agregar un TAG a cada elemento y a cada restricción.
Añadir TAGS
Cada elemento del storyboard tiene un identificador de objeto. Por ejemplo, si selecciona Field View 2 y va al Identity inspector, verá sus identificadores de objetos:
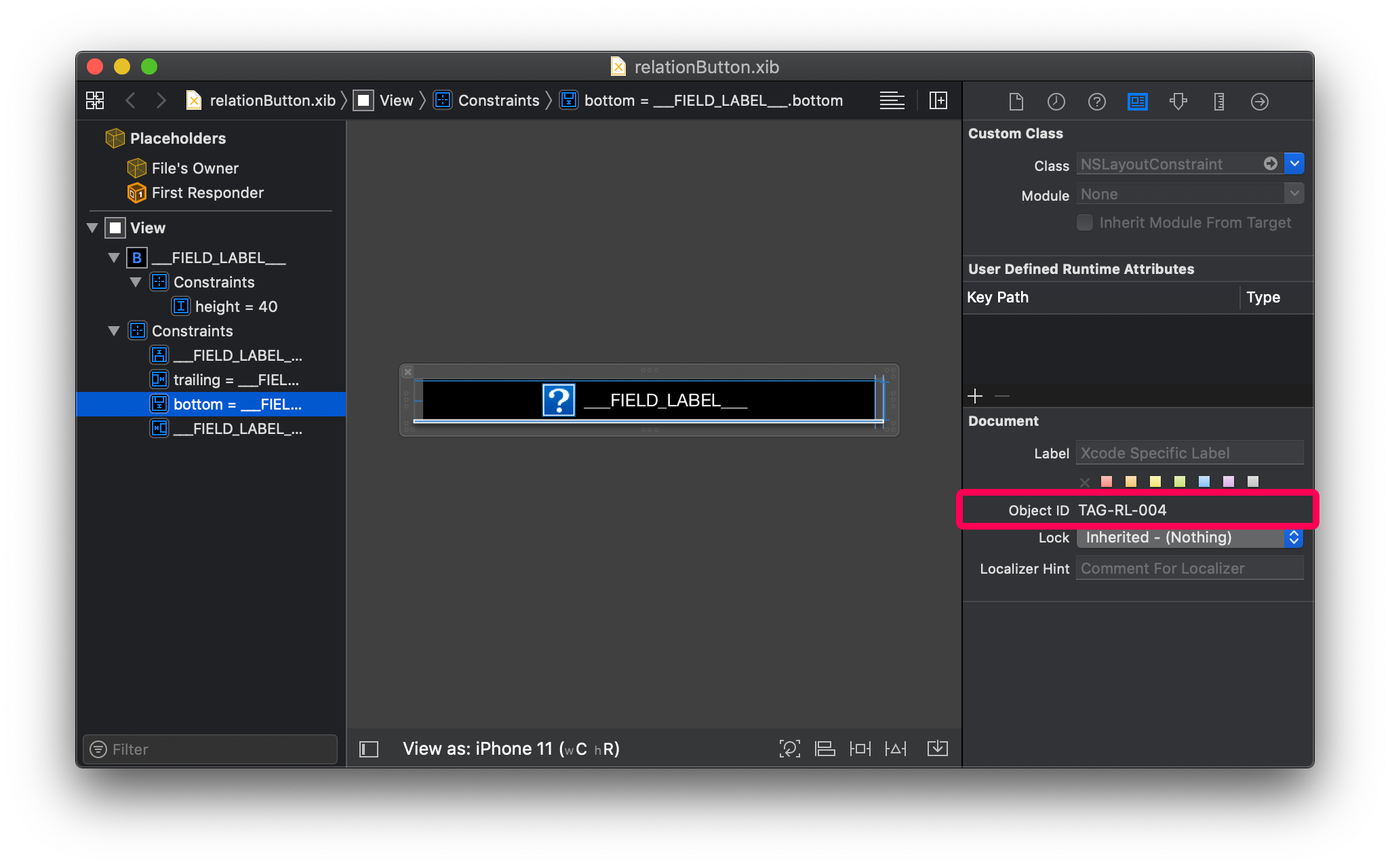
El proceso es un poco complicado... ¡Comencemos por abrir el archivo storyboard con su editor de código favorito!
Agregar un tag a la restricción de altura
Paso 1. Selecciónelo del Storyboard para obtener la identificación del objeto
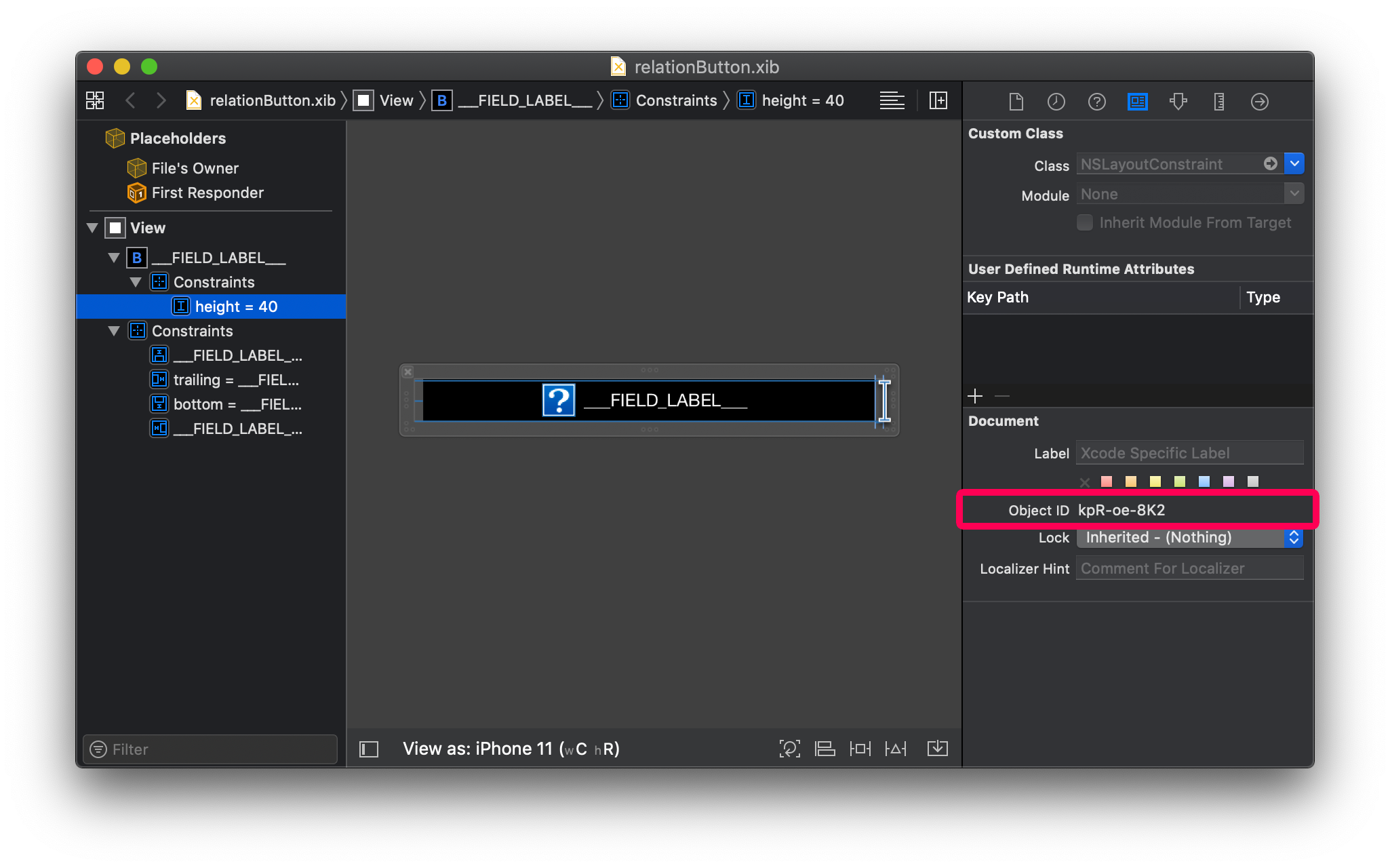
Paso 2. Busque esta ID en el archivo xml y remplácelo por TAG-RL-007 (un Tag que aún no se utiliza).
Paso 3. Guarda el archivo xml
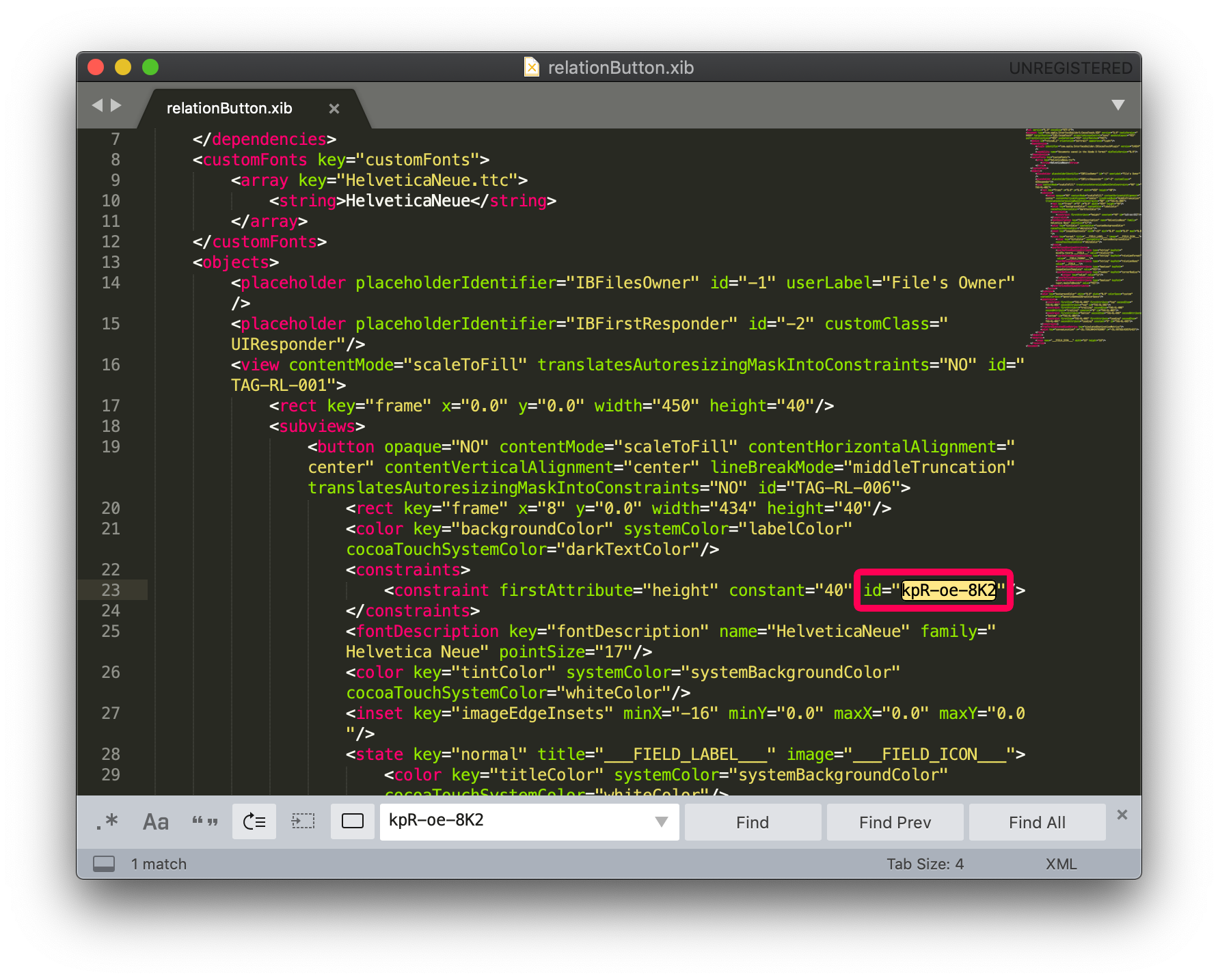
Paso 4. Concéntrese en el Storyboard para verificar si la restricción se ha actualizado correctamente
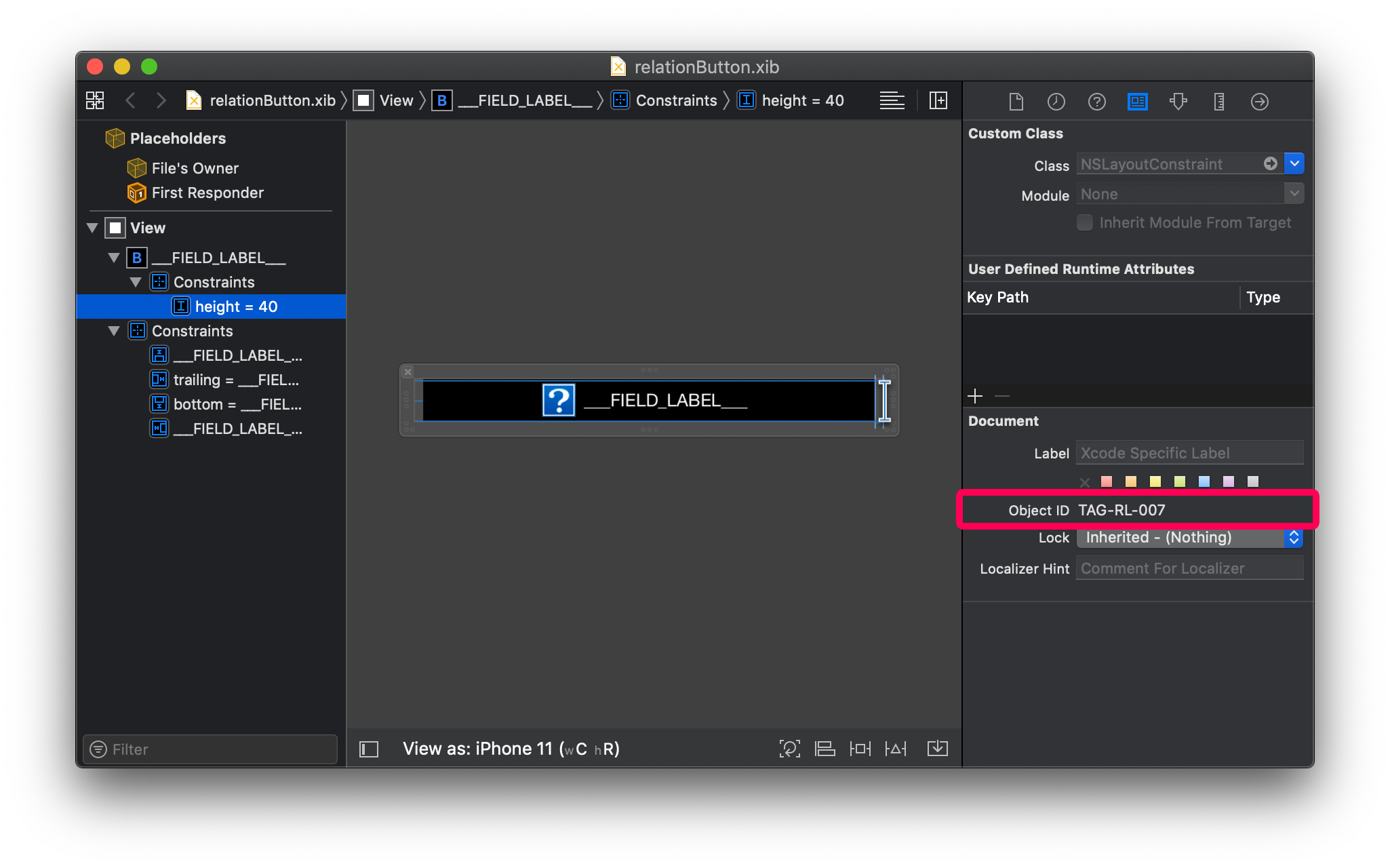
¡Y listo! Su botón ahora es completamente duplicable si tiene más de un botón de relación a mostrar...
¿Qué hacemos ahora?
En este tutorial, hemos cubierto los conceptos básicos para crear botones Relación. Haga clic en el botón Final Project abajo para descargar el botón de relaciones personalizado.