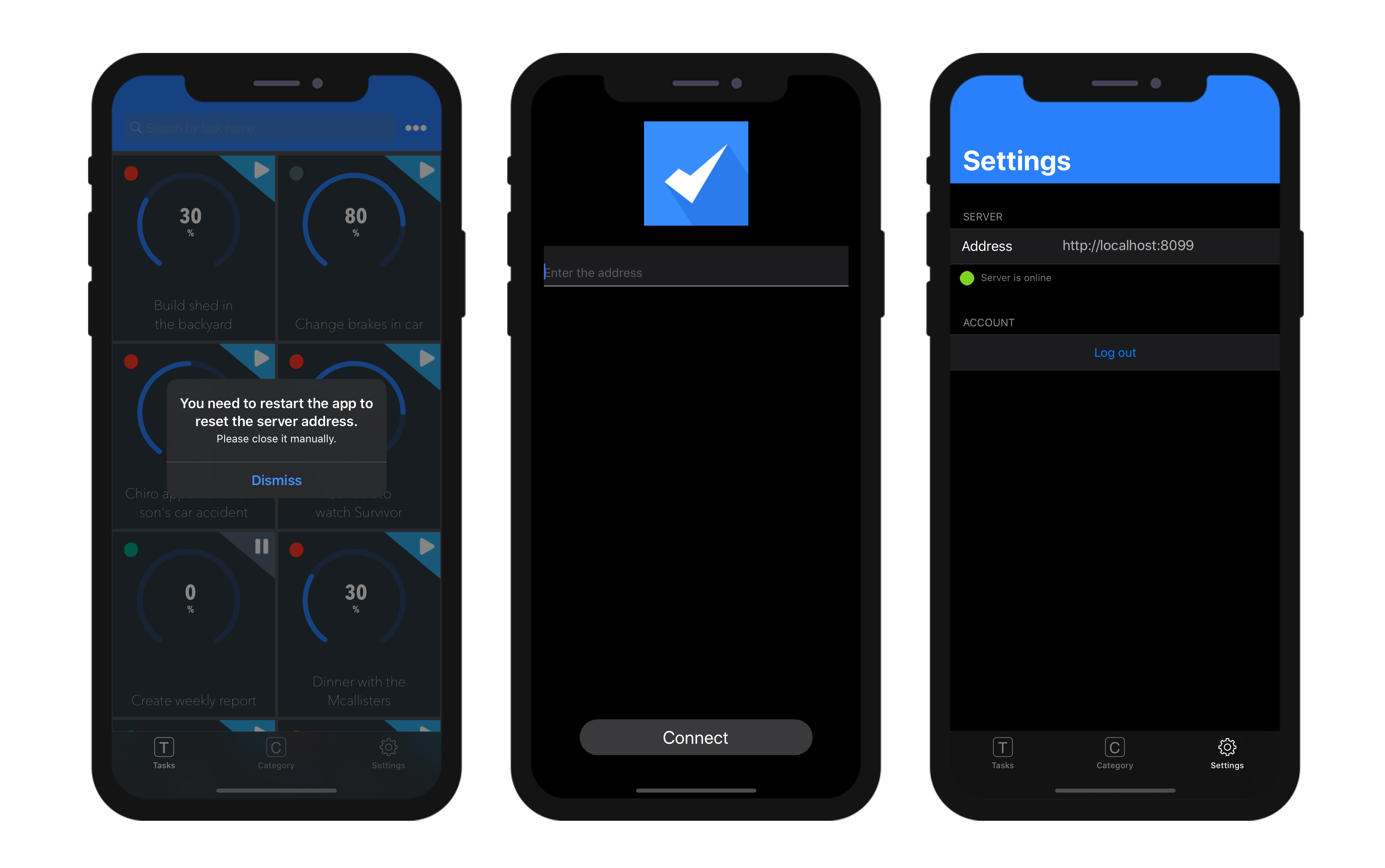Publication
C’est ici que vous pourrez définir ou créer votre application :
- Paramètres du serveur Web
- Mode d’authentification
- Méthode d’authentification
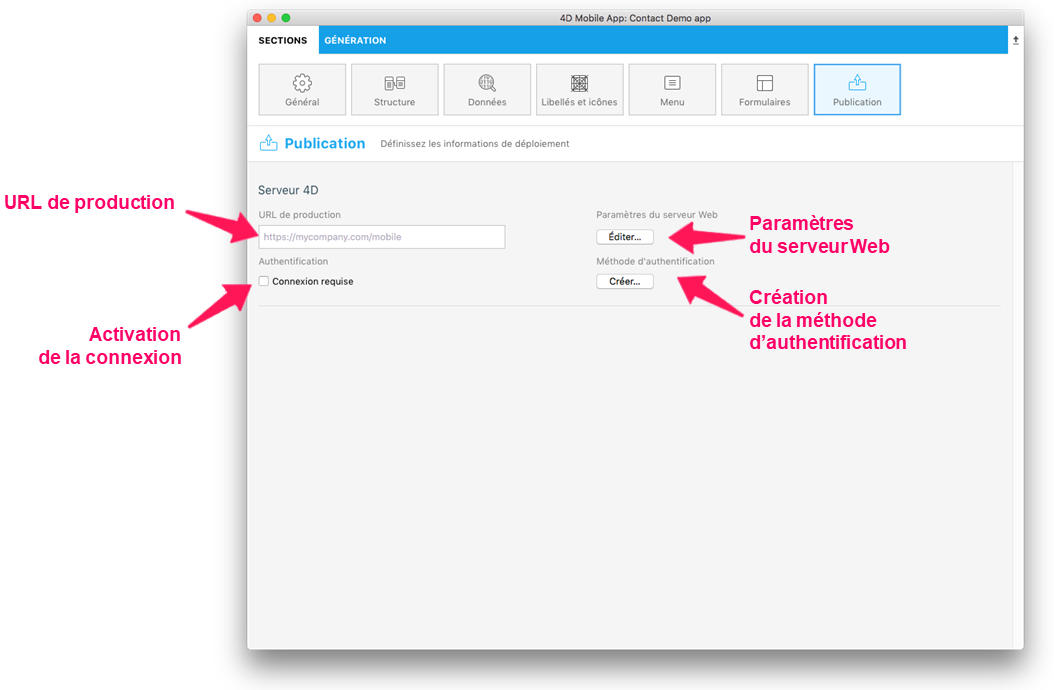
Paramètres du serveur Web
If you haven't done it yet, activate and define your HTTPS and/or HTTP ports by clicking on the Edit button.
Activating the HTTPS port requires a certificate installation to work properly. Note that you can create test certificates with 4D.
NOTE
- Le simulateur fonctionne localement (127.0.0.1 ou localhost).
- Si l’URL de production est défini, HTTP et HTTPS sont acceptés. Dans le cas contraire, c'est l'adresse IP qui est utilisée.
- Si HTTP et HTTPS sont tous les deux activés, c'est HTTP qui est utilisé.
Authentification
Utilisateur autorisé : Cochez l'option Connexion requise pour afficher l'écran de connexion au démarrage de l'application.
Invité : Laissez l'option Connexion requise décochée. pour qu'aucun écran de connexion ne s’affiche au démarrage de l'application.
Méthode d’authentification
Méthode base Sur authentification app mobile
- Développement : la méthode d’authentification vous permet d’utiliser l’application localement.
- Déploiement : vous devez créer/modifier la méthode base de données *Sur authentification app mobile * pour autoriser des e-mails ou des appareils spécifiques, y compris en mode invité.
Un modèle permet d'obtenir toutes les informations nécessaires sur la session et les informations utilisateur (adresse e-mail, informations sur l'application, l'appareil, le team ID, etc.).
Vous pouvez personnaliser cette méthode selon vos besoins !
Gestion de la session
Lorsqu'un utilisateur ouvre l'application pour la première fois, un fichier session est créé et stocké avec le fichier de données courant dans le dossier MobileApps.
Les fichiers de session sont organisés et groupés par dossier d'application. Les Team ID et Bundle ID de l'application sont concaténés pour créer des noms de dossiers d'application.
Voici un exemple de fichier de session généré par 4D for iOS :
{
"application":{
"id":"com.contactApp.Contact",
"name":"Contact",
"version":"1.0.0"
},
"team":{
"id":"UTT7VDX8W5"
},
"language":{
"id":"en_US",
"code":"en",
"region":"US"
},
"email":"",
"device":{
"description":"iPhone X",
"version":"11.3",
"id":"0DC5132E-1EF4-407C-A832-5FE33D818AF3",
"simulator":true
},
"send":"link",
"session":{
"id":"7023d9205074199d1c16fc00d24354e778137675",
"ip":"::ffff:192.168.5.4"
},
"status":"accepted",
"token":"eyJhcHBOYW1lSUQiOiJjb20uY29udGFjdEFwcC5Db250YWN0IiwiaWQiOiI3MDIzZDkyMDUwNzQxOTlkMWMxNmZjMDBkMjQzNTRlNzc4MTM3Njc1IiwidGVhbUlEIjoiVVRUN1ZEWDhXNSJ9"
}
If you want to manually validate the first login for every user session, you need to change the "accepted" default status to "pending", by adding $response.verify:=True to the On Mobile App Authentication database method.
Composant Mobile Session Management
Les sessions peuvent être gérées par le composant MOBILE SESSION MANAGEMENT :
- Téléchargez et dézippez le fichier zip
- Cliquez sur Générer puis sur le fichier Components et obtenez le fichier MOBILE SESSION MANAGEMENT.4dbase
- Créez un dossier Composants qui contiendra les données de l'application, au même emplacement que la base de données 4D.
- Placez le composant MOBILE SESSION MANAGEMENT dans le dossier Composants nouvellement créé.
- Redémarrez 4D.
- Cliquez sur le bouton Exécuter à partir de la barre d'outils
- Dans l’explorateur de méthodes 4D, sélectionnez la méthode MOBILE SESSION MANAGEMENT et cliquez sur le bouton Execute.
- The Apps window will appear, displaying all your apps:
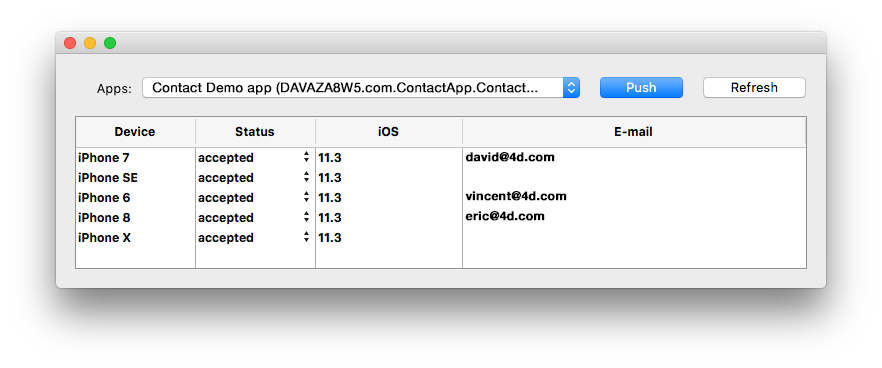
- Right click on a session to reveal the session file in the Finder or to delete it.
- Vous pouvez modifier et définir le statut de la session pour chaque appareil : "accepted" ou "pending"
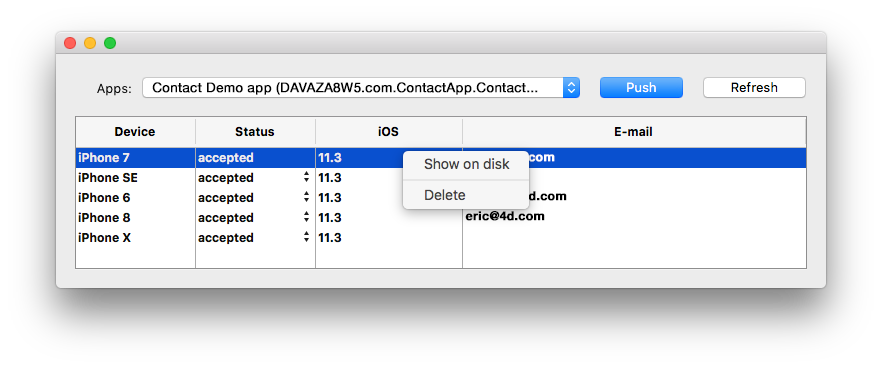
- Le bouton Push met à jour la session dans la mémoire.
- Le bouton Refresh met à jour la liste de sessions.
Aperçu sur l'appareil
Ecran de paramètres
Un écran de paramètres est disponible dans la barre d’onglets. You can also find it from the "More" tab, if necessary (i.e., your app has more than four tables).
Les paramètres vous permettent :
- Consult your remote URL and its state
- de vous déconnecter (si vous étiez connecté en tant qu'utilisateur autorisé)
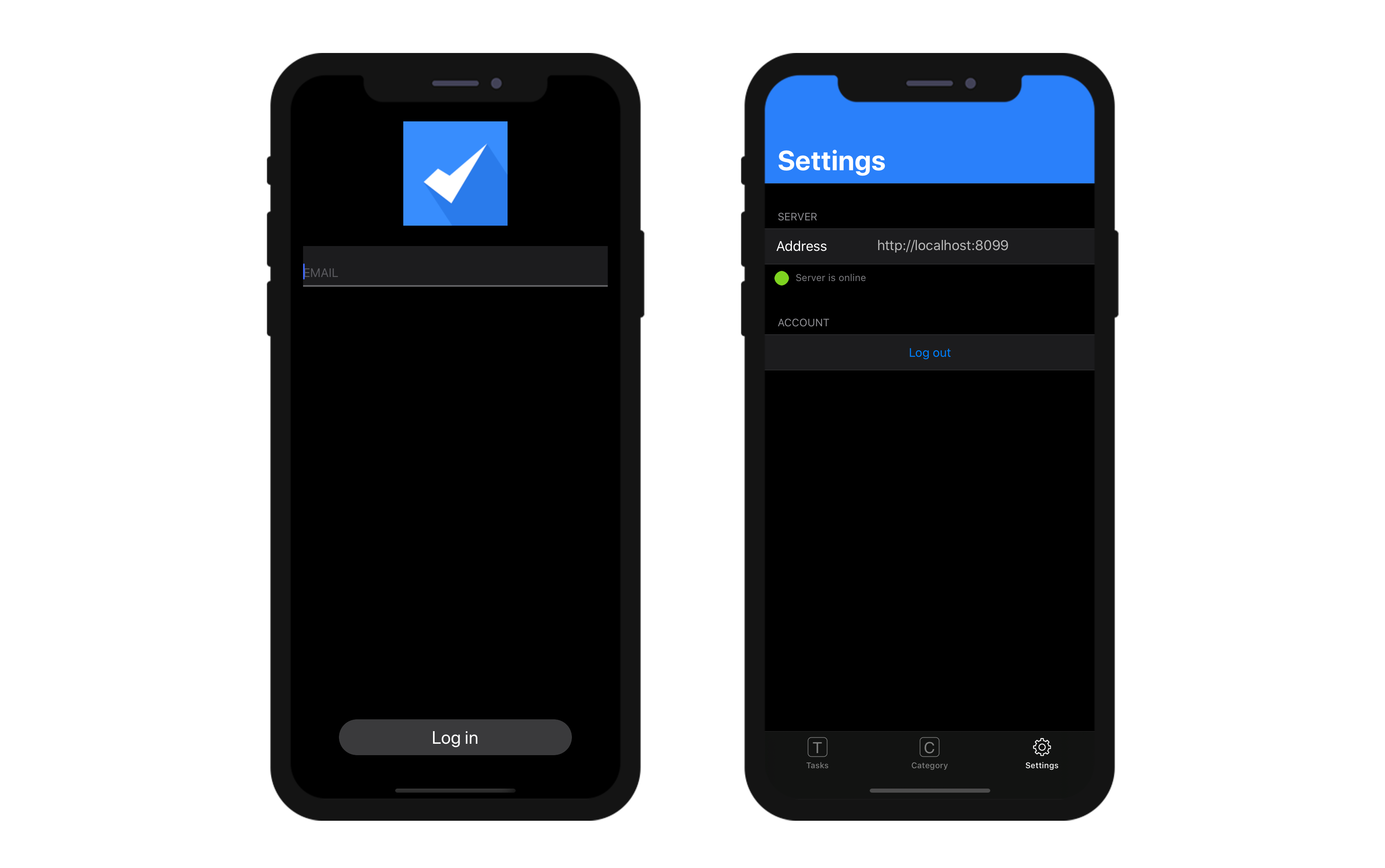
Reset remote URL
You can easily update your remote URL from the iPhone Settings:
- Accédez aux paramètres de votre iPhone
- Select the app's remote URL to be updated
- Activez l'option "Réinitialiser l'adresse du serveur"
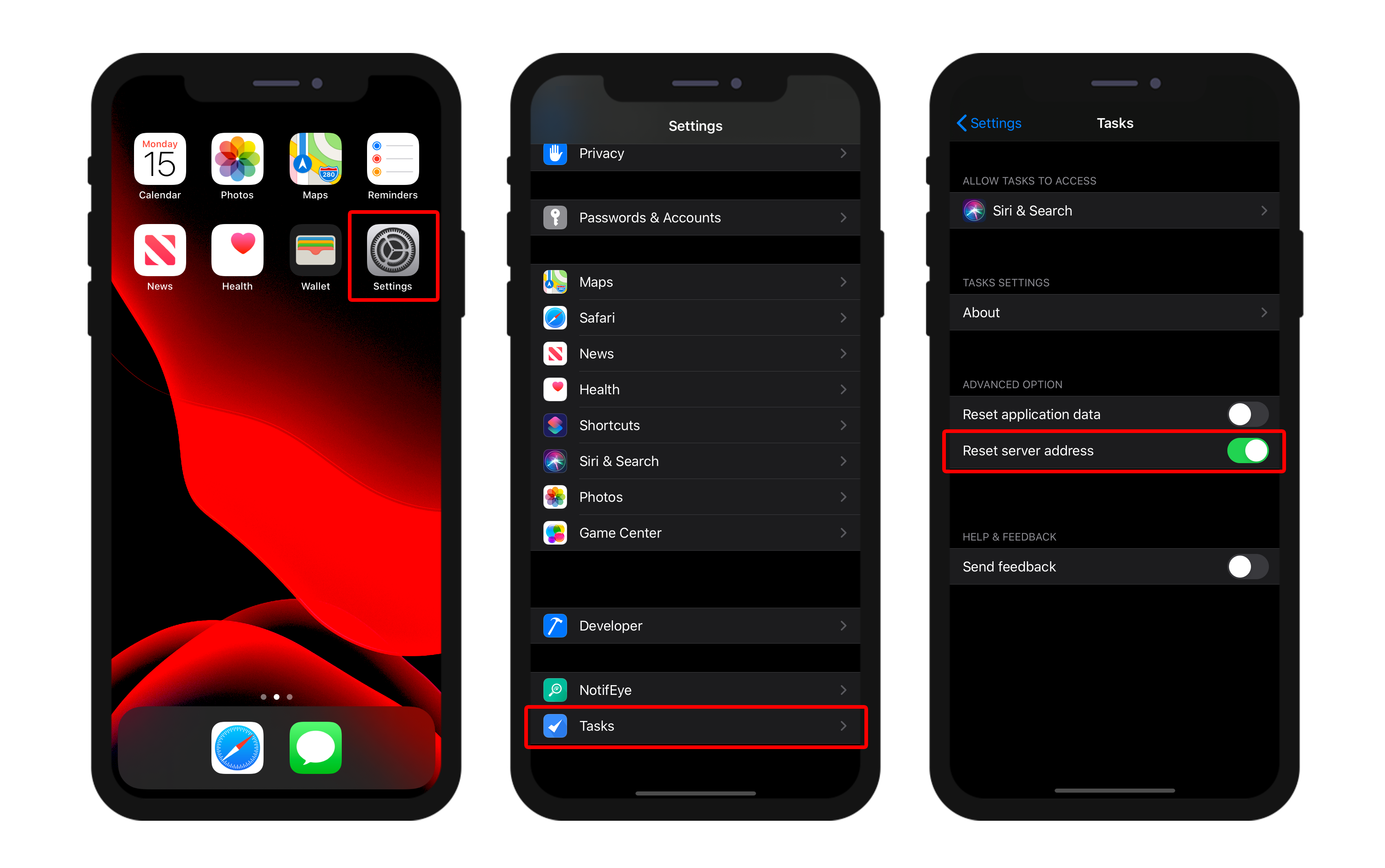
- Then, restart your app to reset the server address
- And finally, define the new remote URL