Diseño de Android
En esta sección verá cómo crear su interfaz de formulario lista Android con Android Studio.
Este es el resultado que queremos lograr:
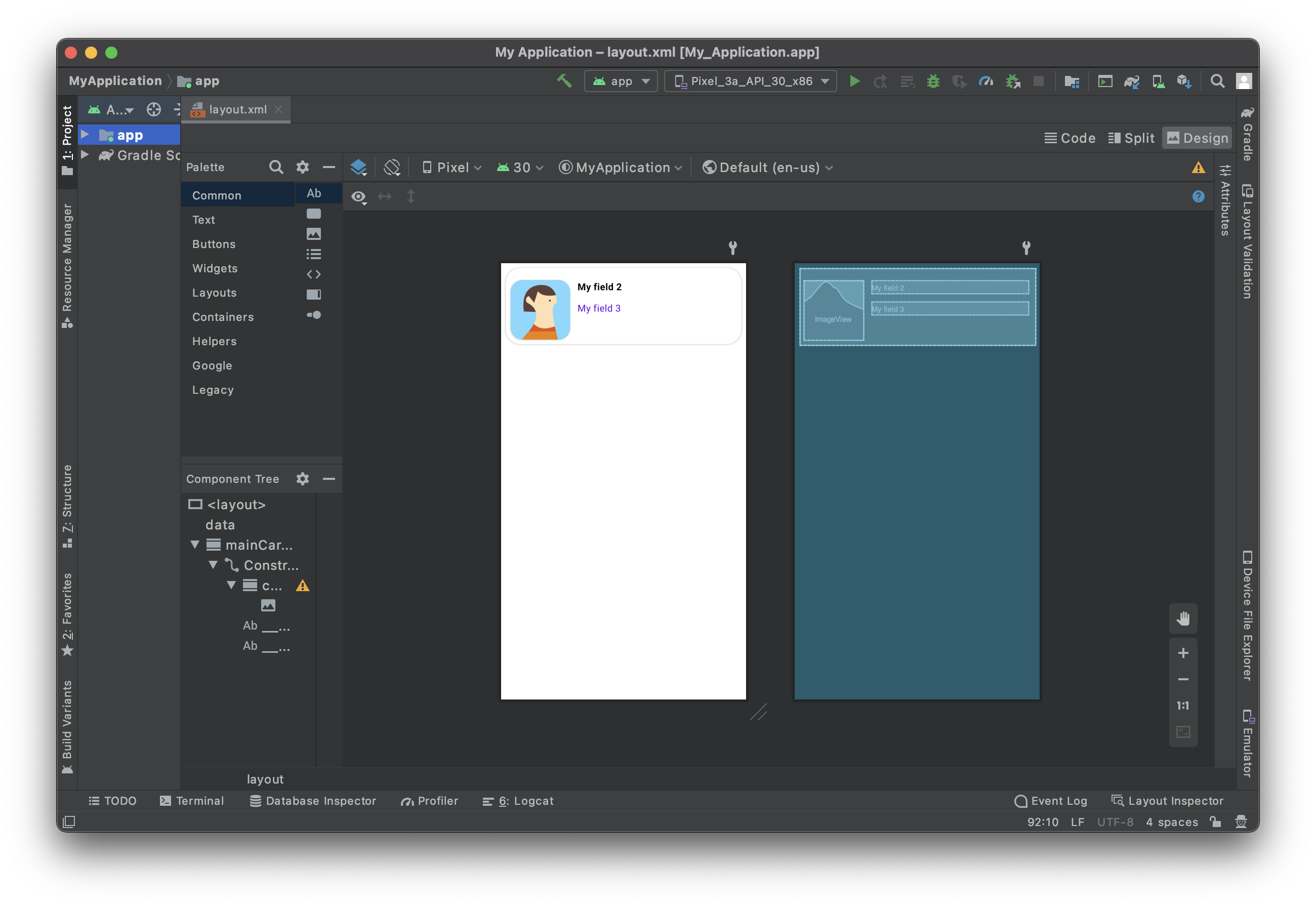
Para cada celda, vamos a añadir:
- Una foto de perfil
- Título
- Subtitulo
Abrir el archivo de diseño con Android Studio
La mejor manera de editar o crear una plantilla es:
Abrir Android Studio y crear un nuevo proyecto móvil vacío presionando en Archivo > Nuevo > Nuevo Proyecto...
Seleccionar la plantilla Actividad vacía
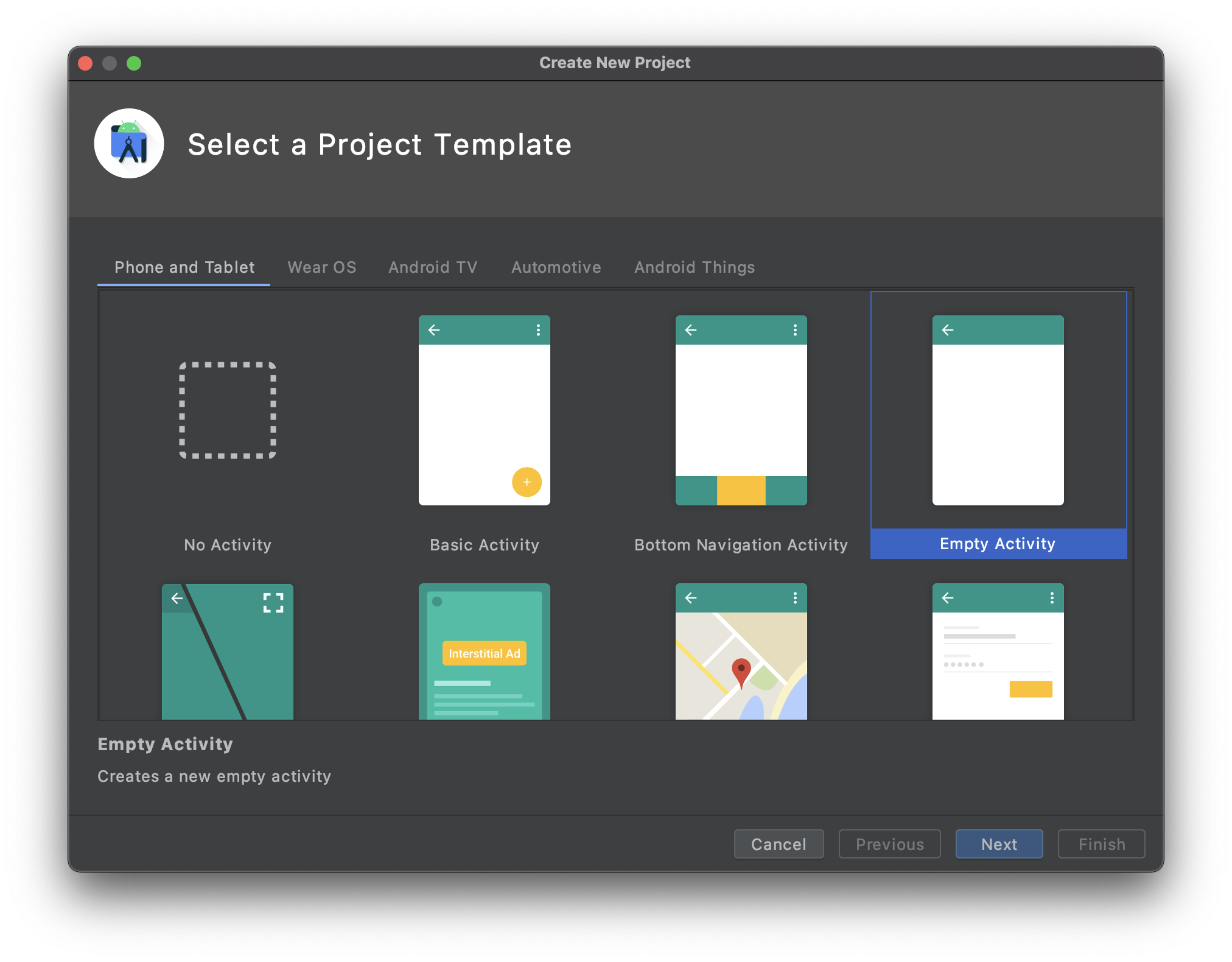
- Configure su proyecto y haga clic en Terminar
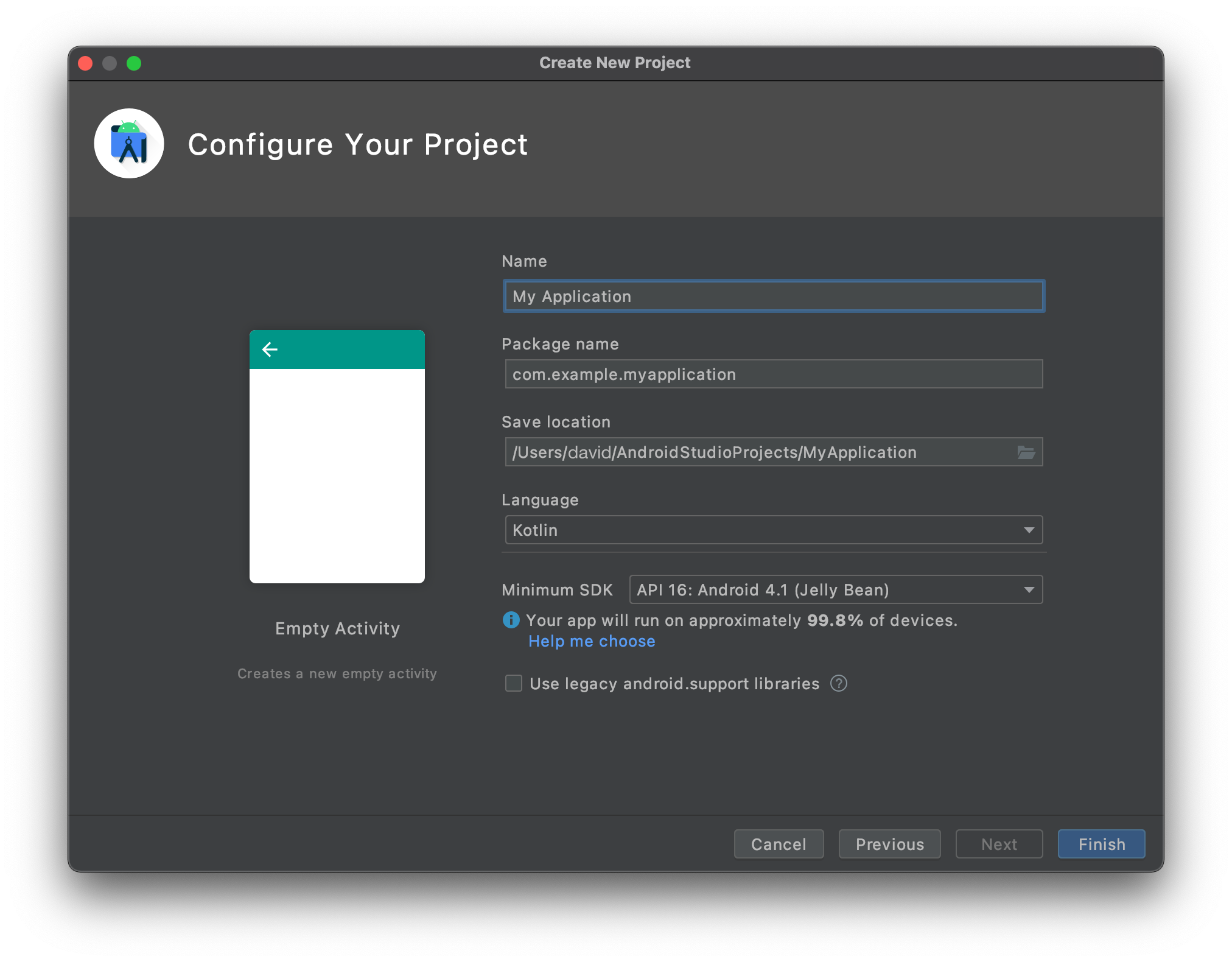
- Copiar el archivo layout.xml en app > res > layout soltándolo directamente en la carpeta diseño del proyecto
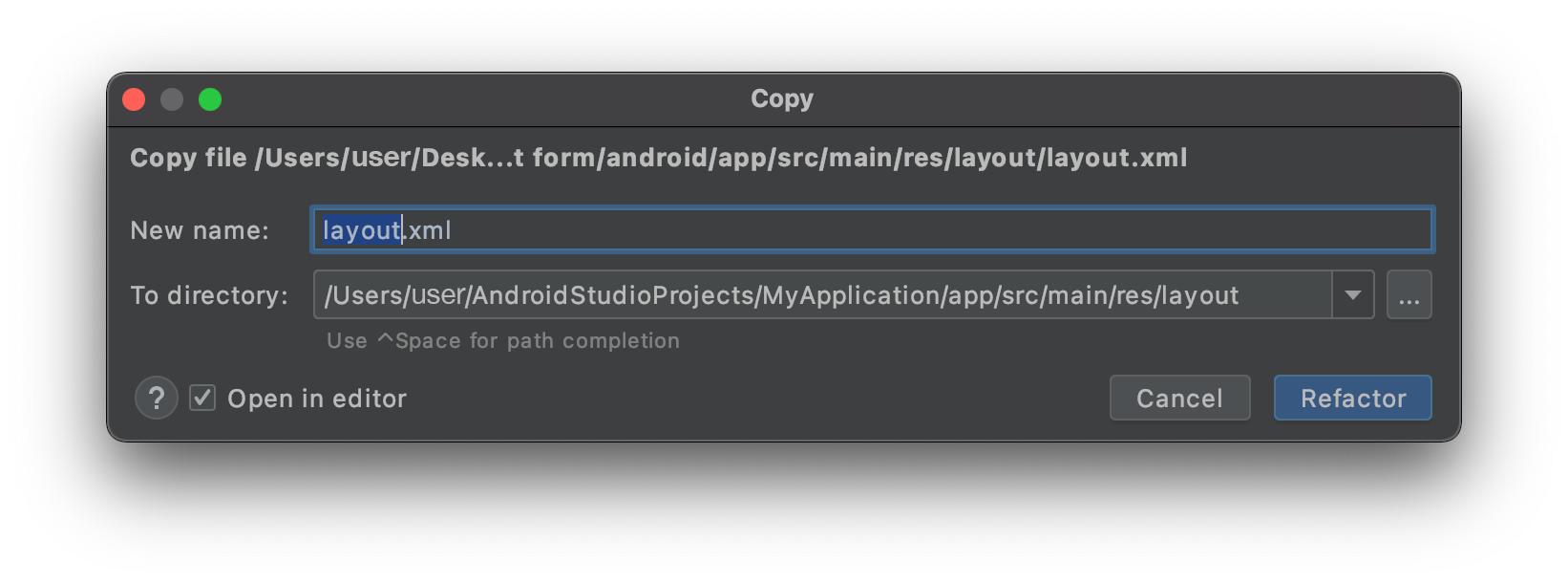
- Debería tener eso en ese momento:
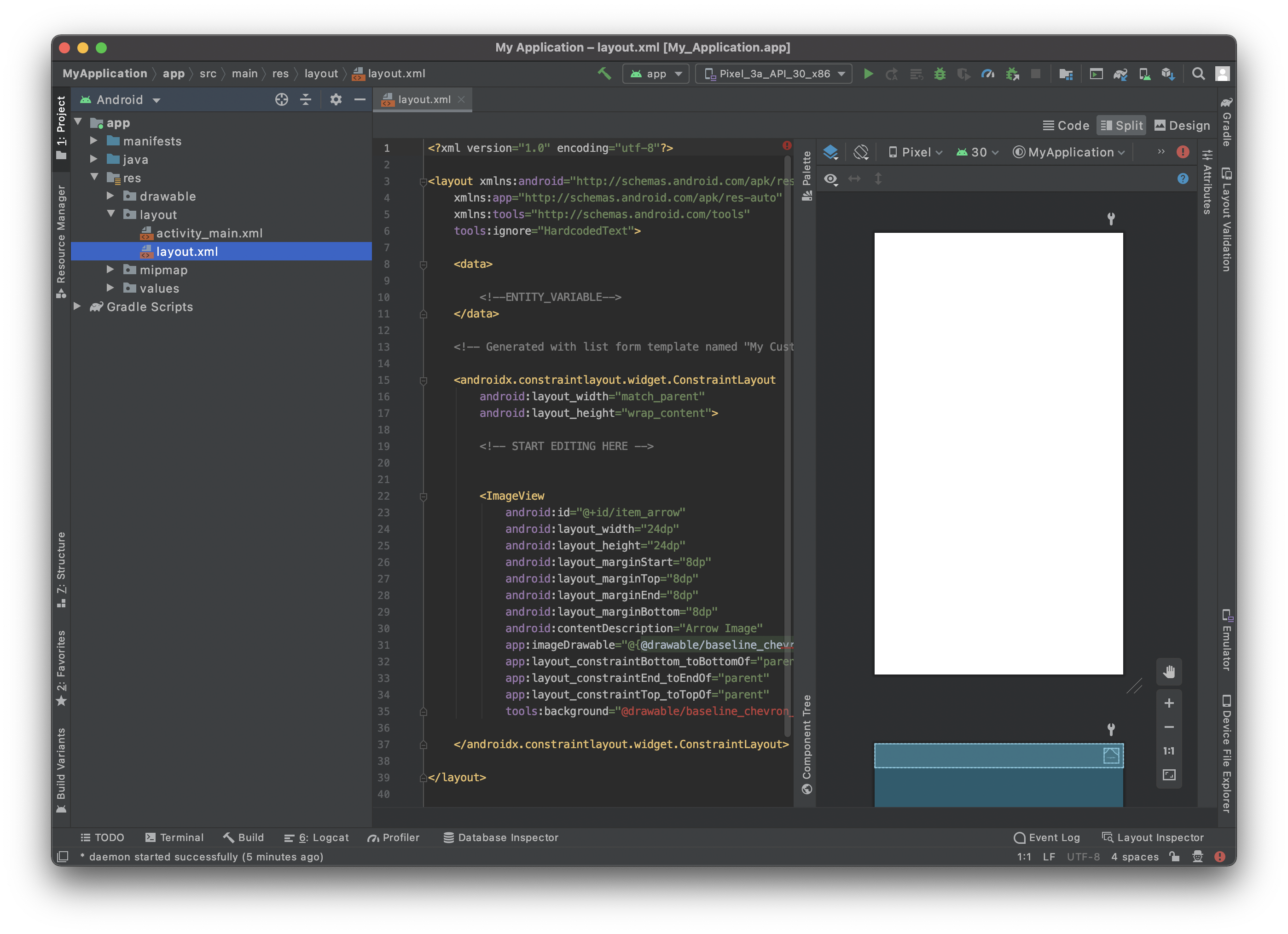
- Haga clic en la opción superior derecha Dividir para visualizar la vista previa de la plantilla así como el código xml.
Está vacío, así que vamos a agregar algo de contenido.
Añadir un contenedor CardView
Para tener una mejor representación de sus celdas vamos a añadir un CardView.
Añadir un contenedor CardView le permitirá mostrar sus celdas de formulario lista como agradables tarjetas y le da la posibilidad de añadir sombra, elevación, radio de esquina, color de fondo...
Así que vamos a añadirlo a su archivo de diseño. No olvide cerrar el contenedor añadiendo </androidx.cardview.widget.CardView> justo antes de </layout>.
<androidx.cardview.widget.CardView
android:id="@+id/mainCardview"
android:layout_width="match_parent"
android:layout_height="wrap_content"
android:layout_marginStart="8dp"
android:layout_marginTop="8dp"
android:layout_marginEnd="8dp"
android:layout_marginBottom="8dp"
app:cardBackgroundColor="#FFFFFF"
app:cardCornerRadius="25dp"
app:layout_constraintBottom_toBottomOf="parent"
app:layout_constraintEnd_toEndOf="parent"
app:layout_constraintStart_toStartOf="parent"
app:layout_constraintTop_toTopOf="parent">
...
</androidx.cardview.widget.CardView>
Es fundamental dar ids a sus elementos de diseño para referirse a ellos posteriormente y posicionarlos entre sí.
Defina el ancho y alto de su contenedor, los márgenes y como queremos que el contenido ocupe todo el espacio padre (menos los márgenes) sólo tenemos que añadir restricciones.
Aquí está el código de diseño completo en esta etapa:
<?xml version="1.0" encoding="utf-8"?>
<layout xmlns:android="http://schemas.android.com/apk/res/android"
xmlns:app="http://schemas.android.com/apk/res-auto"
xmlns:tools="http://schemas.android.com/tools"
tools:ignore="HardcodedText">
<data>
<!--ENTITY_VARIABLE-->
</data>
<androidx.cardview.widget.CardView
android:id="@+id/mainCardview"
android:layout_width="match_parent"
android:layout_height="wrap_content"
android:layout_marginStart="8dp"
android:layout_marginTop="8dp"
android:layout_marginEnd="8dp"
android:layout_marginBottom="8dp"
app:cardBackgroundColor="#FFFFFF"
app:cardCornerRadius="25dp"
app:layout_constraintBottom_toBottomOf="parent"
app:layout_constraintEnd_toEndOf="parent"
app:layout_constraintStart_toStartOf="parent"
app:layout_constraintTop_toTopOf="parent">
<androidx.constraintlayout.widget.ConstraintLayout
android:layout_width="match_parent"
android:layout_height="wrap_content">
</androidx.constraintlayout.widget.ConstraintLayout>
</androidx.cardview.widget.CardView>
</layout>
Y aquí está el resultado de la vista previa que se espera obtener:
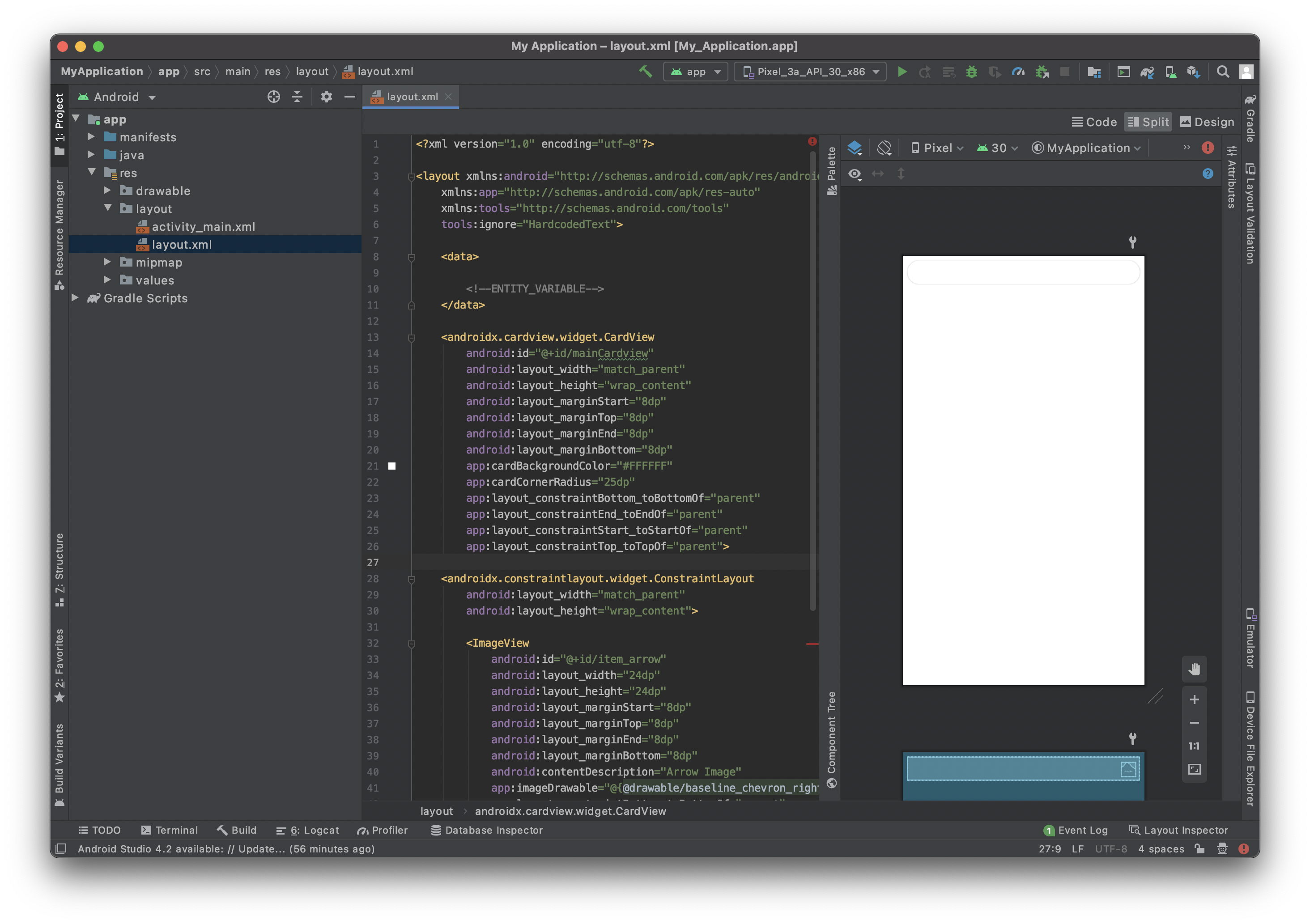
Añadir una "ImageView"
Para tener una agradable vista de imagen vamos a utilizar de nuevo un contenedor CardView ya que queremos añadir un radio de esquina a la ImageView para tener un mejor diseño.
<androidx.cardview.widget.CardView
android:id="@+id/cardView"
android:layout_width="wrap_content"
android:layout_height="wrap_content"
android:layout_marginStart="8dp"
app:cardCornerRadius="20dp"
app:layout_constraintStart_toStartOf="parent"
<ImageView
android:id="@+id/__SPECIFIC_ID_1__"
android:layout_width="100dp"
android:layout_height="100dp"
android:contentDescription="Image"
app:imageUrl="__IMAGE_1__"
tools:background="@tools:sample/avatars" />
</androidx.cardview.widget.CardView>
Como puede ver, el ImageView está insertado en el CardView. Eso permite añadirle radios de esquina.
La línea app:imageUrl="__IMAGE_1__" permitirá enlazar el valor de la imagen que se encuentra en la posición 1 del archivo svg que se ha definido previamente.
La línea tools:background="@tools:sample/avatars" simplemente está ahí para mostrar un marcador de posición ImageView.

Añadir un título
Aquí queremos añadir un título a la derecha de la CardView que contiene una ImageView.
Para ello vamos a añadir un TextView:
<TextView
android:id="@+id/__SPECIFIC_ID_2__"
android:layout_width="0dp"
android:layout_height="wrap_content"
android:layout_marginStart="12dp"
android:layout_marginTop="20dp"
android:layout_marginEnd="12dp"
android:layout_marginBottom="6dp"
android:scrollbars="none"
android:text="__TEXT_2__"
android:textAppearance="@style/TextAppearance.MaterialComponents.Body1"
android:textColor="@color/black"
android:textStyle="bold"
app:layout_constraintEnd_toEndOf="parent"
app:layout_constraintStart_toEndOf="@+id/cardView"
app:layout_constraintTop_toTopOf="parent"
tools:text="My field 2" />
La línea app: text="__TEXT_2__" permitirá enlazar el valor del texto que se encuentra en la posición 2 del archivo svg que se ha definido previamente.
Queremos que el ImageView y el TextView estén alineados arriba. Para ello, vamos a utilizar el id TextView. Sólo tiene que añadir esta línea a la CardView que incluye la foto de perfil:
app:layout_constraintTop_toTopOf="@id/__SPECIFIC_ID_2__"
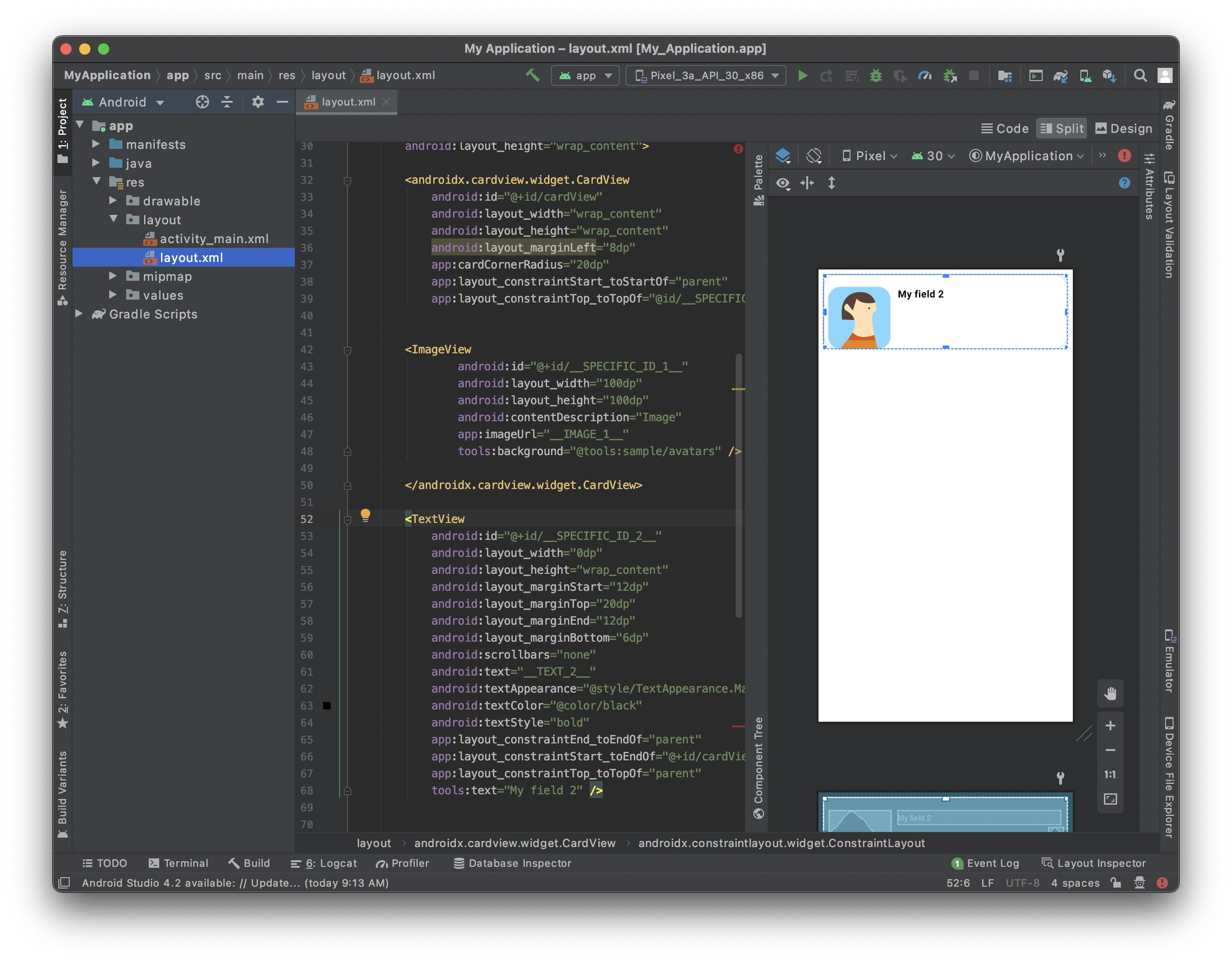
Añadir un subtítulo
Queremos añadir un subtítulo a esta celda. Para ello, basta con añadir el mismo bloque que el del título:
<TextView
android:id="@+id/__SPECIFIC_ID_3__"
android:layout_width="0dp"
android:layout_height="wrap_content"
android:layout_marginStart="12dp"
android:layout_marginTop="8dp"
android:layout_marginEnd="12dp"
android:layout_marginBottom="50dp"
android:scrollbars="none"
android:text="__TEXT_3__"
android:textAppearance="@style/TextAppearance.MaterialComponents.Body1"
android:textColor="?colorPrimary"
app:layout_constraintBottom_toBottomOf="parent"
app:layout_constraintEnd_toEndOf="parent"
app:layout_constraintStart_toEndOf="@+id/cardView"
app:layout_constraintTop_toBottomOf="@+id/__SPECIFIC_ID_2__"
tools:text="My field 3" />
La línea app: text="__TEXT_3__" permitirá enlazar el valor del texto que se encuentra en la posición 2 del archivo svg que se ha definido previamente.
Queremos que el subtítulo esté al final del título. Para ello, vamos a utilizar el id del título TextView. Sólo tiene que añadir esta línea al título TextView:
app:layout_constraintBottom_toTopOf="@+id/__SPECIFIC_ID_3__"
Su primera plantilla de formulario lista:
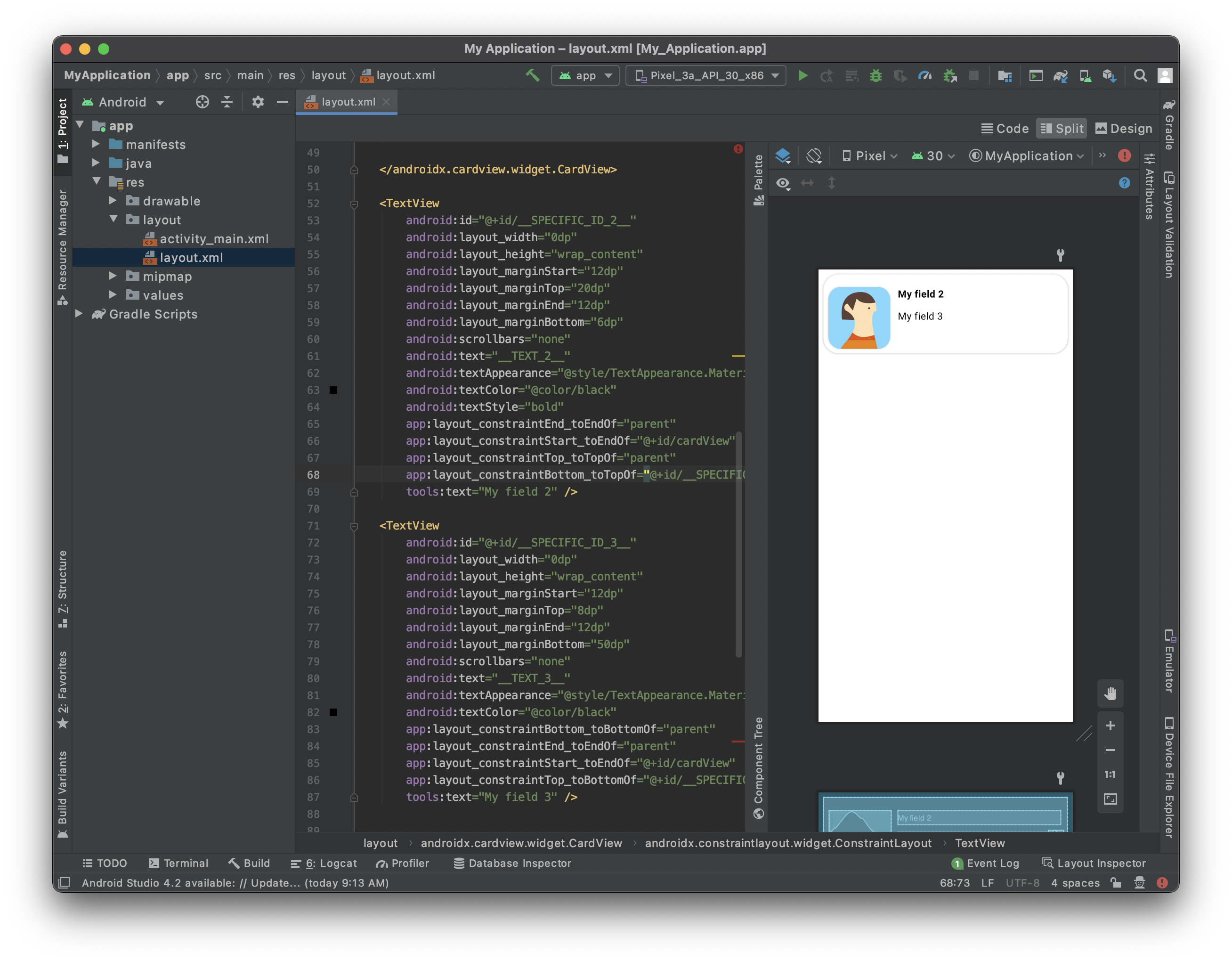
Aquí está el código de diseño completo en esta etapa:
<?xml version="1.0" encoding="utf-8"?>
<layout xmlns:android="http://schemas.android.com/apk/res/android"
xmlns:app="http://schemas.android.com/apk/res-auto"
xmlns:tools="http://schemas.android.com/tools"
tools:ignore="HardcodedText">
<data>
<!--ENTITY_VARIABLE-->
</data>
<androidx.cardview.widget.CardView
android:id="@+id/mainCardview"
android:layout_width="match_parent"
android:layout_height="wrap_content"
android:layout_marginStart="8dp"
android:layout_marginTop="8dp"
android:layout_marginEnd="8dp"
android:layout_marginBottom="8dp"
app:cardBackgroundColor="#FFFFFF"
app:cardCornerRadius="25dp"
app:layout_constraintBottom_toBottomOf="parent"
app:layout_constraintEnd_toEndOf="parent"
app:layout_constraintStart_toStartOf="parent"
app:layout_constraintTop_toTopOf="parent">
<androidx.constraintlayout.widget.ConstraintLayout
android:layout_width="match_parent"
android:layout_height="wrap_content">
<androidx.cardview.widget.CardView
android:id="@+id/cardView"
android:layout_width="wrap_content"
android:layout_height="wrap_content"
android:layout_marginLeft="8dp"
app:cardCornerRadius="20dp"
app:layout_constraintStart_toStartOf="parent"
app:layout_constraintTop_toTopOf="@id/__SPECIFIC_ID_2__">
<ImageView
android:id="@+id/__SPECIFIC_ID_1__"
android:layout_width="100dp"
android:layout_height="100dp"
android:contentDescription="Image"
app:imageUrl="__IMAGE_1__"
tools:background="@tools:sample/avatars" />
</androidx.cardview.widget.CardView>
<TextView
android:id="@+id/__SPECIFIC_ID_2__"
android:layout_width="0dp"
android:layout_height="wrap_content"
android:layout_marginStart="12dp"
android:layout_marginTop="20dp"
android:layout_marginEnd="12dp"
android:layout_marginBottom="6dp"
android:scrollbars="none"
android:text="__TEXT_2__"
android:textAppearance="@style/TextAppearance.MaterialComponents.Body1"
android:textColor="@color/black"
android:textStyle="bold"
app:layout_constraintEnd_toEndOf="parent"
app:layout_constraintStart_toEndOf="@+id/cardView"
app:layout_constraintTop_toTopOf="parent"
app:layout_constraintBottom_toTopOf="@+id/__SPECIFIC_ID_3__"
tools:text="My field 2" />
<TextView
android:id="@+id/__SPECIFIC_ID_3__"
android:layout_width="0dp"
android:layout_height="wrap_content"
android:layout_marginStart="12dp"
android:layout_marginTop="8dp"
android:layout_marginEnd="12dp"
android:layout_marginBottom="50dp"
android:scrollbars="none"
android:text="__TEXT_3__"
android:textAppearance="@style/TextAppearance.MaterialComponents.Body1"
android:textColor="?colorPrimary"
app:layout_constraintBottom_toBottomOf="parent"
app:layout_constraintEnd_toEndOf="parent"
app:layout_constraintStart_toEndOf="@+id/cardView"
app:layout_constraintTop_toBottomOf="@+id/__SPECIFIC_ID_2__"
tools:text="My field 3" />
</androidx.constraintlayout.widget.ConstraintLayout>
</androidx.cardview.widget.CardView>
</layout>
Personalizar la etiqueta
Desde aquí puede personalizar la etiqueta de:
color => android:textColor
weight => android:textStyle con posibles valores normal, negrita o itálica
apariencia de su fuente => android:textAppearance
Intente mantener la coherencia en los tamaños de texto de su diseño con la apariencia. La mejor manera de conseguirlo es seguir el tipo de diseño de materiales.
Por ejemplo, un TextView básico debe estar en escala @Body1@.
android:textAppearance="@style/TextAppearance.MaterialComponents.Body1"
Cómo obtener datos en sus celdas
Image View
En nuestra plantilla de formulario lista hemos utilizado app:imageUrl="__IMAGE_1__"
Aquí suponemos que la ImageView es la primera vista del svg, y su ID de vista es __SPECIFIC_ID_1__. Si fuera la tercera vista, sería __IMAGE_3__ y su ID de vista sería __SPECIFIC_ID_3__.
Etiquetas
En nuestra plantilla de formulario de lista hemos utilizado android:text="__TEXT_2__" para el título.
Aquí suponemos que el título es la segunda vista en el svg, y su ID de vista es __SPECIFIC_ID_2__.
¿Qué hacer ahora?
En este tutorial, hemos cubierto los conceptos básicos para crear plantillas de formularios listados Android. Ahora puede crear plantillas simples por su cuenta utilizando los recursos del Proyecto Starter. Espere, ¡Hay más! En el siguiente tutorial, aprenderá cómo crear plantillas de formulario detalladas Android.
Descargue la carpeta lista de la plantilla terminada: