Présentation de Xcode
OBJECTIFS
Ensure a basic understanding of working with Xcode.
Nous allons passer en revue les différentes zones qui s'affichent dans Xcode :
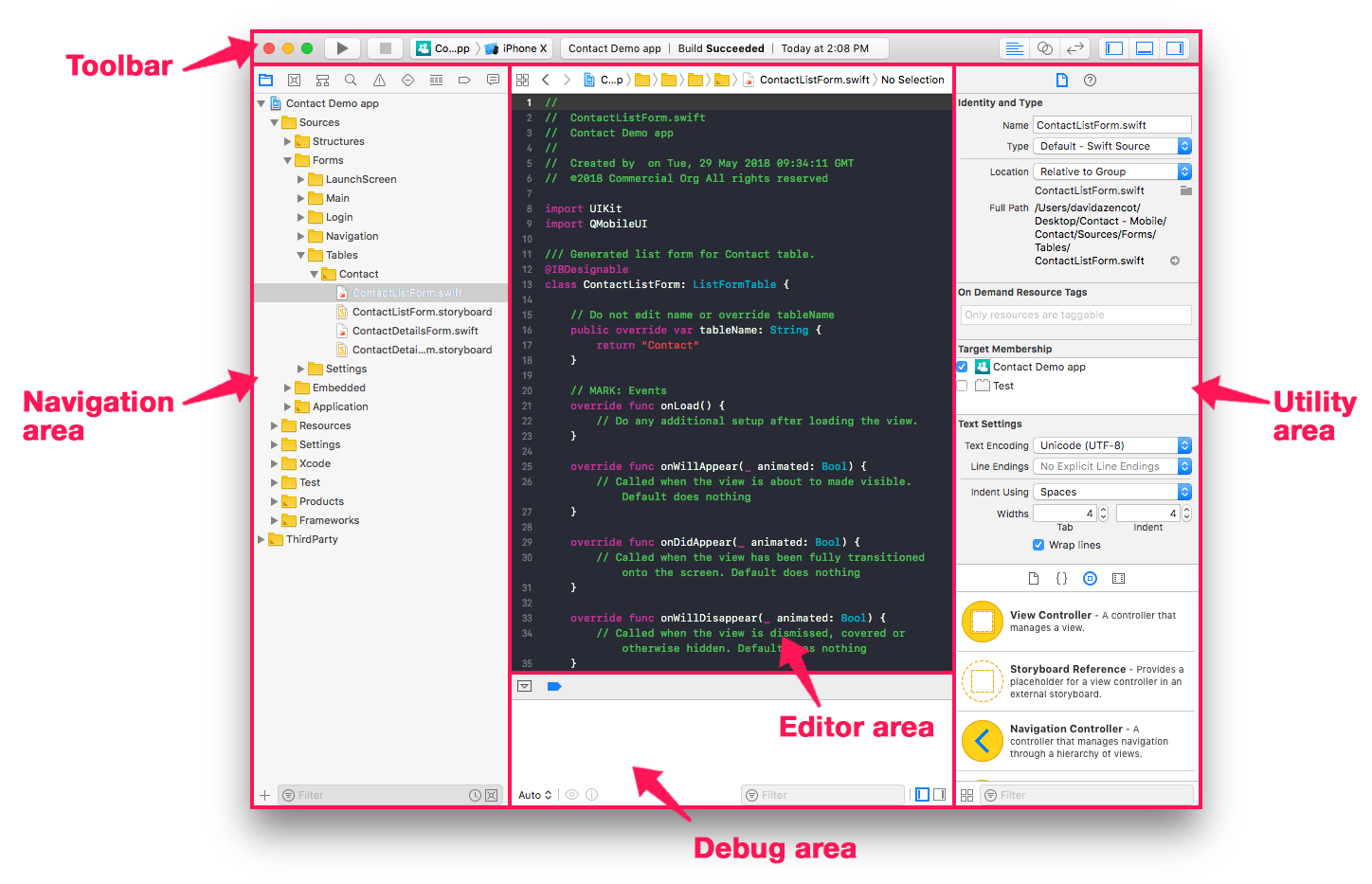
Toolbar (Barre d’outils)
- Les boutons Run et Stop sont situés à gauche de la barre d'outils. Le bouton Run permet de créer, d'exécuter et de lancer votre application dans le simulateur iOS sélectionné.
- Le menu déroulant situé à côté du bouton Stop indique les éléments que vous souhaitez exécuter ainsi que le simulateur qui est utilisé.
- Sur le côté droit de la barre d’outils, vous trouverez des boutons vous permettant de modifier l’affichage.
Editor Area (Zone d’édition)
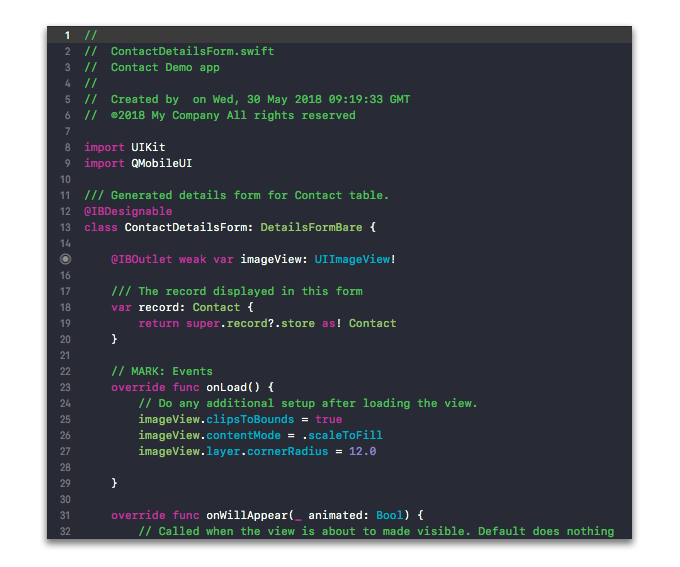
C’est ici que le code est inséré lorsqu'un fichier Swift est sélectionné. Lorsqu’un fichier Storyboard est sélectionné, la vue change et l'Interface Builder apparaît.
Zone "Interface Builder"
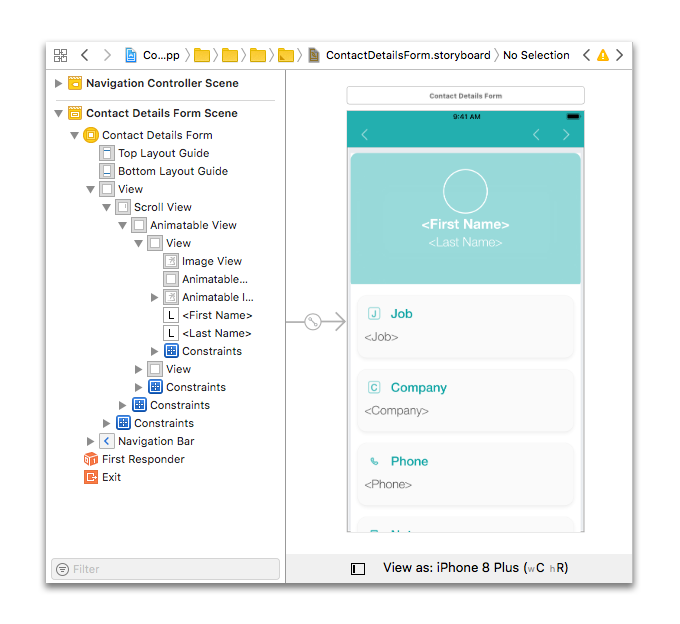
Il s’agit d’une interface graphique qui vous permet de générer un fichier Storyboard ou XIB. Toutes vos "scènes" sont visibles sur le côté gauche.
Utility Area (Zone de fonctionnalités)
La zone de fonctionnalités de Xcode comporte deux volets : Inspector (l'inspecteur) et Library (la bibliothèque).
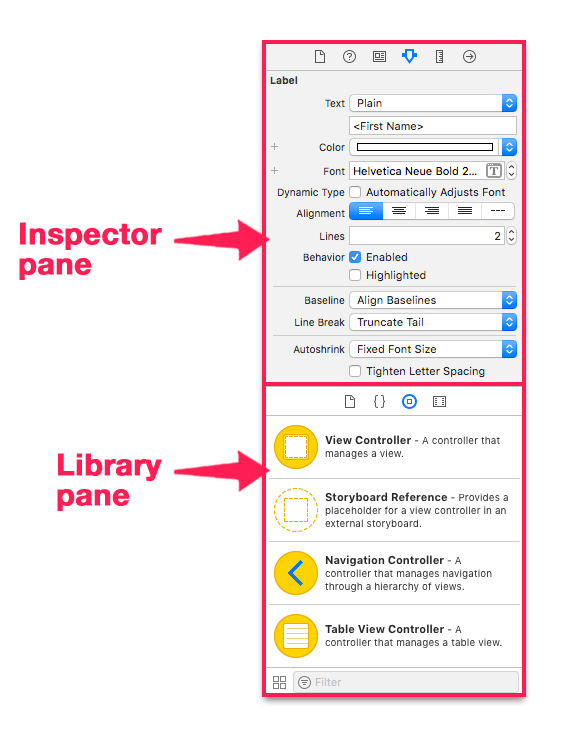
Inspector (Inspecteur)
Dans la section des propriétés, Inspector se divise en six onglets, comme illustré ci-dessous :
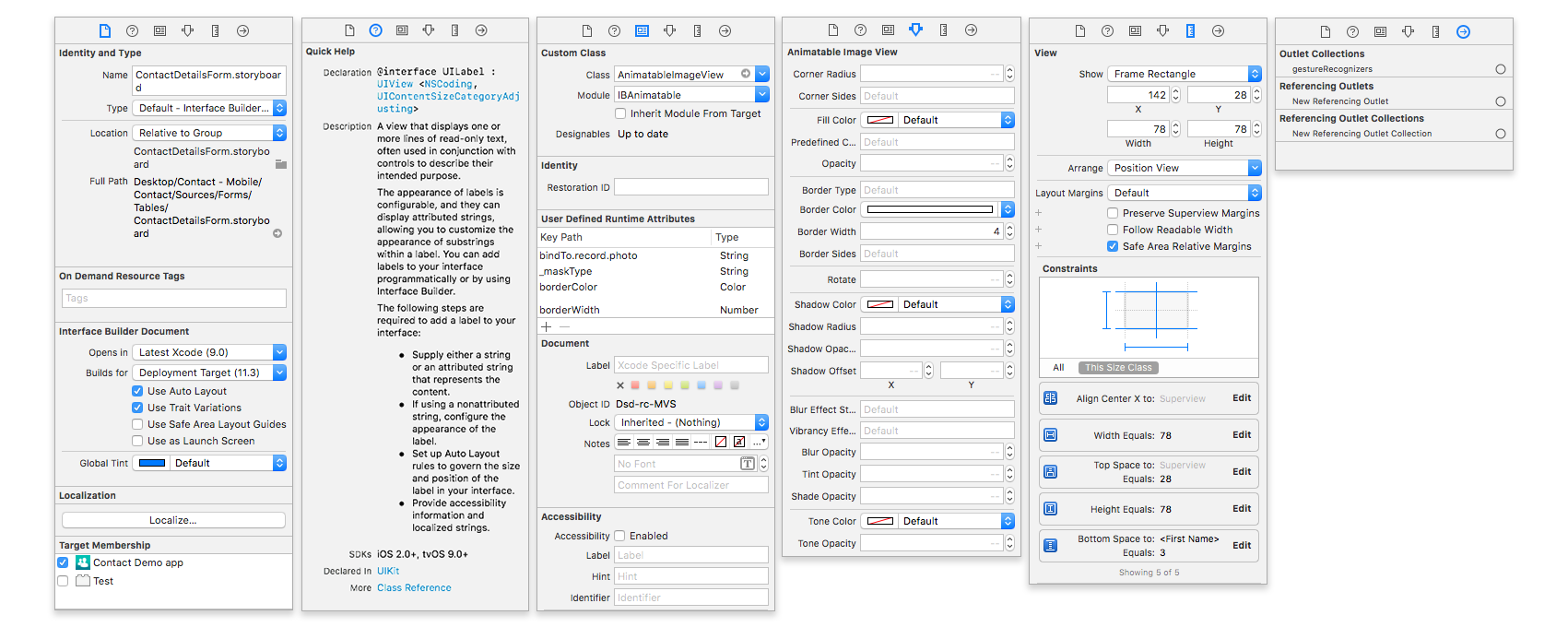
De gauche à droite, ces onglets correspondent à :
File inspector (inspecteur de fichier) : pour visualiser et gérer les métadonnées d'un fichier, telles que le nom, le type et le chemin du fichier.
Quick Help (aide rapide) : pour afficher les détails liés à ce qui a été sélectionné dans l'éditeur.
Identity inspector (inspecteur d'identité) : pour l’affichage des métadonnées de l’objet, telles que la classe d’un objet, la durée d'exécution de ses attributs ainsi que son "label".
Attributes inspecteur (inspecteur d'attributs) : pour configurer les attributs spécifiques à l’objet sélectionné. Par exemple, certains attributs d'un champ texte incluent un alignement et une couleur, un type de bordure et des paramètres de modification.
Size inspector (inspecteur de dimensions) : pour préciser des caractéristiques telles que la taille et la position d’un objet.
Connections inspector (inspecteur de connexions) : pour visualiser les "outlets" d'un objet, établir de nouvelles connexions et supprimer des connexions existantes.
Library (Bibliothèque)
Dans la section des propriétés, Library se divise en quatre onglets, comme illustré ci-dessous :
De gauche à droite, ces onglets correspondent à :
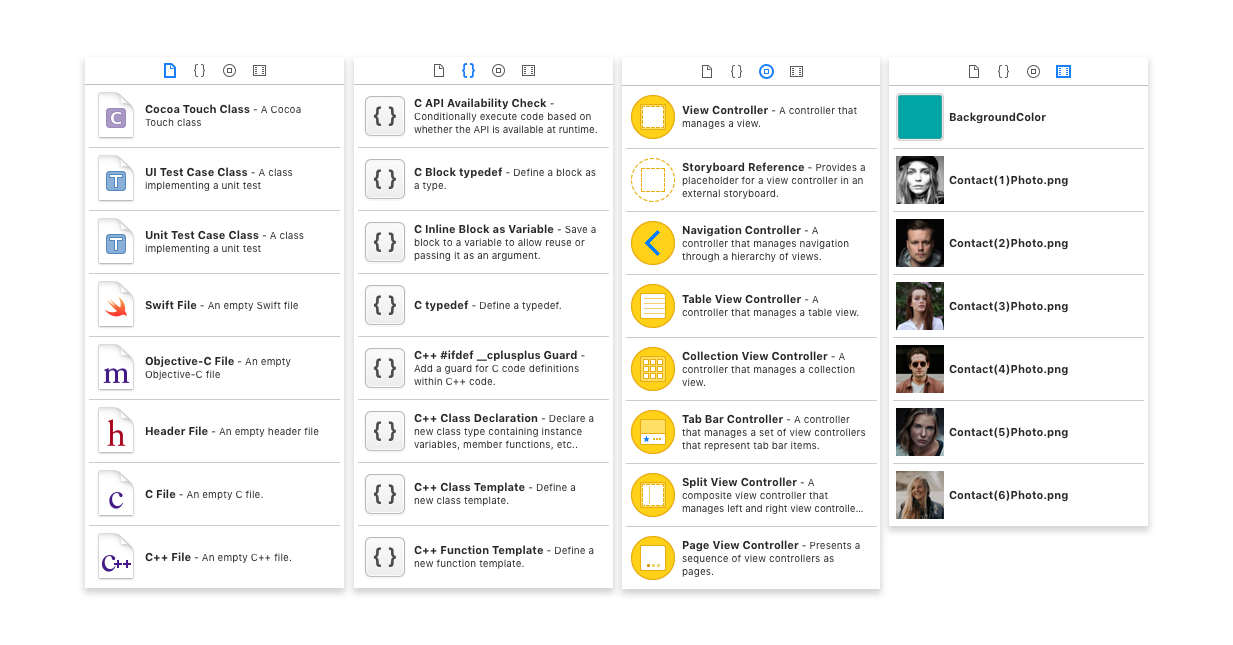
File templates (modèles de fichiers) : ces modèles s'appliquent aux types de fichiers courants figurant dans la liste du menu "New File".
Code snippets (extraits de code) : il s'agit d'extraits de code source destinés à être utilisés dans votre application. Pour en utiliser un, faites-le glisser directement dans votre fichier de code source.
Objects (objets) : cette bibliothèque contient les types d’objets d’interface que vous pouvez choisir pour constituer votre interface utilisateur. Pour ajouter un objet dans une vue, faites-le glisser directement dans votre Storyboard, dans l’éditeur d’Interface Builder.
Media files (les fichiers multimédia) : cette bibliothèque contient tous vos graphiques, icônes et fichiers audio. Pour les utiliser, faites-les glisser directement vers votre Storyboard, dans l’éditeur d’Interface Builder.
Debug Area (Zone de débogage)
Cette zone affiche le résultat et l’état de différentes variables lors de l’exécution de votre application.
Navigation Area (Zone de navigation)
Plusieurs onglets sont inclus ici, notamment :
- L'onglet "Navigation" : répertorie et donne accès à tous les fichiers nécessaires au bon fonctionnement de votre application.
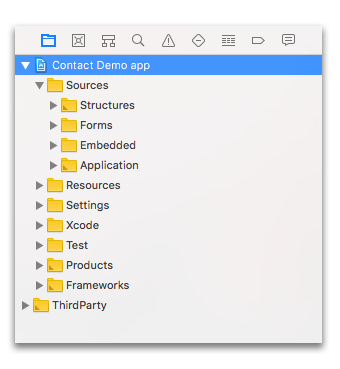
- L'onglet "Search navigator" (navigateur de recherche) : permet de rechercher tous les fichiers du projet.
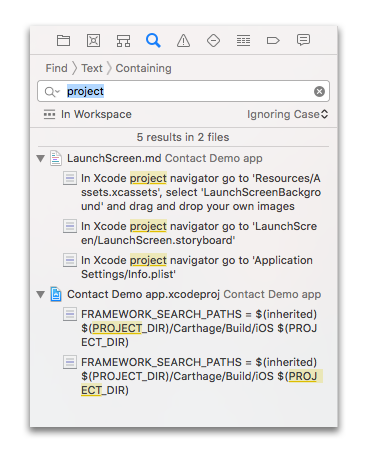
L'onglet "Issue navigator" (navigateur d'alertes) : affiche toutes les erreurs issues d'un projet iOS.
- Les erreurs affichées en rouge correspondent à des problèmes critiques qui doivent être résolus pour pouvoir générer votre application.
- Les erreurs affichées en jaune correspondent à des alertes susceptibles de poser problème, mais qui ne bloquent pas la génération de l’application.
Vous pouvez cliquer sur les erreurs et les alertes pour les visualiser dans le projet.
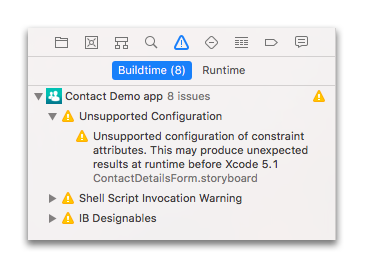
Nous allons ensuite nous pencher sur les fichiers inclus dans votre application 4D for iOS depuis l’onglet "Project navigation".