iOS Storyboard
Agora é o momento de criar sua interface iOS de formulário detalhado com Xcode.
Aqui está o resultado que queremos atingir:
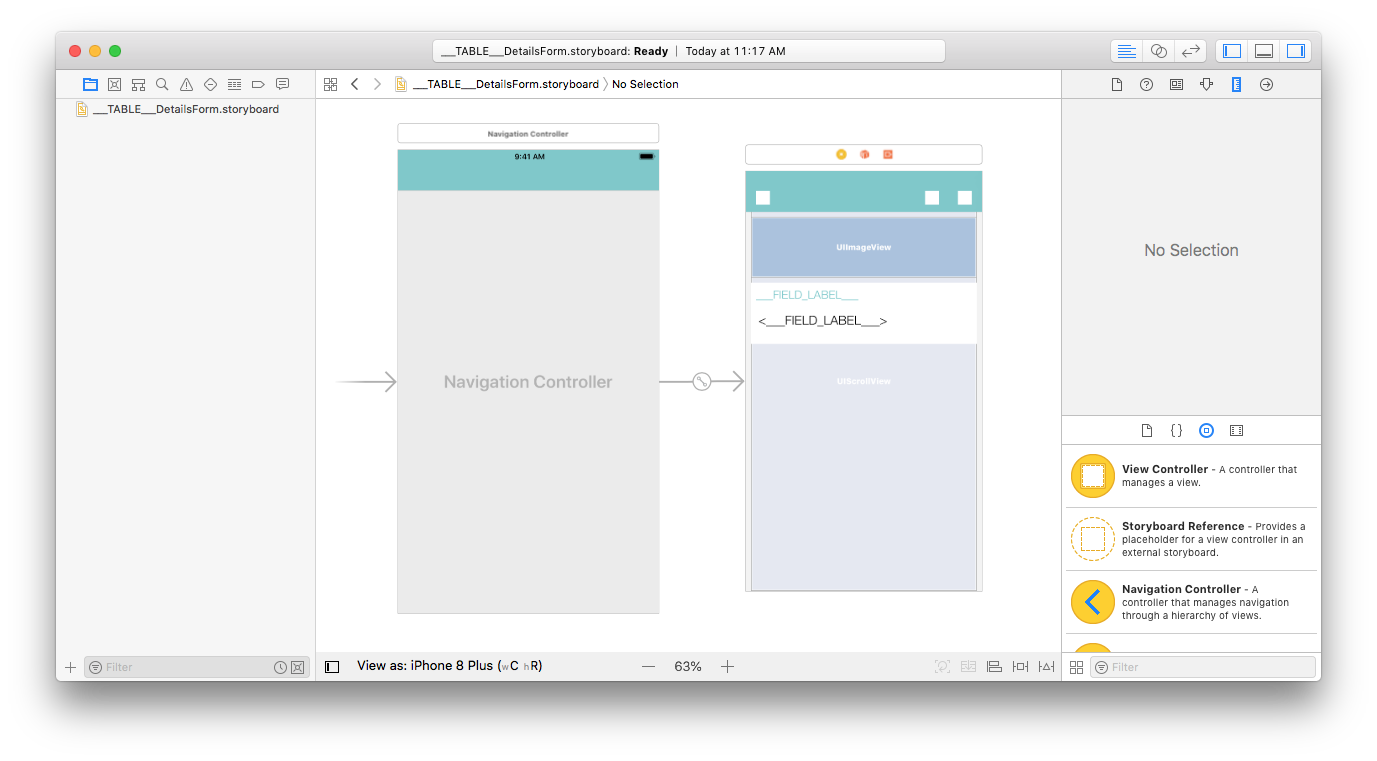
Para este modelo, vamos adicionar:
- Foto de perfil no cabeçalho
- Um campo a duplicar
Abrir o arquivo storyboard com Xcode
Primeiro, abra seu arquivo storyboard em Xcode.
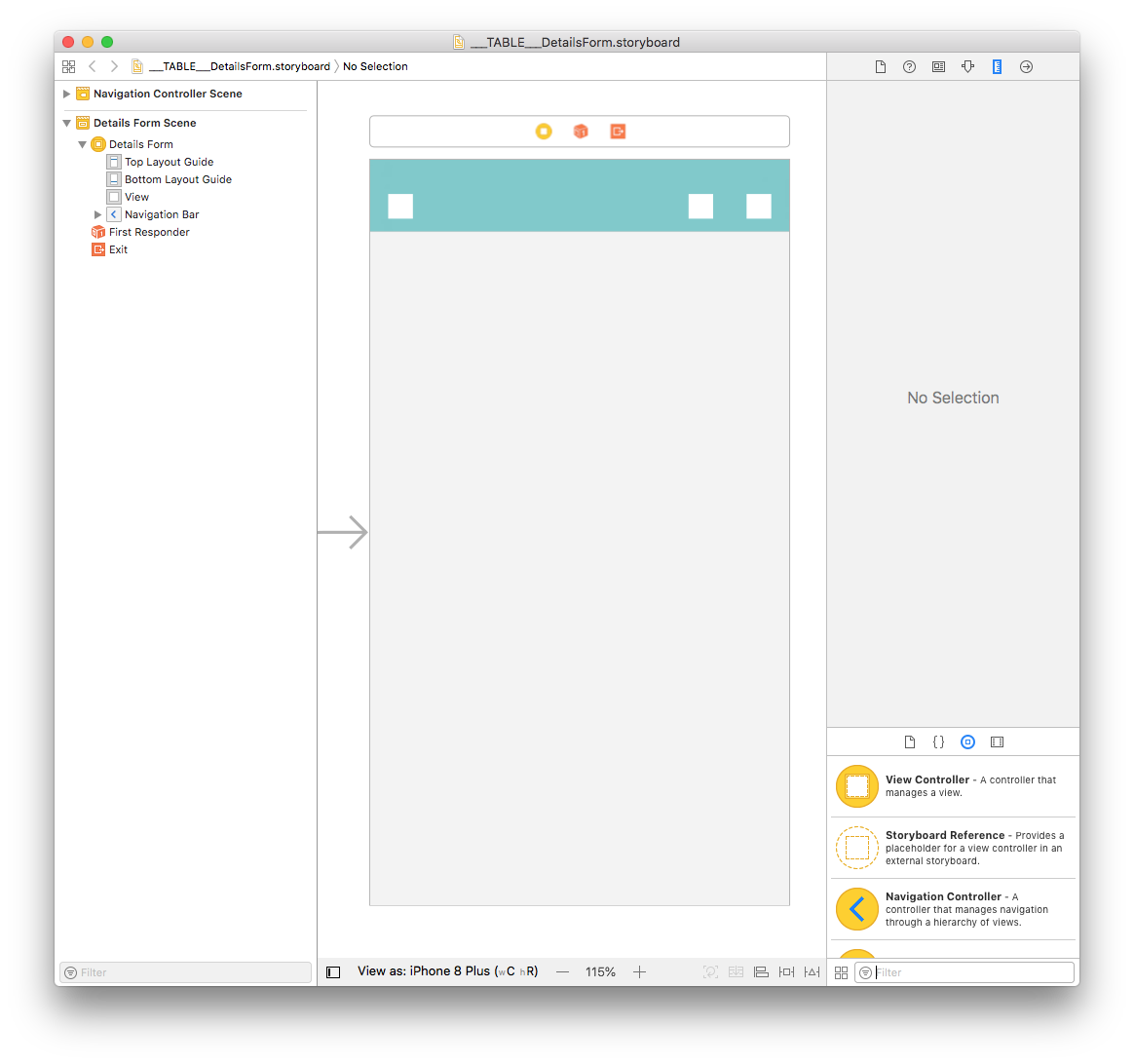
Está vazio, então vamos adicionar conteúdo!
Adicione um "Scroll view"
Para que nosso formulário detalhado seja rolável, o primeiro passo é arrastar e soltar um "Scroll View" da Biblioteca de Objetos.
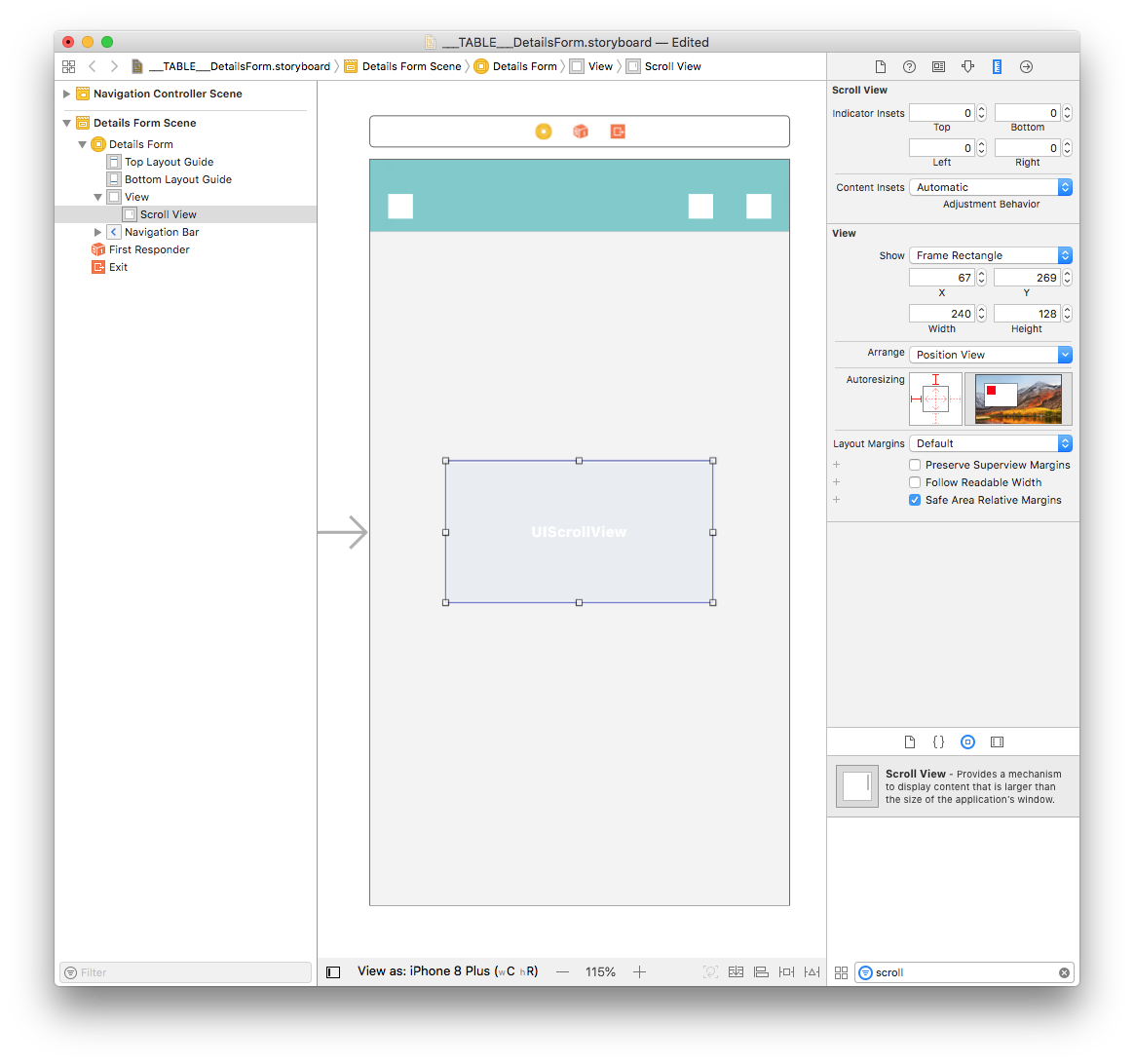
Desde o painel de tamanho (do lado direito da janela de Interface Builder), defina o valor de Scroll View em 359 para largura e 667 para altura. Depois estabeleça o valor X para 8 e valor Y para 0.
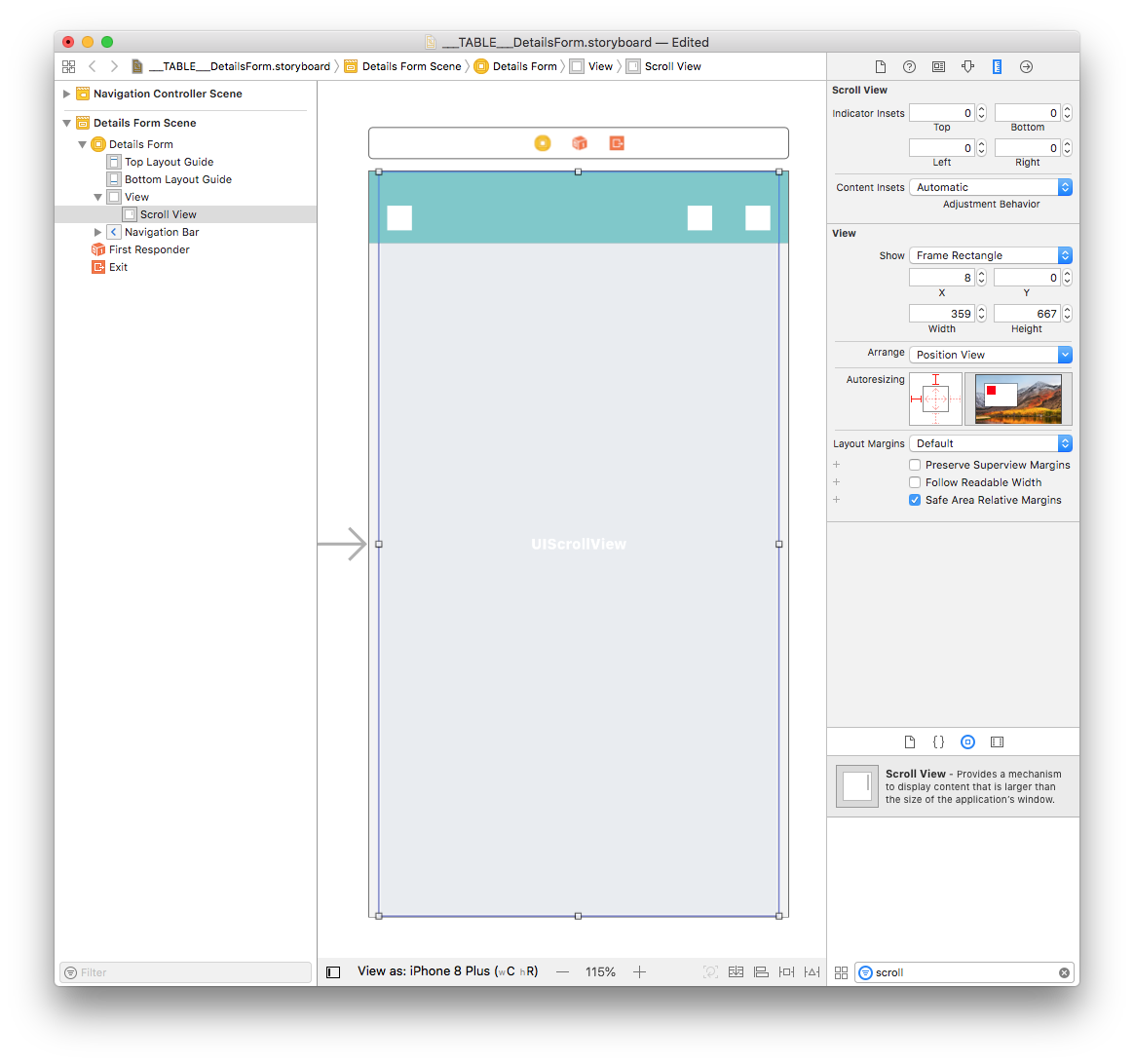
Depois, adicione quatro restrições clicando no botão Add New Constraints (Trailing: 8, Leading: 8, Top: 0, and Bottom: 0) como mostrado abaixo:
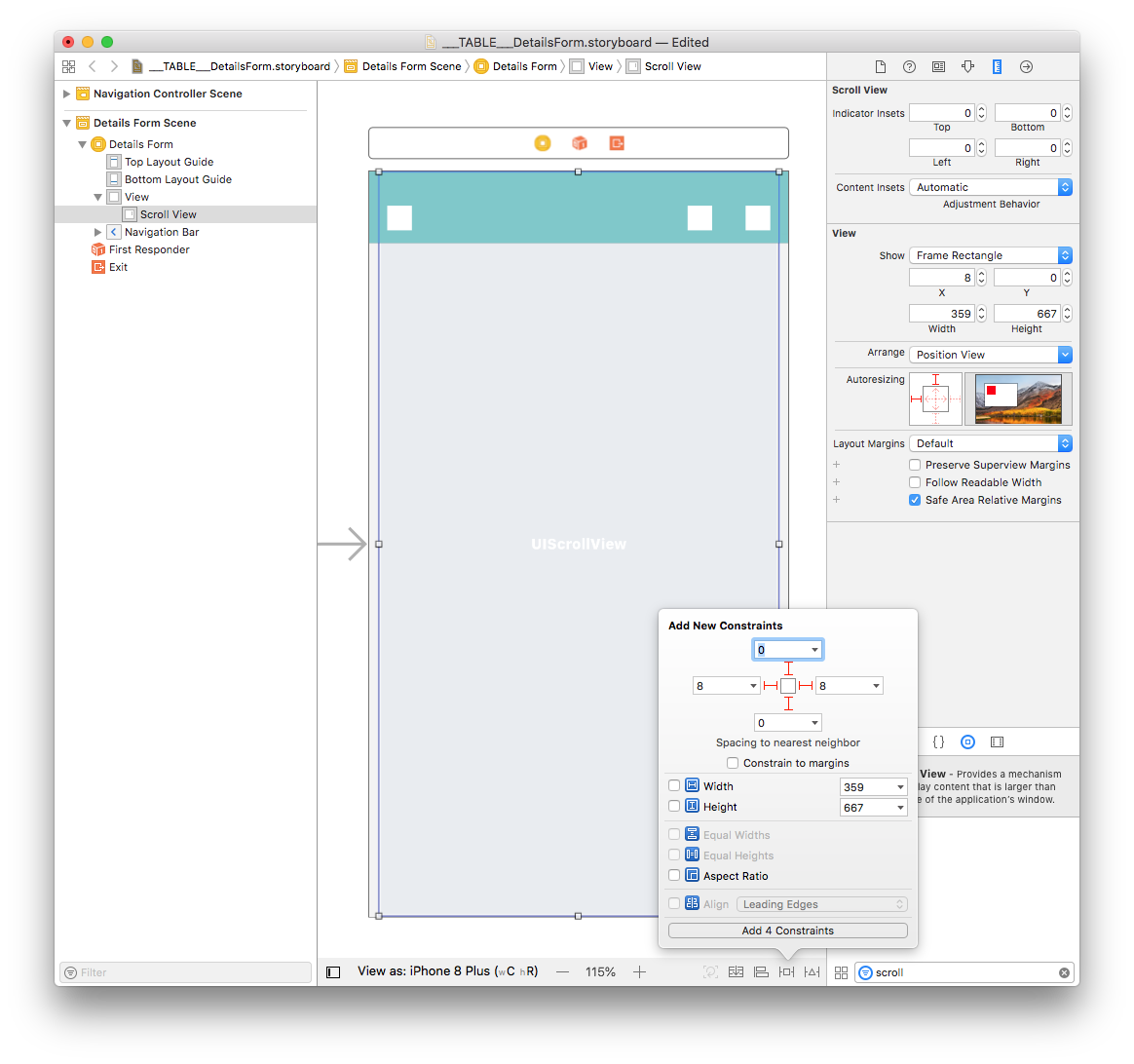
Adicionar uma "Vertical Stack View"
Arraste e solte uma "Vertical Stack View" desde a biblioteca de objetos à "Scroll view". Desde o Size inspector (do lado direito do Interface Builder), defina o valor de largura em 359 e o valor de altura em 202. Finalmente, estabeleça o valor X para 0, e o valor Y para 8.

Já que a largura e altura do "Stack View" estão definidas pelos elementos dentro dele, vamos configurar o tamanho e restrições depois.
Adicione vistas para o Stack Views
Arraste e solte uma vista da biblioteca de objetos para o Stack View que acabou de agregar ao storyboard. Vamos chamar de Field View 1.
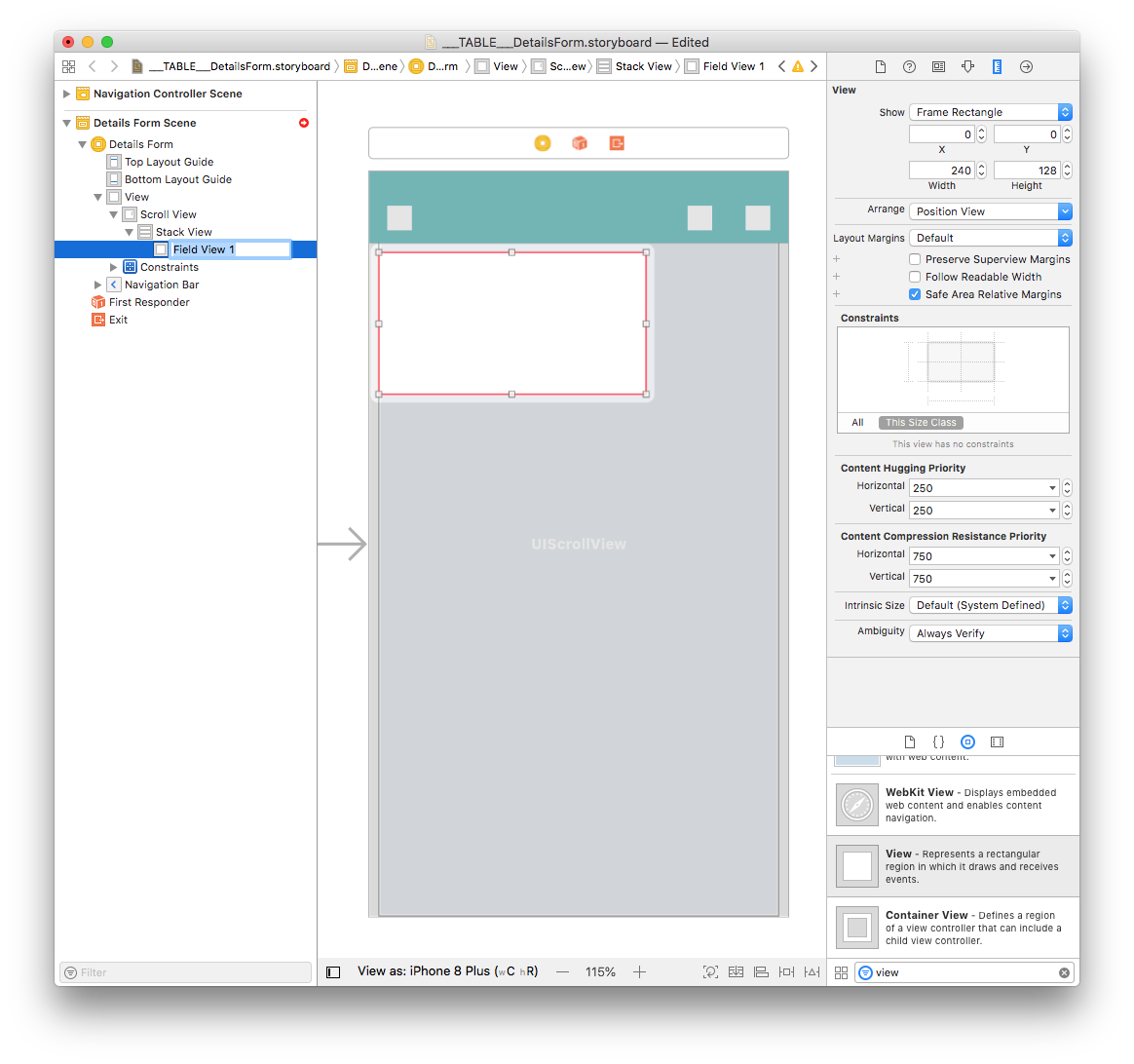
Depois arraste e largue outra vista da Biblioteca de objetos diretamente no Document Outline no mesmo nível que Field View 1 (para integrá-la na Stack View) e chamá-la Field View 2.
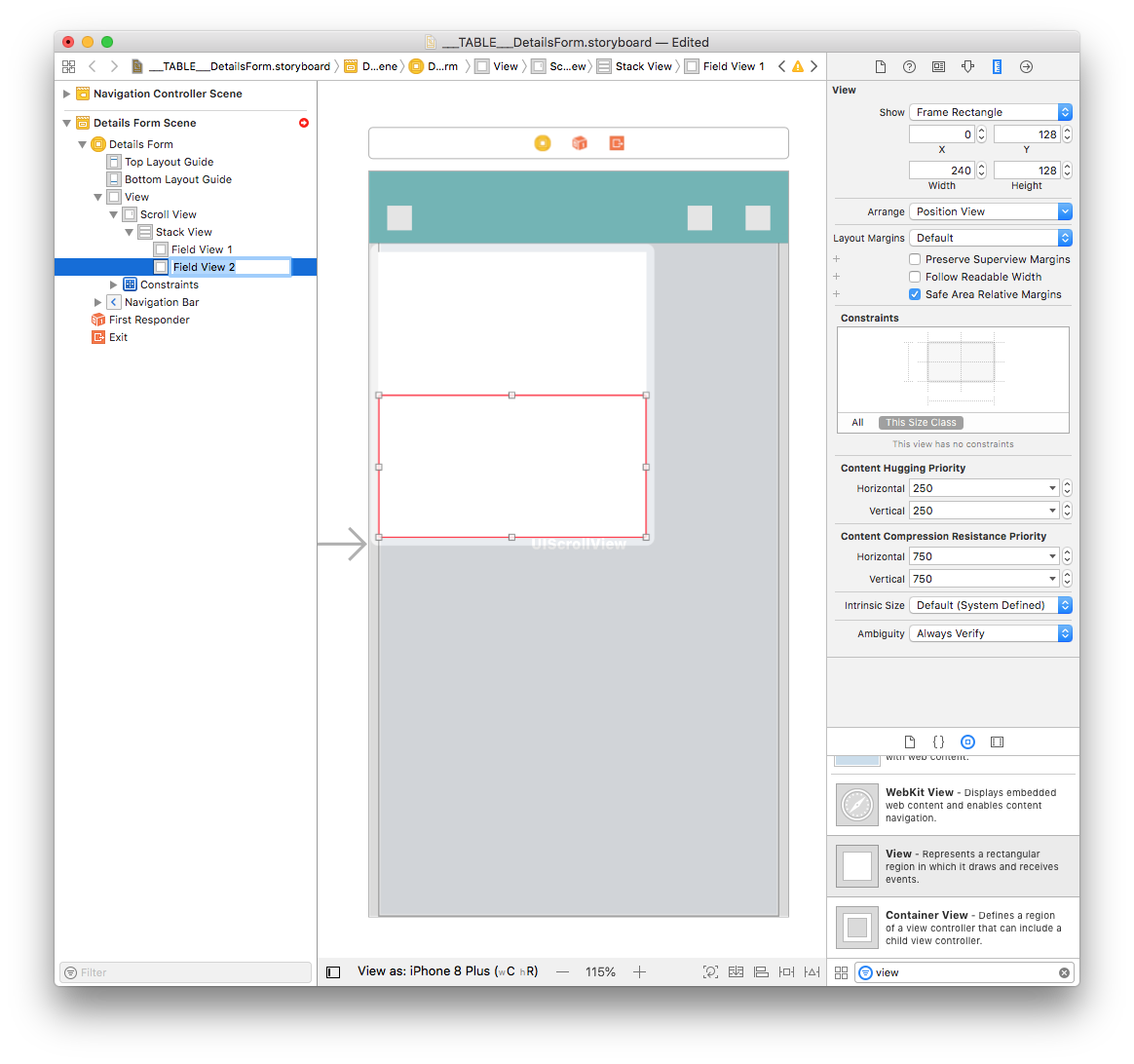
Para agregar espaço entre as vistas, selecione seu Stack View e defina o valor de espaçamento em 8 (no Attributes Inspector).
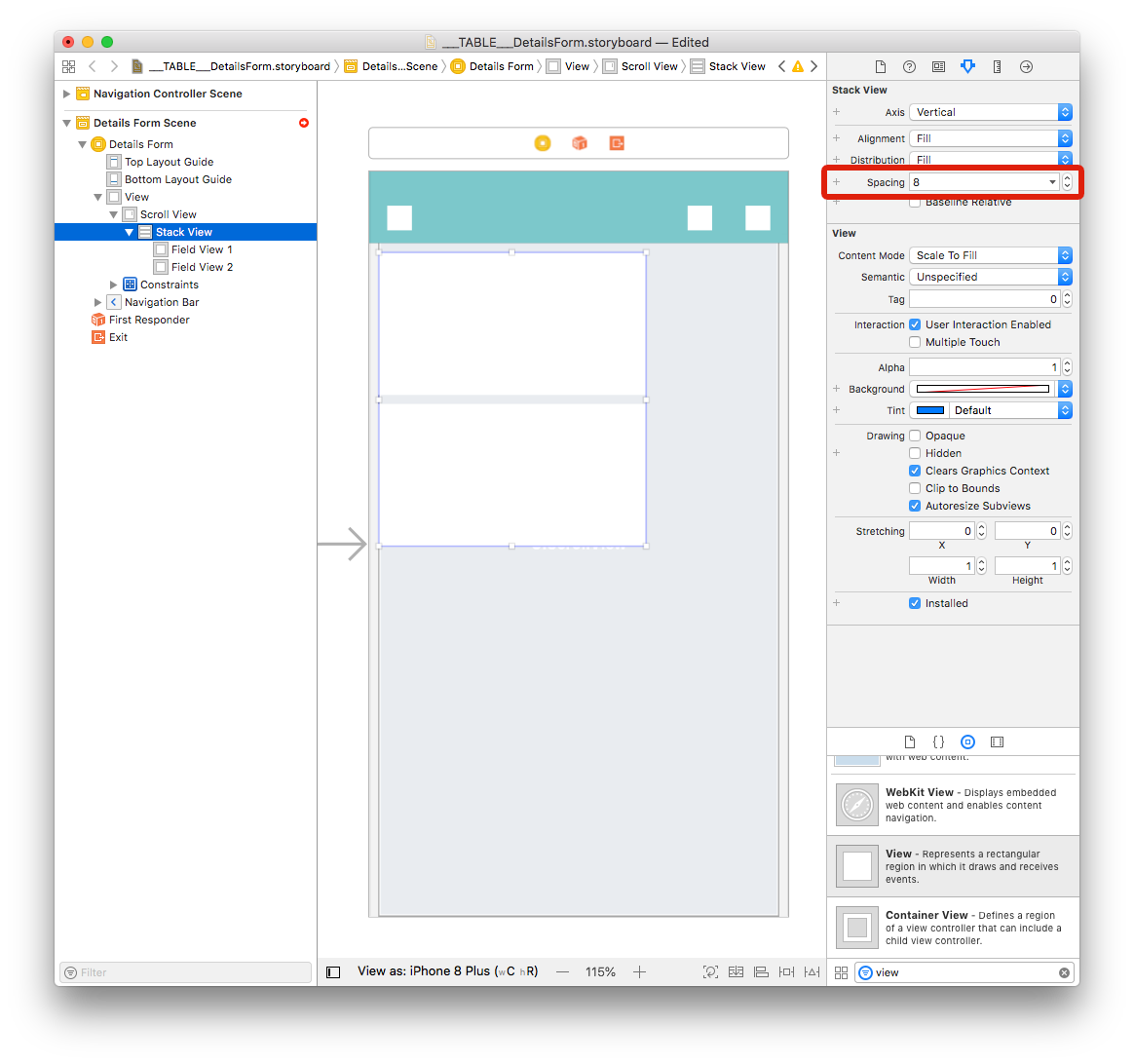
Selecione Field View 1 e Field View 2 e defina, no Size inspector (à direita do Interface Builder), o valor de largura em 359 e de altura em 97.
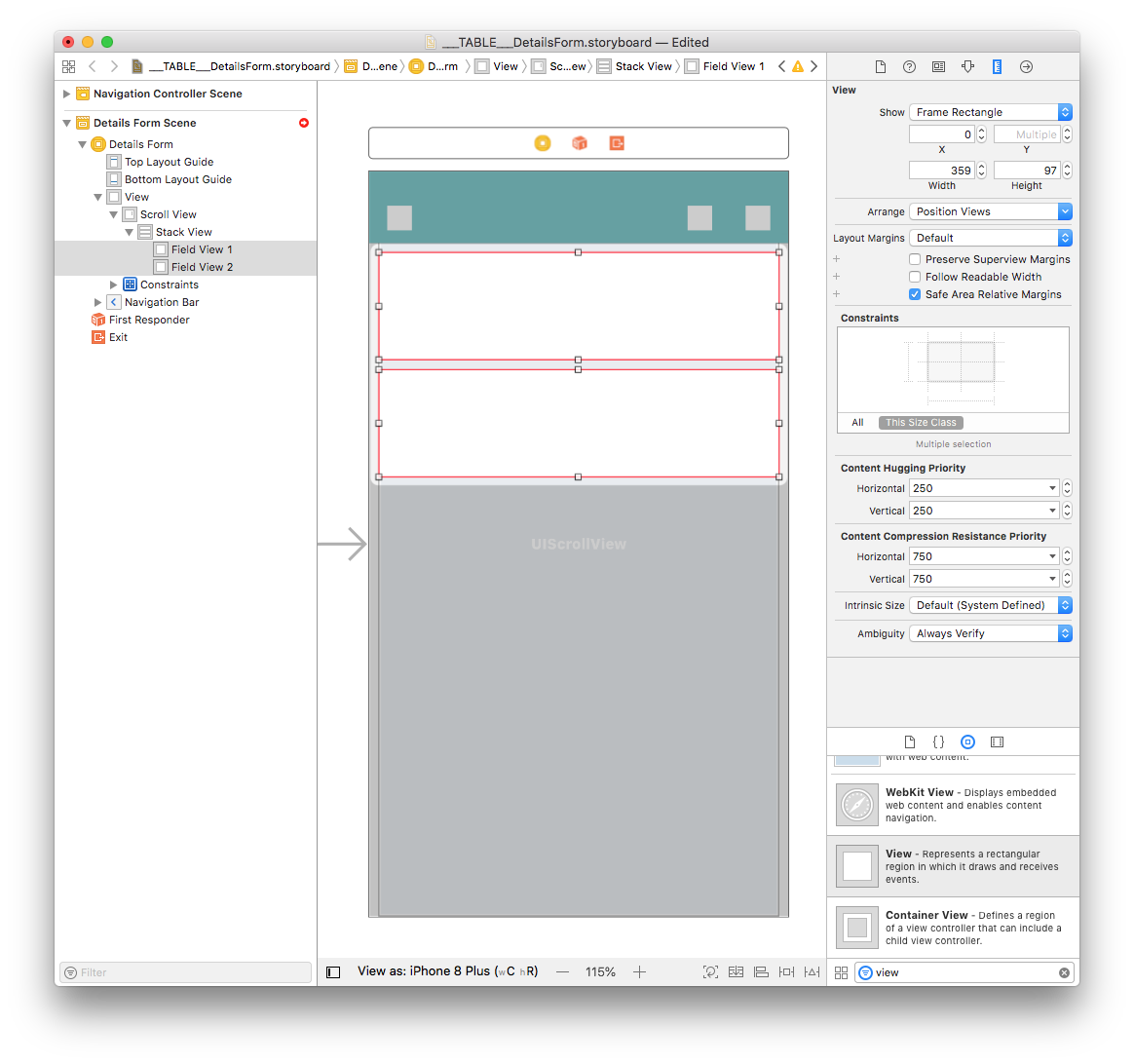
Selecione Field View 1 e adicione três restrições clicando no botão Add New Constraints button (Trailing: 0, Leading: 0 e Top: 0):
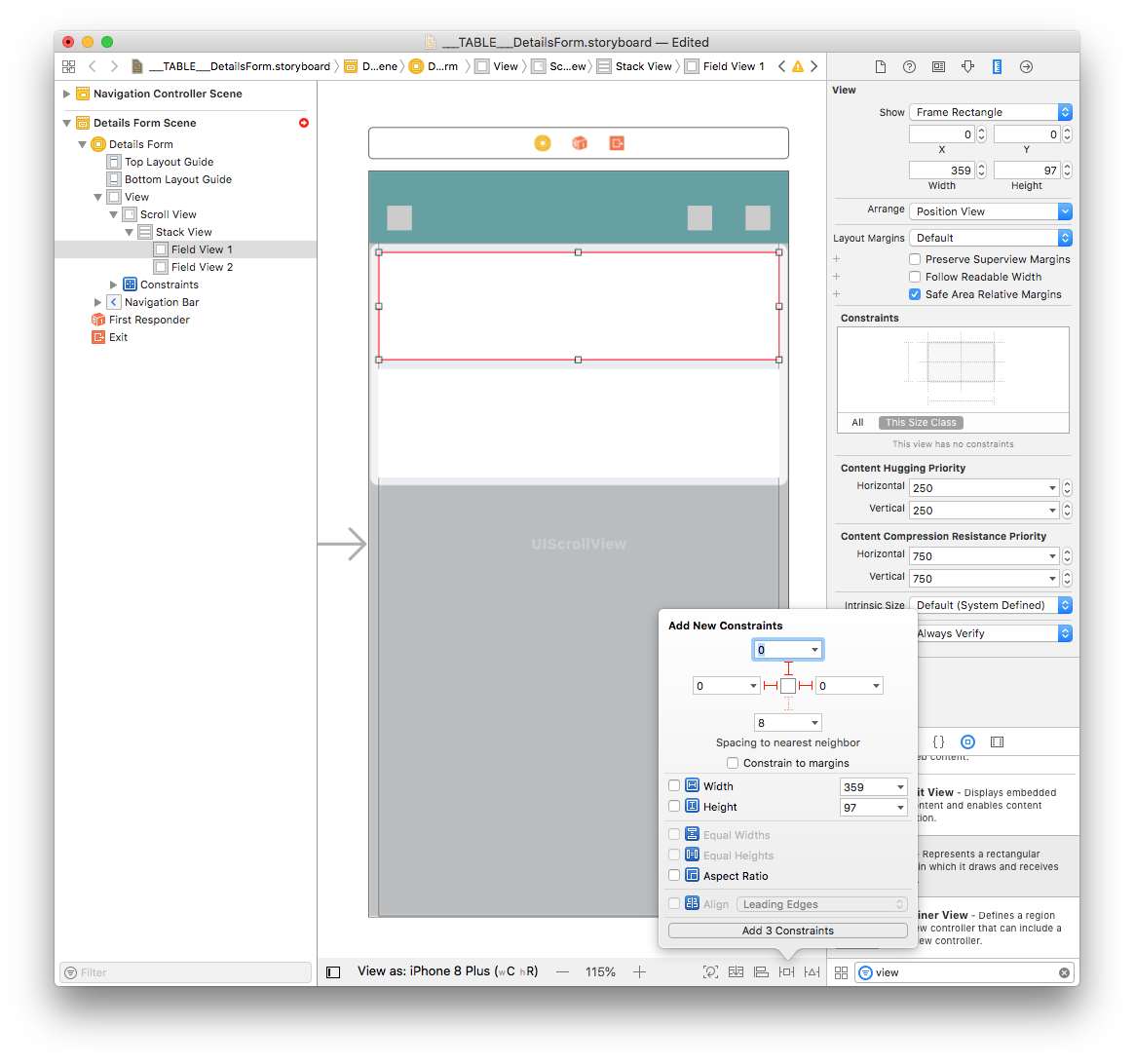
Para que o "Stock View" tenha a mesma largura que o Scroll View, precisa adicionar uma restrição:
Pressione Ctrl e arraste a vista Pilha a vista Deslocamento. Quando soltar o botão do mouse, a Interface Builder mostra um menu com uma lista de possíveis restrições. Selecione "Equal Width".
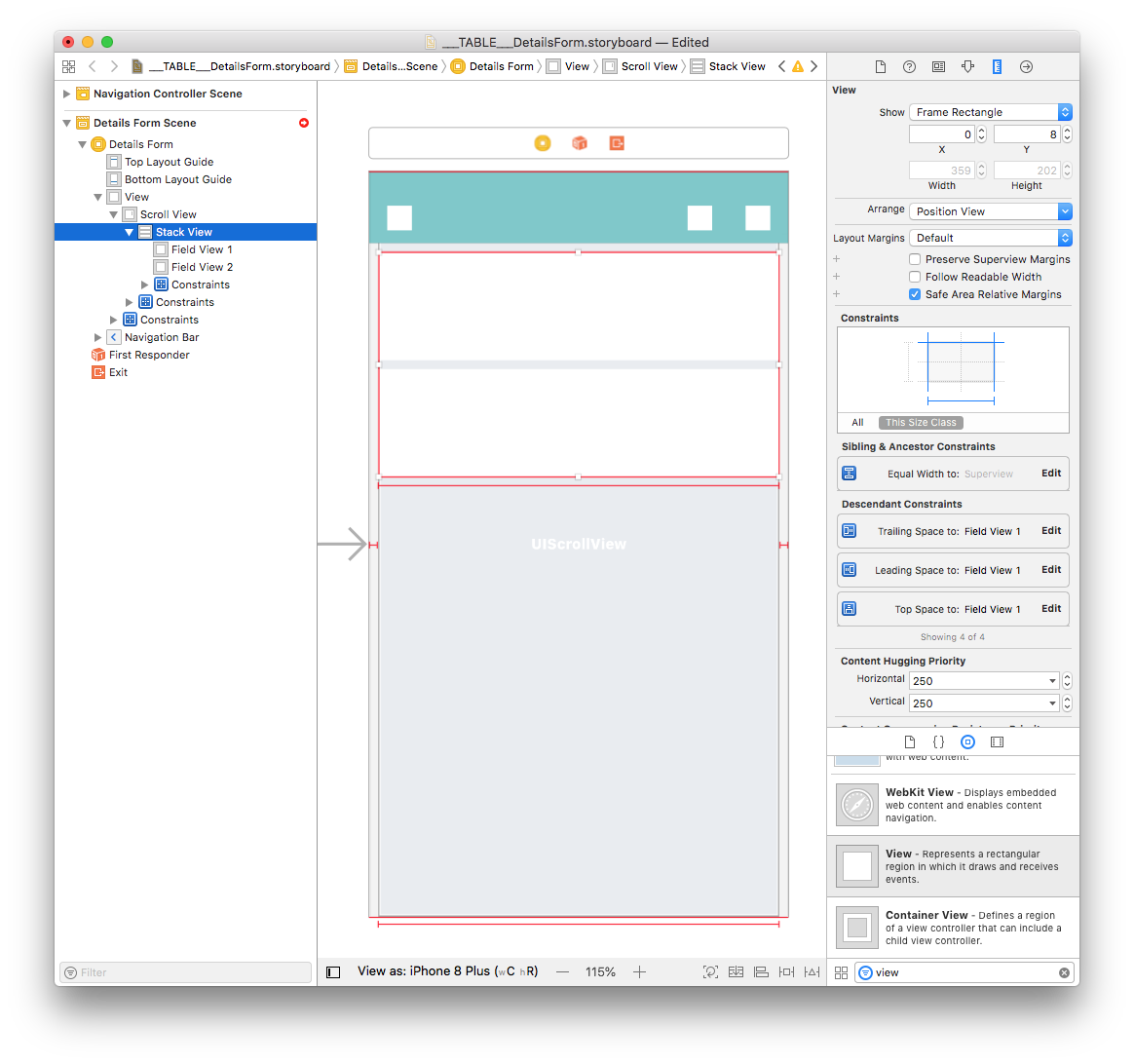
Depois, agregue quatro restrições com a Stack View clicando em Add New Constraints (Trailing: 0, Leading: 0, Top: 8, e Bottom: 0) como mostrado abaixo :
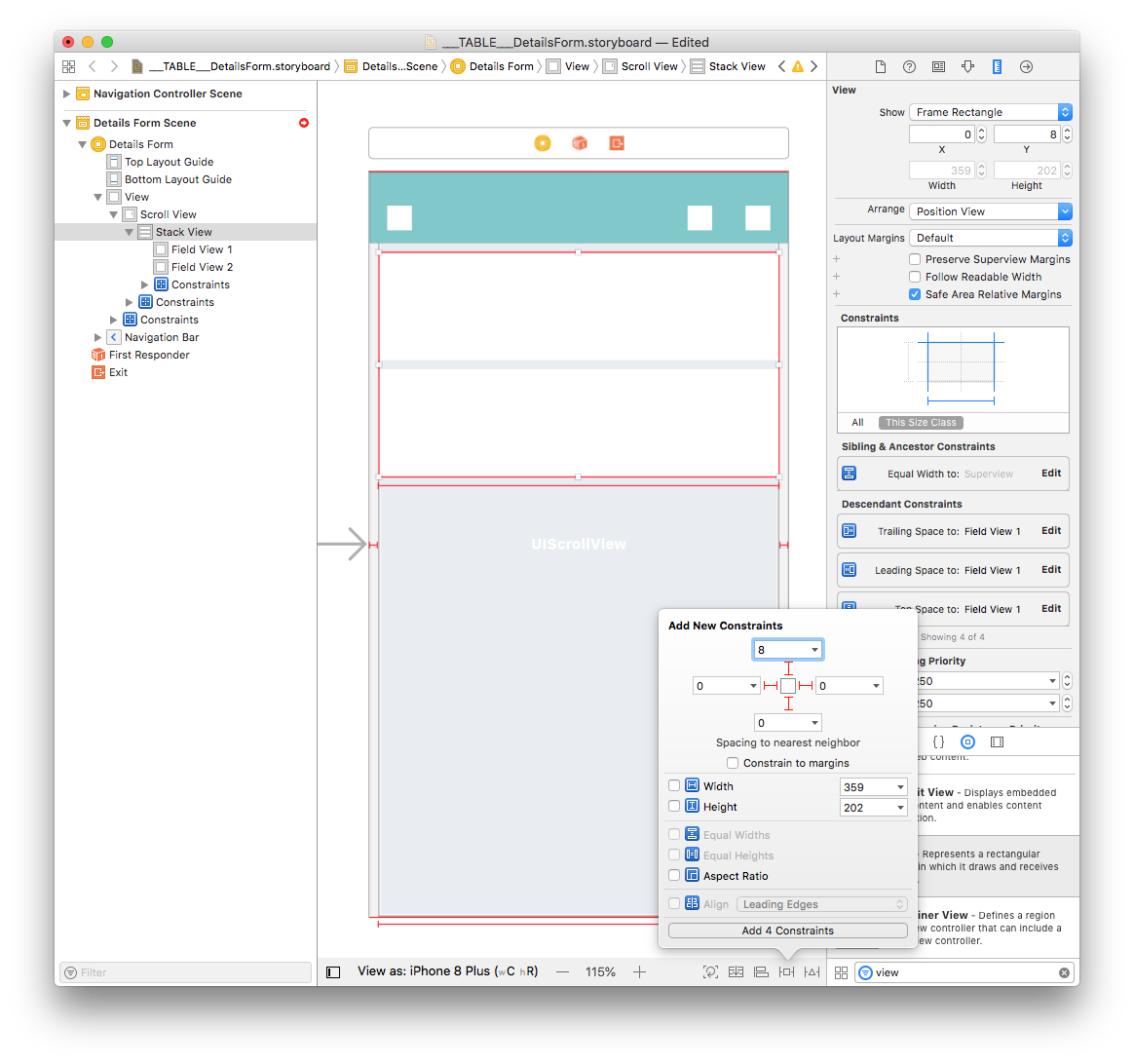
Isto é o que verá quando agregar restrições:
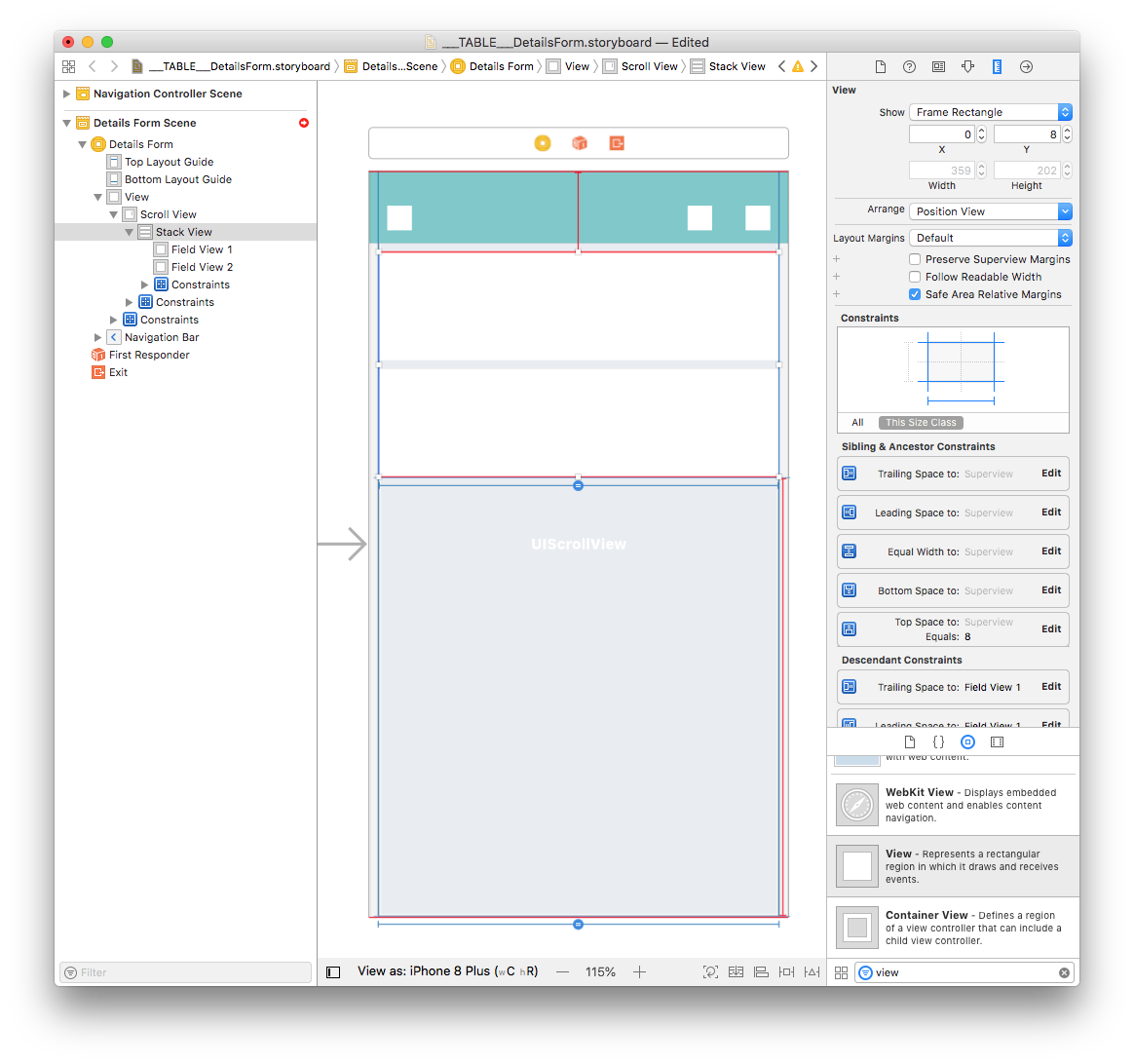
Agora que tem duas vistas em seu Stack View e tiver definido restrições, vamos nos concentrar em Field View 1.
Adicione uma Image View ao Field View 1.
A partir da Object library, arraste e solte uma Image View em Field View 1.
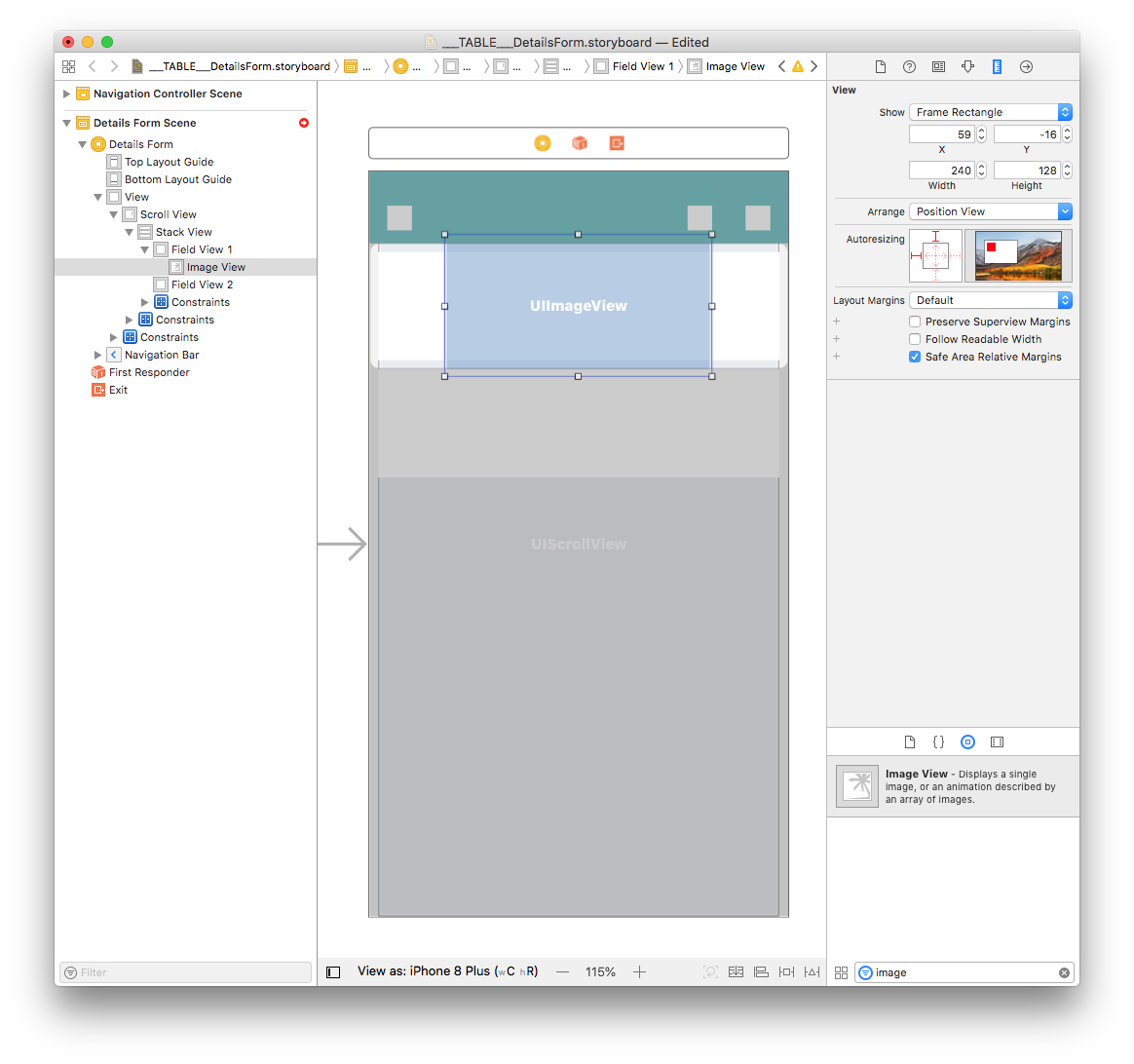
Desde o Size inspector (do lado direito do Interface Builder), defina o valor da largura do Image View em 359 e sua altura em 97. Depois estabeleça o valor X para 0 e o valor y para 0.
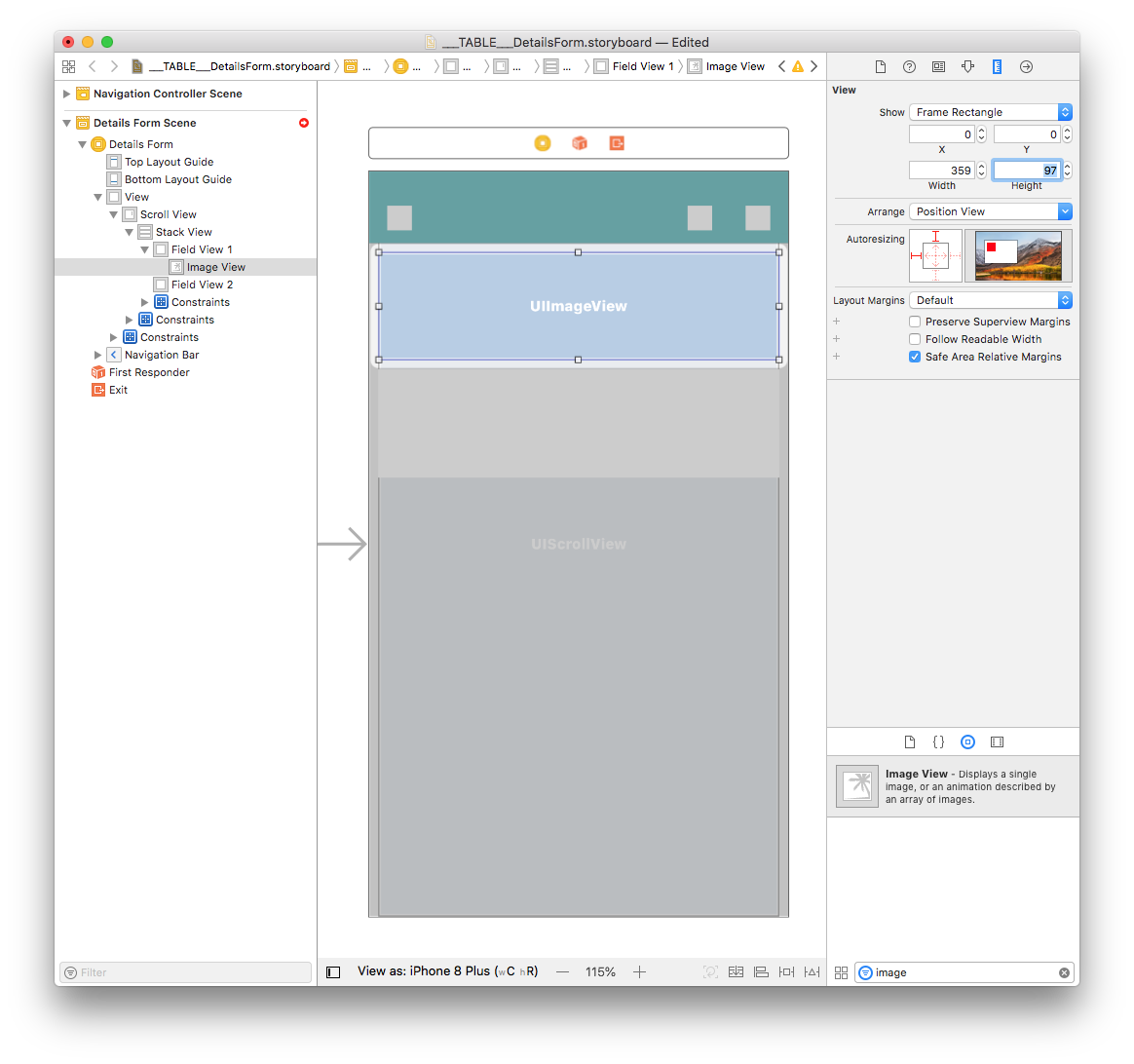
Agora adicione quatro restrições clicando no botão Add New Constraints (Trailing:0, Leading:0, Top:0, e Bottom:0) como mostrado abaixo:
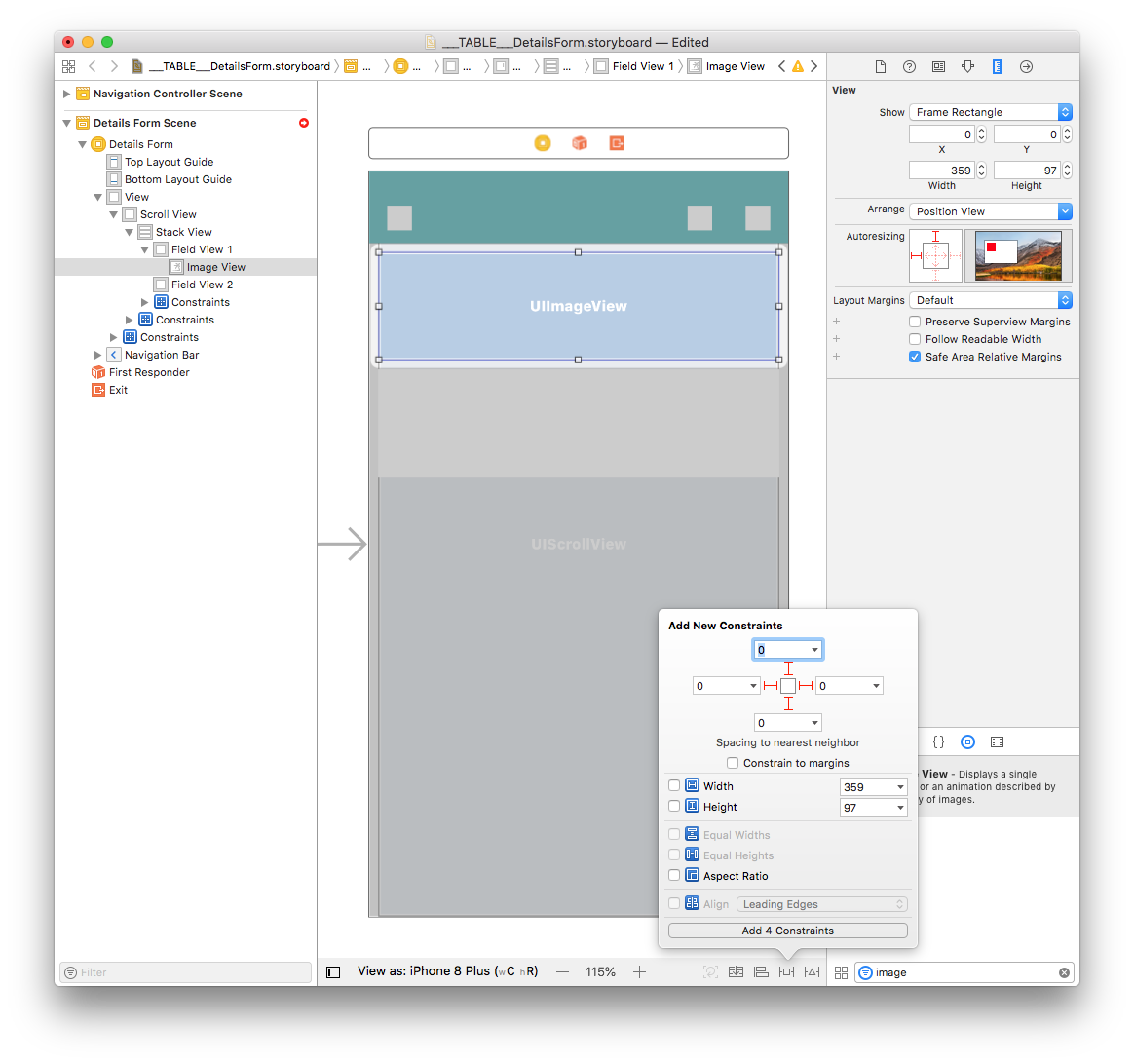
No Size inspector mude o valorDefault do Tamanho Intrínseco por um Placeholder.

Adicione Etiquetas para Field View 2
Etiqueta de Título
Na Biblioteca de Objetos, arraste e solte uma Etiqueta em Field View 2 e estabeleça o valor de Largura para 343 e a Altura para 22. Depois estabeleça o valor de X para 8 e Y para 8
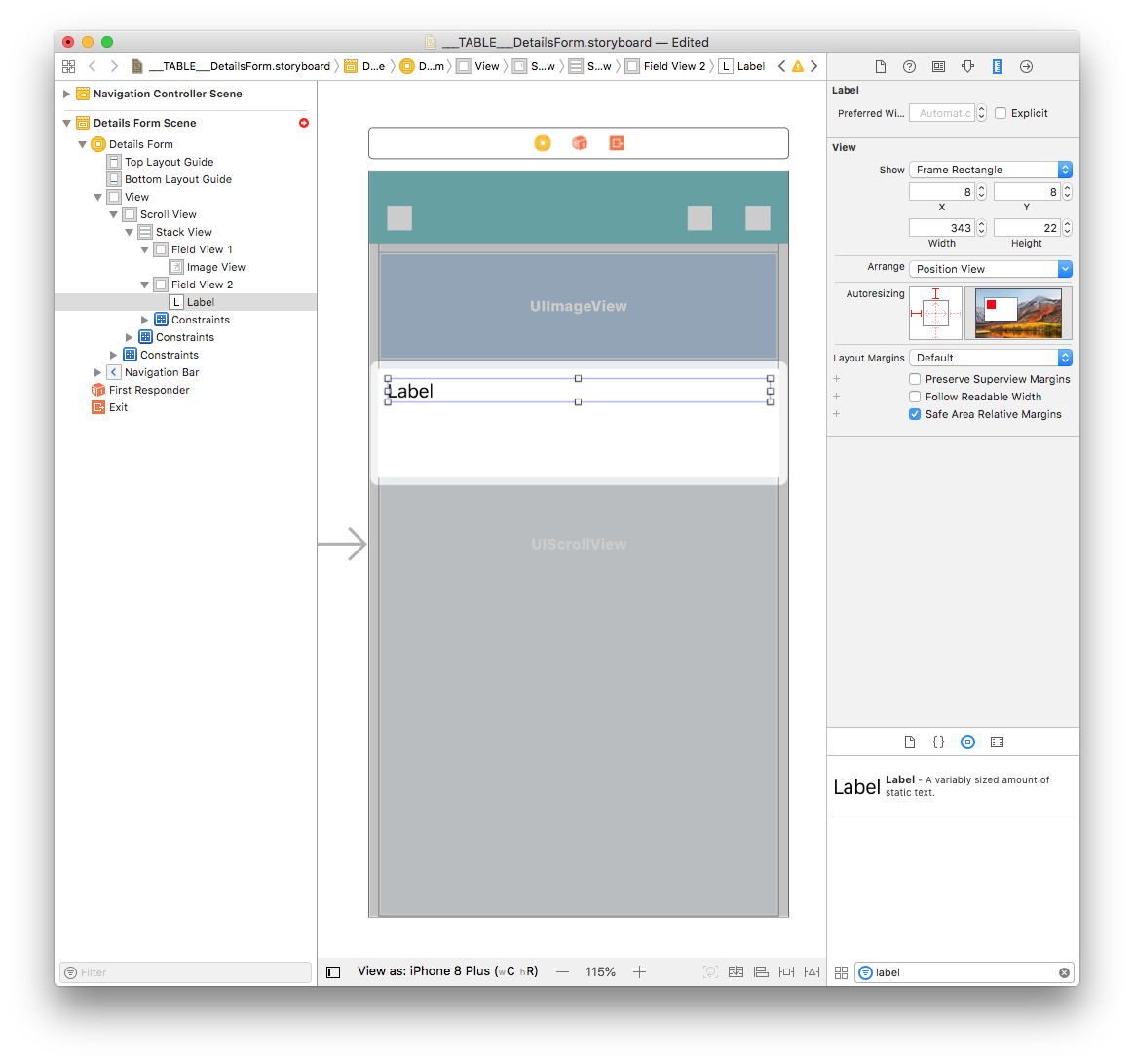
Dê duplo clique na etiqueta e coloque o nome "___FIELD_LABEL___". Depois no attribute inspector selecione a fonte como Helvetica Neue Light 18.0 e a cor BackgroundColor:
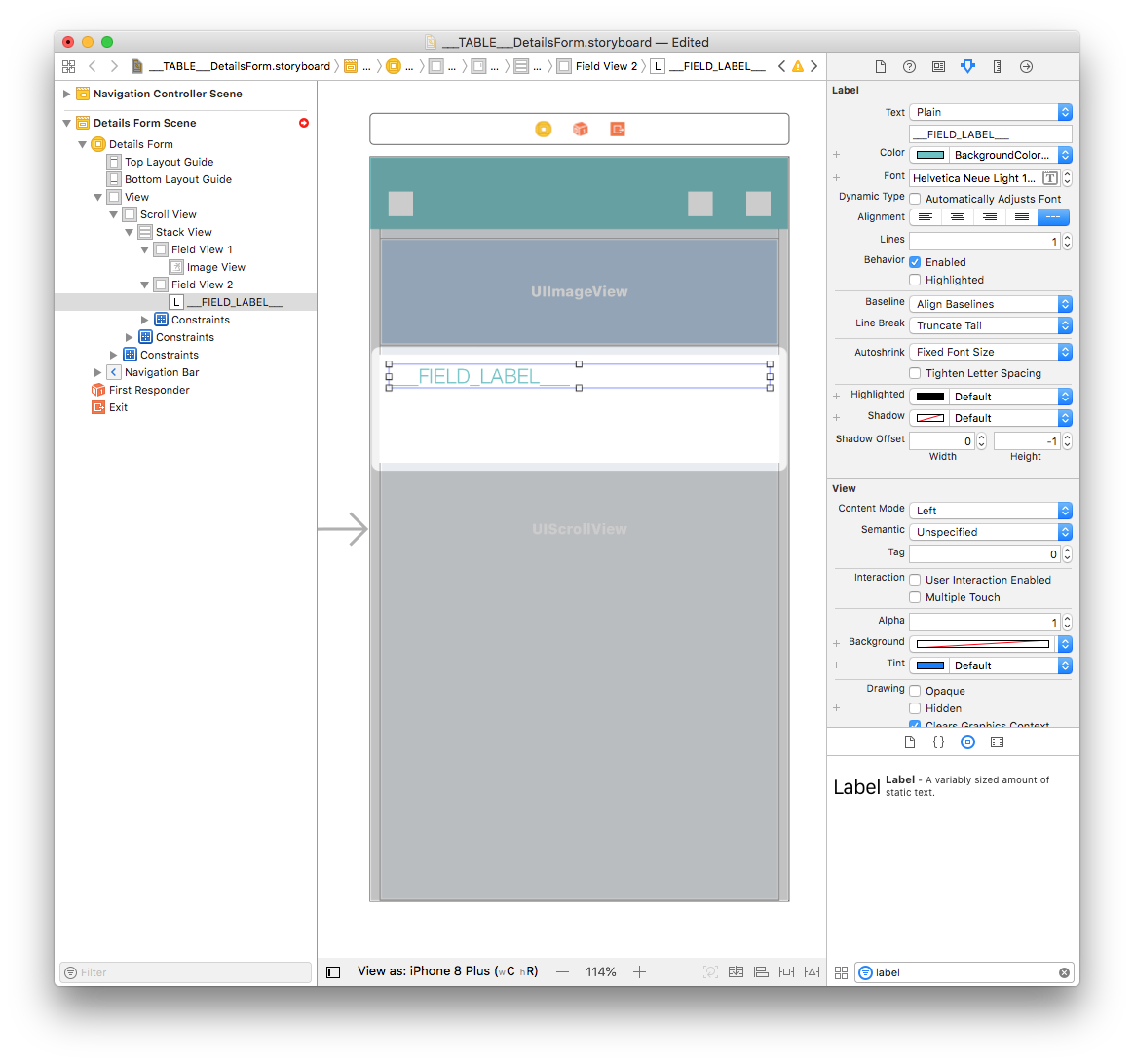
Etiqueta de conteúdo
Duplique a etiqueta Título e defina a largura de etiqueta duplicada em 339 e o valor de altura em 44. Depois defina o valor X como 12 e o valor de Y como 37.
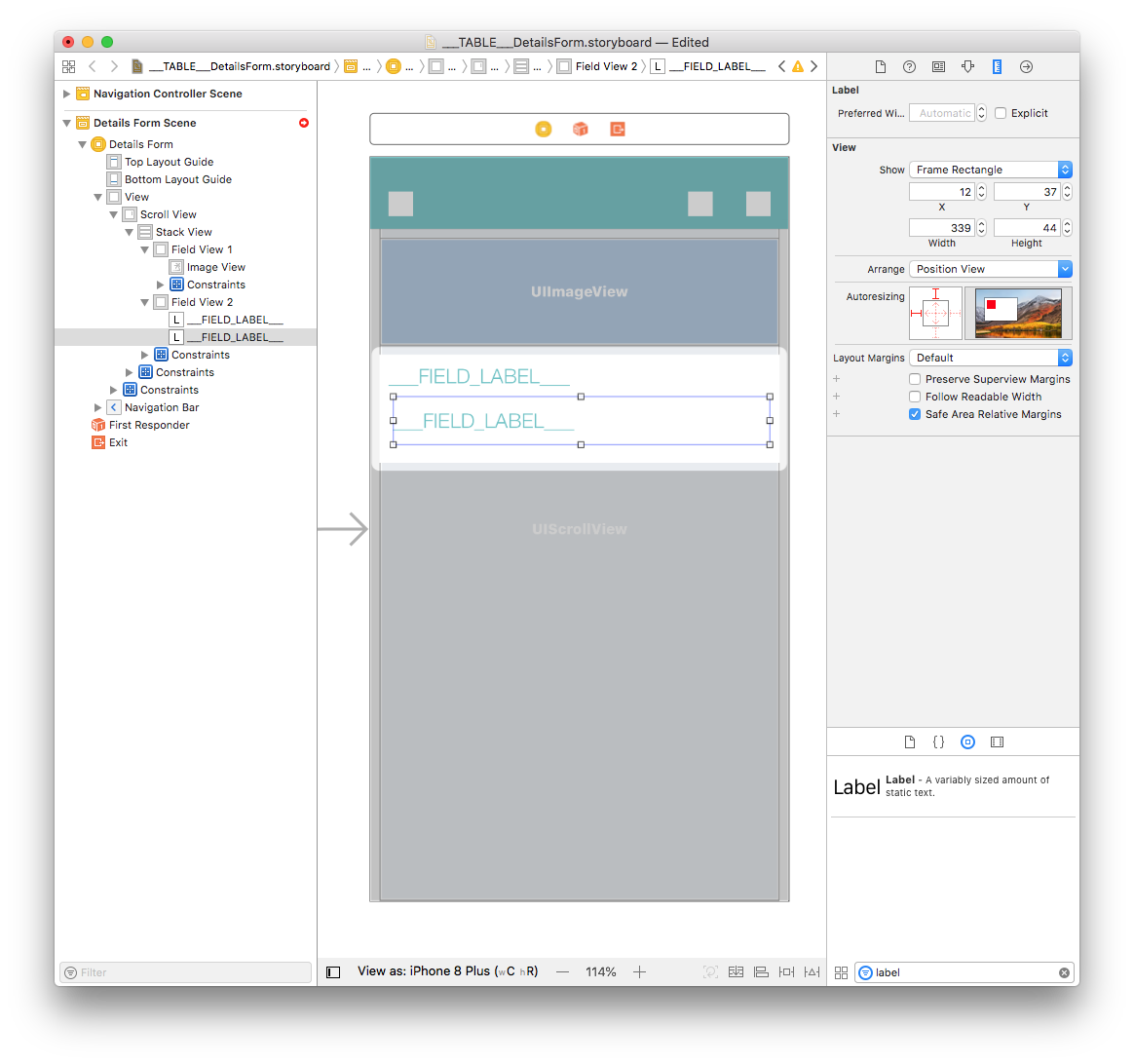
Dê duplo clique na etiqueta e coloque o nome "<___FIELD_LABEL___>". Depois, no attribute inspector, selecione a fonte Helvetica Neue Light 20.0 e a cor Back Color:
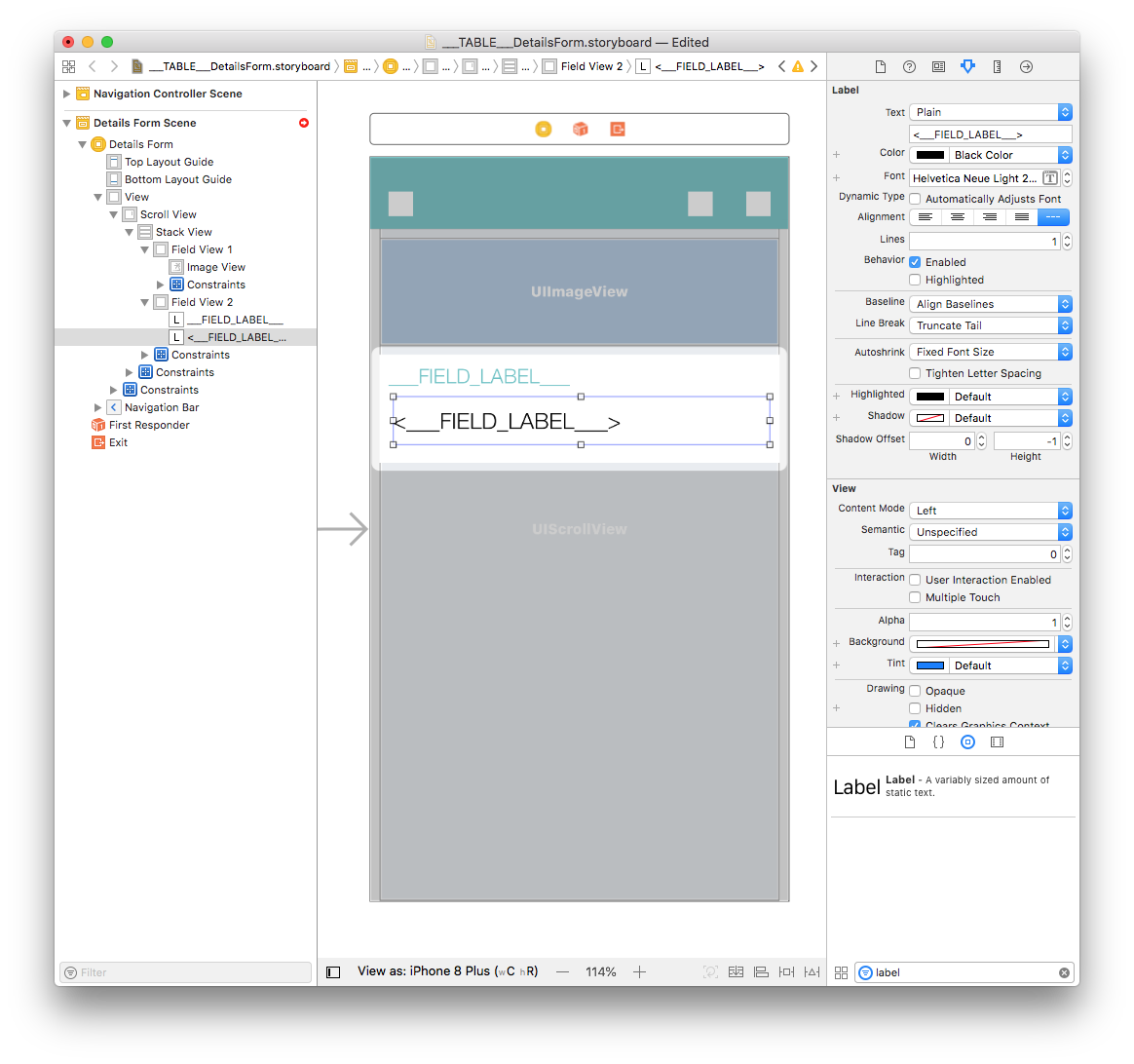
Selecione as etiquetas Conteúdo e Título e adicione quatro restrições clicando em Add New Constraints button (trailing 8, Leading: Multiple, Top: Multiple, e Bottom: Multiple) como mostrado abaixo:

Terminamos os elementos gráficos! Todas as suas restrições estão bem definidas.
Como entrar os dados em suas células
Image View
Selecione sua Image View e vá para Identity inspector > User Defined Runtime Attributes. Clique no botão+ para adicionar uma linha.
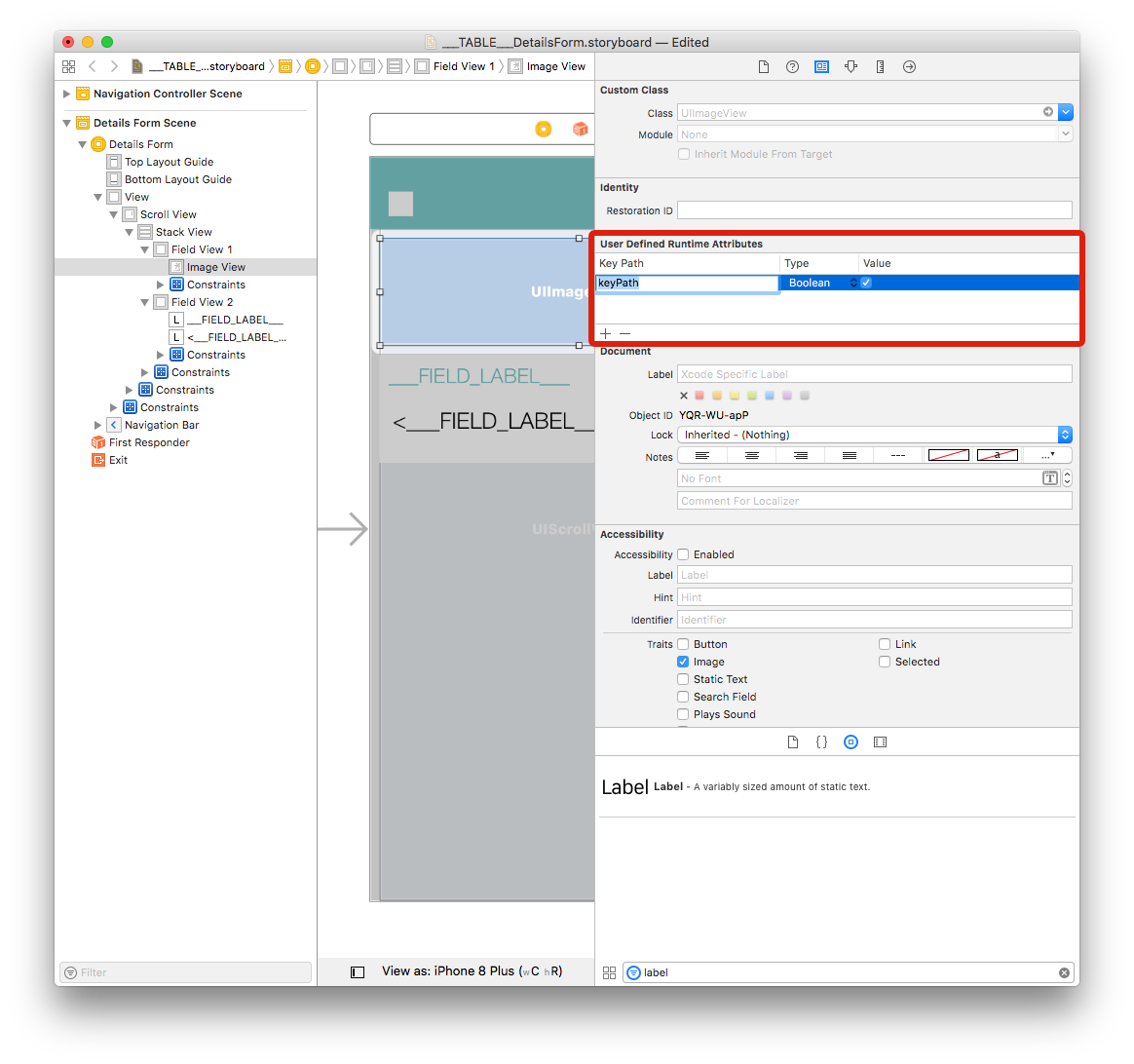
Key Path: comece com bindTo para ativar a união do componente. Introduza
bindTo.record.___FIELD_1___Type: siempre
StringValue: nome do atributo. Introduza
___FIELD_1_BINDING_TYPE___
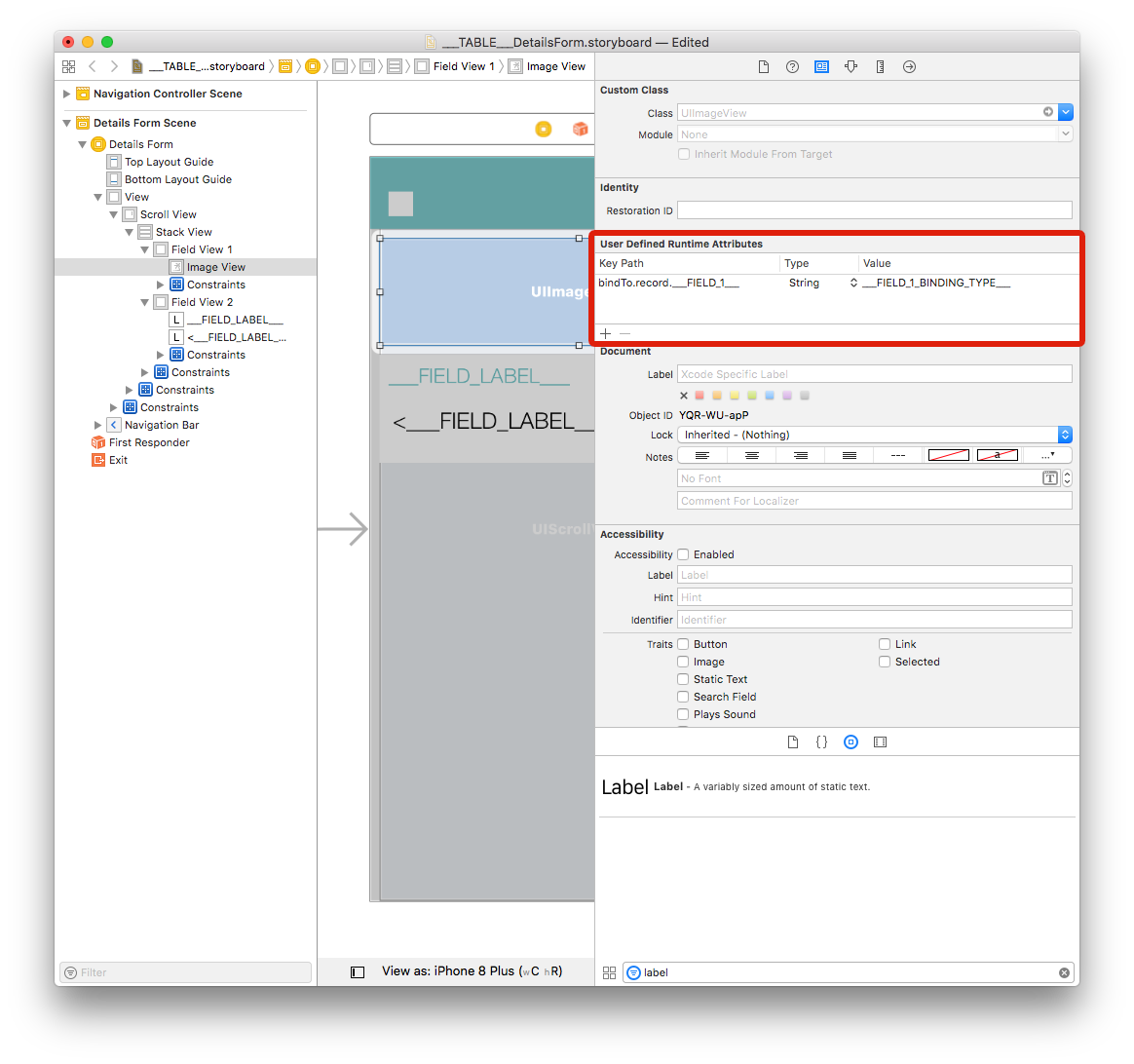
Etiquetas
Para a primeira etiqueta, vamos agregar várias linhas principalmente para mostrar ícones:
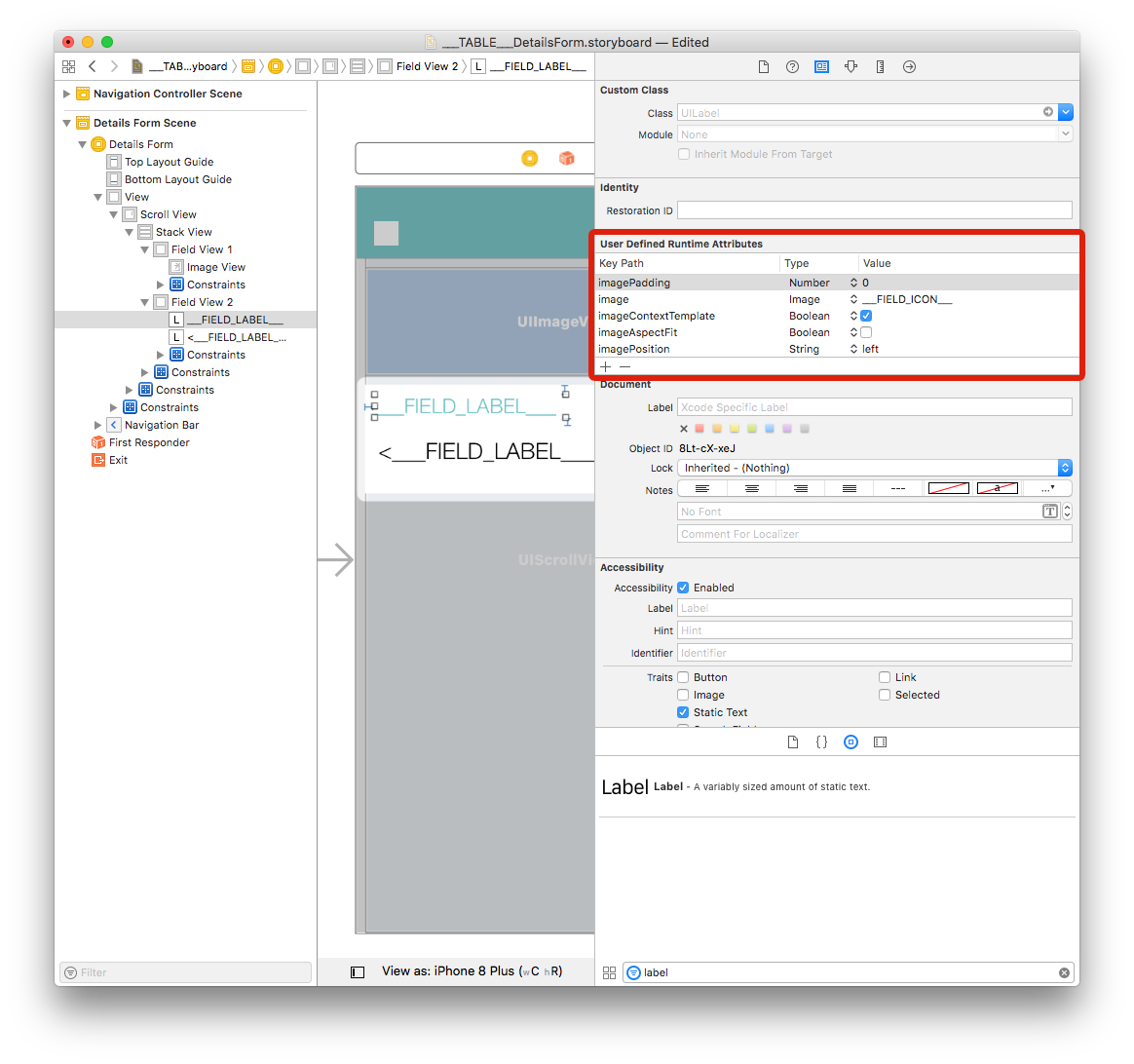
Também é preciso definir a Classe como IconLabel e verificar as caixas de seleção Inherit Module From Target como podemos ver a continuação:
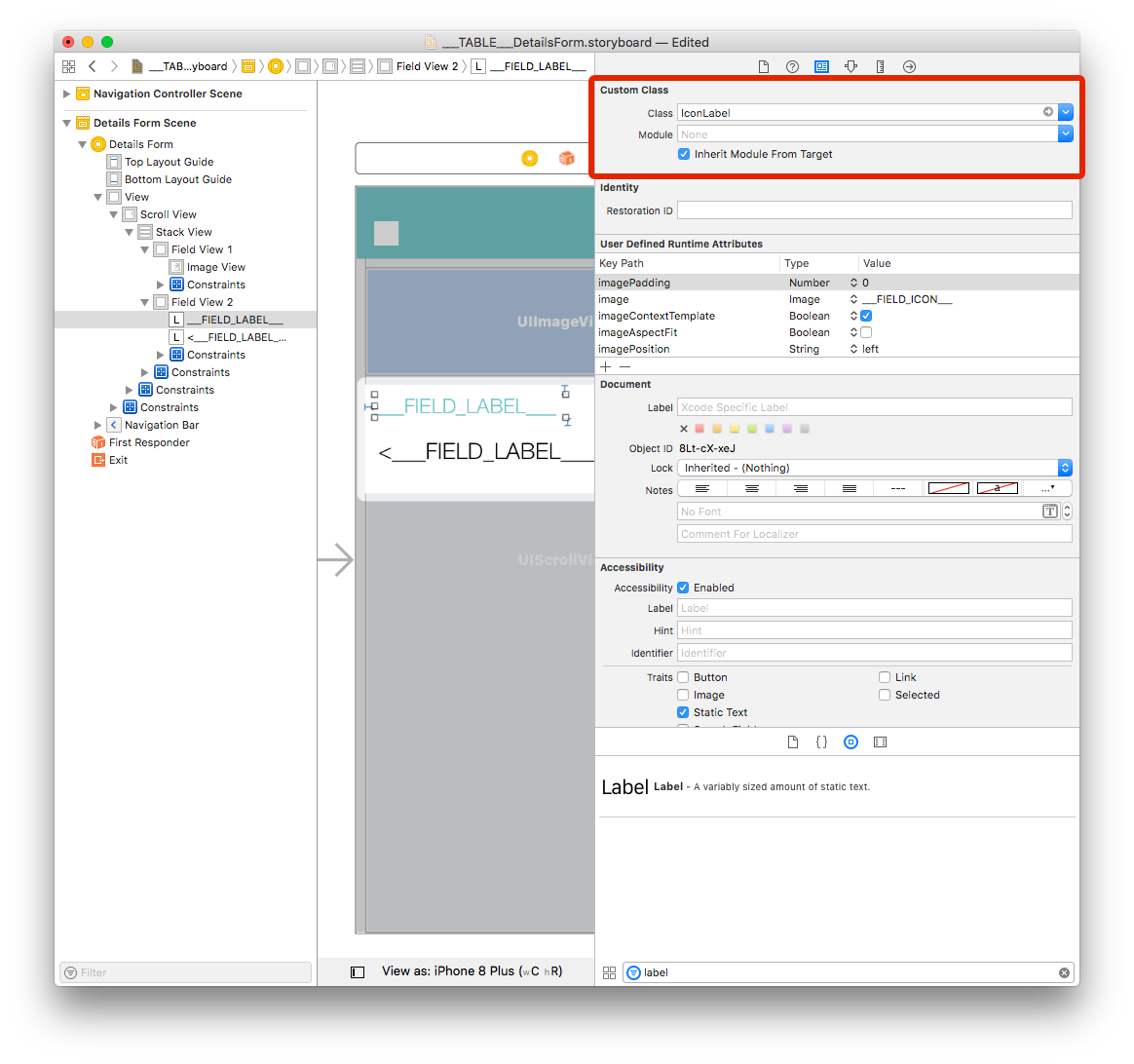
Selecione a segunda etiqueta e adicione uma linha na área Defined Runtime Attributes:
Key Path:
bindTo.record.___FIELD___Type: siempre
StringValor:
___FIELD_BINDING_TYPE___
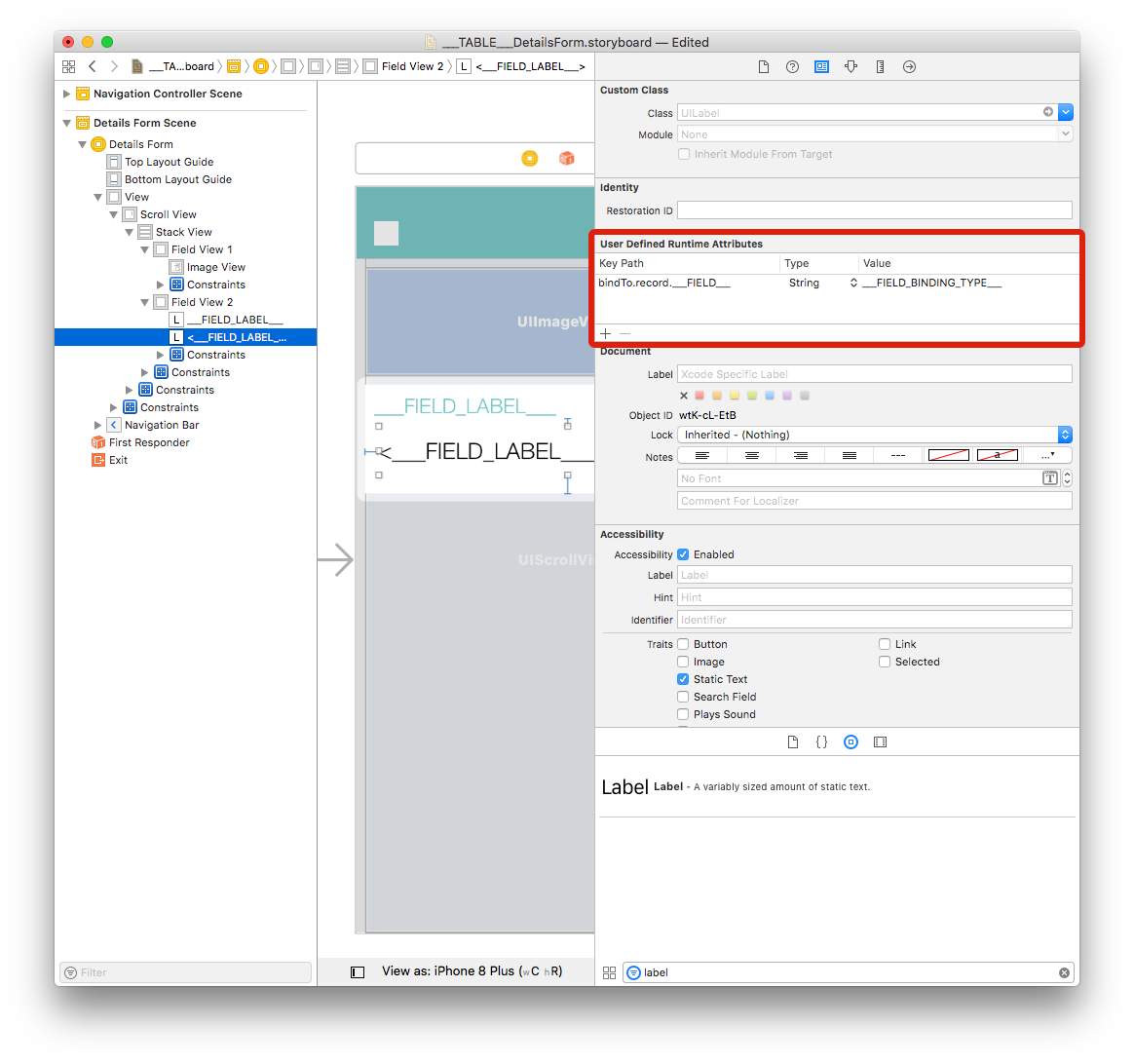
Adicionar TAGS às células a duplicar.
Field View 2 inclui elementos que serão duplicados para que possa ter tantos campos quantos definir no editor de projeto.
Cada elemento de storyboard tem um identificador de Objeto. Por exemplo, se selecionar Field View 2 e for a identity Inspector, verá seus identificadores de objetos:
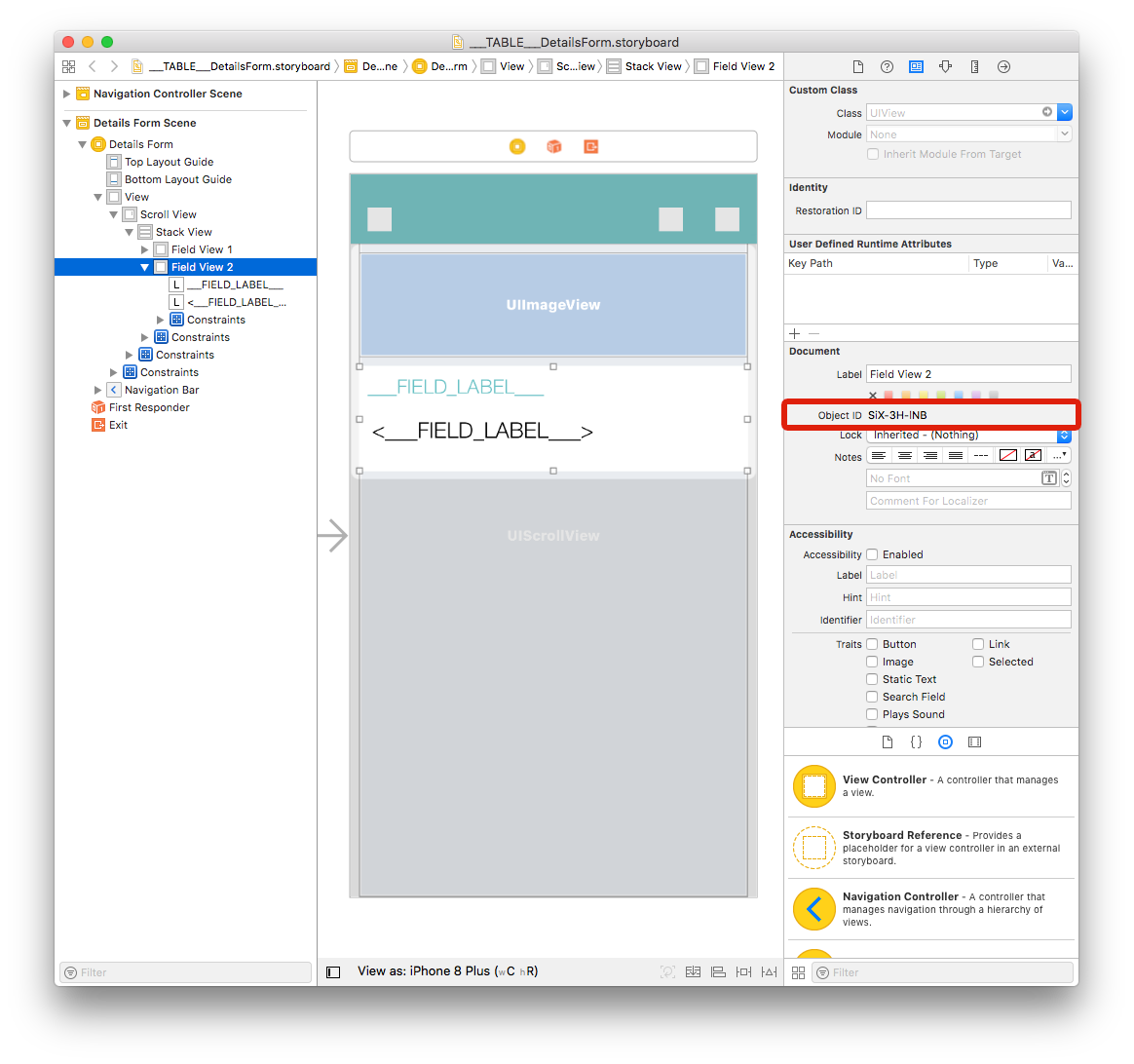
Para indicar ao editor de projeto que todos os elementos incluídos na vista serão duplicados, precisamos adicionar uma TAG a cada elemento e restrição.
O processo é um pouco complicado.... Vamos começar abrindo o arquivo Storyboard com seu editor de código favorito
Field View 2
Selecione Field View 2 e obtenha seus identificadores de objeto do Identity Inspector (no lado direito da janela de Interface Builder). Em nosso projeto, Field View 2 ID é: SiX-3H-lNB.
Pesquise por esta ID no código xml do storyboard e substitua com TAG-FD-001 toda vez que aparecer. Como pode ver, este ID de objeto é mencionado várias vezes, por isso precisa ser cuidadoso.
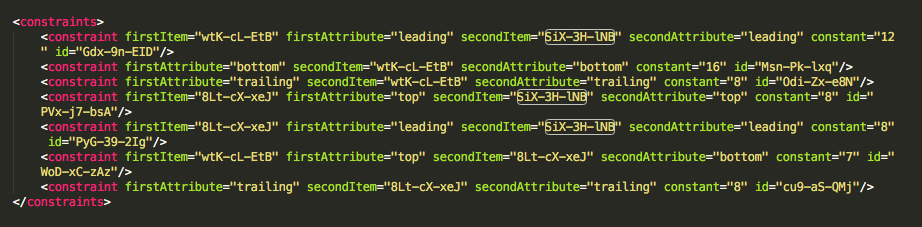
Salve o arquivo xml storyboard. Como pode ver, o ID de objeto de Field View 2 mudou no seu storyboard em Xcode:
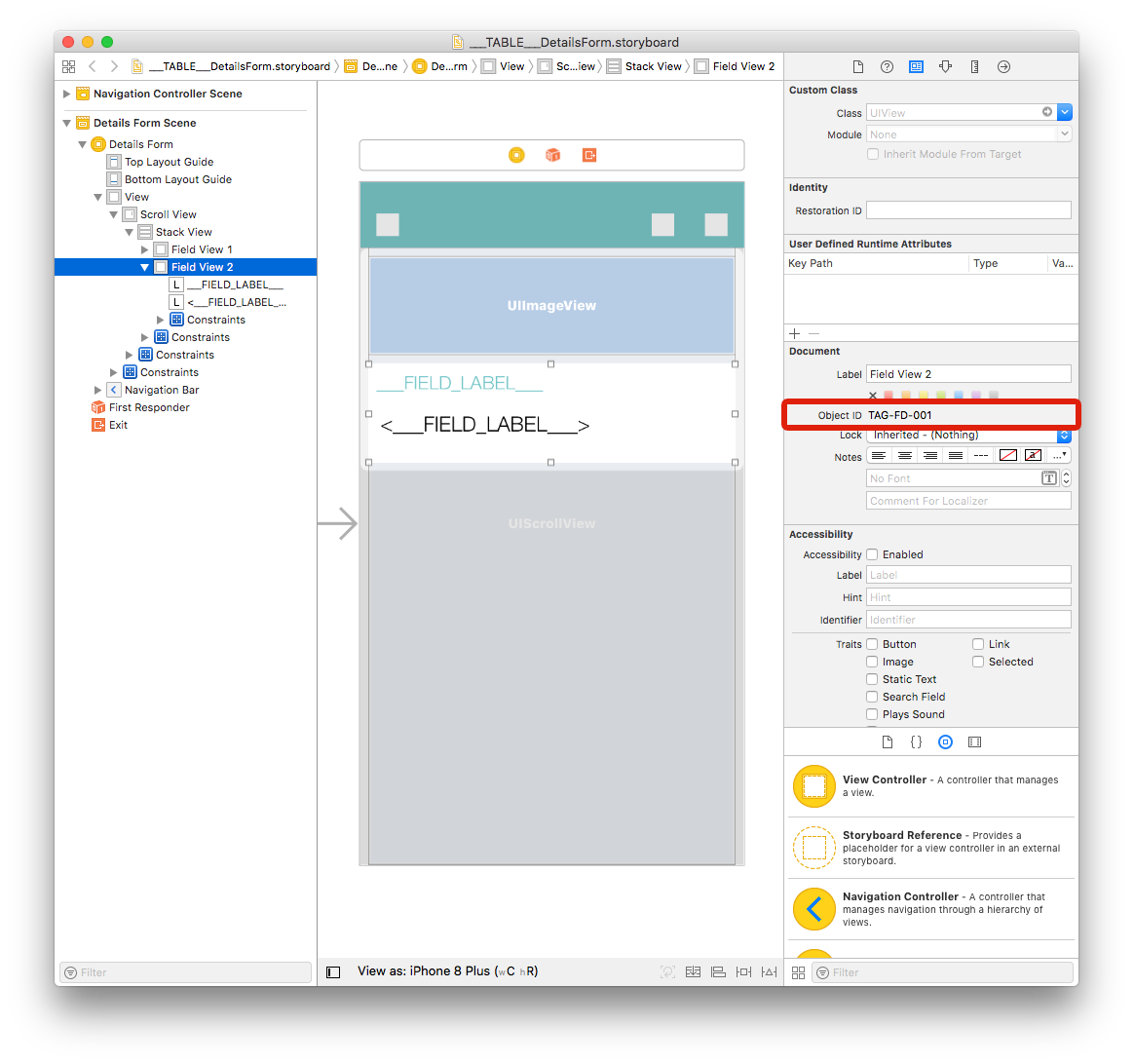
Primeira etiqueta
- Agora, obtenha a ID de objeto primeira etiqueta de Identity Inspector e a substitua por TAG-FD-002 cada vez que apareça no código xml do storyboard.
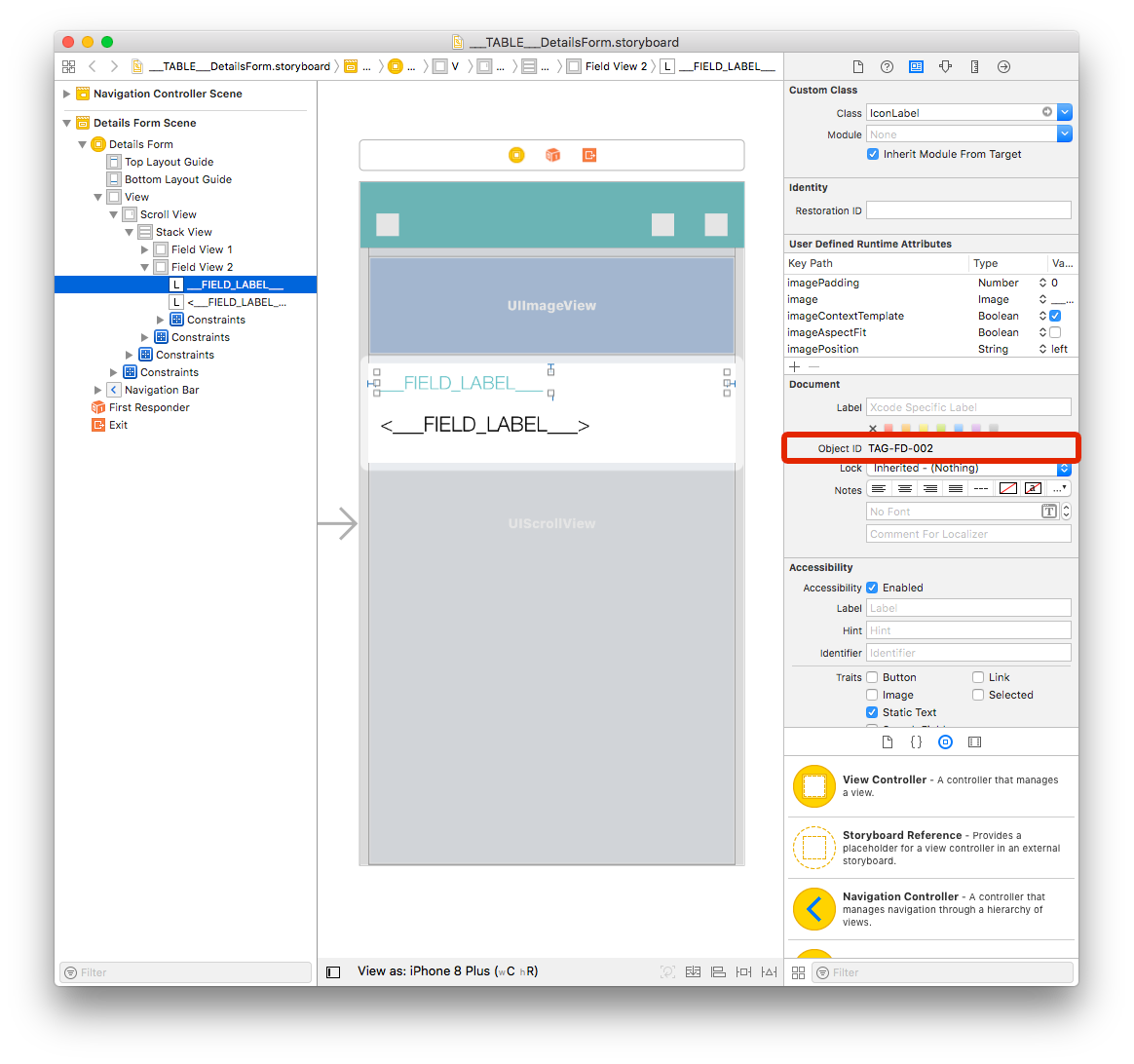
Pronto com a primeira etiqueta.
Segunda etiqueta
- Depois, obtenha a ID do objeto da segunda etiqueta do Identity Inspector e substitua-a com TAG-FD-003 toda vez que aparecer no código xml do storyboard.
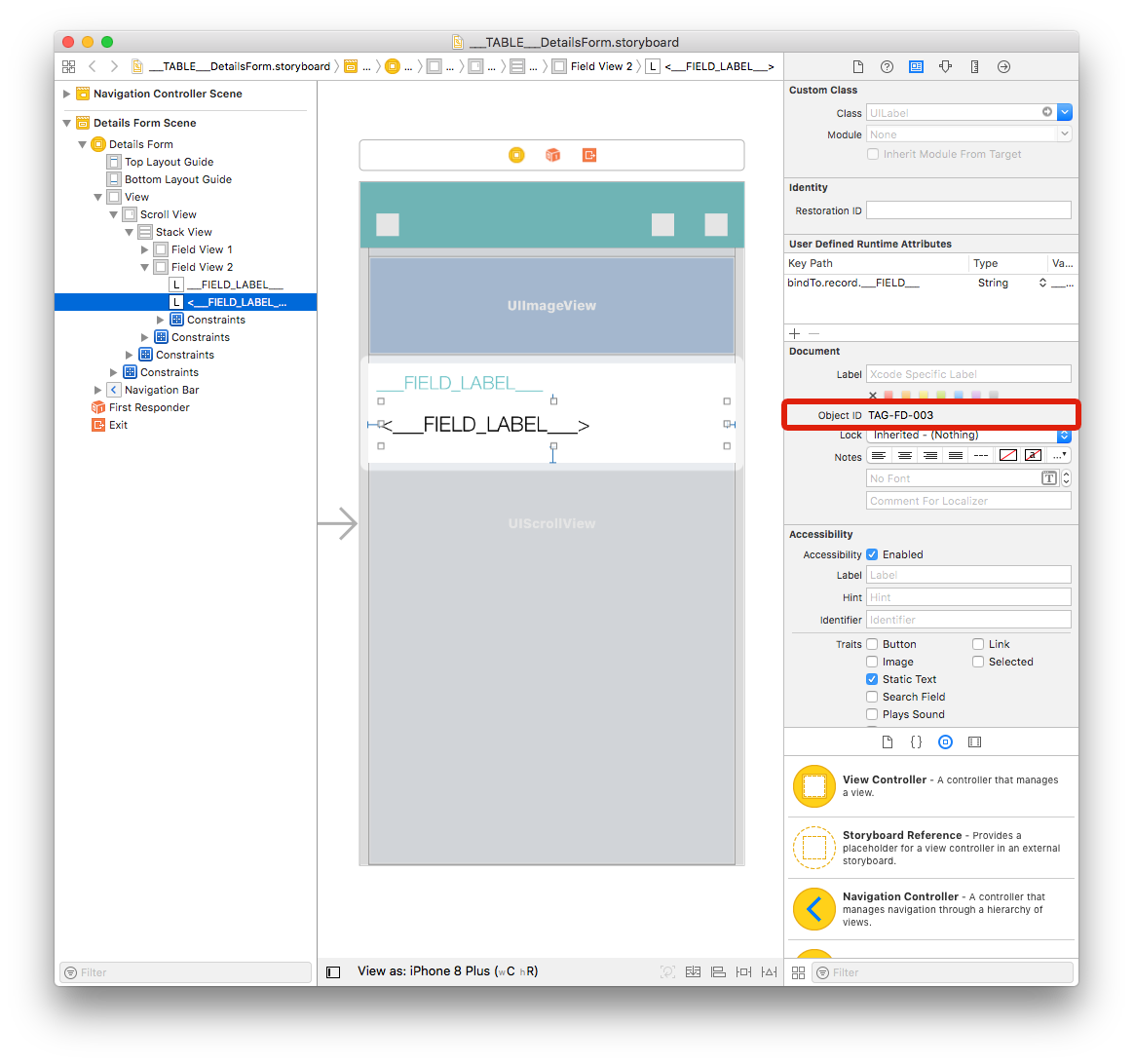
Pronto!
Restrições
Ambas as etiquetas têm restrições que também necessitamos identificar:
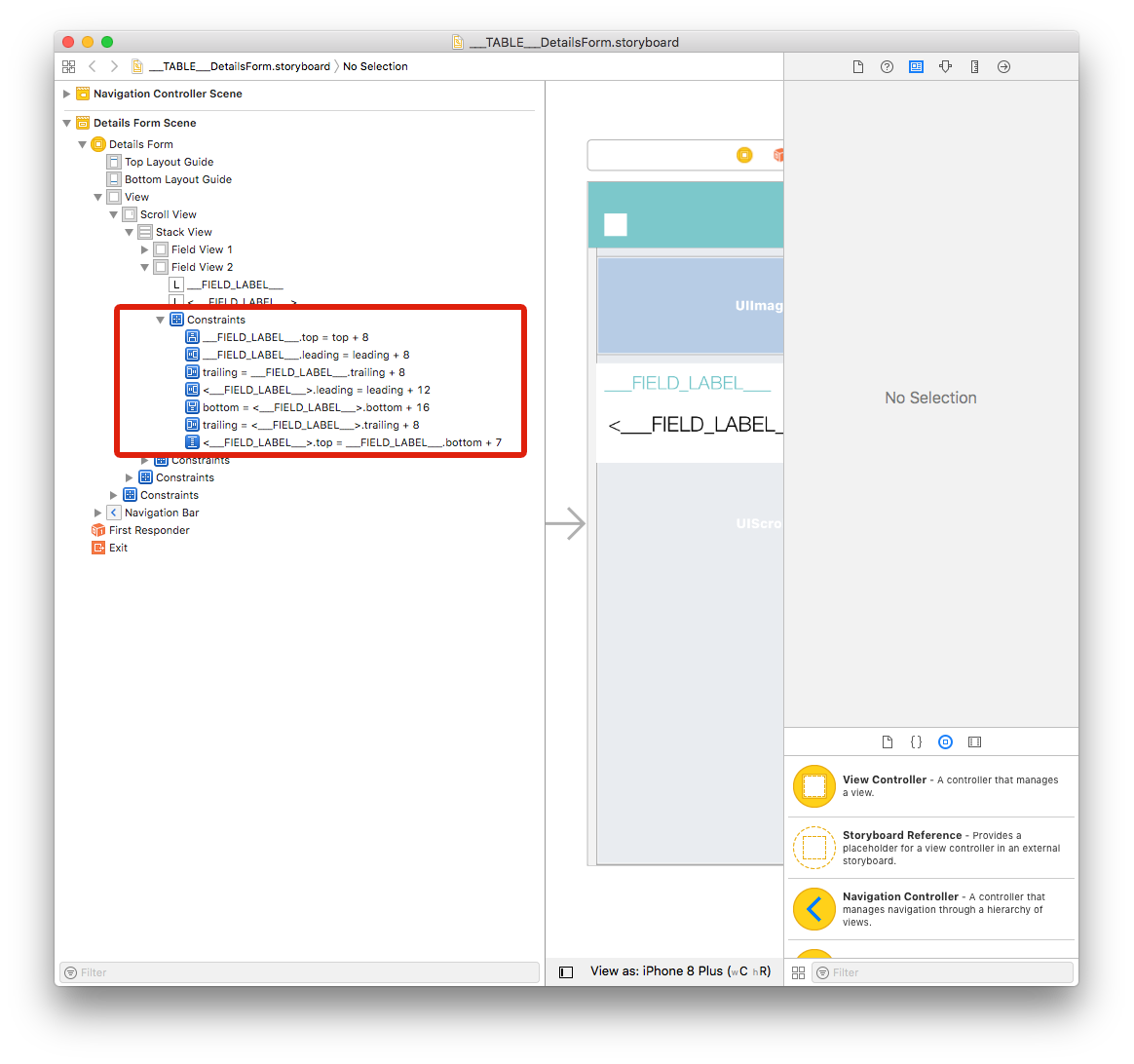
Do mesmo jeito que com View Field 2 e etiquetas, obtenha todas as ID de Objeto de 7 Constraints do Identity Inspector e substitua-as com: TAG-FD-004, TAG-FD-005, TAG-FD-006, TAG-FD-007, TAG-FD-008, TAG-FD-009 e TAG-FD-010.
Vá para o editor de projeto e selecione o modelo detalhado na seção Formulários, e clique em Criar.
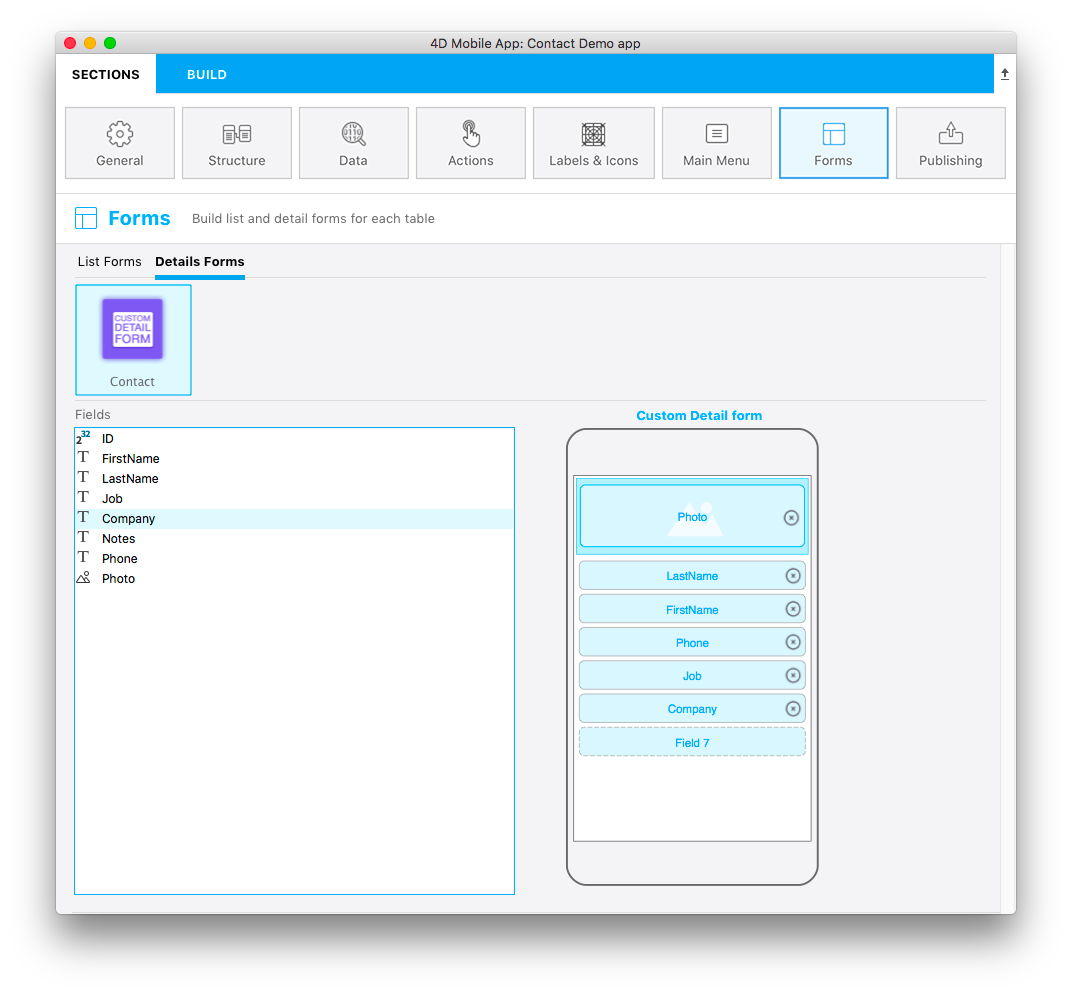
Não está mal para a primeira tentativa!
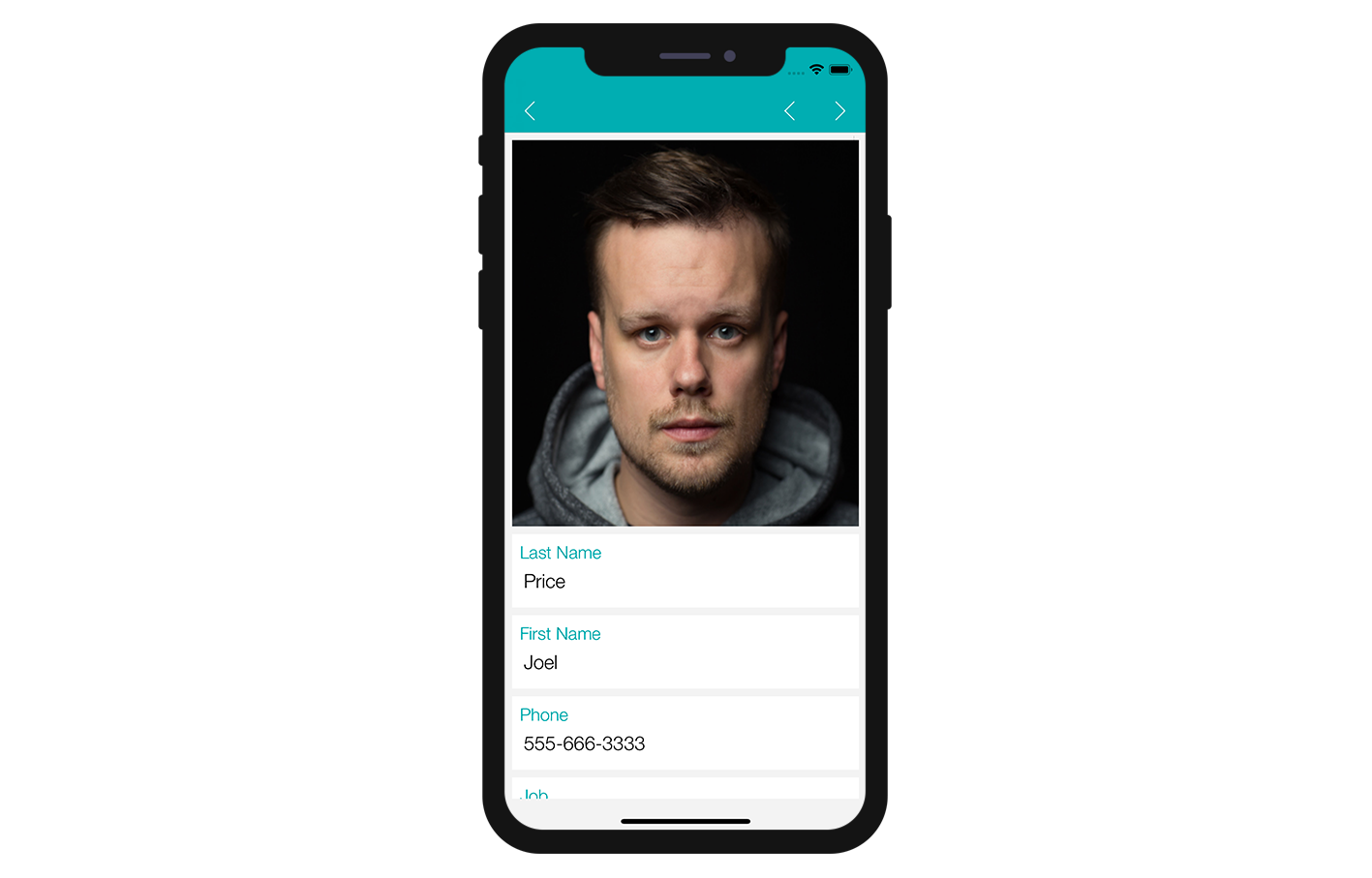
Field View 2 foi duplicado Field View 2 foi duplicado Field View 2 foi duplicado Vamos ver se podemos tornar o app um pouco mais interessante!
Personalize seu app
Vamos adicionar uma borda arredondada à Imagem View, assim como um Field View 2.
Selecione seu Image View e adicione as duas linhas abaixo noa área User Defined Runtime Attributes:
Key Path:
cornerRadiusType:
NumberValue:
12
e
Key Path:
layer.masksToBoundsType:
BooleanValue: selecione a caixa de opção
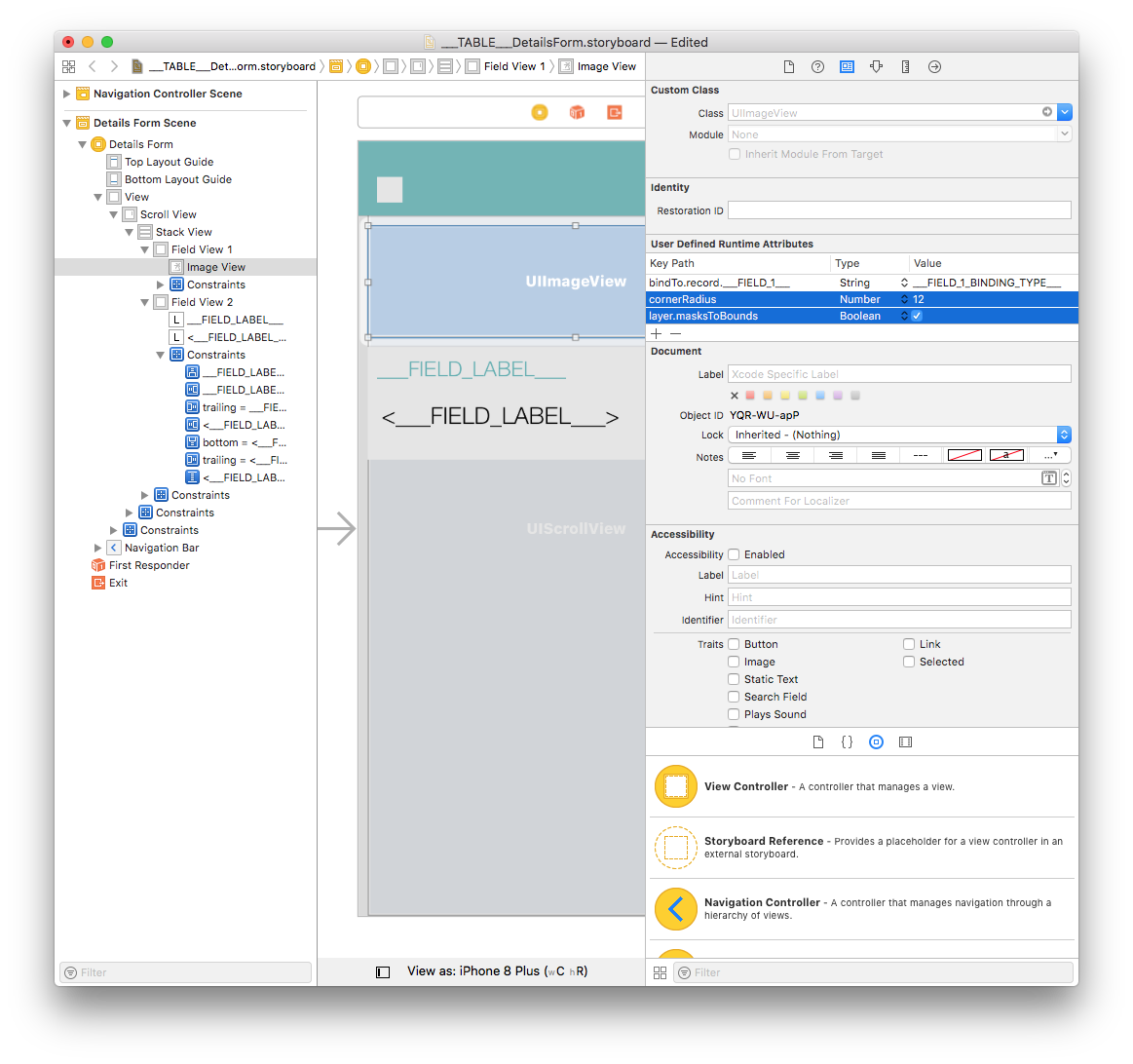
Agora selecione Field View 2 e adicione o abaixo:
Key Path:
cornerRadiusType:
NumberValue:
12
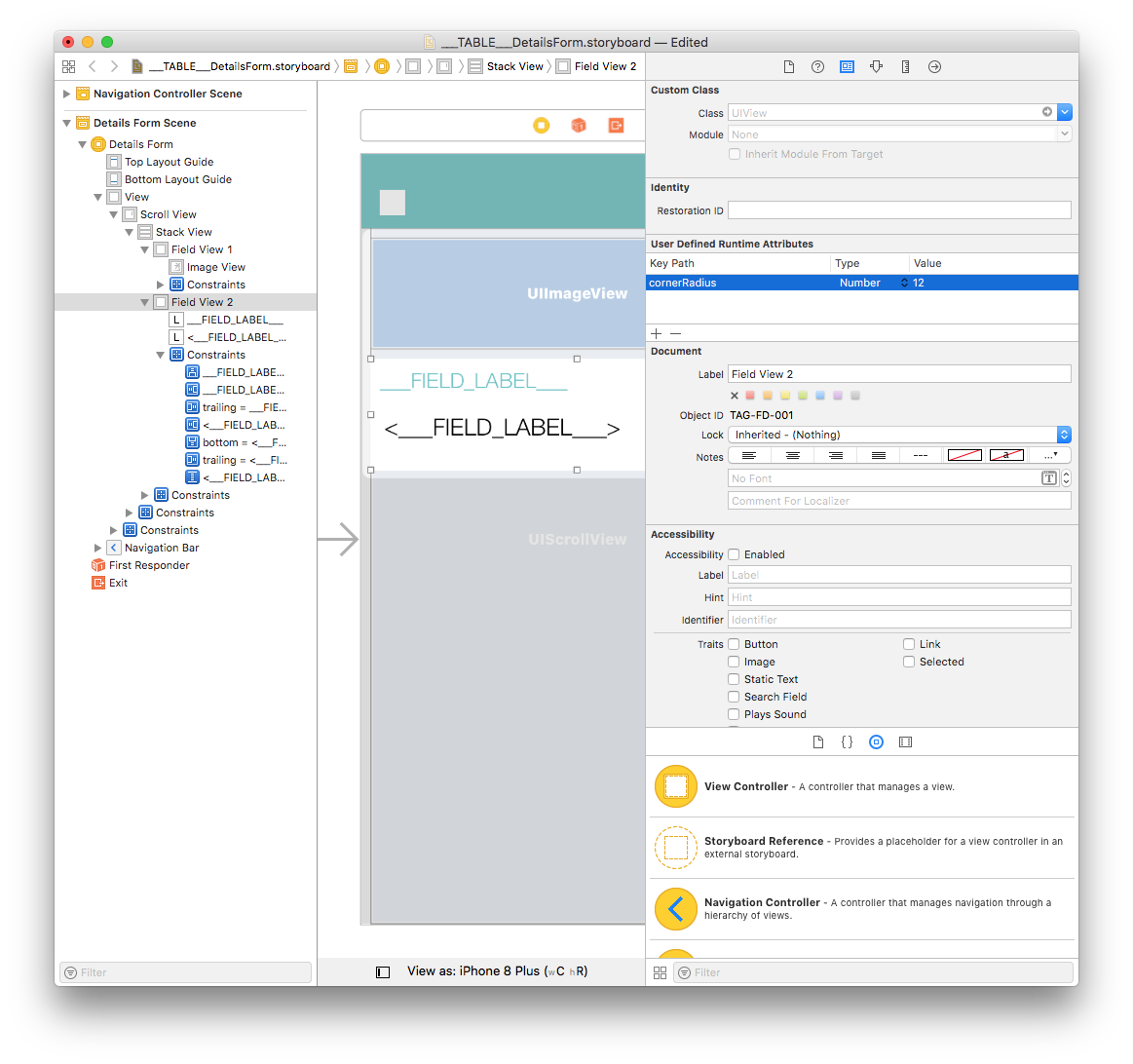
Agora pode construir seu projeto no editor de projetos!
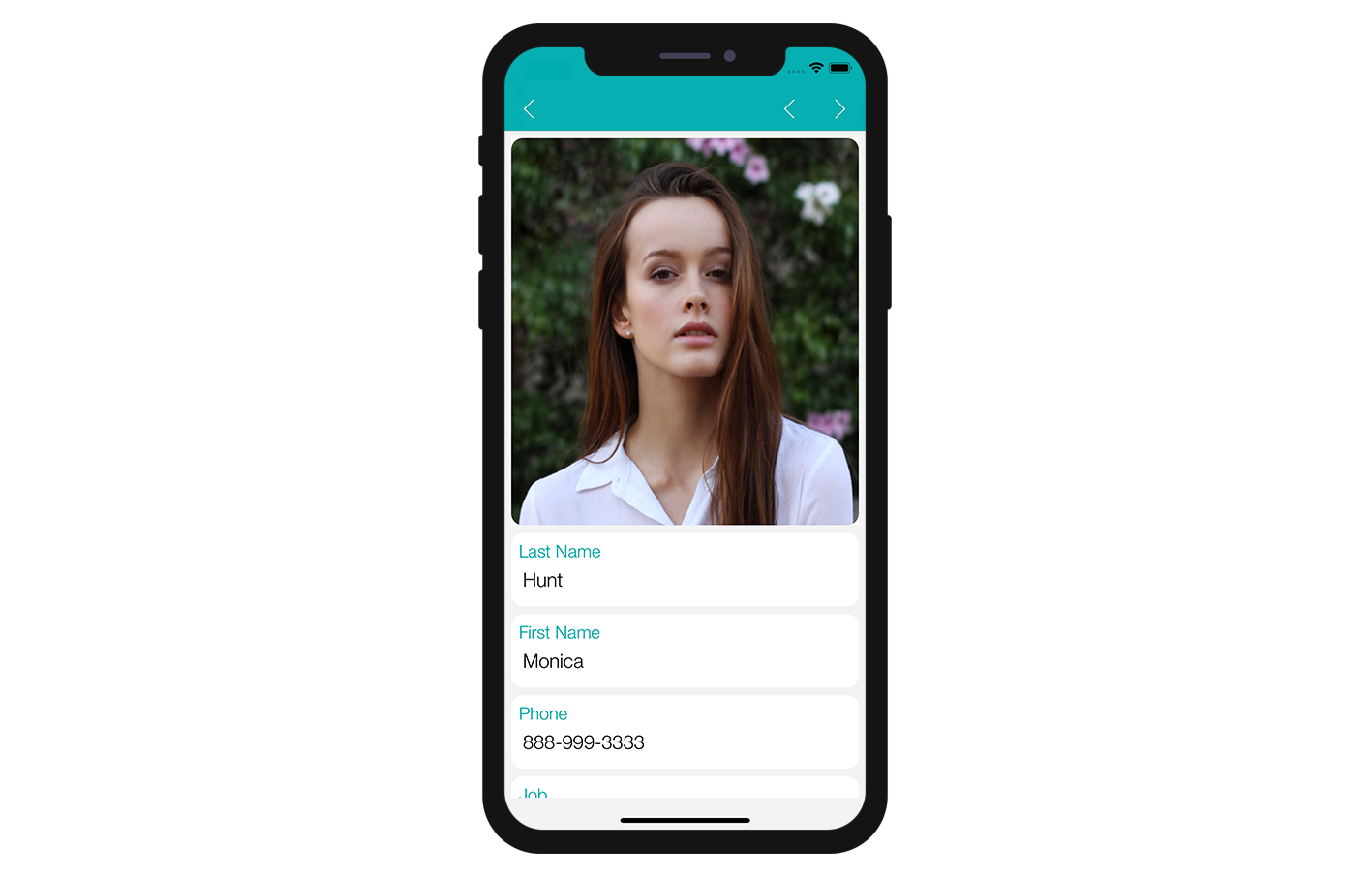
O que fazer agora?
Neste tutorial cobrimos os conceitos básicos para criar seu modelo de formulário detalhado. Agora pode criar modelos simples usando os recursos do Starter Project.
Baixe a pasta do modelo de formatador completo: