Layout Android
Nesta seção você verá como criar sua interface de formulário lista Android com Android Studio.
Aqui está o resultado que queremos atingir:
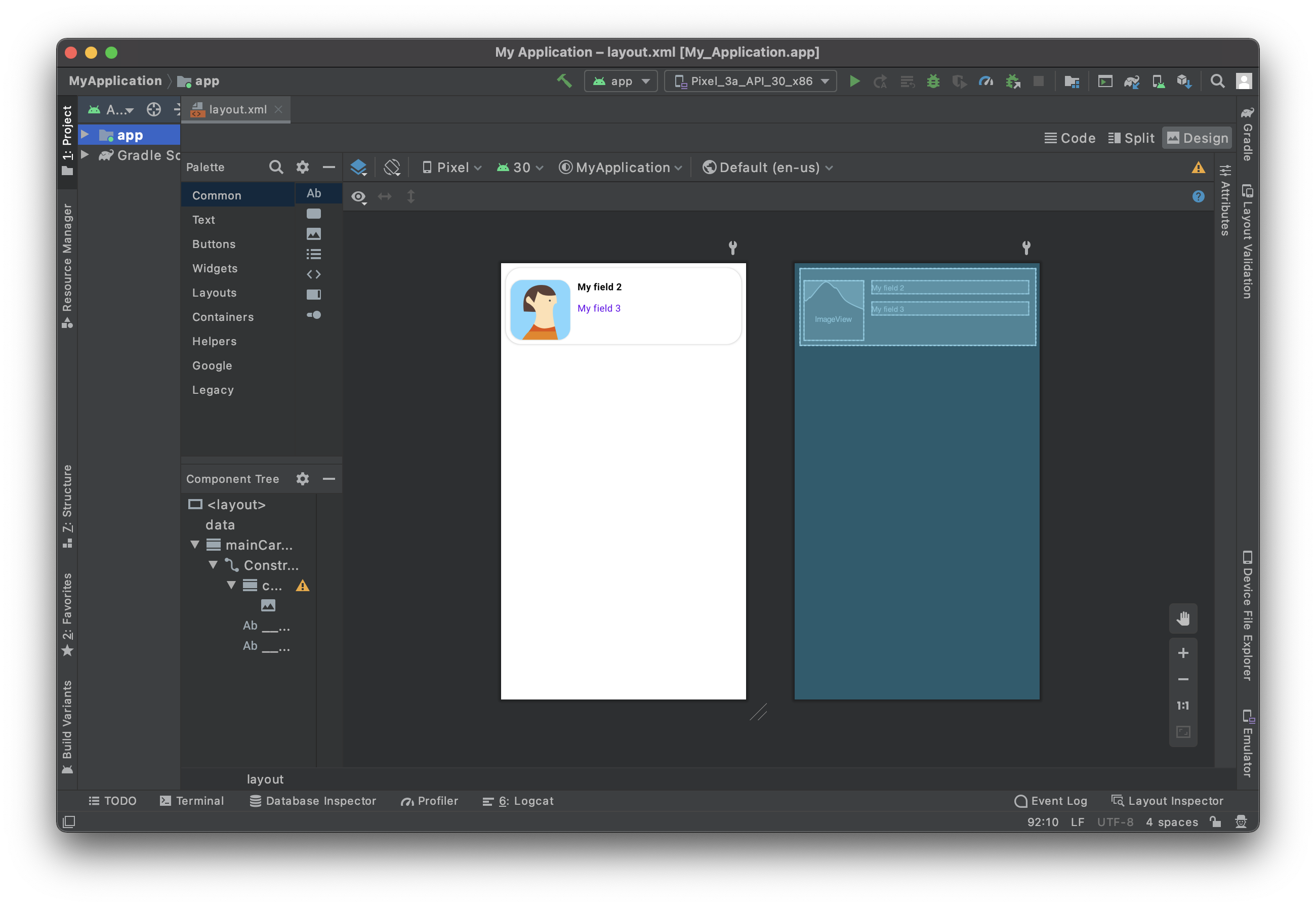
Para cada célula, vamos adicionar:
- Imagem de perfil
- Titulo
- Subtítulo
Abrir um arquivo layout com Android Studio
A melhor forma de editar ou criar um modelo é:
Abrir o Studio Android e criar um novo projeto móvel vazio clicando no Arquivo > New > New Project...
Selecionar o modelo Empty Activity
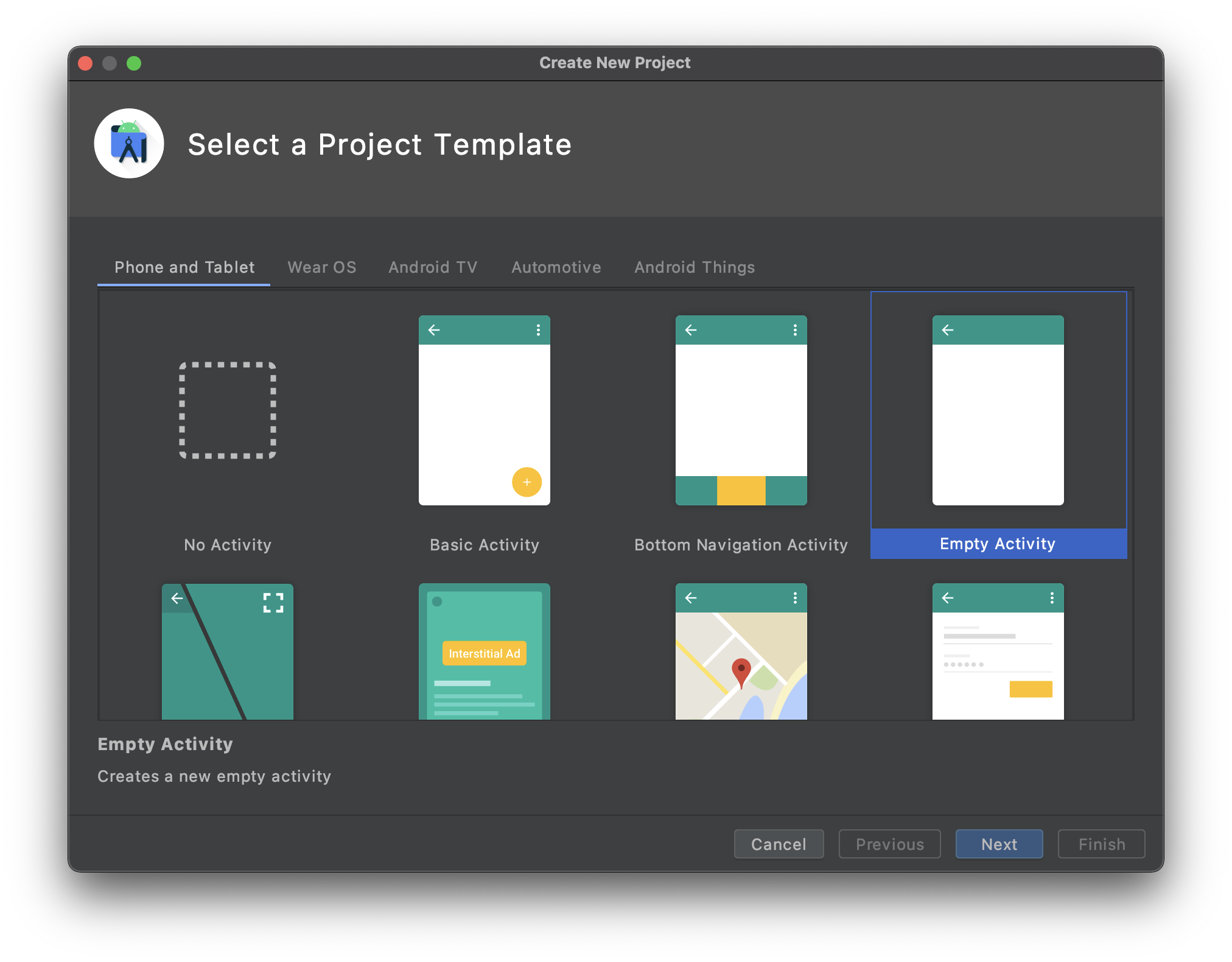
- Configure seu projeto e clique em Finish
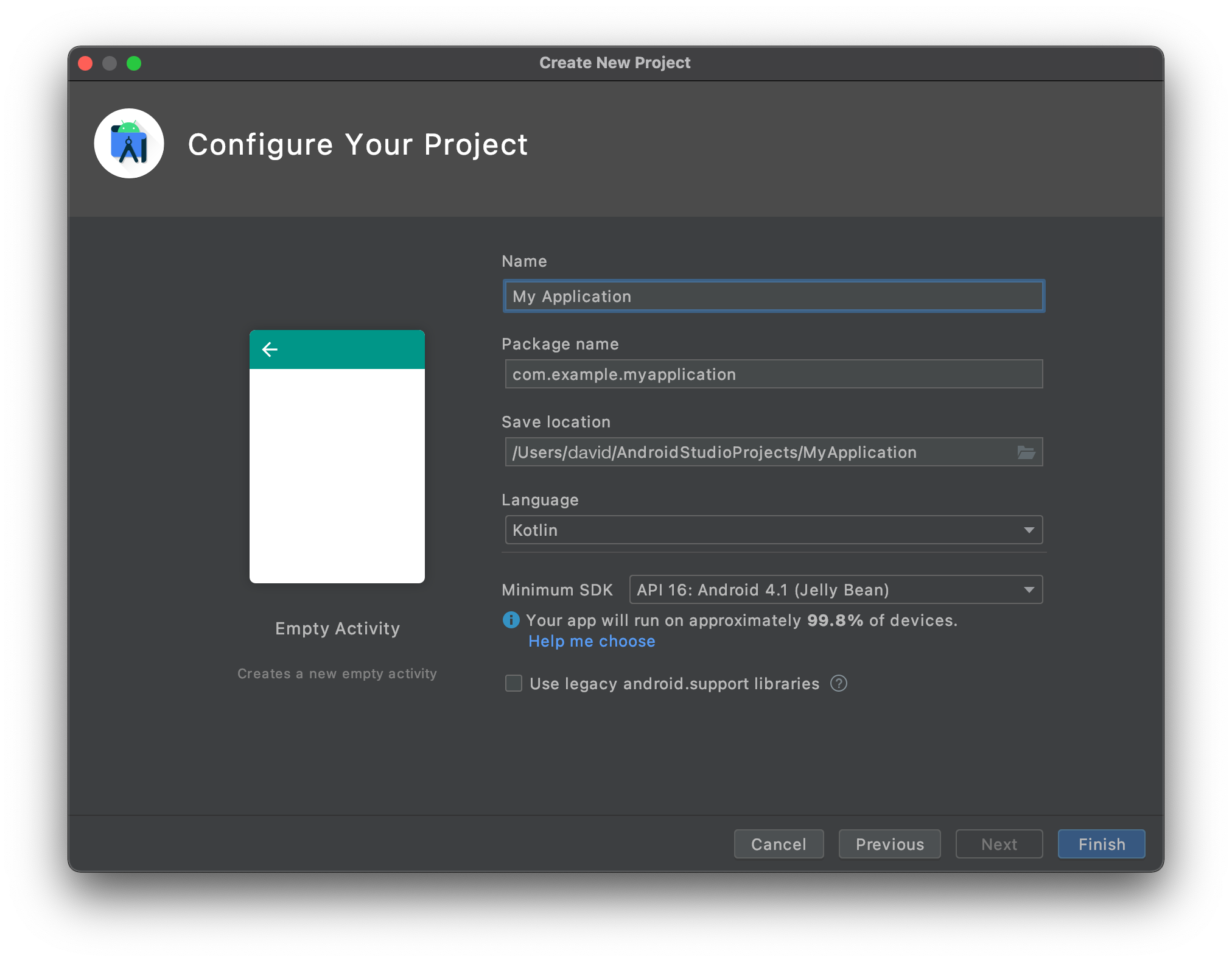
- Copie o arquivo layout.xml no layout app > res > soltando diretamente na pasta de layout de projeto

- Nesse ponto deve ter:

- Clique na opção direita superiorSplit para visualizar a visualização do modeloassim como código xml.
Está vazio, então vamos adicionar conteúdo!
Adicione um container CardView
Para melhorar a renderização de suas células vamos adicionar um CardView.
Adicionar um CardView container permite exibir as células de seu formulário lista como cartelas e dá a habilidade de adicionar sombras, elevação, cantos arredondados, cor de fundo...
Vamos adicionar o arquivo layout. Não esqueça de fechar o container adicionando </androidx.cardview.widget. CardView> logo antes </layout>.
<androidx.cardview.widget.
CardView
android:id="@+id/cardView"
android:layout_width="wrap_content"
android:layout_height="wrap_content"
android:layout_marginStart="8dp"
app:cardCornerRadius="20dp"
app:layout_constraintStart_toStartOf="parent"
<ImageView
android:id="@+id/__SPECIFIC_ID_1__"
android:layout_width="100dp"
android:layout_height="100dp"
android:contentDescription="Image"
app:imageUrl="__IMAGE_1__"
tools:background="@tools:sample/avatars" />
</androidx.cardview.widget.
É crucial para dá IDs a seus elementos de layout para poder fazer referência e eles depois e seu posicionamento relativo entre si.
Defina a largura e altura de seu container, margens e como queremos que o conteúdo ocupe todo o espaço pai (menos as margens) só precisamos adicionar restrições.
Aqui está o código de layout completo nesse estágio:
<?xml version="1.0" encoding="utf-8"?>
<layout xmlns:android="http://schemas.android.com/apk/res/android"
xmlns:app="http://schemas.android.com/apk/res-auto"
xmlns:tools="http://schemas.android.com/tools"
tools:ignore="HardcodedText">
<data>
<!--ENTITY_VARIABLE-->
</data>
<androidx.cardview.widget. CardView
android:id="@+id/mainCardview"
android:layout_width="match_parent"
android:layout_height="wrap_content"
android:layout_marginStart="8dp"
android:layout_marginTop="8dp"
android:layout_marginEnd="8dp"
android:layout_marginBottom="8dp"
app:cardBackgroundColor="#FFFFFF"
app:cardCornerRadius="25dp"
app:layout_constraintBottom_toBottomOf="parent"
app:layout_constraintEnd_toEndOf="parent"
app:layout_constraintStart_toStartOf="parent"
app:layout_constraintTop_toTopOf="parent">
<androidx.constraintlayout.widget. ConstraintLayout
android:layout_width="match_parent"
android:layout_height="wrap_content">
</androidx.constraintlayout.widget. ConstraintLayout>
</androidx.cardview.widget.
E aqui está a preview de resultado que deve obter:
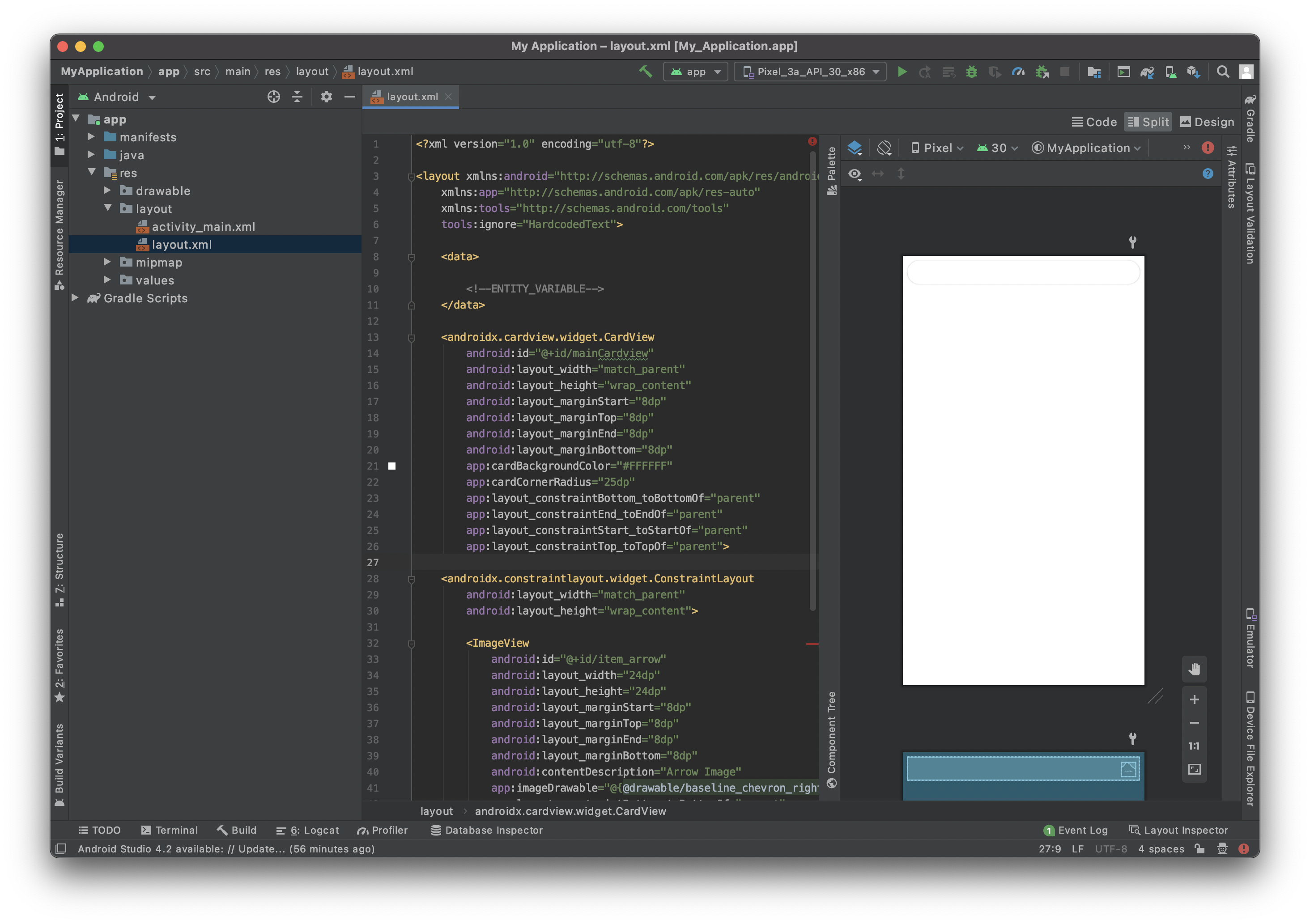
Adicione uma "Image View"
Para ter uma boa exibição de Imagem vamos usar uma CardView container quando adicionamos um canto arredondado para a ImageView ter um design melhor.
<androidx.cardview.widget. CardView
android:id="@+id/cardView"
android:layout_width="wrap_content"
android:layout_height="wrap_content"
android:layout_marginStart="8dp"
app:cardCornerRadius="20dp"
app:layout_constraintStart_toStartOf="parent"
<ImageView
android:id="@+id/__SPECIFIC_ID_1__"
android:layout_width="100dp"
android:layout_height="100dp"
android:contentDescription="Image"
app:imageUrl="__IMAGE_1__"
tools:background="@tools:sample/avatars" />
</androidx.cardview.widget.
Como pode ver ImageView está embebido no CardView. Isso permite adicionar bordas arrendondadas.
A linha app:imageUrl="__IMAGE_1__" permite fixar, bind o valor de imagem que está situado na posição 1 do arquivo svg definido previamente.
A linha tools:background="@tools:sample/avatars" está simplesmente para exibir um valor provisório para ImageView.
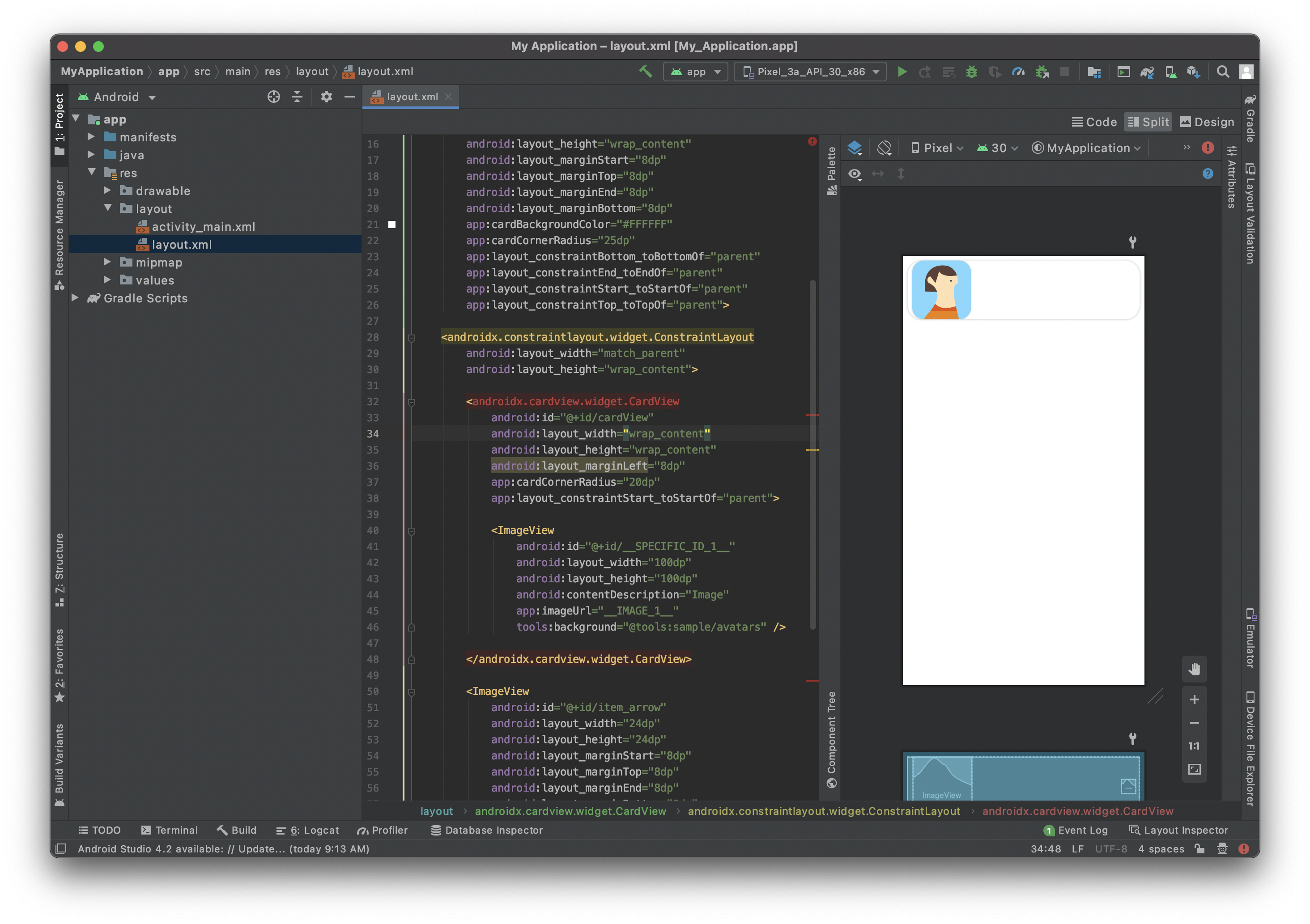
Adicionar um título
Aqui queremos adicioanr um título para a direita da CardView que contenha uma ImageView.
Para fazer isso vamos adicionar um TextView:
<TextView
android:id="@+id/__SPECIFIC_ID_2__"
android:layout_width="0dp"
android:layout_height="wrap_content"
android:layout_marginStart="12dp"
android:layout_marginTop="20dp"
android:layout_marginEnd="12dp"
android:layout_marginBottom="6dp"
android:scrollbars="none"
android:text="__TEXT_2__"
android:textAppearance="@style/TextAppearance. MaterialComponents. Body1"
android:textColor="@color/black"
android:textStyle="bold"
app:layout_constraintEnd_toEndOf="parent"
app:layout_constraintStart_toEndOf="@+id/cardView"
app:layout_constraintTop_toTopOf="parent"
tools:text="My field 2" />
A linha app:imageUrl="__TEXT_2__" permite fixar, bind o valor de imagem que está situado na posição 2 do arquivo svg definido previamente.
Queremos que o ImageView e o TextView estejam alinhados ao topo. Para fazer isso, usamos a Id do TextView. Precisa adicionar esta linha para o CardView que inclui a imagem de perfil:
app:layout_constraintTop_toTopOf="@id/__SPECIFIC_ID_2__"
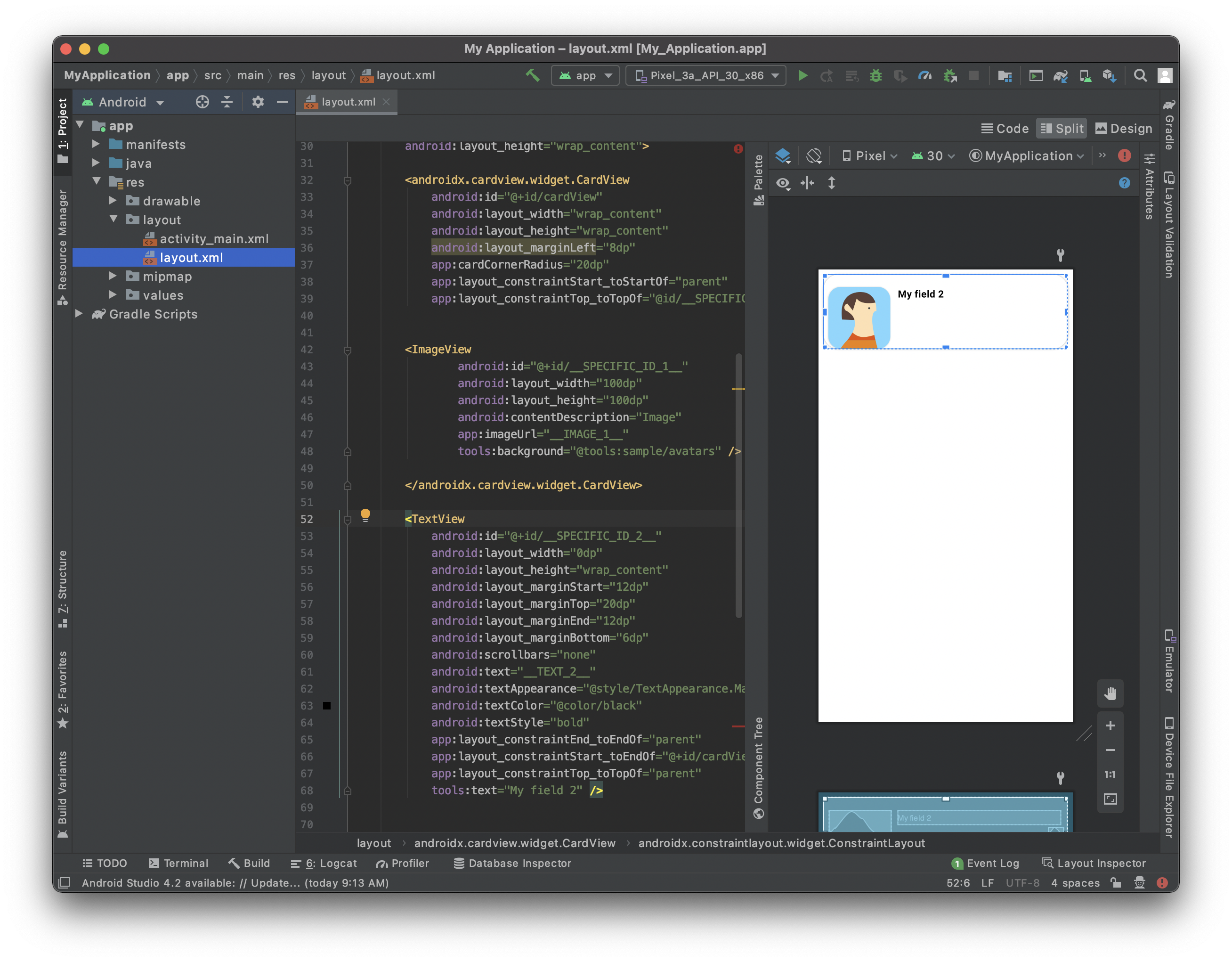
Adicionar um subtítulo
Queremos adicionar um subtítulo para esta célula. Para isso precisa adicionar o mesmo bloco que o título:
<TextView
android:id="@+id/__SPECIFIC_ID_3__"
android:layout_width="0dp"
android:layout_height="wrap_content"
android:layout_marginStart="12dp"
android:layout_marginTop="8dp"
android:layout_marginEnd="12dp"
android:layout_marginBottom="50dp"
android:scrollbars="none"
android:text="__TEXT_3__"
android:textAppearance="@style/TextAppearance. MaterialComponents. Body1"
android:textColor="?colorPrimary"
app:layout_constraintBottom_toBottomOf="parent"
app:layout_constraintEnd_toEndOf="parent"
app:layout_constraintStart_toEndOf="@+id/cardView"
app:layout_constraintTop_toBottomOf="@+id/__SPECIFIC_ID_2__"
tools:text="My field 3" />
A linha app:text="__TEXT_3__" permite fixar, bind o valor de imagem que está situado na posição 2 do arquivo svg definido previamente.
Queremos que o subtítulo esteja abaixo do título. Para fazer isso vamos uar a Id do TextView. Só precisa adicionar esta linha para o título TextView:
app:layout_constraintBottom_toTopOf="@+id/__SPECIFIC_ID_3__"
Seu primeiro modelo formulário lista:
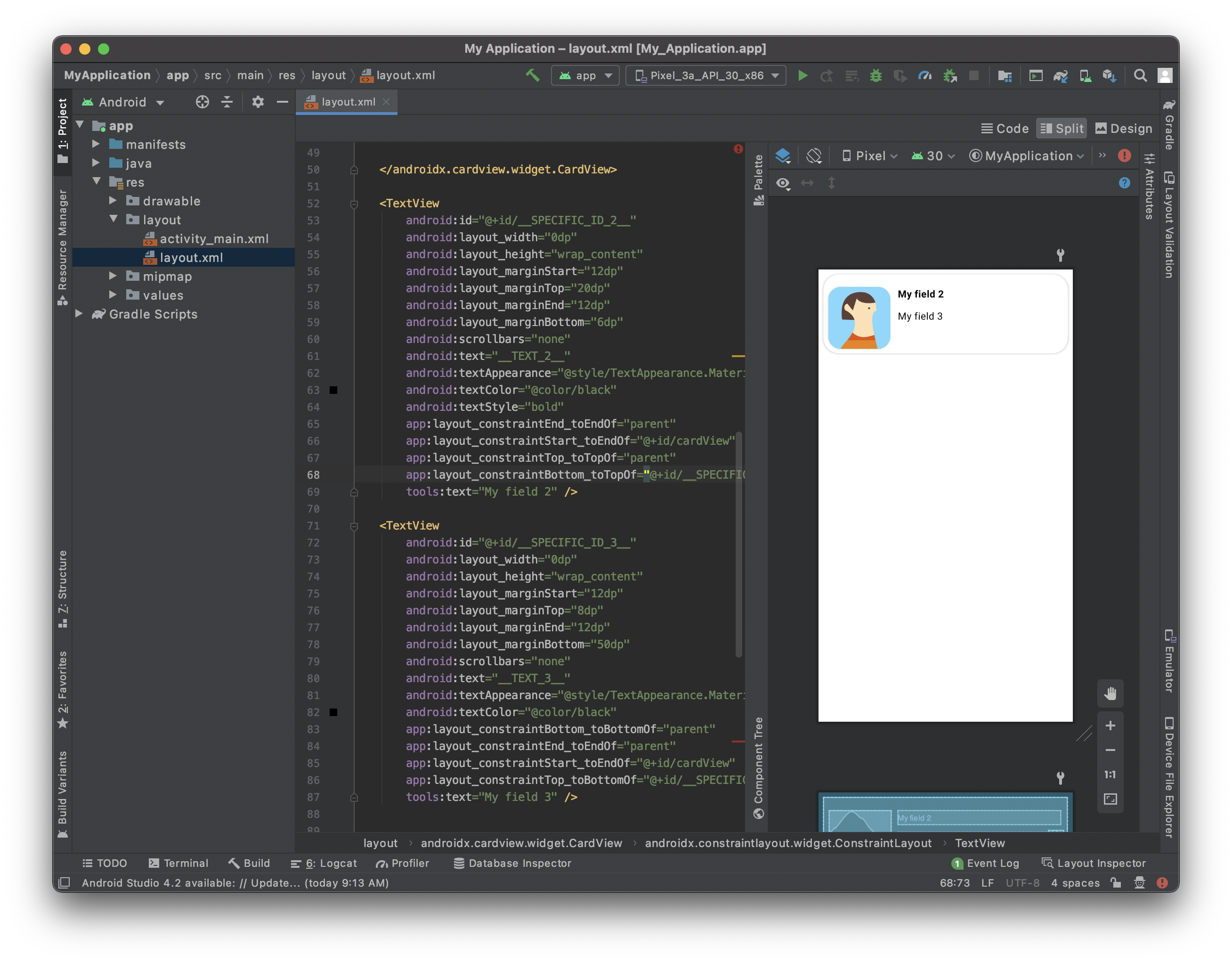
Aqui está o código de layout completo nesse estágio:
<?xml version="1.0" encoding="utf-8"?>
<layout xmlns:android="http://schemas.android.com/apk/res/android"
xmlns:app="http://schemas.android.com/apk/res-auto"
xmlns:tools="http://schemas.android.com/tools"
tools:ignore="HardcodedText">
<data>
<!--ENTITY_VARIABLE-->
</data>
<androidx.cardview.widget. CardView
android:id="@+id/mainCardview"
android:layout_width="match_parent"
android:layout_height="wrap_content"
android:layout_marginStart="8dp"
android:layout_marginTop="8dp"
android:layout_marginEnd="8dp"
android:layout_marginBottom="8dp"
app:cardBackgroundColor="#FFFFFF"
app:cardCornerRadius="25dp"
app:layout_constraintBottom_toBottomOf="parent"
app:layout_constraintEnd_toEndOf="parent"
app:layout_constraintStart_toStartOf="parent"
app:layout_constraintTop_toTopOf="parent">
<androidx.constraintlayout.widget. ConstraintLayout
android:layout_width="match_parent"
android:layout_height="wrap_content">
<androidx.cardview.widget. CardView
android:id="@+id/cardView"
android:layout_width="wrap_content"
android:layout_height="wrap_content"
android:layout_marginLeft="8dp"
app:cardCornerRadius="20dp"
app:layout_constraintStart_toStartOf="parent"
app:layout_constraintTop_toTopOf="@id/__SPECIFIC_ID_2__">
<ImageView
android:id="@+id/__SPECIFIC_ID_1__"
android:layout_width="100dp"
android:layout_height="100dp"
android:contentDescription="Image"
app:imageUrl="__IMAGE_1__"
tools:background="@tools:sample/avatars" />
</androidx.cardview.widget. CardView>
<TextView
android:id="@+id/__SPECIFIC_ID_2__"
android:layout_width="0dp"
android:layout_height="wrap_content"
android:layout_marginStart="12dp"
android:layout_marginTop="20dp"
android:layout_marginEnd="12dp"
android:layout_marginBottom="6dp"
android:scrollbars="none"
android:text="__TEXT_2__"
android:textAppearance="@style/TextAppearance. Body1"
android:textColor="@color/black"
android:textStyle="bold"
app:layout_constraintEnd_toEndOf="parent"
app:layout_constraintStart_toEndOf="@+id/cardView"
app:layout_constraintTop_toTopOf="parent"
app:layout_constraintBottom_toTopOf="@+id/__SPECIFIC_ID_3__"
tools:text="My field 2" />
<TextView
android:id="@+id/__SPECIFIC_ID_3__"
android:layout_width="0dp"
android:layout_height="wrap_content"
android:layout_marginStart="12dp"
android:layout_marginTop="8dp"
android:layout_marginEnd="12dp"
android:layout_marginBottom="50dp"
android:scrollbars="none"
android:text="__TEXT_3__"
android:textAppearance="@style/TextAppearance.
Personalizar a etiqueta
Aqui pode personalizar suas etiquetas:
color => android:textColor
weight => android:textStyle com os valores possíveis normal, negrito ou itálico
aparência da fonte => android:textAppearance
Tentar manter a consistência em seu tamanho de layout de texto com aparência. A melhor maneira de conseguir isso é seguir o Material Design type.
Por exemplo, um TextView básico deveria estar na escala @Body1@.
android:textAppearance="@style/TextAppearance. MaterialComponents. Body1"
Como entrar os dados em suas células
Image View
Em nosso modelo de formulário lista usamos app:imageUrl="__IMAGE_1__"
Aqui supomos que a ImageView seja a primeira vsita no svg, e sua ID de vista é __SPECIFIC_ID_1__. Se fosse a terceira vista, seria __IMAGE_3__ e sua vista de ID seria __SPECIFIC_ID_3__.
Etiquetas
Em nosso modelo formulário lista usamos android:text="__TEXT_2__" para o título.
Aqui supomos que o título seja a segunda vista no svg, e sua ID de vista é __SPECIFIC_ID_2__.
O que fazer agora?
Neste tutorial cobrimos o básico da criação de modelos de formulário lista Android. Você já pode criar seus próprios modelos simples usando os recursos do Starter Project. Mas espere - ainda há mais! No próximo tutorial, você vai aprender como construir modelos de formulários detalhados Android!
Baixe a pasta do modelo de lista completo: