iOS Storyboard
Agora é a hora de criar sua interface iOS de formulário lista com Xcode.
Aqui está o resultado que queremos atingir:
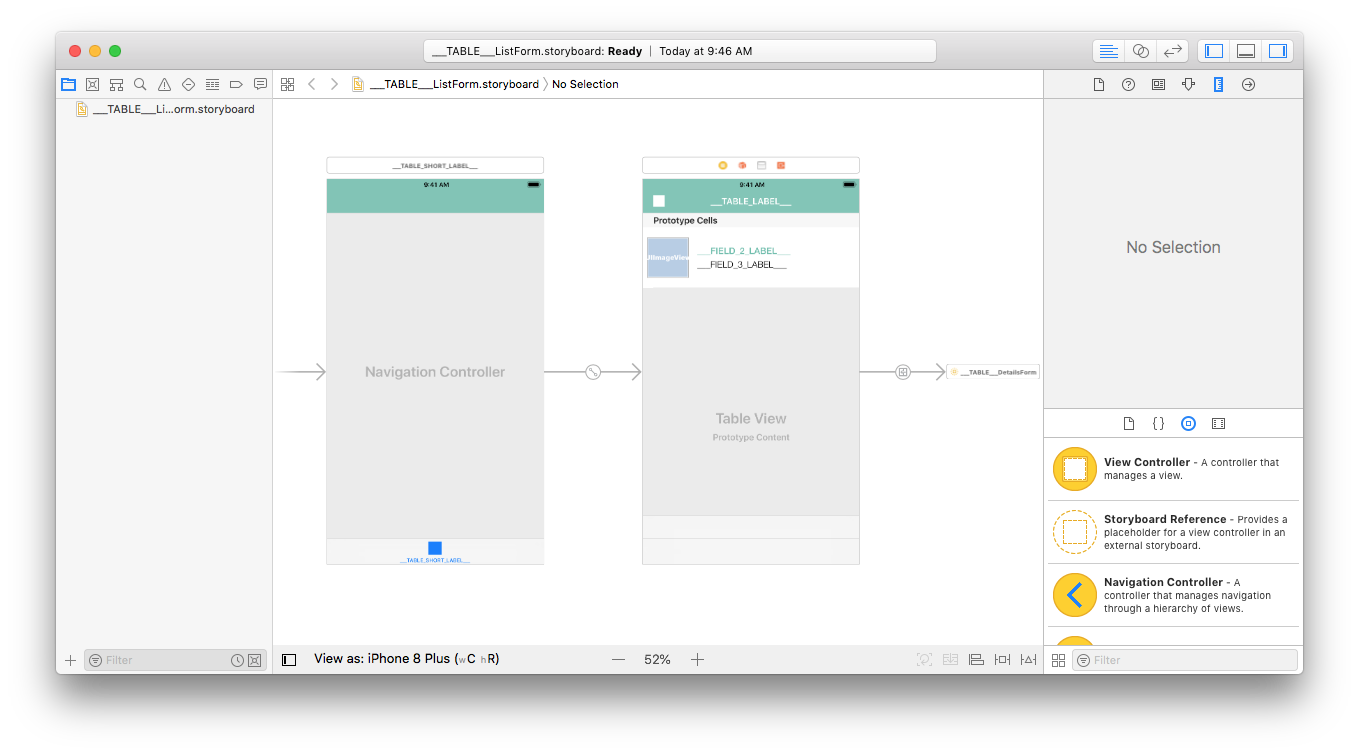
Para cada célula, vamos adicionar:
- Imagem de perfil
- Titulo
- Subtítulo
Abrir o arquivo storyboard com Xcode
Primeiro, abra seu arquivo storyboard em Xcode.
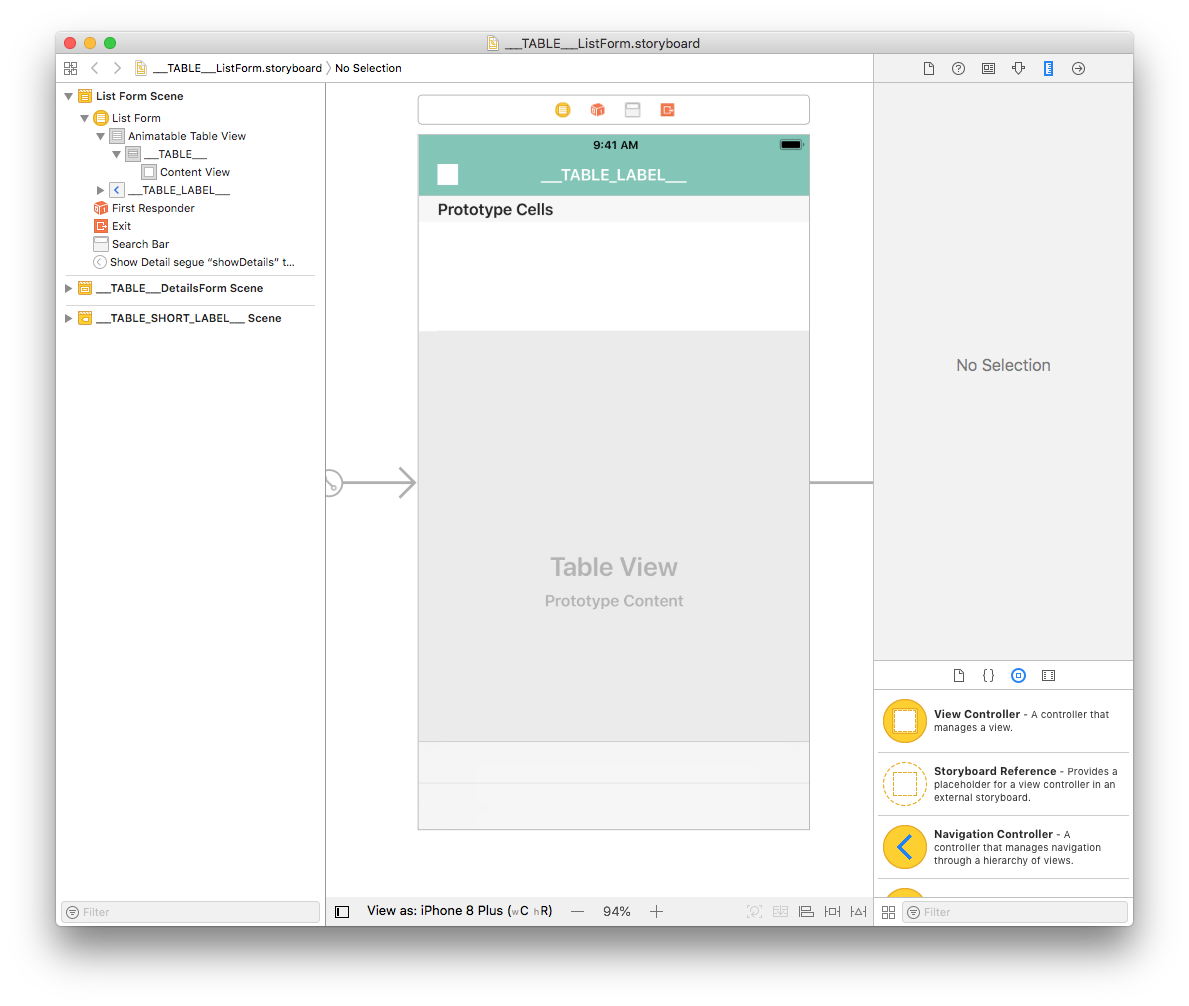
Está vazio, então vamos adicionar conteúdo!
Adicione uma "Image View"
A partir da Object library(biblioteca de objetos), arraste e solte uma Image View (vista de imagem) em uma célula. Pode pesquisar uma "Image View" na barra de pesquisas na parte inferior da biblioteca de Objetos
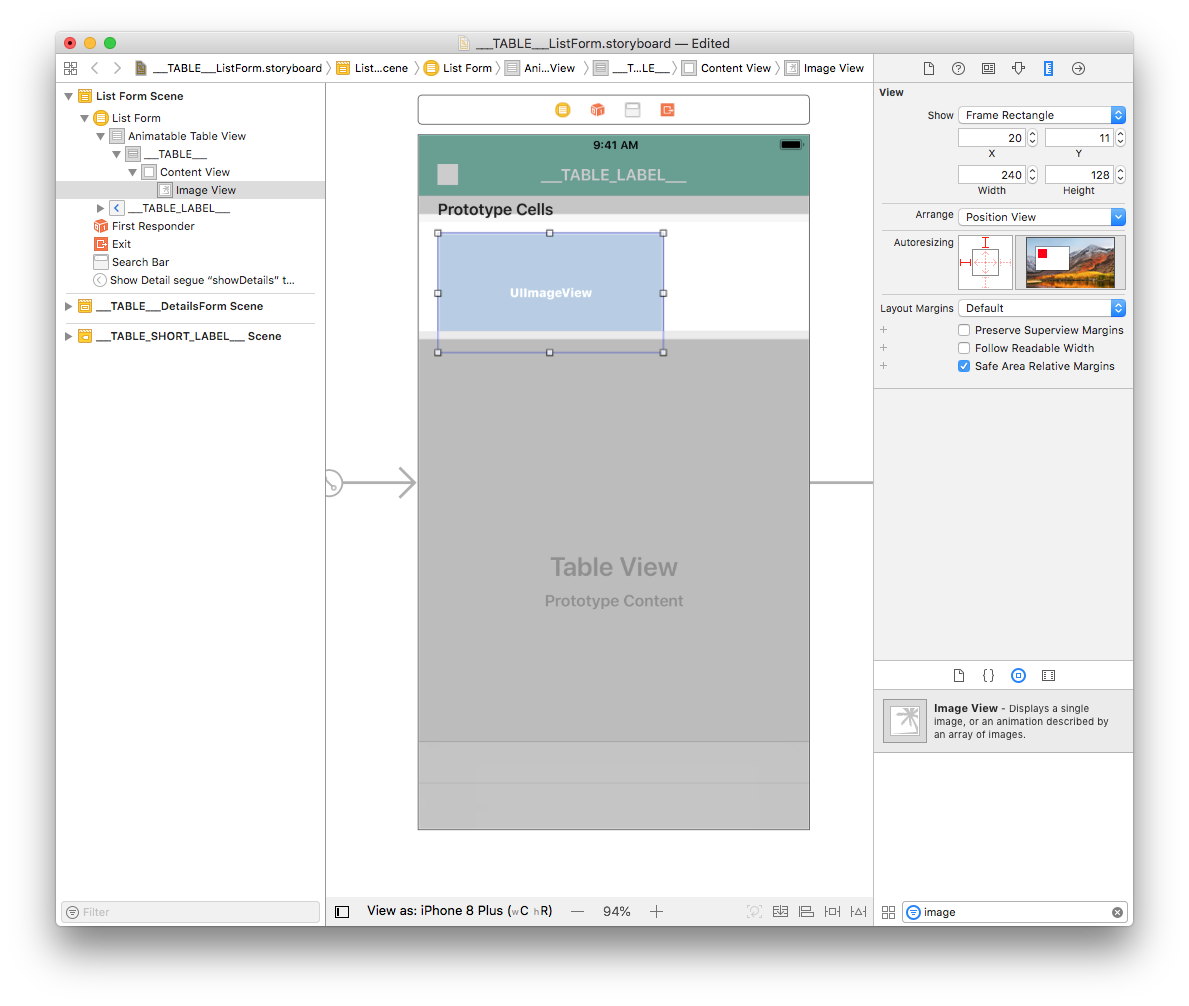
A partir do Size inspector panel (do lado direito da janela Interface Builder), defina a largura da Imagem View para 110 e a Altura para 110. Depois defina o valor X como 8 e o valor Y para 3.
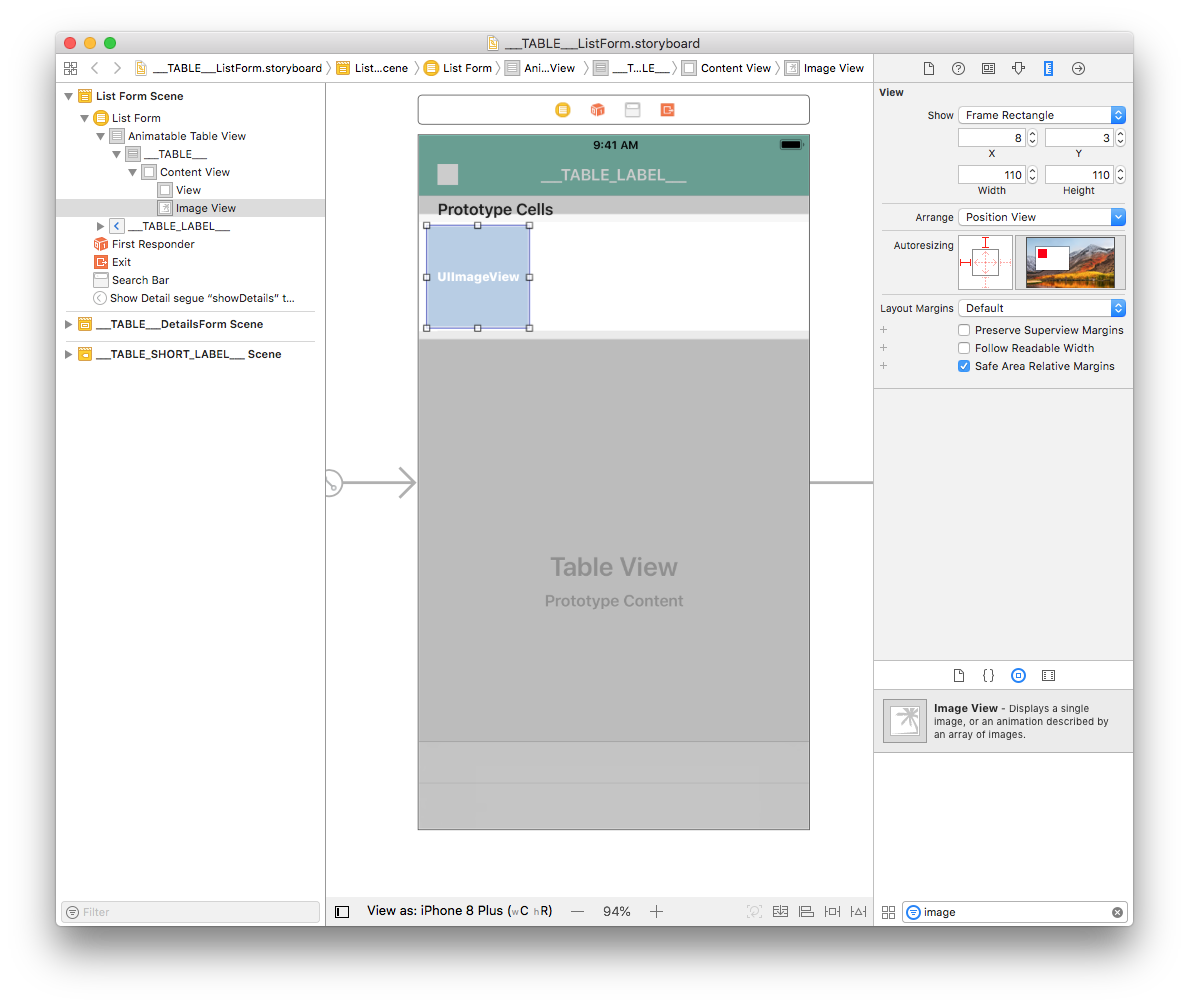
Agora, adicione uma restrição (Leading: 8) clicando no botão Add New Constraints (na parte inferior da janela Interface Builder). Adicione as restrições de largura e altura, como mostrado:
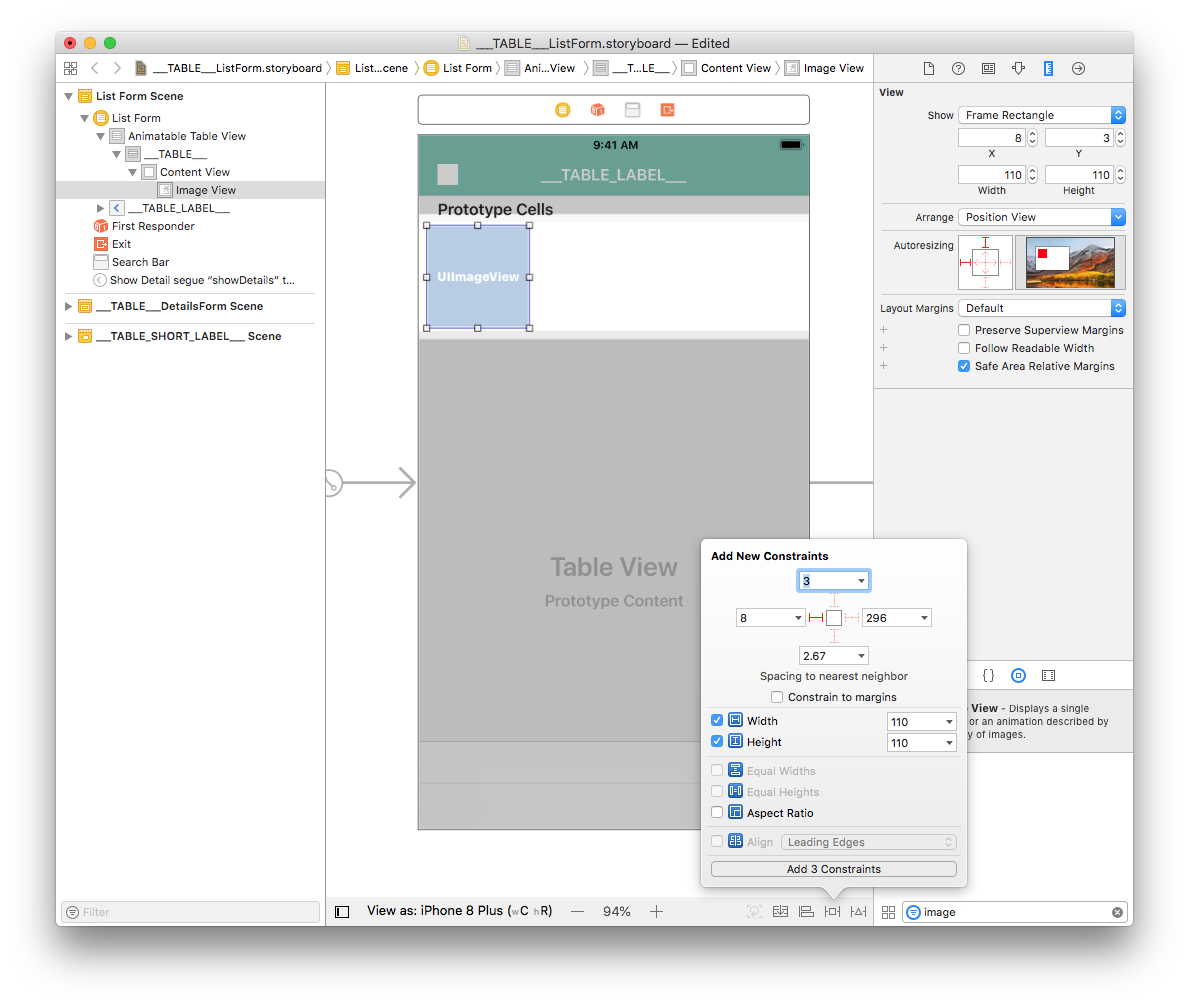
Clique no botão Align (na parte inferior do Interface Builder) e marque a opção "Vertically in Container".

Sua Image View agora está bem posicionada.
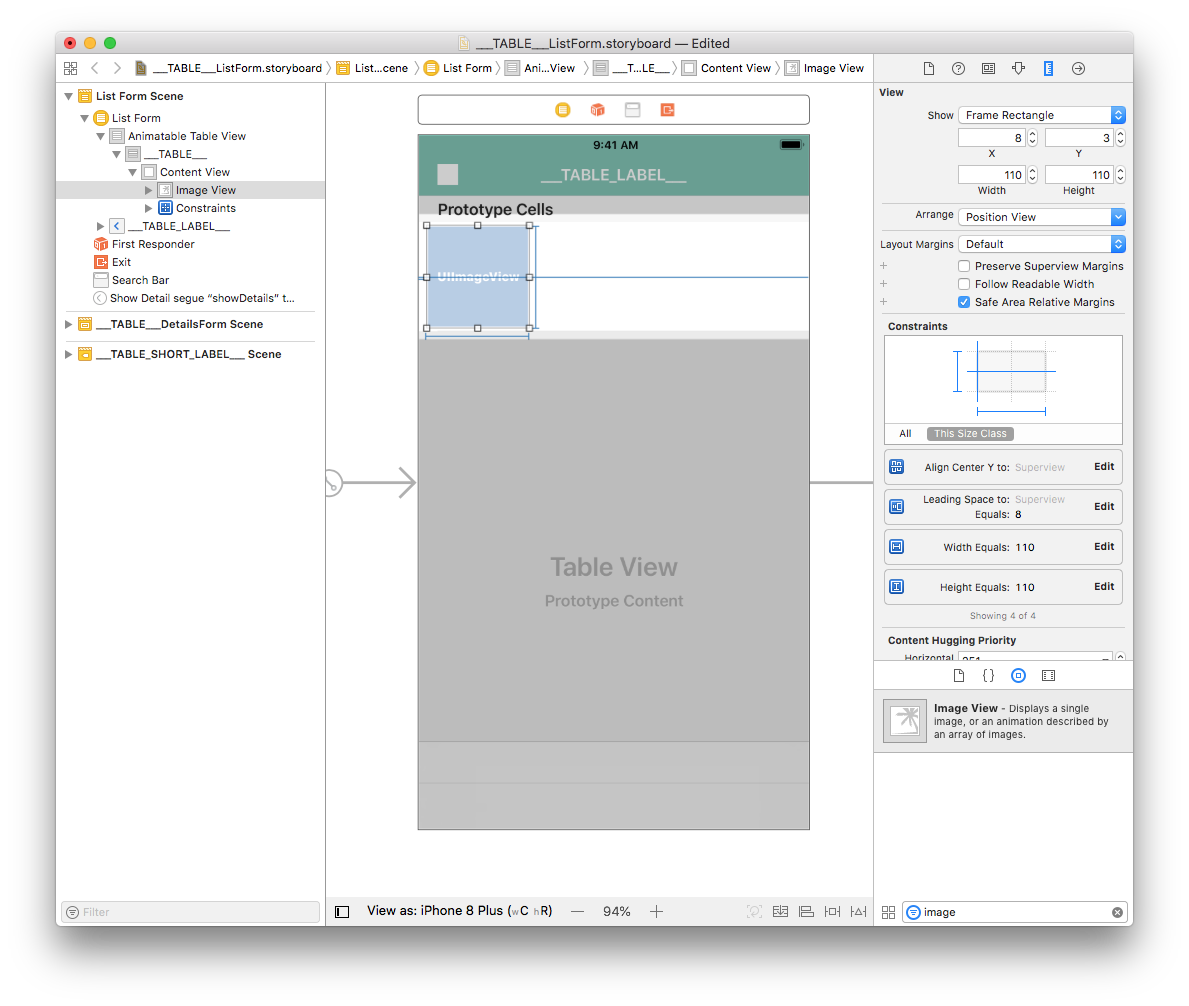
Agora vamos trabalhar nas etiquetas de células.
Adicione etiquetas de título e subtítulo
Comecemos por agregar uma vista. Pesquise por "View" na Biblioteca de objetos e arraste a Vista ao cell container.
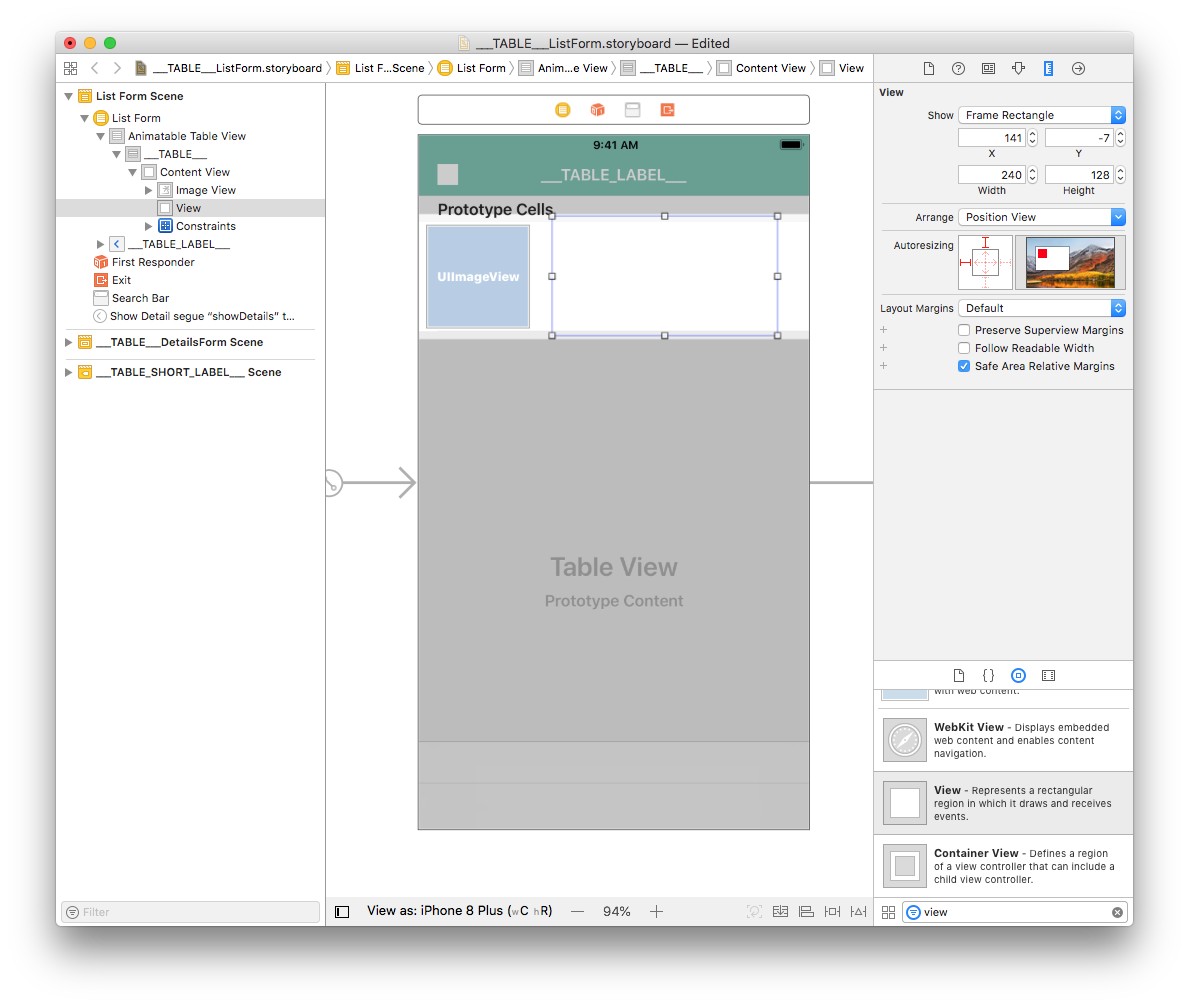
A partir do painelSize inspector (no lado direito do Interface Builder), estabeleça o valor da Largura para 277 e altura para 94. Estabeleça X para 126 e Y para 10.
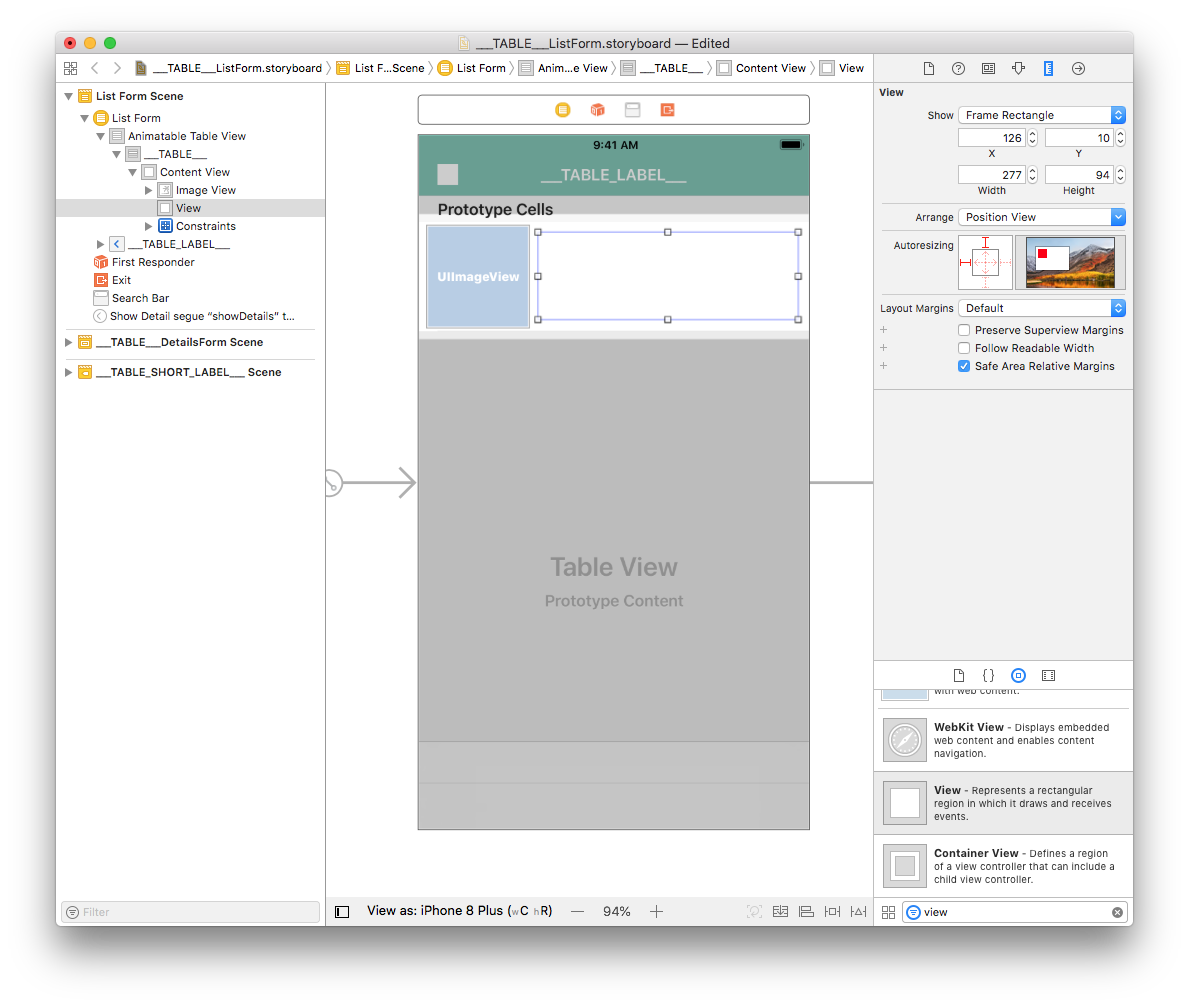
Na Image View, adicione quatro restrições clicando no botão Add New Constraints (Trailing: 11, Leading: 8, Top: 11 e Bottom: 10.67) para posicioná-la corretamente como mostrado abaixo:
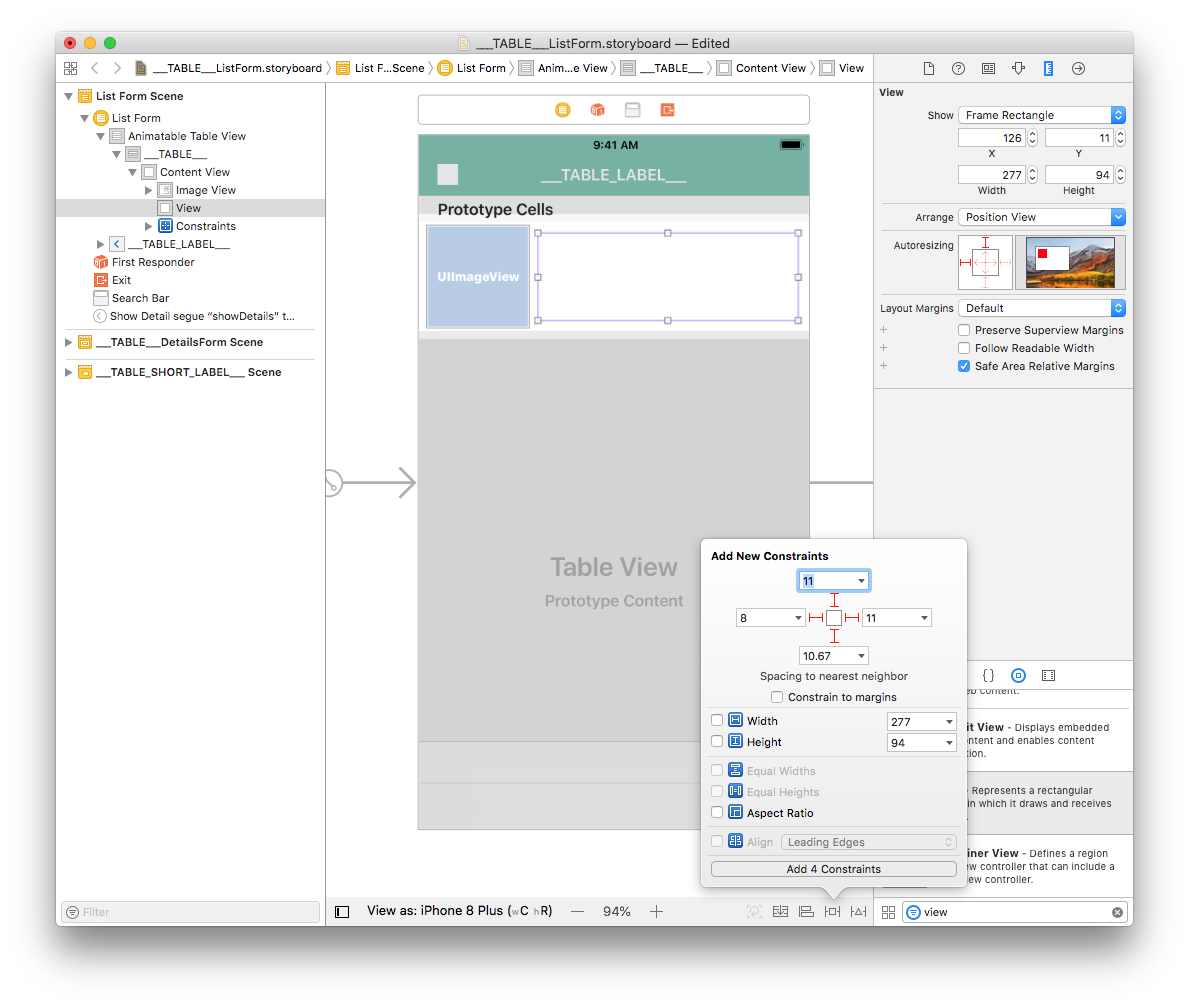
Arraste e solte uma etiqueta na Vista que acaba de agregar desde a Biblioteca de Objetos.
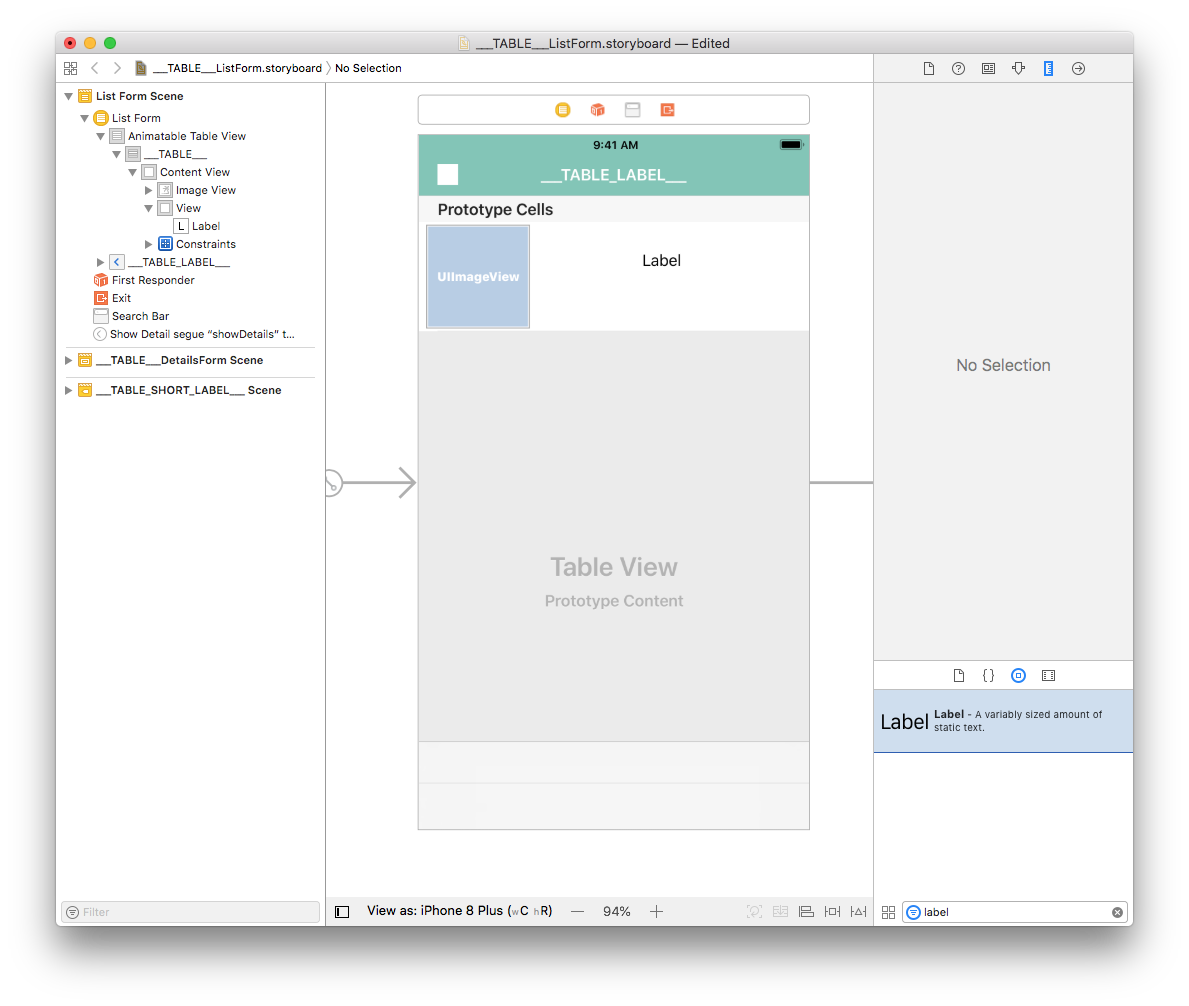
Desde o painel Size inspector, defina o valor de largura de etiqueta para 269 e a Largura em 32. Depois estabeleça o valor de X para 8 e Y para 8
Duplique a etiqueta e no painel Size inspector, defina o valor X para 8 e o valor Y para 48.
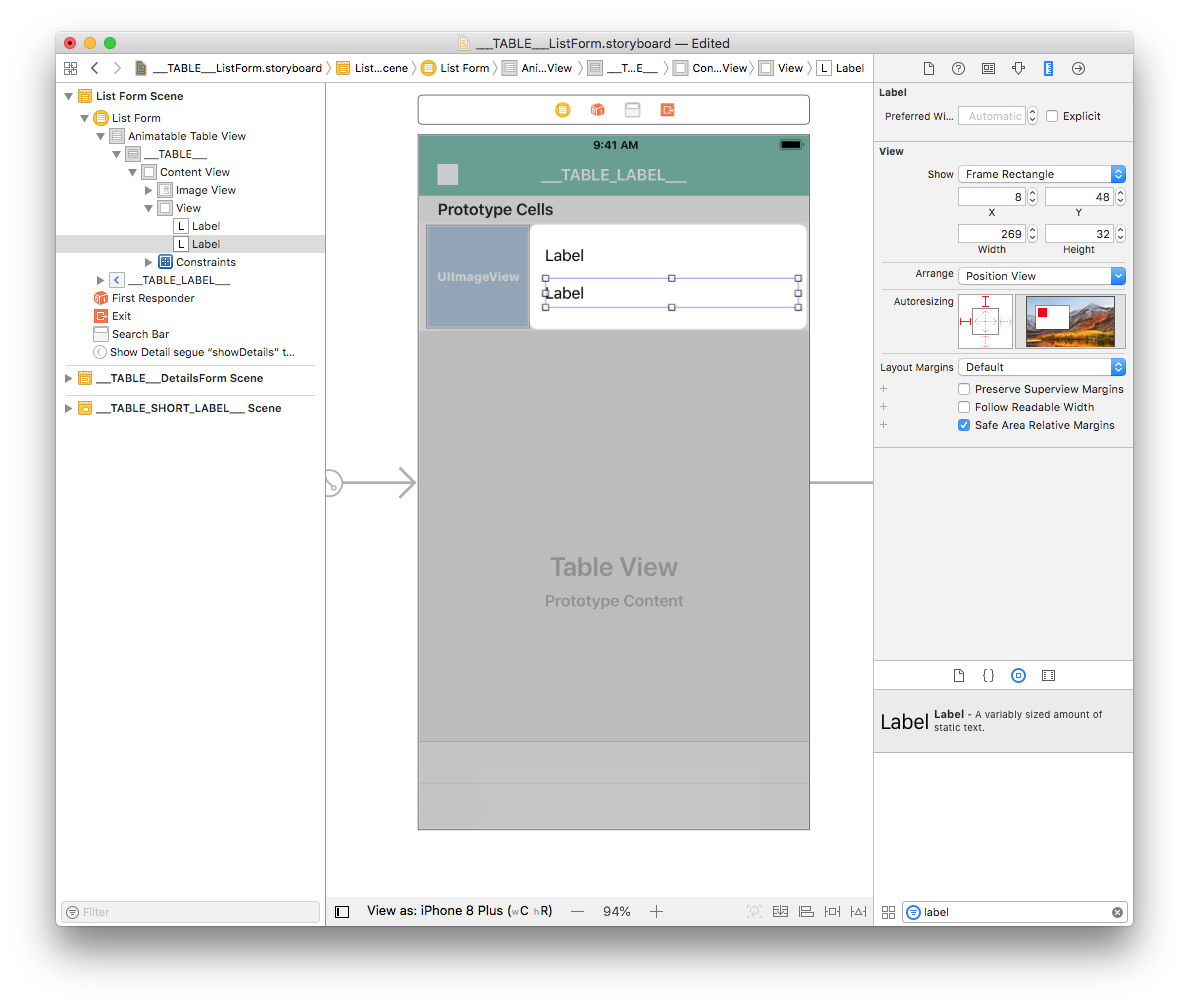
Selecion ambas as etiquetas e adicione quatro restrições clicando no botão Add New Constraints (Trailing: 0, Leading: 8, Top: 8, e Bottom: Multiple) como mostrado:
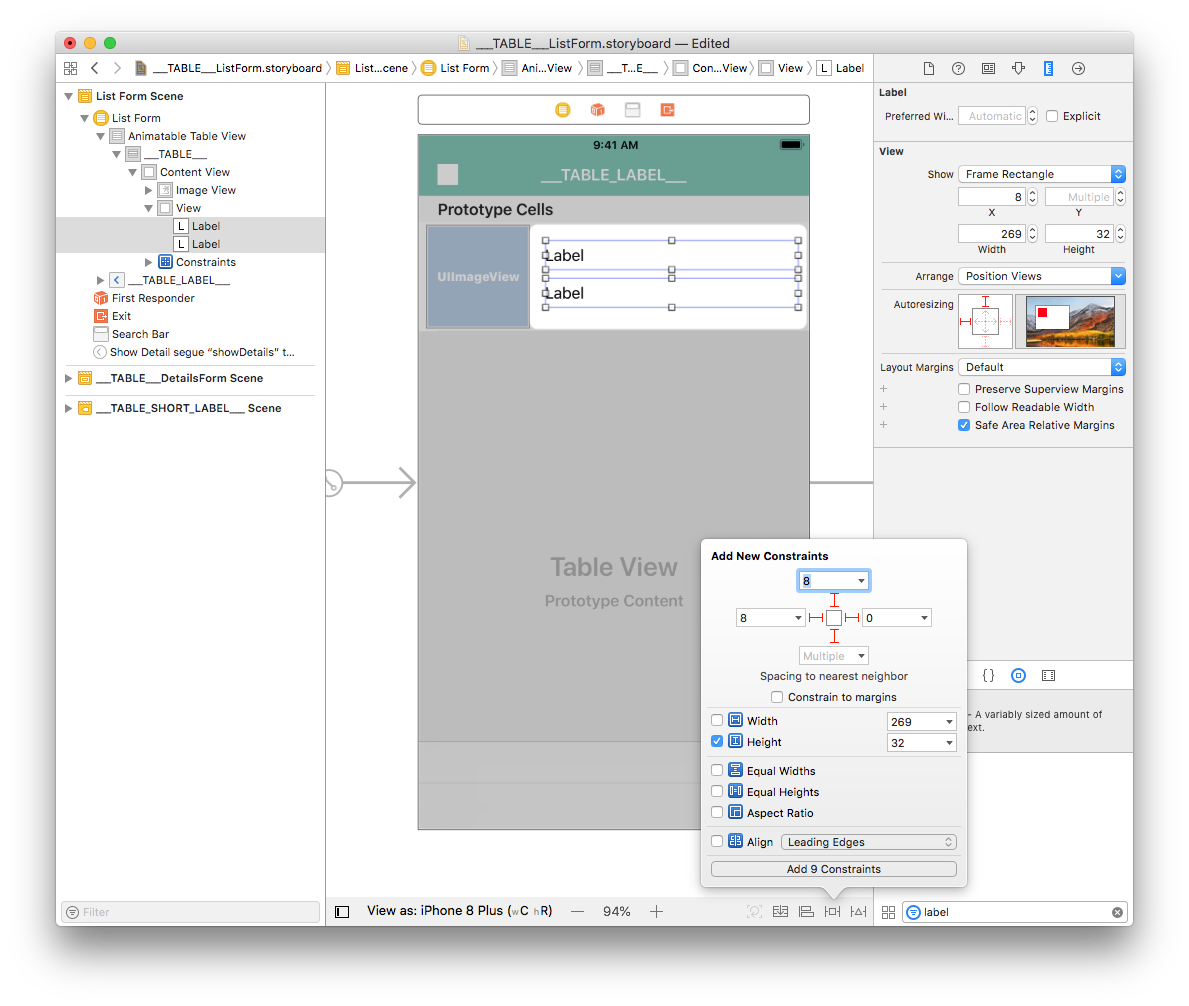
Com a etiqueta selecionada, dê um duplo-clique em Height constraint para começar a edição.
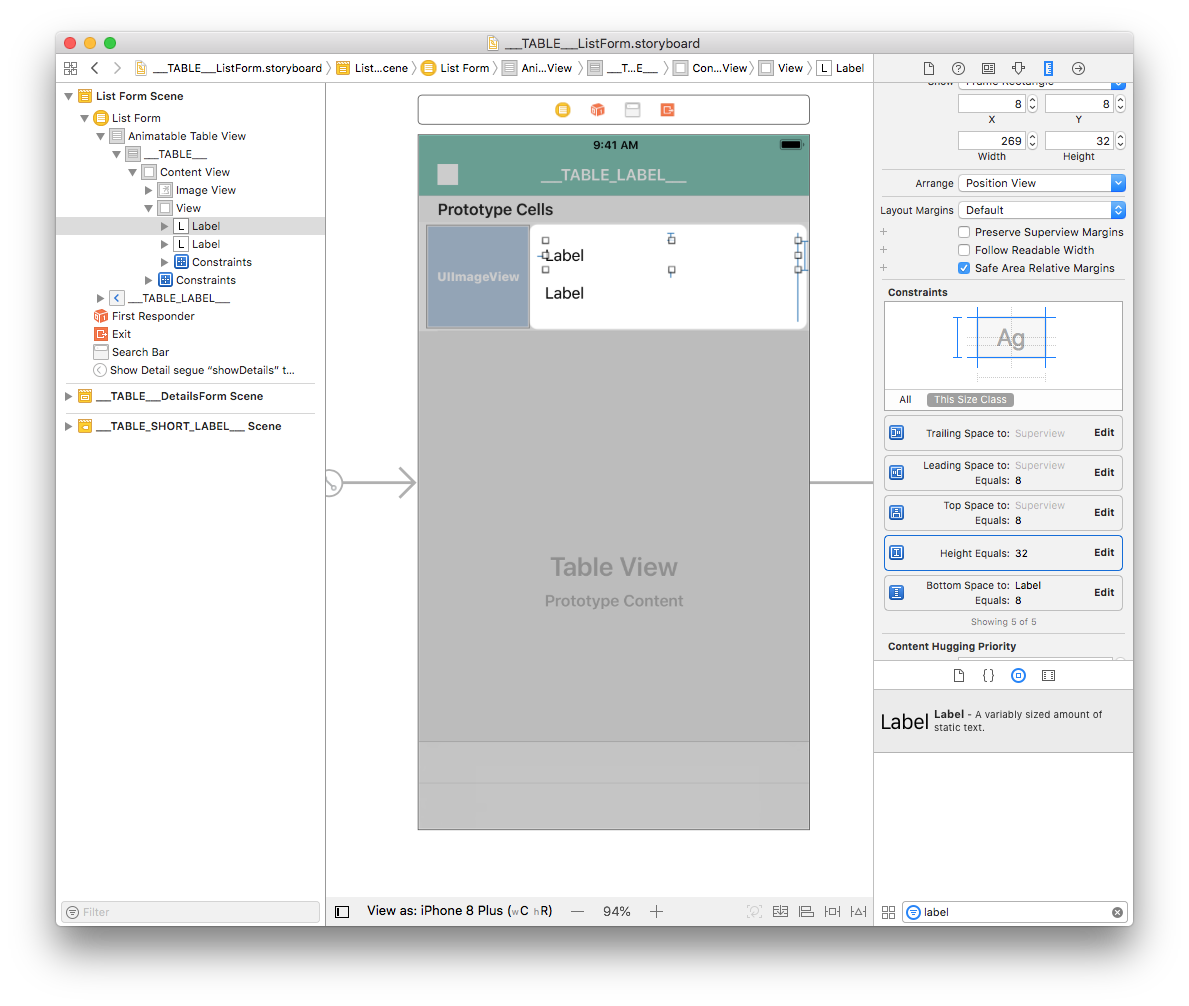
Mude a relação de Equal para Greater Than or Equal para que tenha uma altura variável (para manejar etiquetas multilinhas).
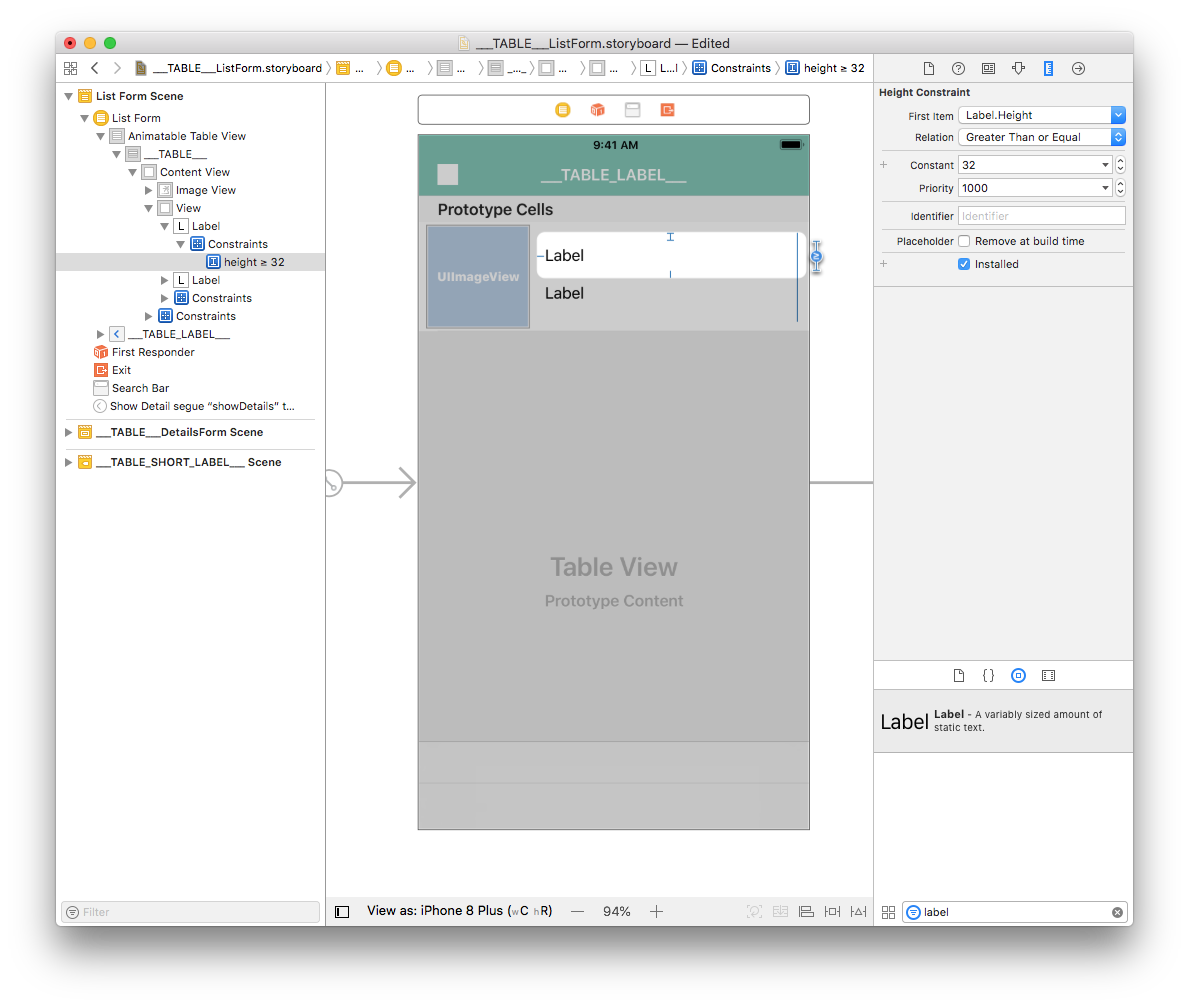
Repita o processo para a segunda etiqueta.
Personalizar a etiqueta
Desde o Inspetor de atributos (do lado direito da janela Interface Builder), é possível personalizar as cores de fonte de sua etiqueta. Vamos fazer a segunda etiqueta com a cor Dark Grey Color :
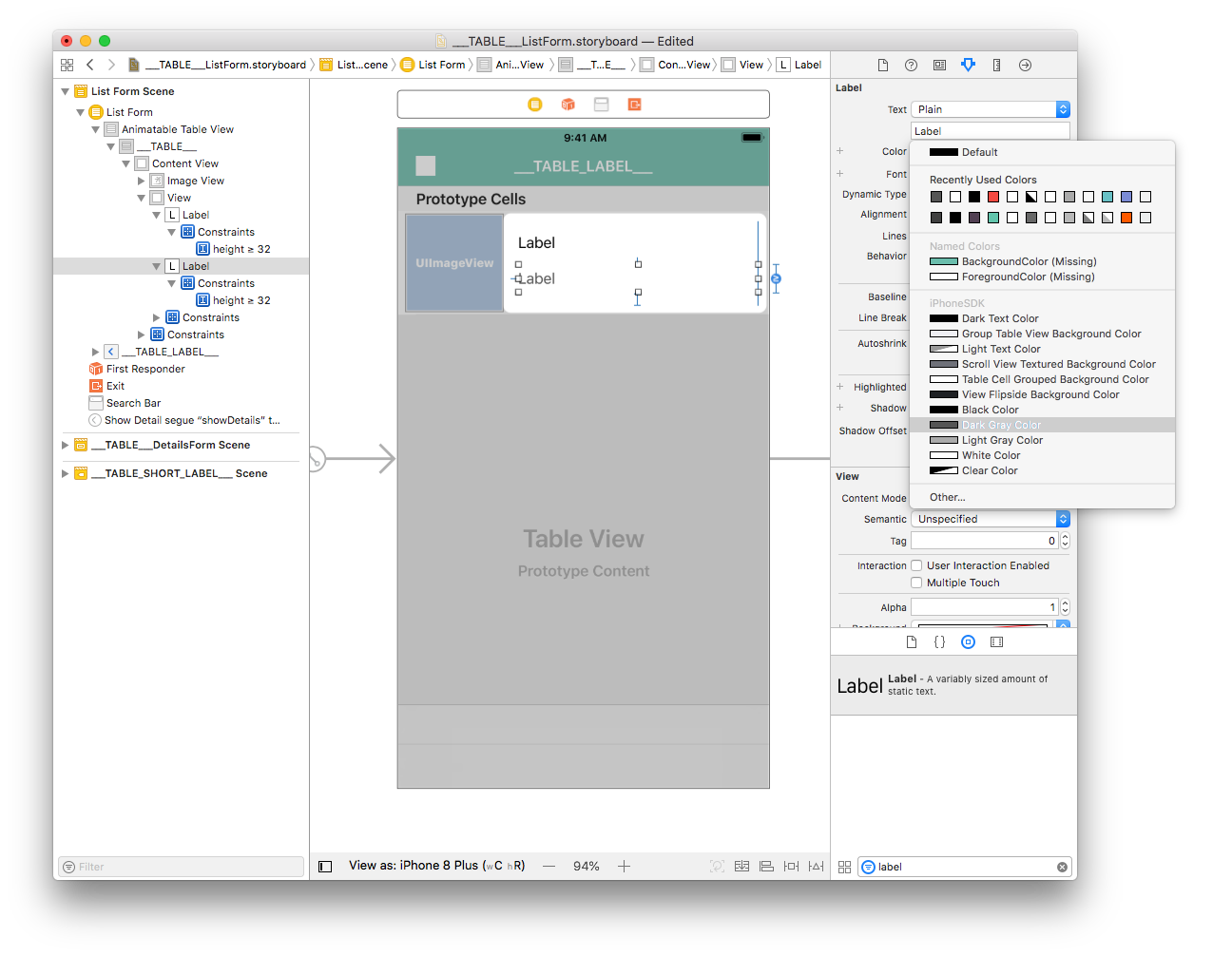
Também pode selecionar a cor dominante para seu app:
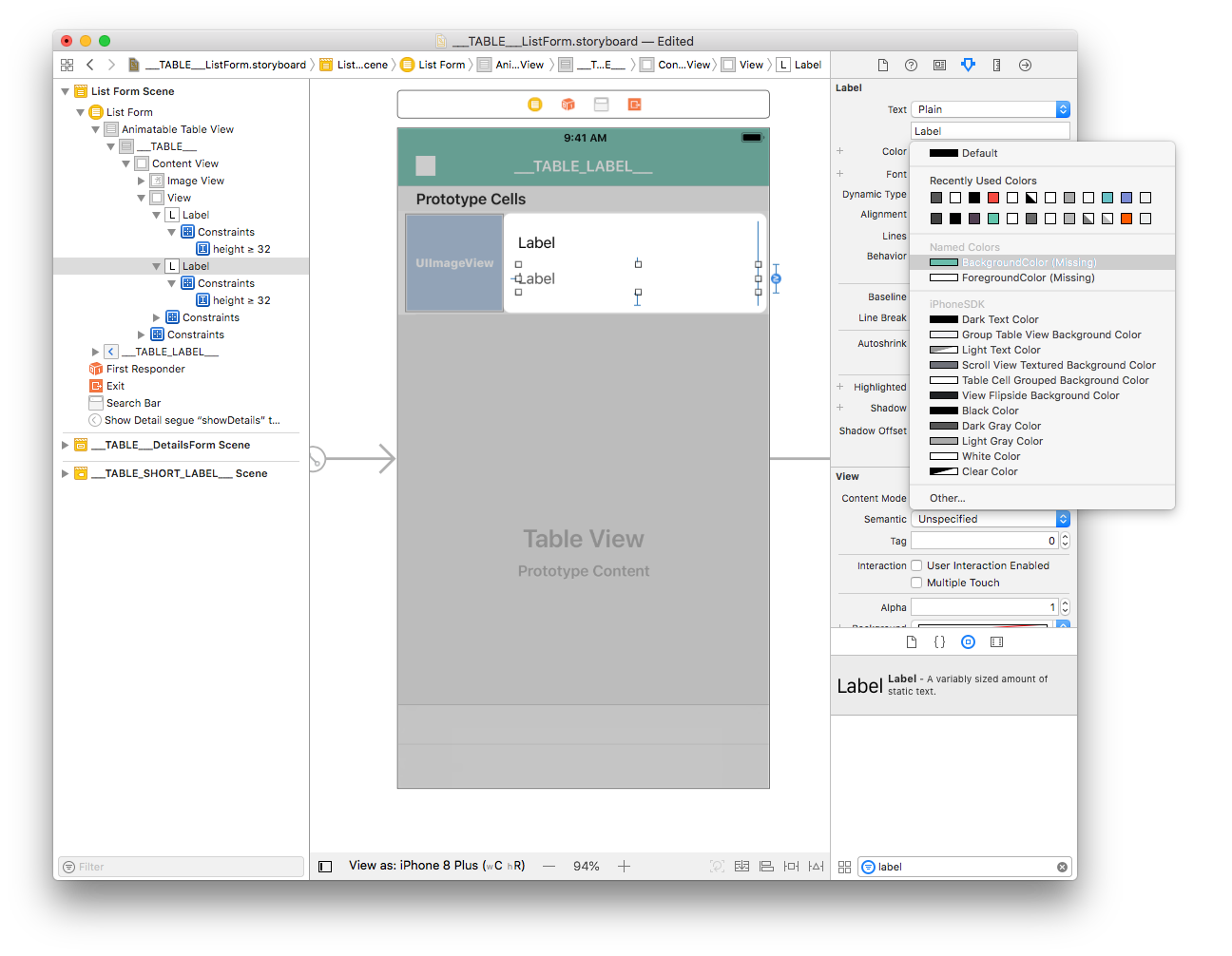
Do inspetor de atributos, também pode personalizar a fonte. Seleccione as duas etiquetas e selecione Font > Custom > Helvetica Neue:
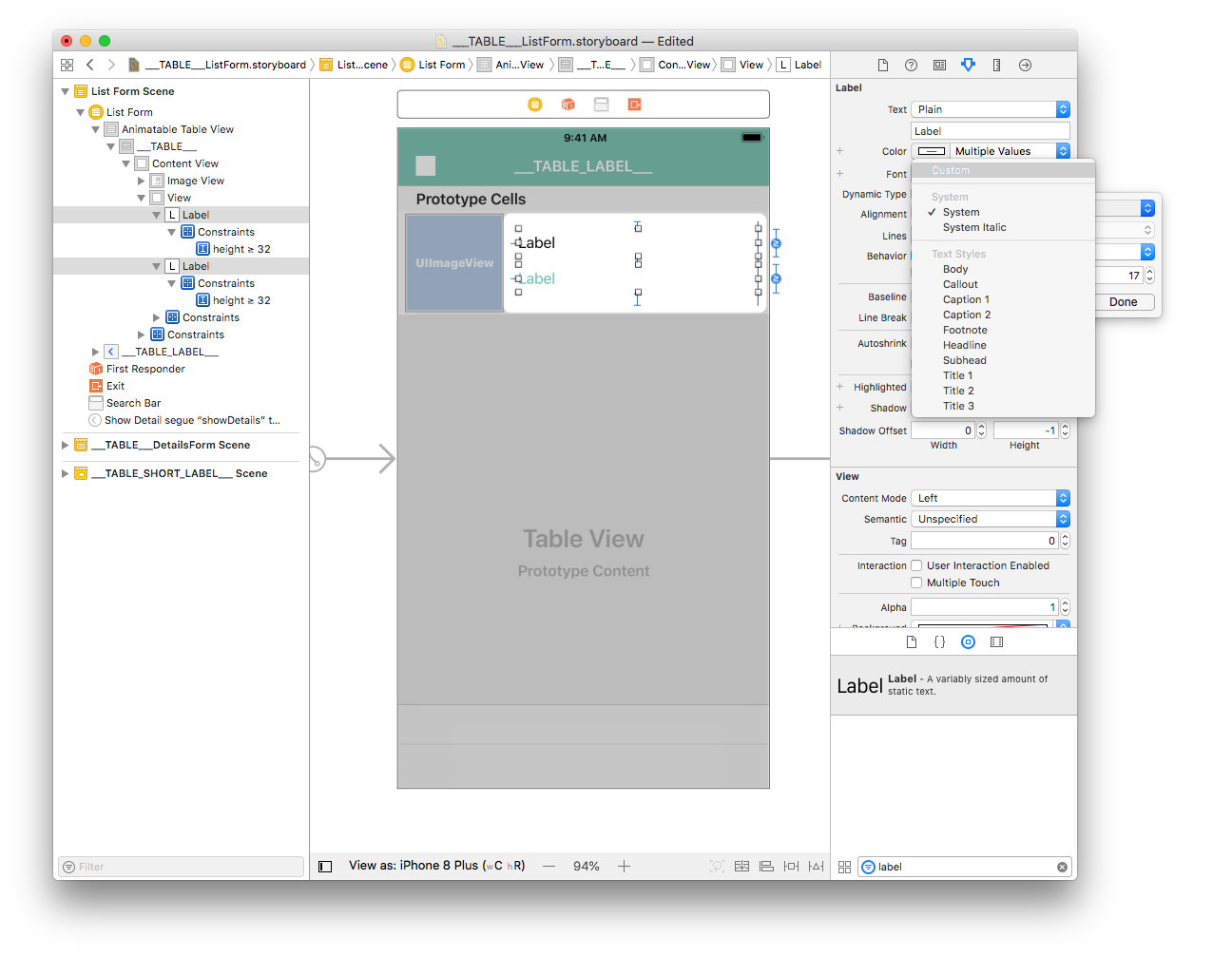
Para completar a personalização, selecione ambas as etiquetas e ingresse o valor 0 em Lines na janela do Inspetor. Isso permite que o número de linhas seja ilimitado.
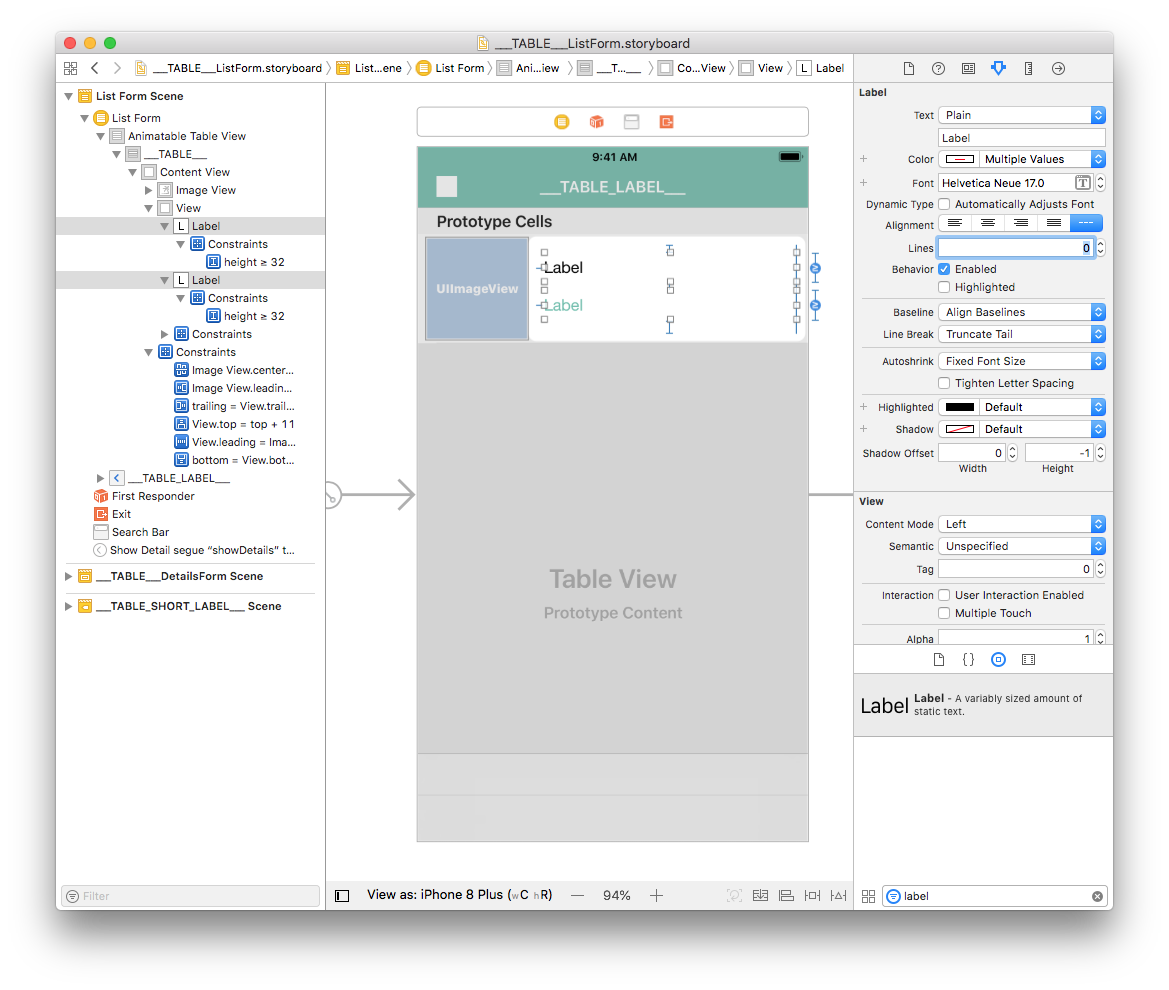
:::nota
O storyboard é otimizado para ter uma altura de célula variável dependendo dos conteúdos de cada célula.
:::

Como entrar os dados em suas células
Image View
Selecione sua Image View e vá para Identity inspector > User Defined Runtime Attributes. Clique no botão+ para adicionar uma linha.
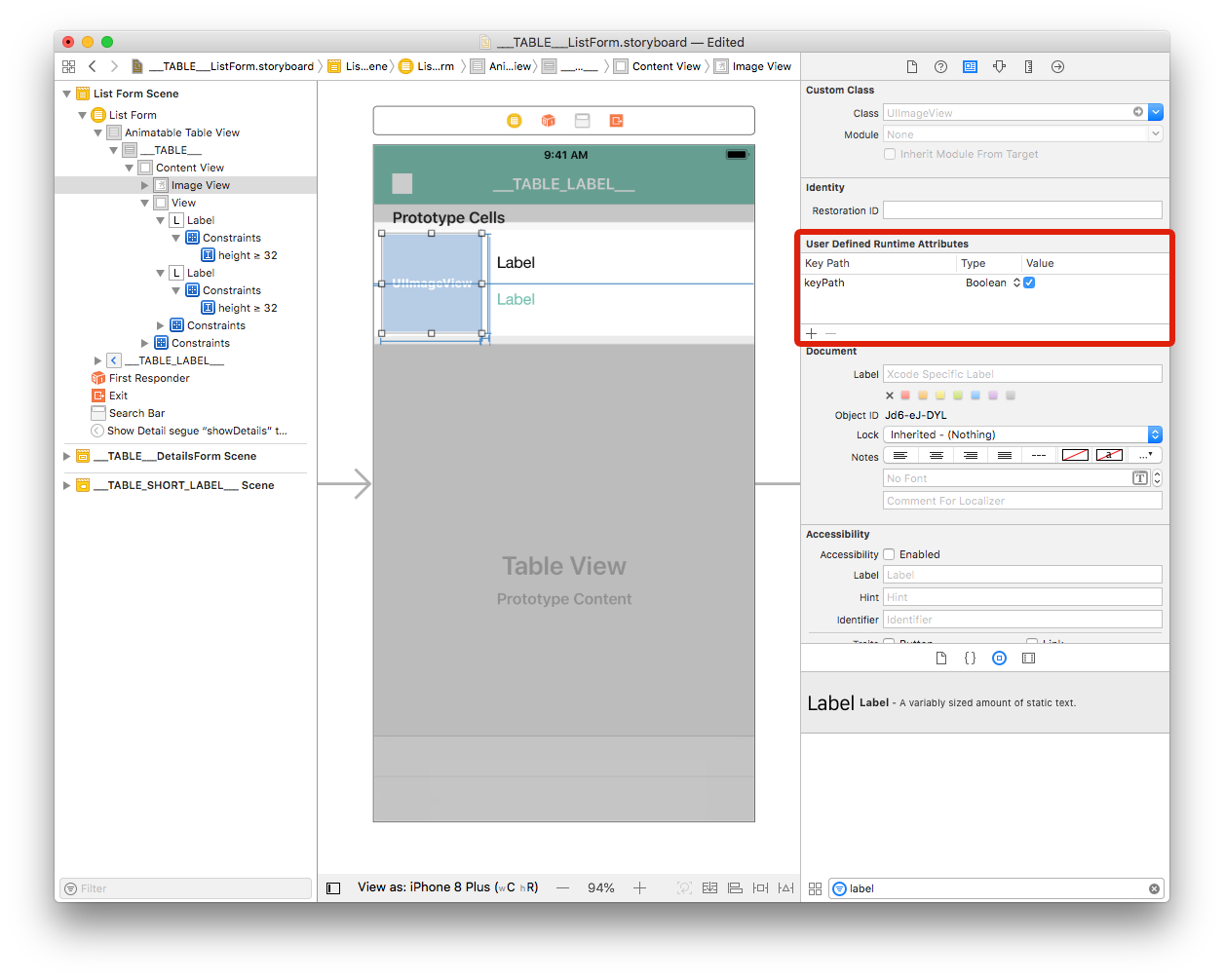
Key Path: comece com bindTo para ativar a união do componente. Introduza
bindTo.record.___FIELD_1___Type: siempre
StringValue: nome do atributo. Introduza
___FIELD_1_BINDING_TYPE___
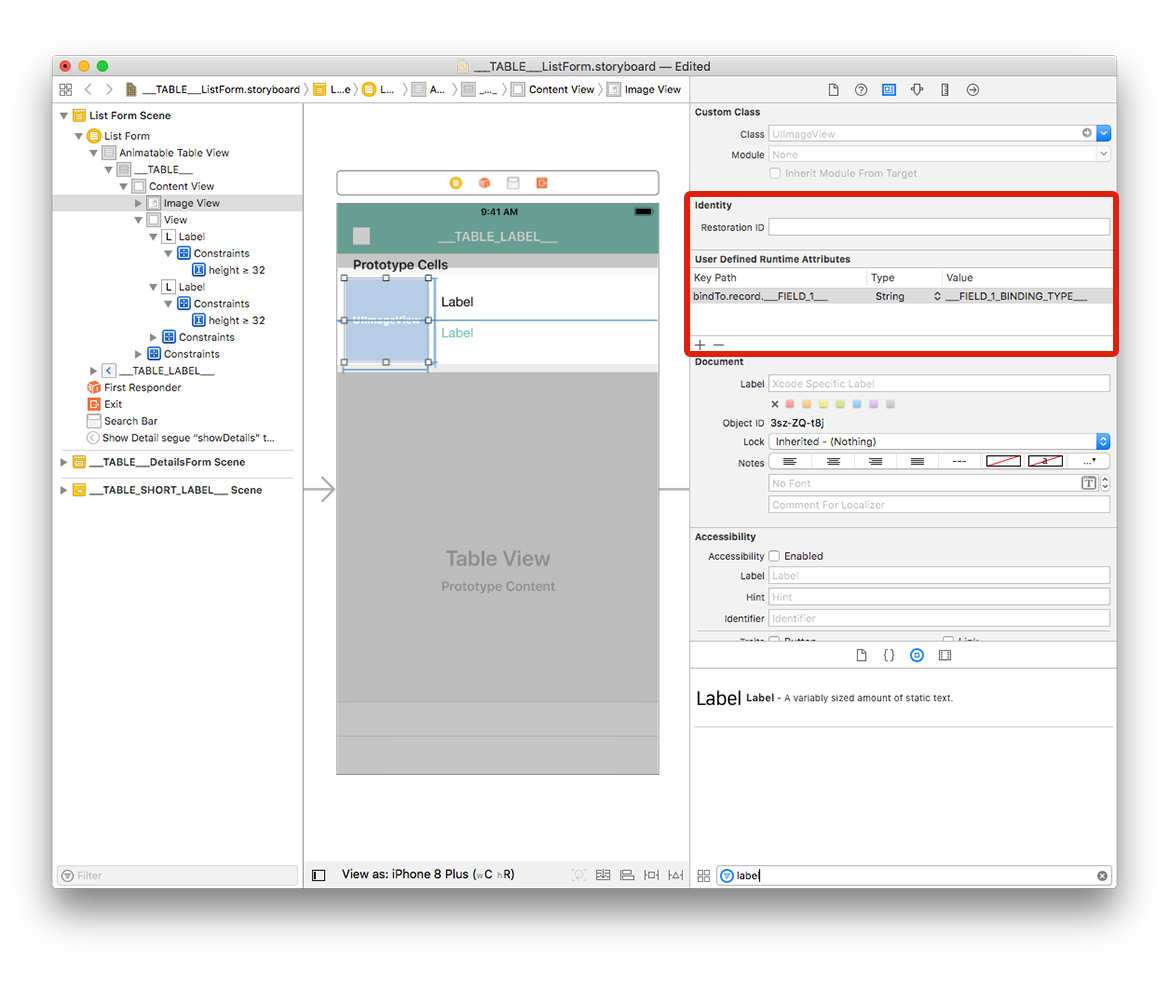
Etiquetas
Selecione a primeira etiqueta e adicione uma linha na área "Defined Runtime Attributes":
Key Path:
bindTo.record.___FIELD_2___Type: siempre
StringValor:
___FIELD_2_BINDING_TYPE___
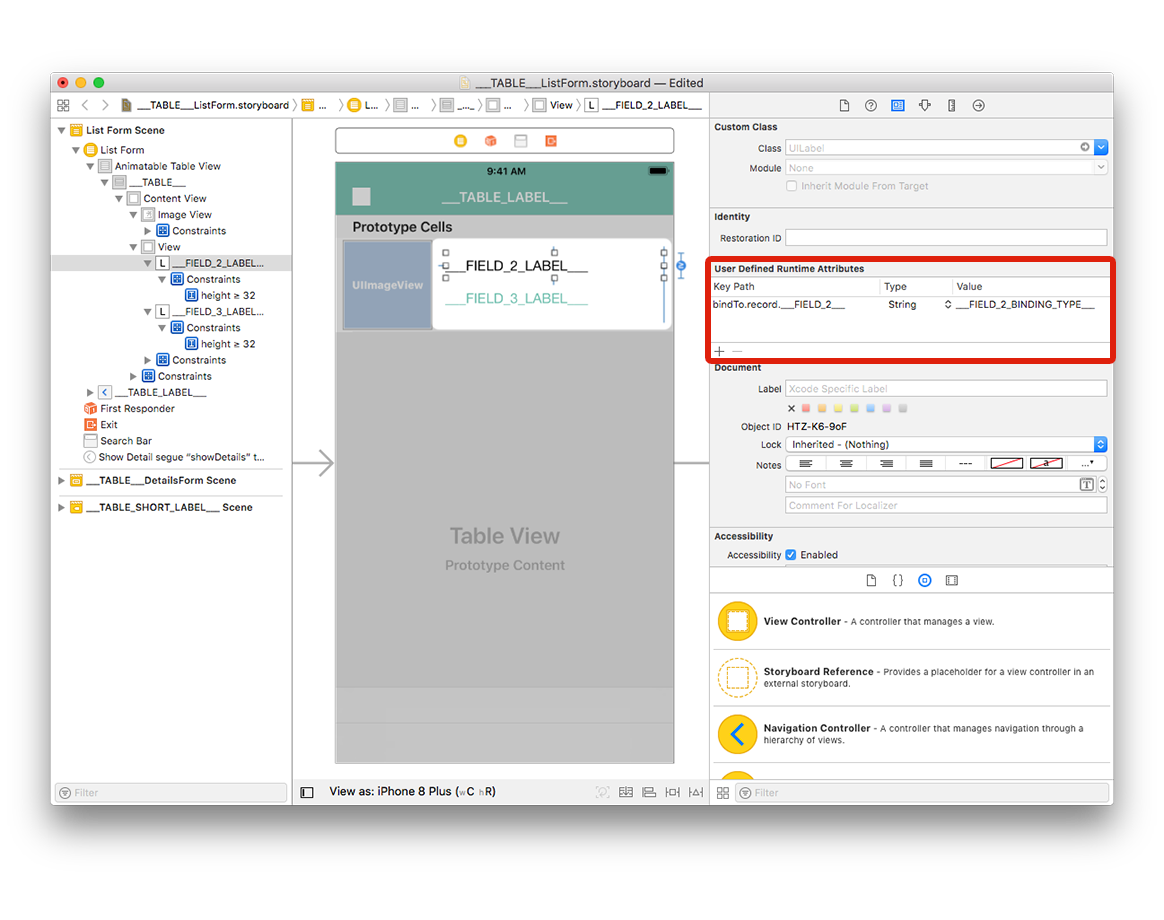
Selecione a segunda etiqueta e agregue uma linha na área "Defined Runtime Attributes":
Key Path:
bindTo.record.___FIELD_3___Type: siempre
StringValor:
___FIELD_3_BINDING_TYPE___
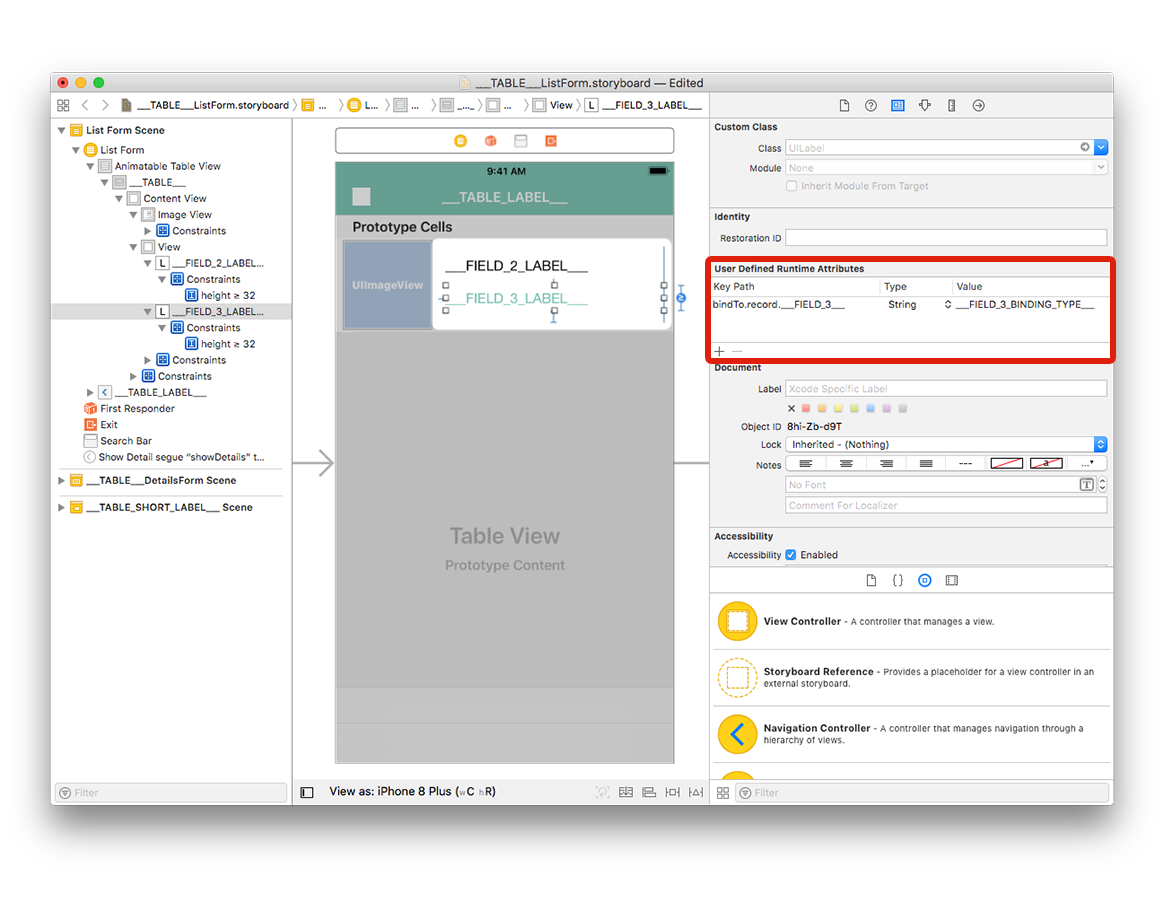
Pode mudar as etiquetas de storyboard para ter uma melhor visibilidade:
- Dê duplo clique na primeira etiqueta para entrar
___FIELD_2_LABEL___ - Dê duplo clique na segunda etiqueta para editar e digitar
___FIELD_3_LABEL___
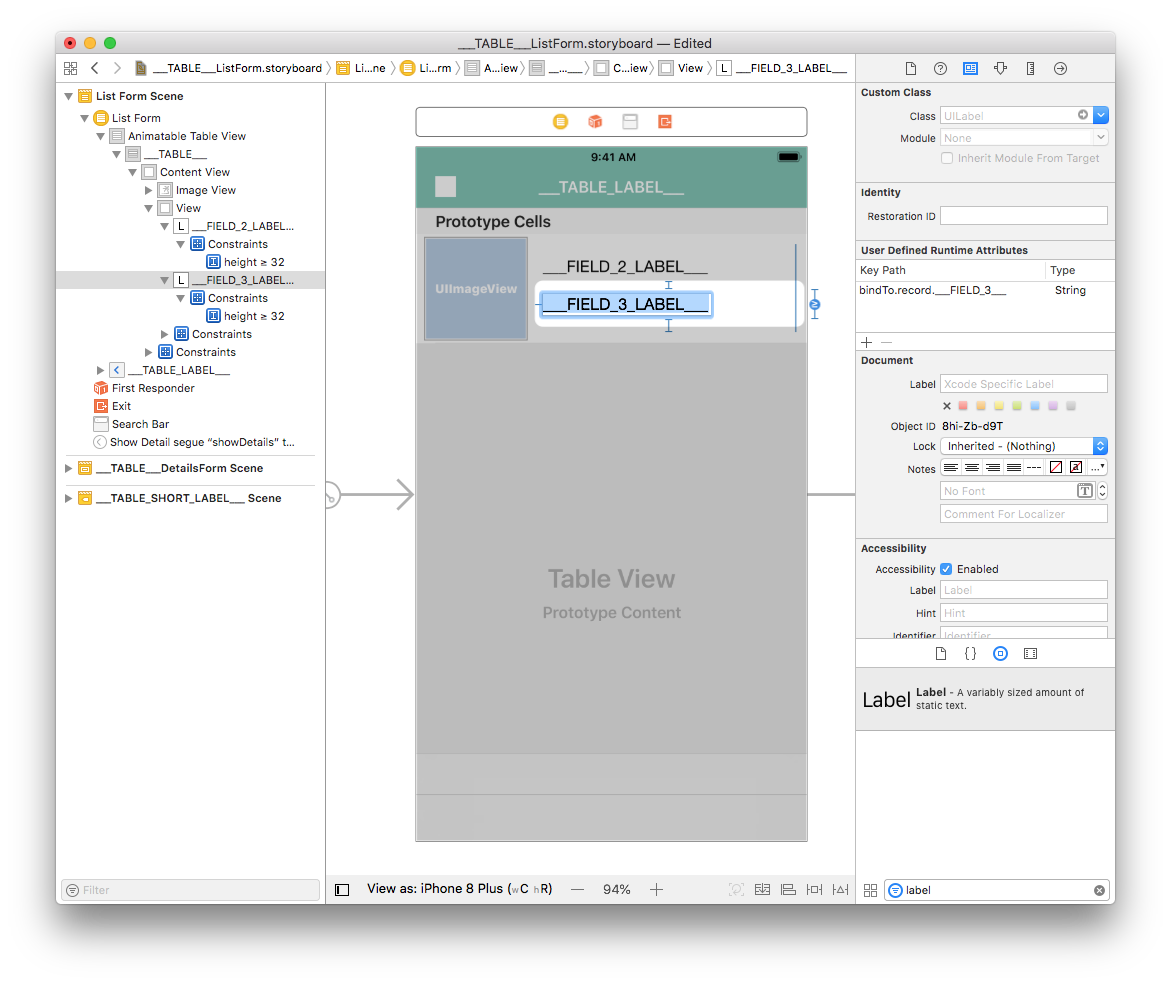
Vá ao editor de projeto, selecione seu modelo de formulário lista na seção Formulários, depois clique em Criar e Executar
Este é o resultado do simulador:
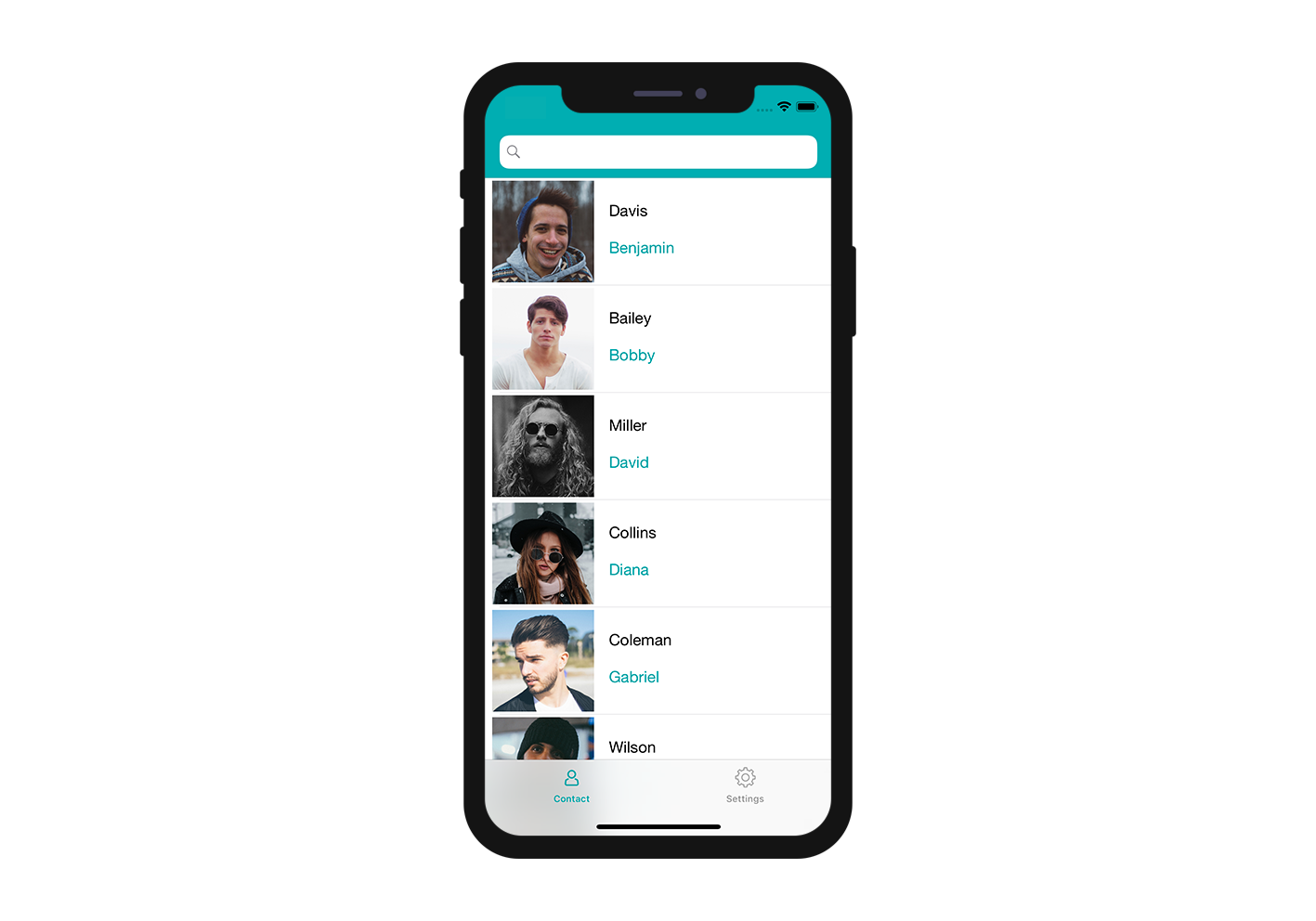
Personalize seu app
O último passo é agregar uma borda arredondada para a Image View para ter um melhor design
Selecione seu Image View e adicione as duas linhas abaixo noa área User Defined Runtime Attributes:
Key Path:
cornerRadiusType:
NumberValue:
12
e
Key Path:
layer.masksToBoundsType:
BooleanValue: selecione a caixa de opção
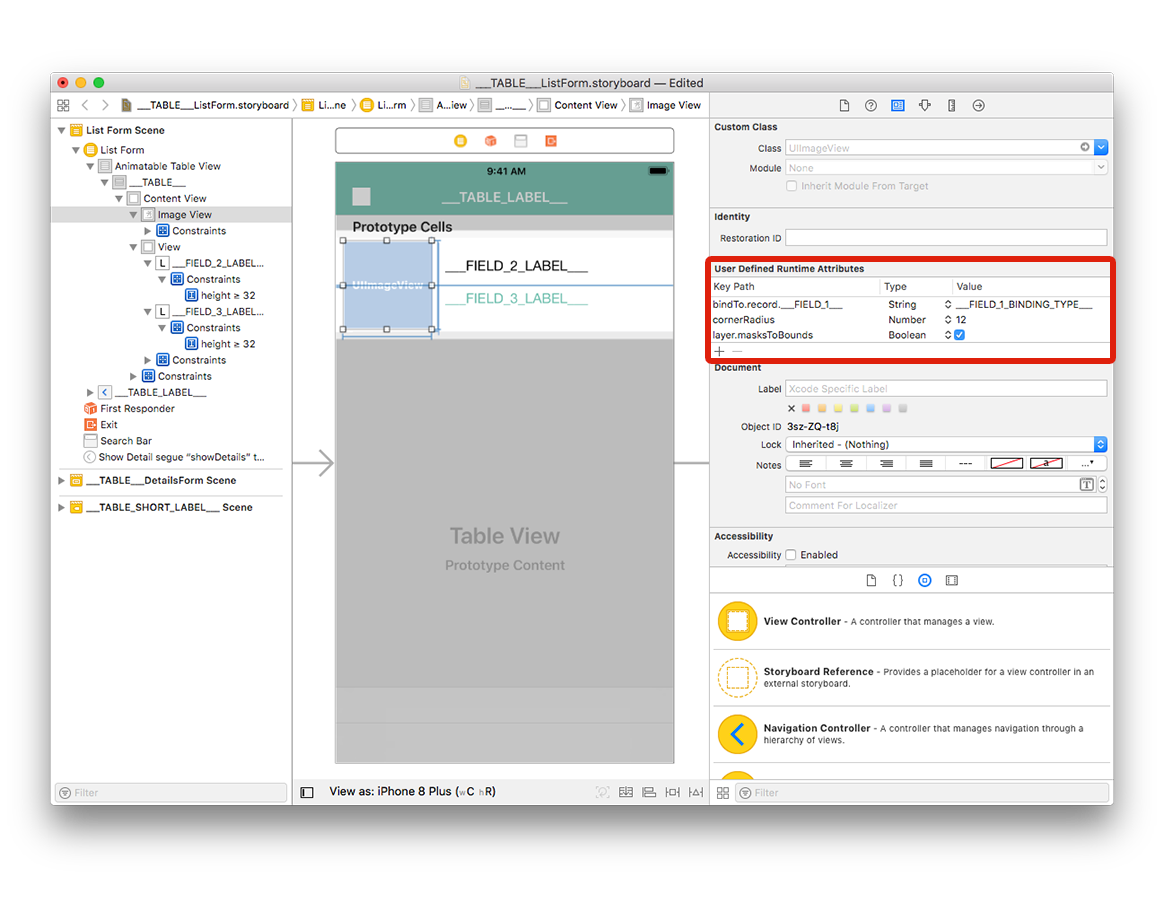
Agora pode construir seu projeto no editor de projetos!
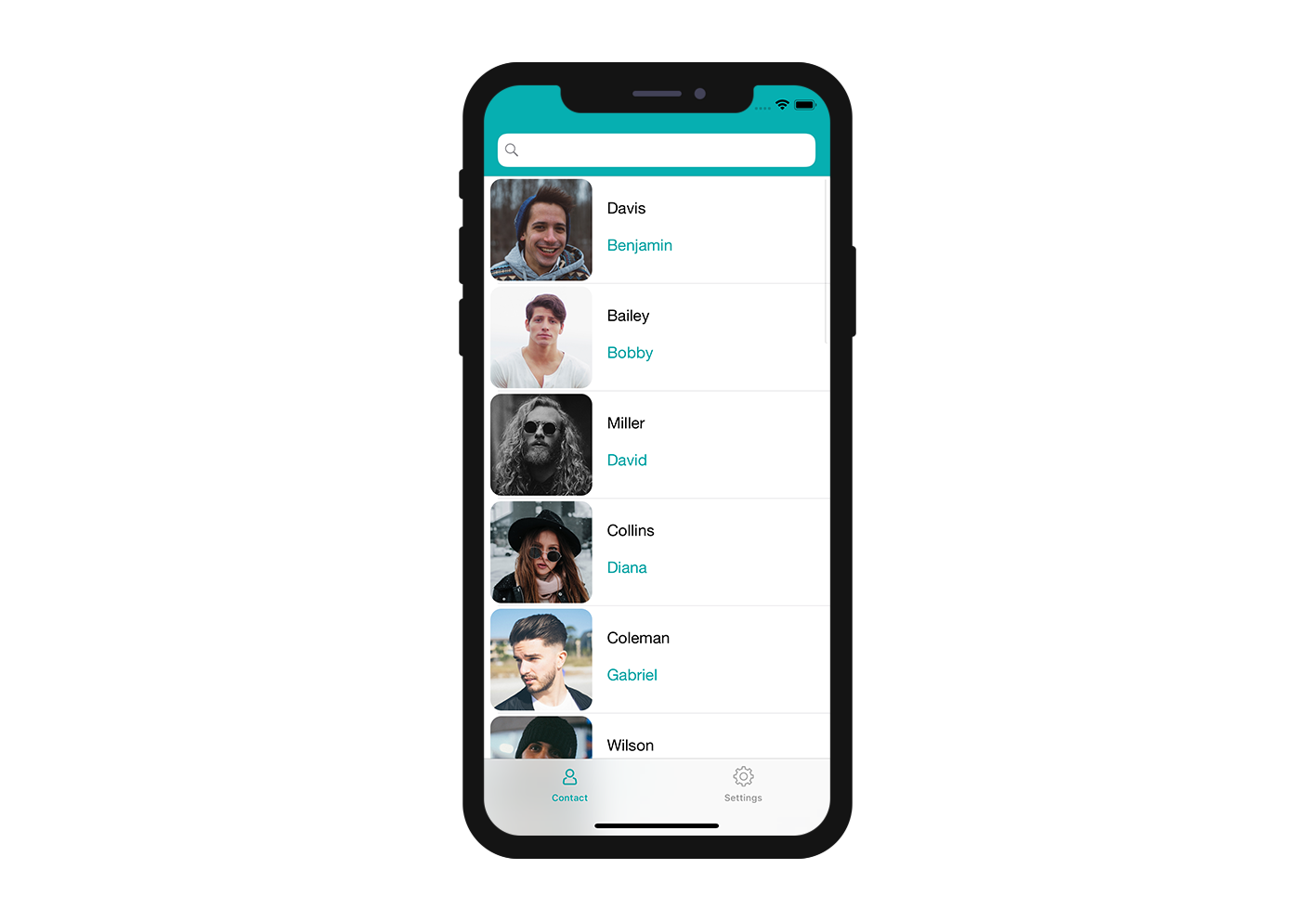
O que fazer agora?
Neste tutorial cobrimos o básico da criação de modelos de formulário lista com iOS. Você já pode criar seus próprios modelos simples usando os recursos do Starter Project. Também pode ver como construir modelos de formulário detalhados.
Baixe a pasta do modelo de lista completo: