Arquive e atualize seu Projeto
OBJETIVOS
Arquivar e publicar seu projeto para o App Store Connect.
PASSO 1. Configuração Xcode
- Se escolher uma Conta de Desenvolvedor Apple como um indivíduo, sua conta está disponível imediatamente.
- Se escolher uma Conta Desenvolvedor Apple como uma organização, tem que esperar pela validação Apple.
- Quando puder acessar sua conta, adicione-a a Xcode em Preferências > Accounts.
- Xcode vai instalar automaticamente o provisionamento e certificados necessários.
PASSO 2. Obtenha uma ID de Equipe
- Registre-se na sua Conta de Desenvolvedor Apple. Lá pode achar sua ID de membro de um Time ou Equipe.
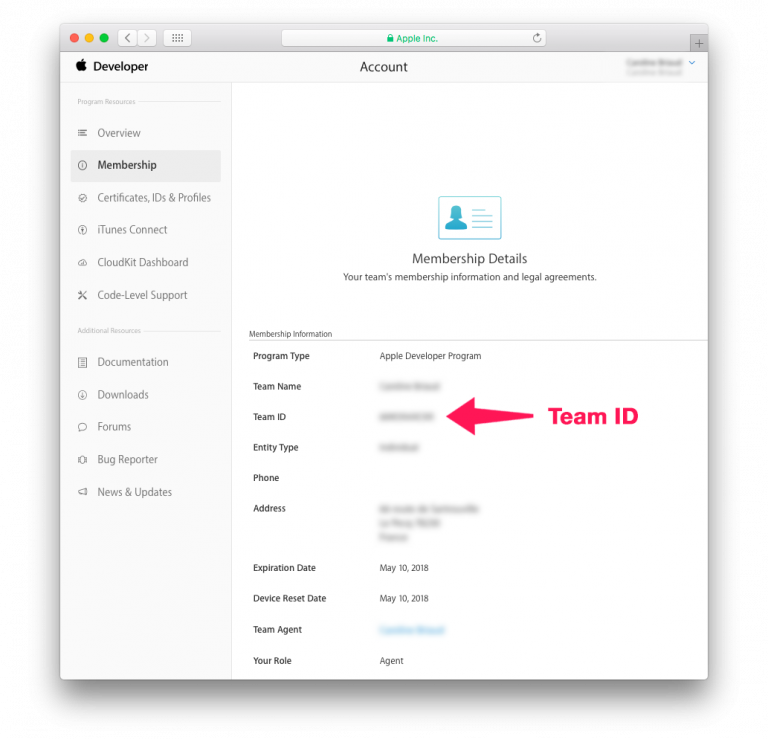
PASSO 3. Configure 4D for iOS
- Abra 4D for iOS
- Na aba SEÇÕES:
Geral: Entre sua Team ID
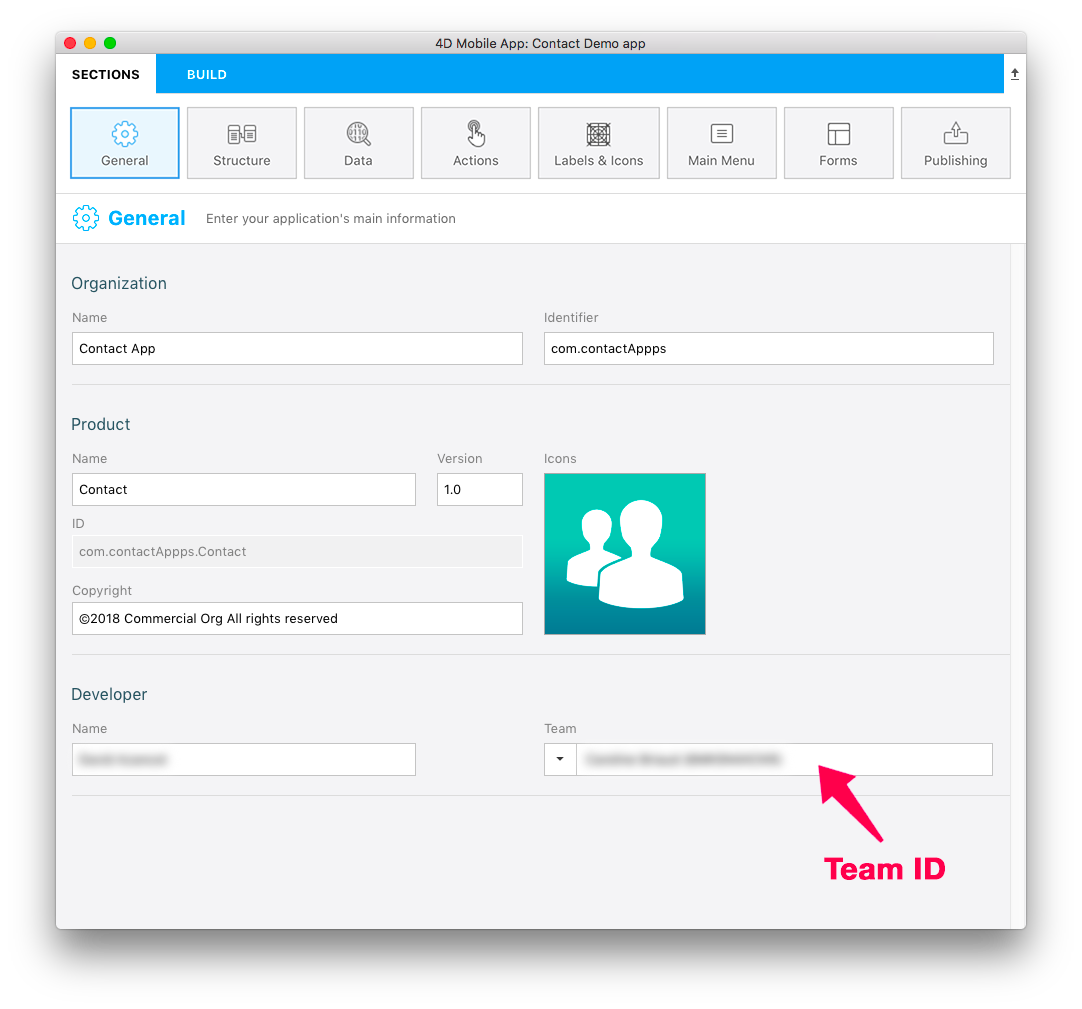
Publicação: introduza sua URL de produção
(HTTPS é obrigatório para o lançamento).
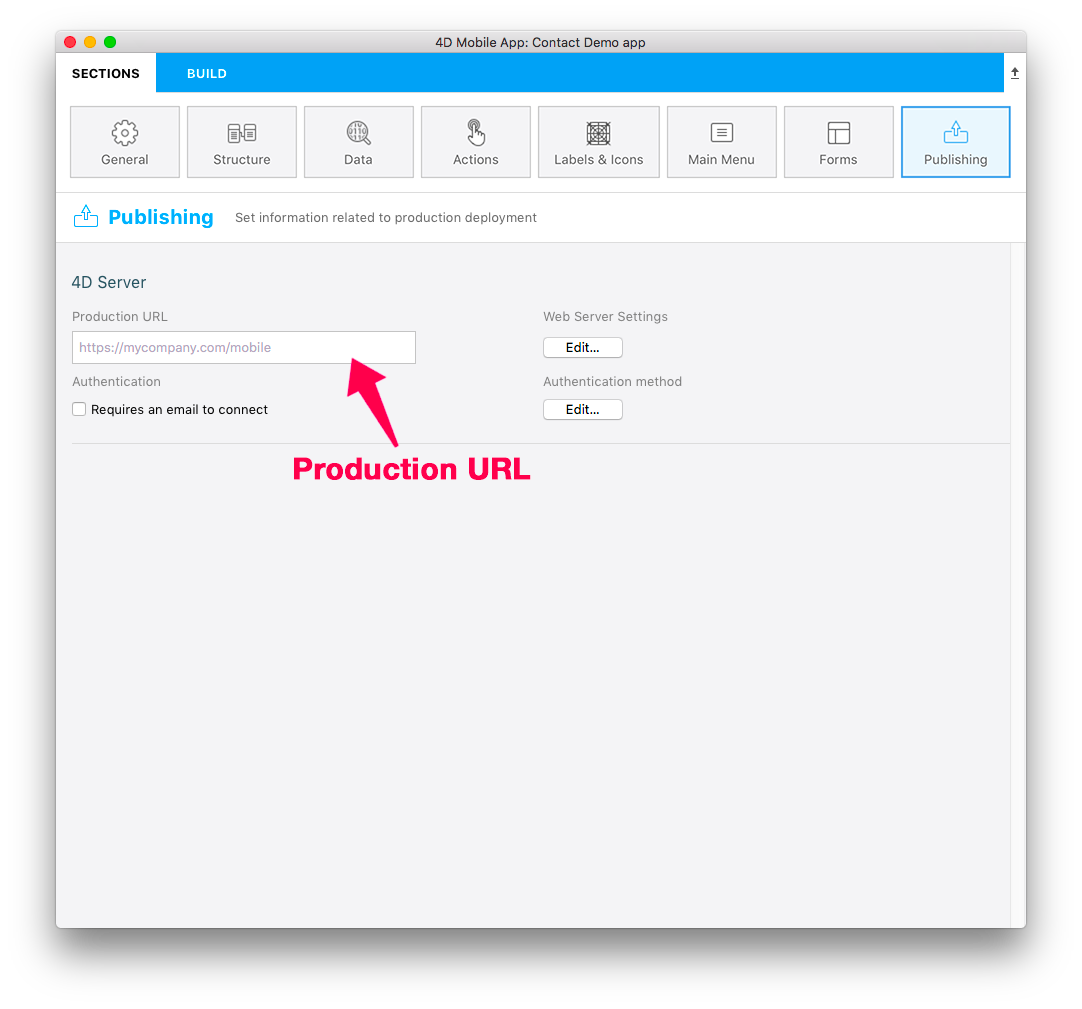
- Na aba BUILD:
Criar e executar: crie seu projeto
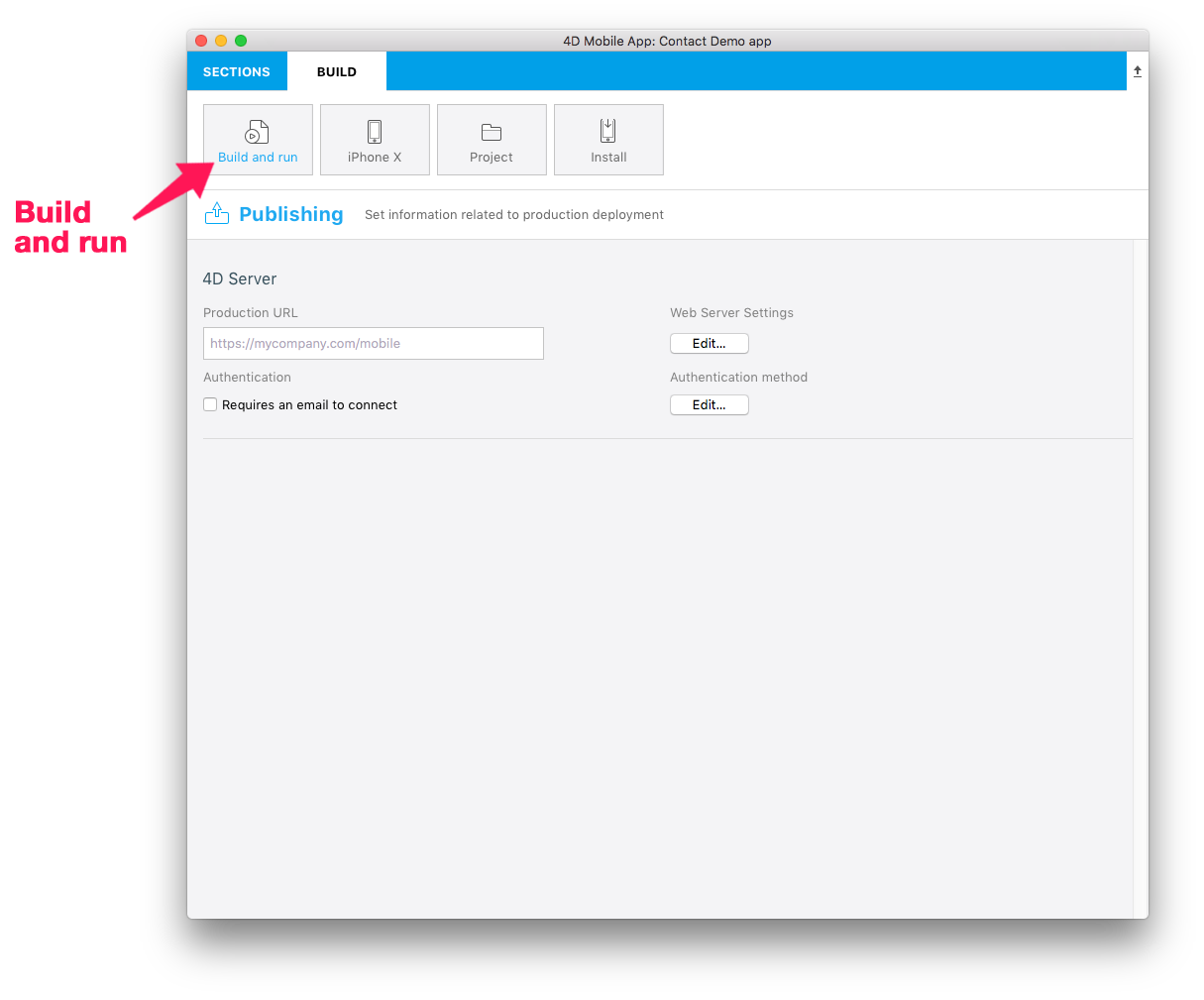
PASSO 4. Abra seu projeto com Xcode
- Desde a aba BUILD do editor de projetos de 4D for iOS, clique no Projeto > Abrir o projeto com Xcode
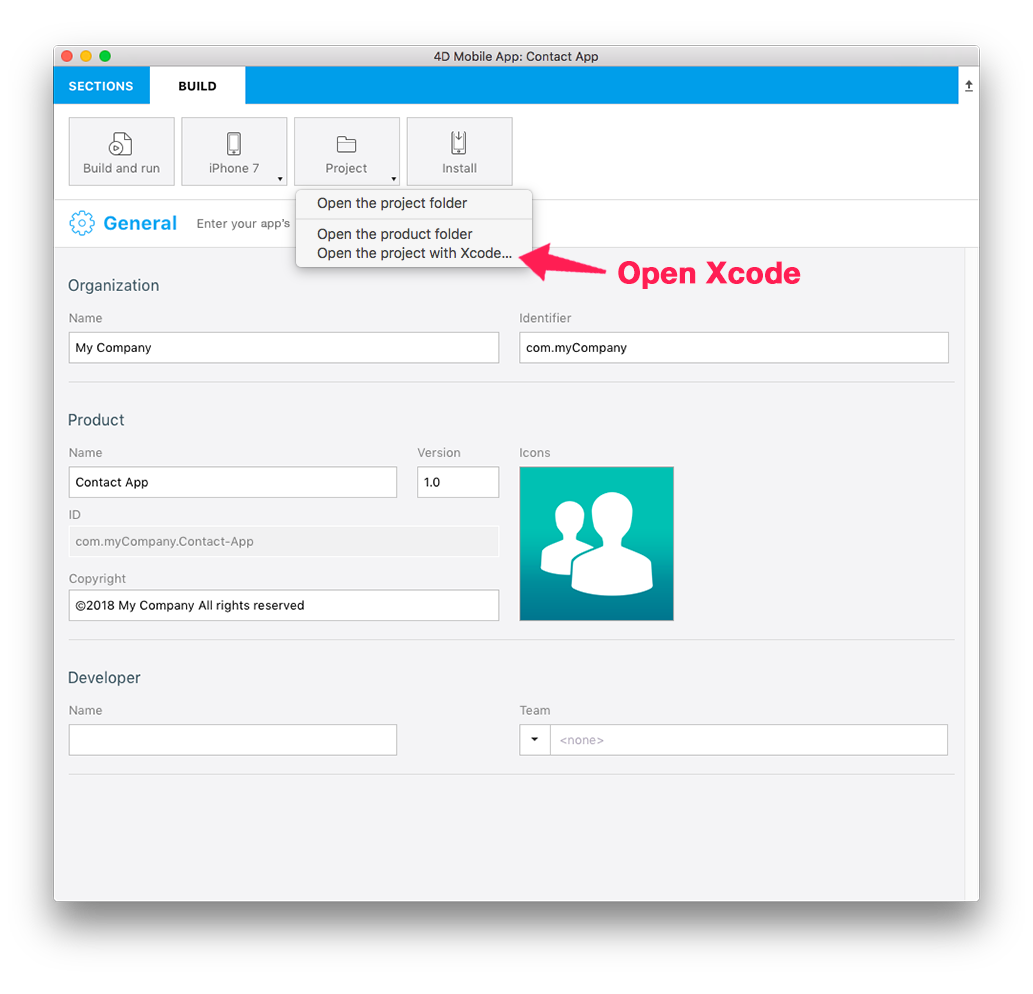
PASSO 5. Arquive seu projeto com Xcode
- Desde Xcode, vá ao menu do simulador e selecione Generic iOS Device.
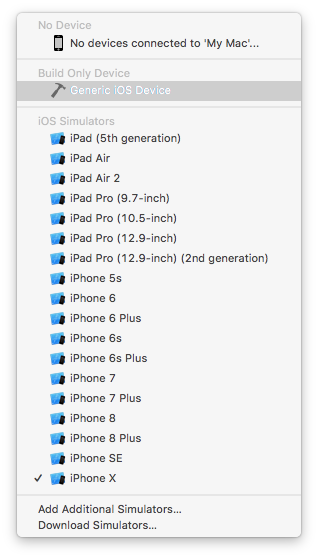
- Desde o menu, clique em Product e selecione Archive

PASSO 6. Valide seu projeto
No final do processo de arquivo, aparece a janela do Organizador com o arquivo que acaba de criar.
clique no botão Validate para iniciar o processo de validação.
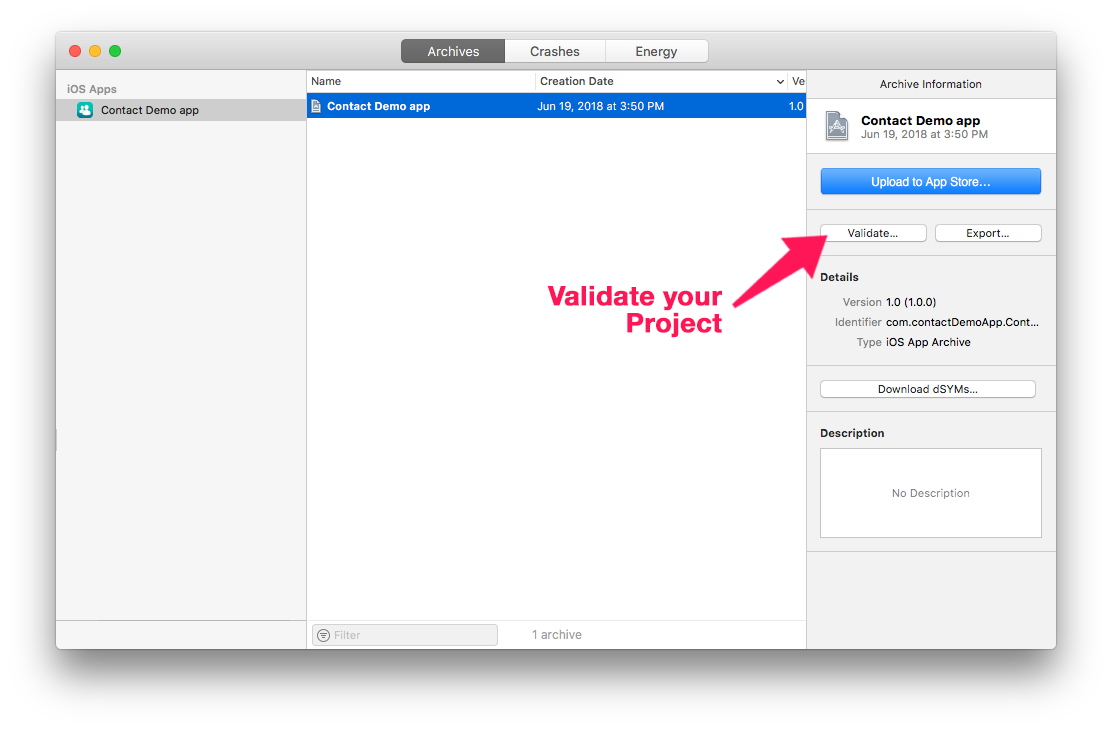
- O primeiro passo é selecionar as opções de distribuição do App Store.
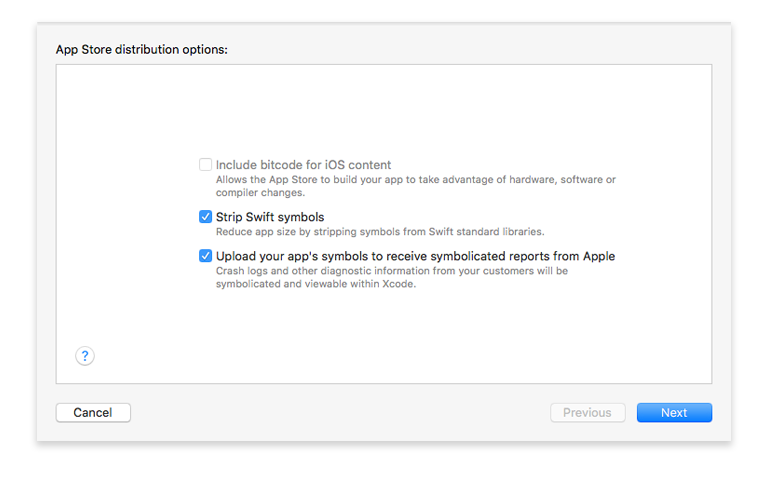
- Então deve voltar a assinar sua aplicação. Deixe que Xcode administre isso marcando a opção Automaticamente gerencie assinaturas.
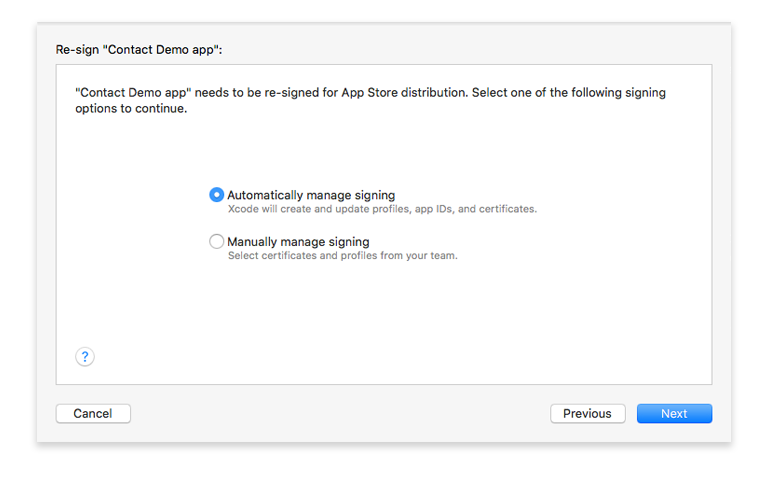
- Verifique o conteúdo de sua aplicação.
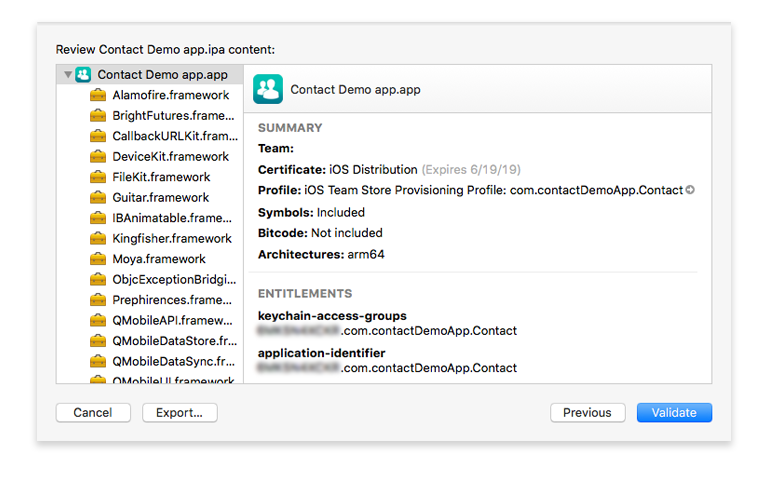
- Se seu projeto passar o processo de validação, vai ver esta mensagem:
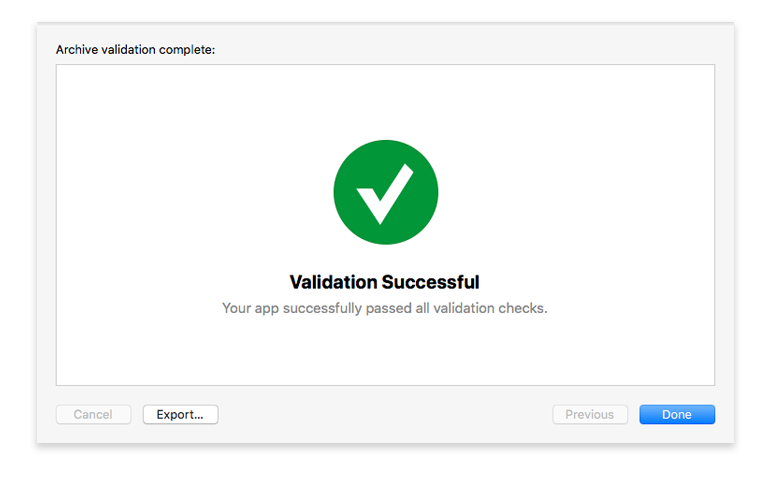
Se um erro acontecer, uma mensagem será exibida. Estes erros devem ser resolvidos antes de tentar o processo de validação novamente.
- Clique Done. Isso vai lhe devolver para a janela de Organizador.
PASSO 7. Suba para a App Store
Quando o processo de validação tenha terminado, está pronto para adicionar seu app para a App Store.
- Clique o botão Upload to App Store.

- Quando seu projeto tiver sido atualizado com sucesso, verá esta janela:
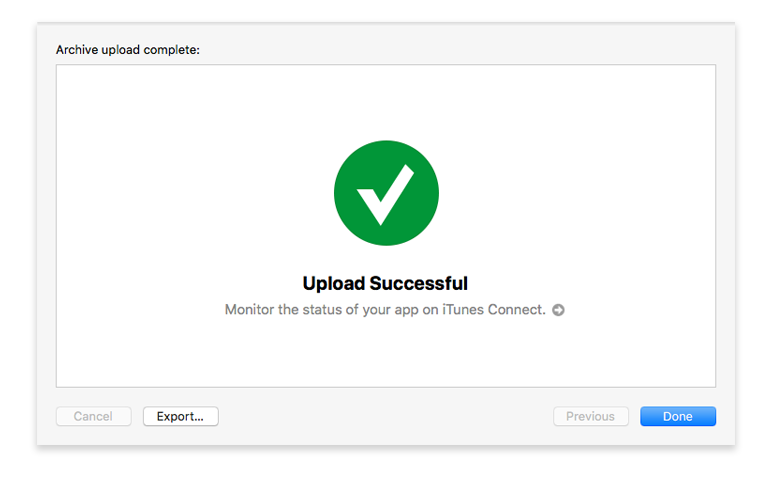
PASSO 8. Selecione a versão destinada à App Store
- Em App Store Connect > App Store > iOS App, selecione seu app e clique no botão + que aparece na seção Build
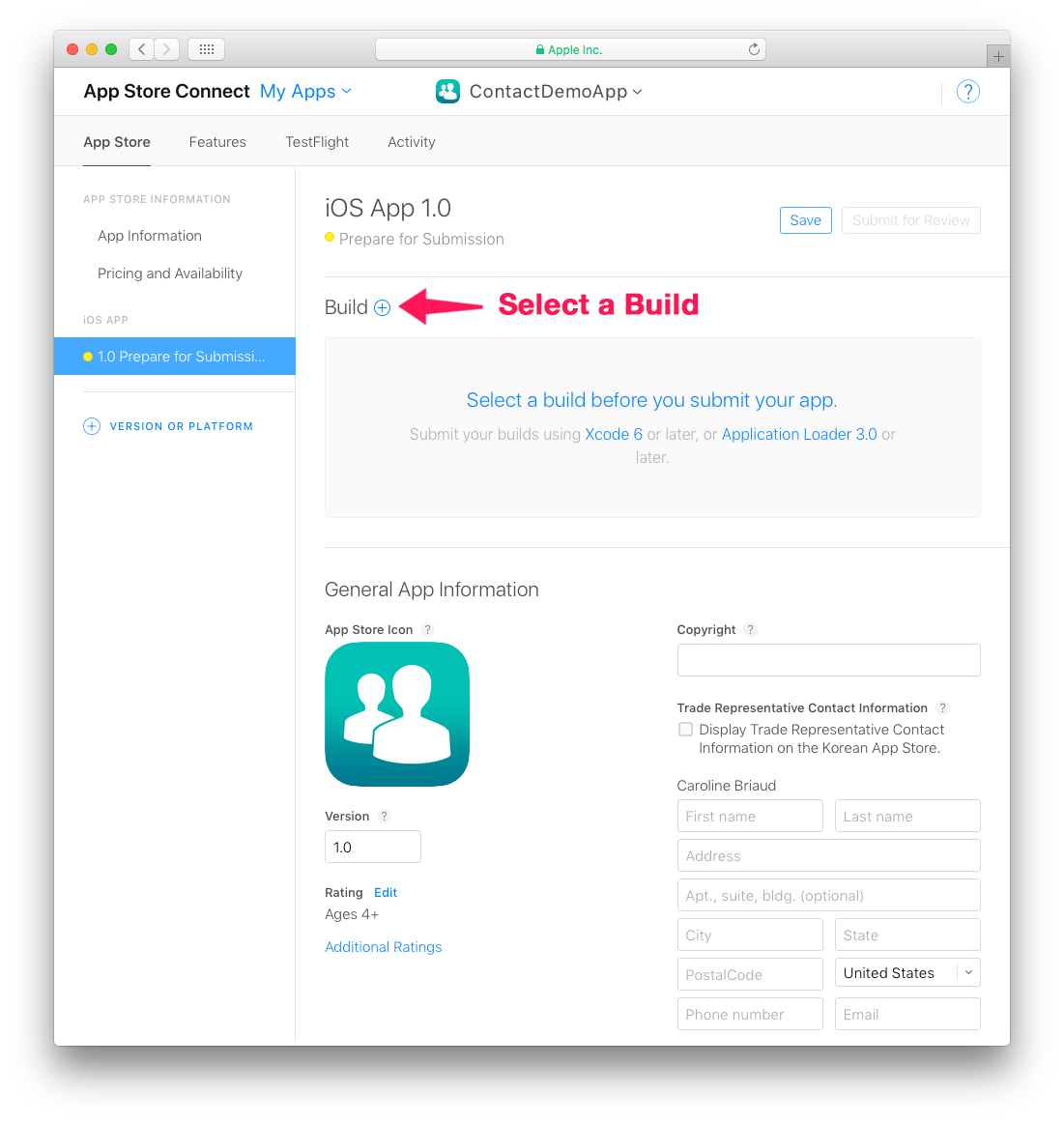
- Selecione a versão que queira enviar e clique em Done.

- Finalmente, clique no botão Submit for Review.
PASSO 9. Envie para Revisão
- O passo final para enviar sua aplicação para revisão é responder algumas perguntas rápidas sobre sua aplicação.
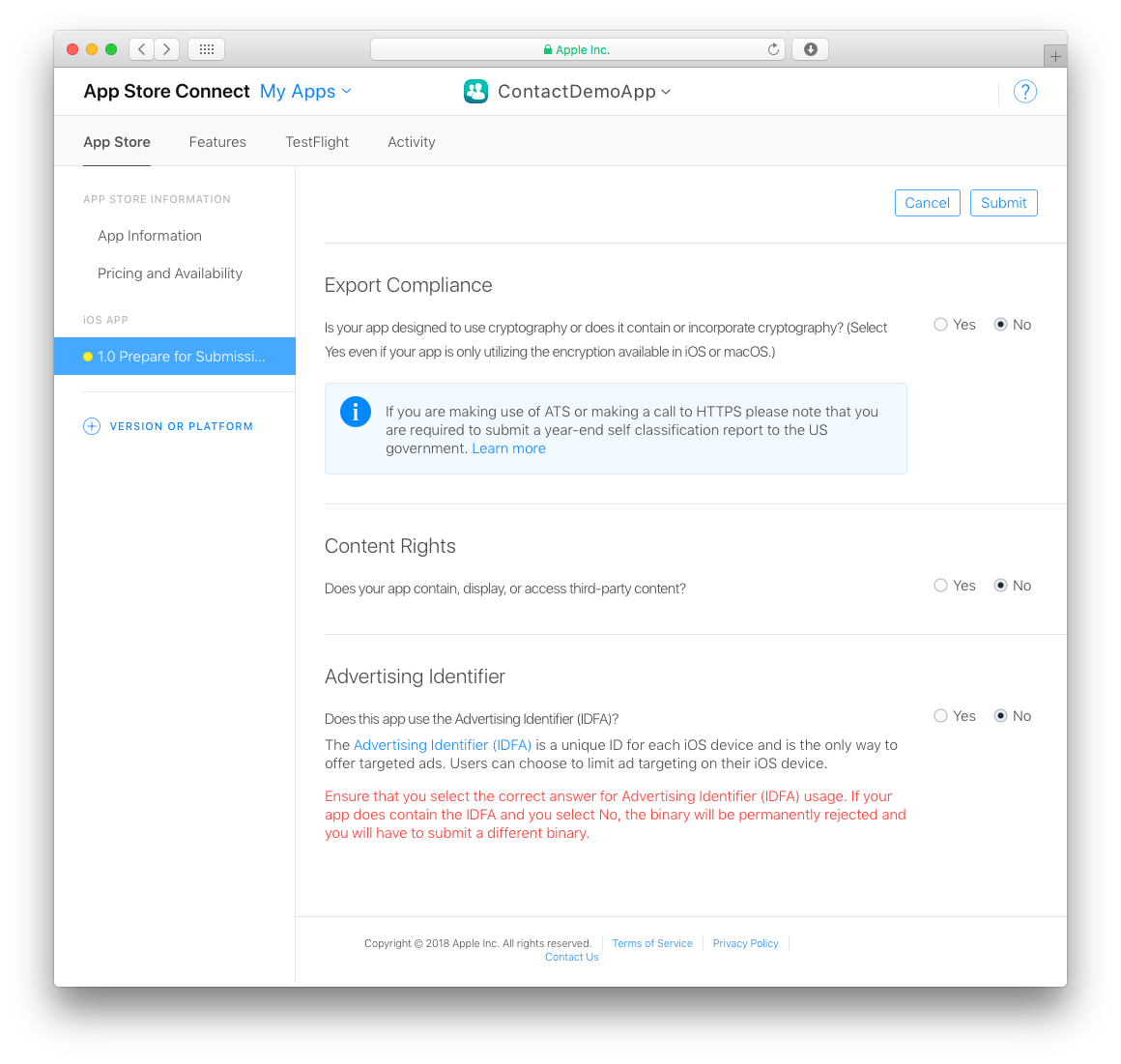
Quando tiver terminado com as perguntas, clique Submit.
O tempo médio de revisão da App Store é de apenas dois dias!