Data
This section allows you to:
- define the data to include in your app (Current data file or Production server data file),
- automatically regenerate data each time you build your app or generate it manually, and
- filter the data to vizualize in your app depending on the general filter queries or the user information.
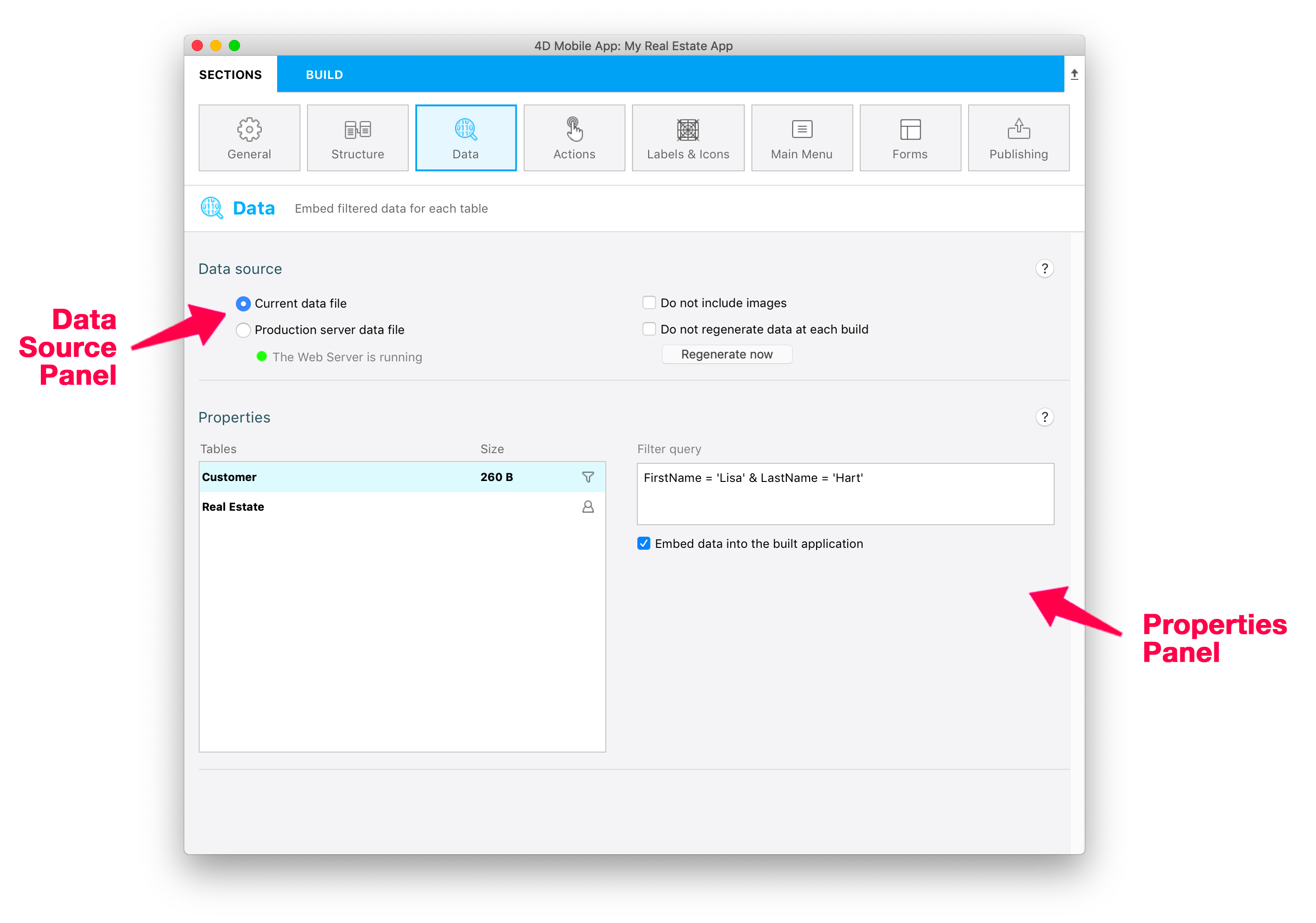
Data source panel
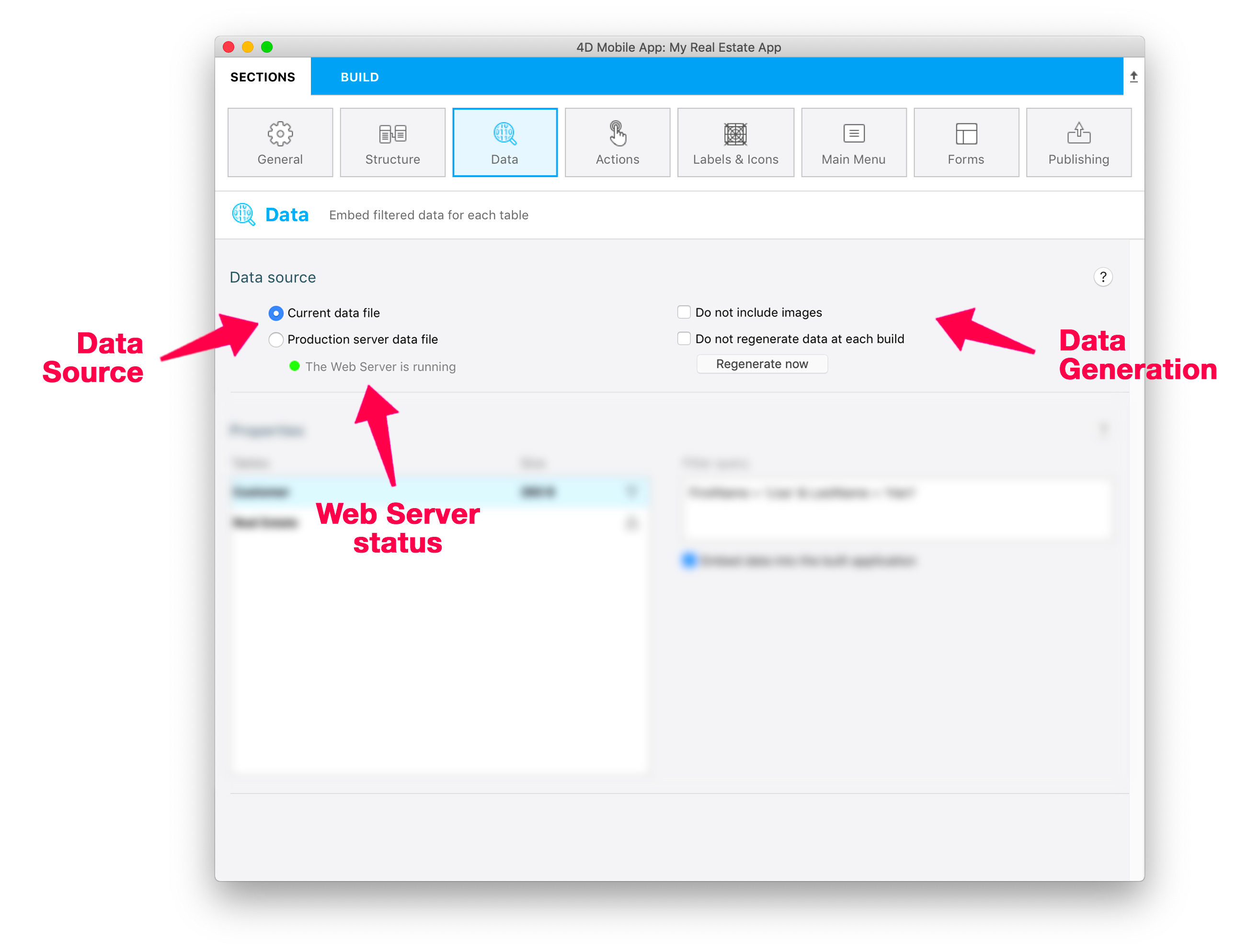
This panel allows you to define your data source. You can choose to get data from the Current data file or from a Production server.
To secure access to the production server, a key file must be generated from the production server and physically communicated to the developer. This key.mobileapp file is available next to the data, in the MobileApps folder. Then, the developer can select it from the project editor to access to the production server data.
The Production URL must be entered from the Publishing section if you choose to get data from your production server.
Here, you can also check if the server is available and choose to activate it, if necessary.
HINWEIS
- Tips are available to help you ensure that the server works correctly.
- You can directly access the Publishing panel to define your production URL.
- To access production server data, a key file is required for secure communications.
You can define if you want to include images and or to Regenerate data systematically at each build.
When the Do not regenerate data at each build and the Do not include imgages options are checked, you can save a considerable amount of time to build your app. You can always generate your data manually by clicking on the Regenerate Now button.
Properties panel
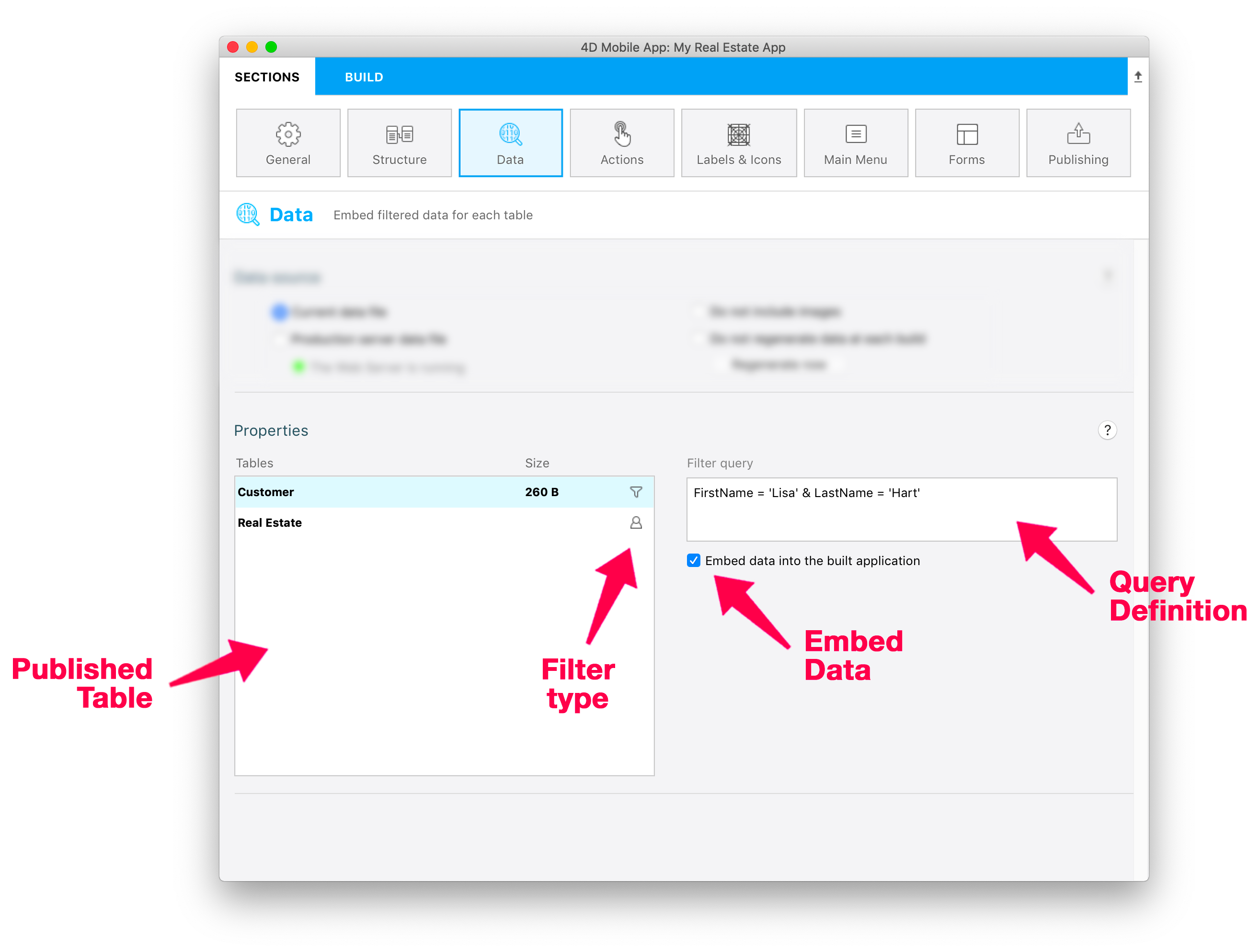
In this panel, you can define all the filters for each table, based on defined filter queries or on user parameters.
Filtering with query filters
You can define filters per table which depend on field values:
First, enter your query in the dedicated field by typing it directly in the "Query field". You can also compose your query using the Fields, Comparators and Operators tabs which are available just above the query field when it's in focus. This can be helpfull defining your query.
Then, you need to validate your query. This must be done each time you modify it (a query that has been edited and not validated appears in red in the project editor).
Finally, check the Embed data into the built application option to embed the data into the application once it's built. Leave unchecked if you don't want the data embedded.
When a query filter is valid, a funnel icon appears, indicating that the defined filter is based on a defined filter query.
EXAMPLE
In the Filter query field enter:
FirstName = 'Lisa' & LastName = 'Hart'This query allows you to display only the records that include "Lisa" as FirstName and "Hart" as LastName.
Filtering with user information filters
You can define filters depending on the user information that you define in the Mobile App Authentication method:
As with query filters, you first need to define your query in the appropriate field.
To specify that the query depends on user information, just add ":" and the
userinfoobject key.Then, validate your query. This must be done each time you modify it.
Once your query filter is validated, a button appears to allow you to add information about users in the On Mobile App Authentication method.
When a query filter is valid, a user icon appears to indicate that the defined filter is based on user information.
EXAMPLE
In the Filter query field enter:
CityName = :city
In the On Mobile App Authentication database method, enter:
$response.userInfo:=New object("city";"Paris")This query allows you to display only the records which include "Paris" as CityName.
HINWEIS
You'll find all the rules about query syntax in the 4D documentation.