Arquive e exporte seu Projeto
OBJETIVOS
- Arquivar e exportar seu projeto 4D for iOS
- Gerar .ipa e manifestar arquivos
PRÉ-REQUISITOS
- Programa Apple Enterprise Developer
- Um servidor web seguro
- Um ícone de resolução de 57 x 57 px
- Um ícone de resolução 512 x 512 px
PASSO 1. Configuração Xcode
Depois da validação de sua conta por Apple, abra Xcode e agregue sua conta de Apple Enterprise Developer em Preferences > Accounts.
Xcode instalará automaticamente os elementos de provisão e certificados necessários.
PASSO 2. Obtenha uma ID de Equipe
- Registre-se na sua Conta de Desenvolvedor Apple. Lá pode achar sua ID de membro de um Time ou Equipe.
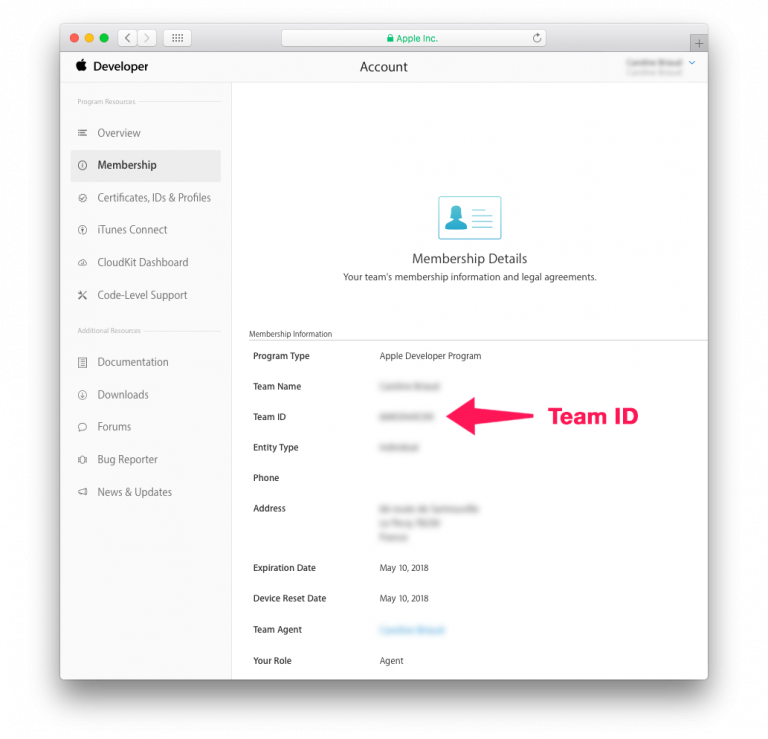
PASSO 3. Configure 4D for iOS
Abra 4D for iOS
Na aba SECTIONS:
- Geral: Entre sua ID de Time.
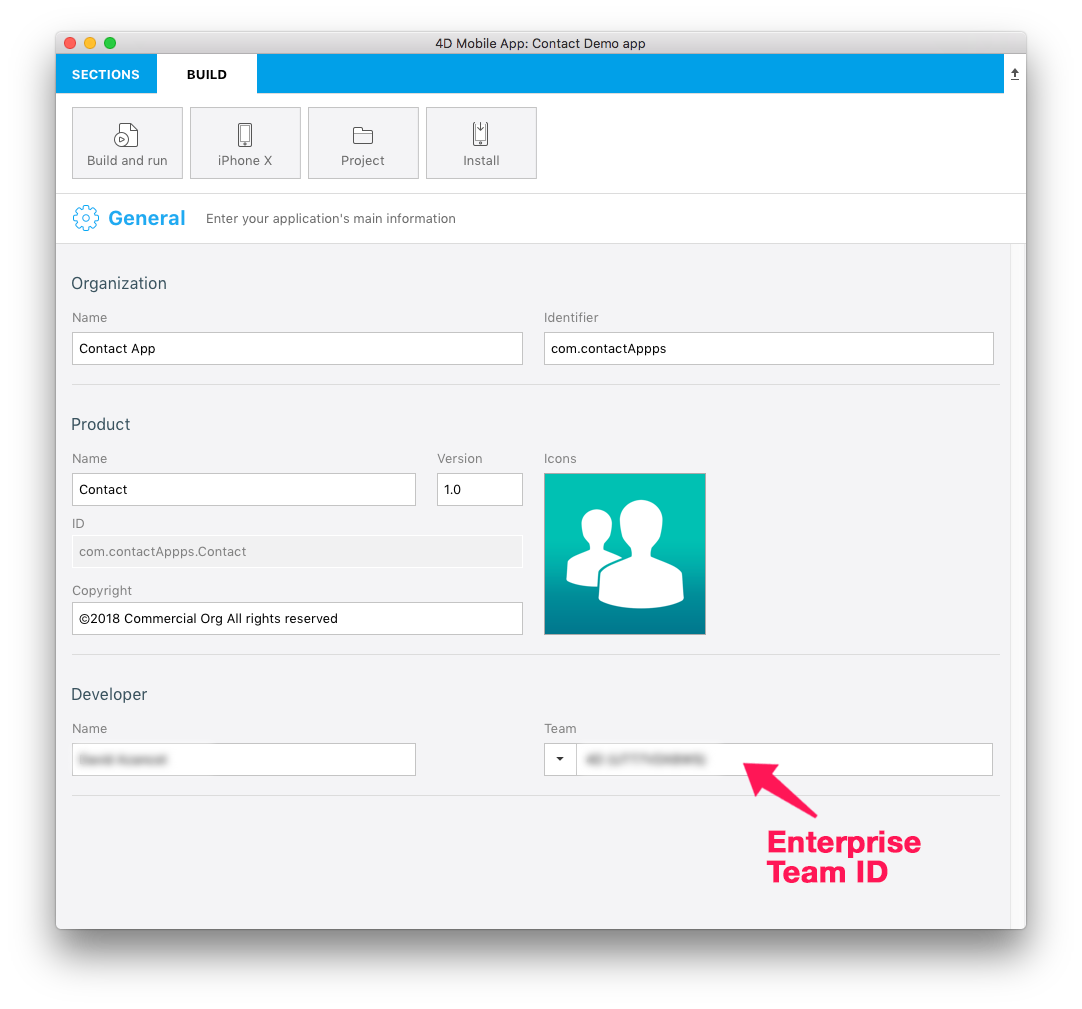
- Publicação: ingresse sua URL de produção (HTTPS é obrigatório para o lançamento).
Na aba BUILD:
- Criar e Executar: Crie seu projeto.
PASSO 4. Abra seu projeto com Xcode
- Desde a aba BUILD do editor de projetos de 4D for iOS, clique no Projeto > Abrir o projeto com Xcode
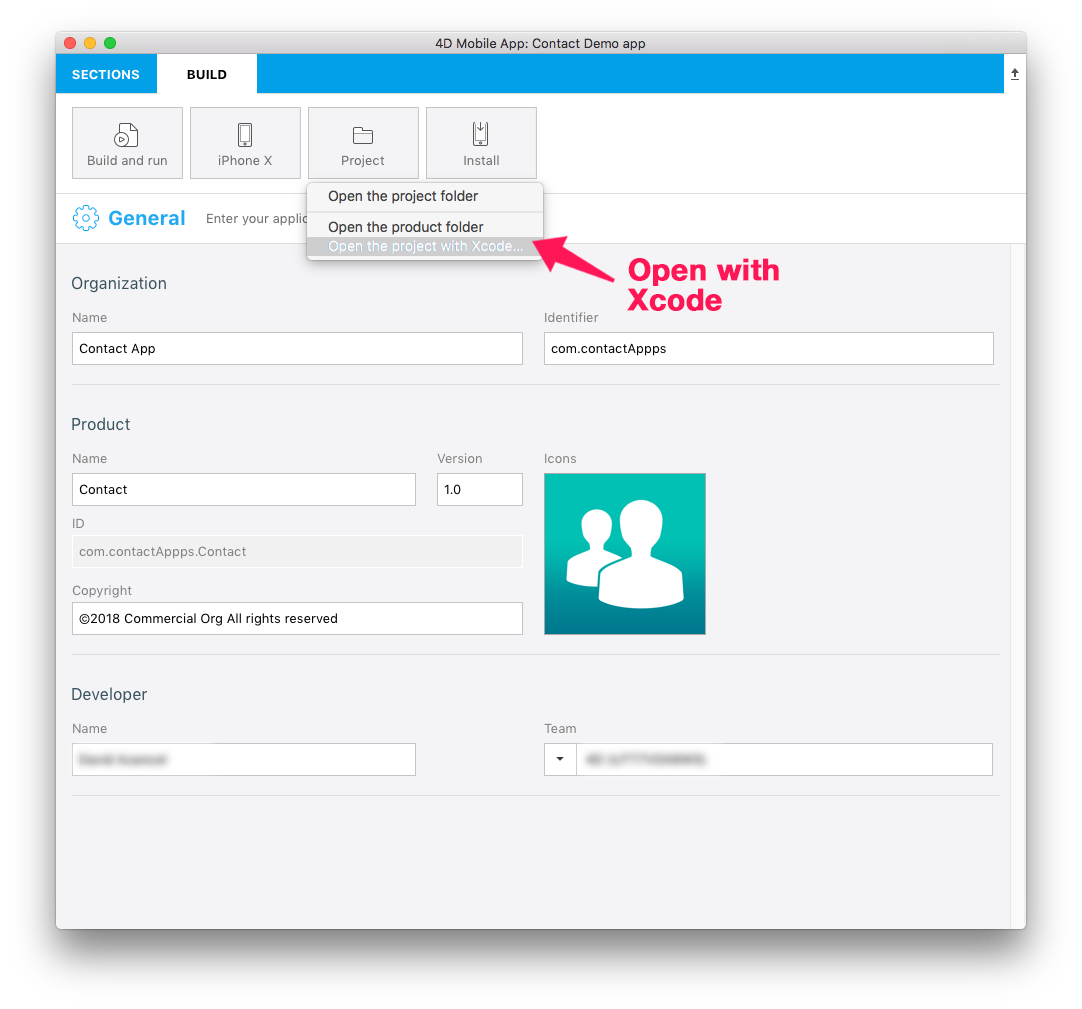
PASSO 5. Arquive seu projeto com Xcode
- Desde Xcode, vá ao menu de simulador e selecione Generic iOS Device
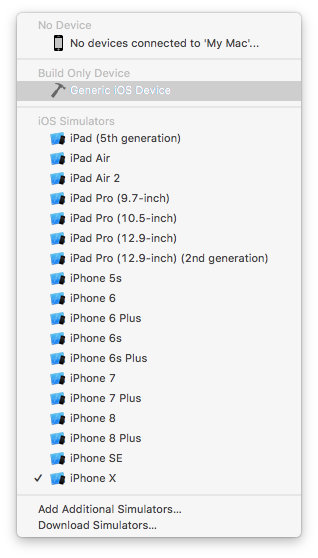
- Desde o menu, clique em Product e selecione Archive
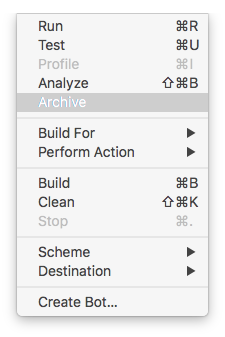
PASSO 6. Exporte seu projeto
No final do processo de arquivo, aparece a janela do Organizador com o arquivo que acaba de criar
Clique em Exportar.
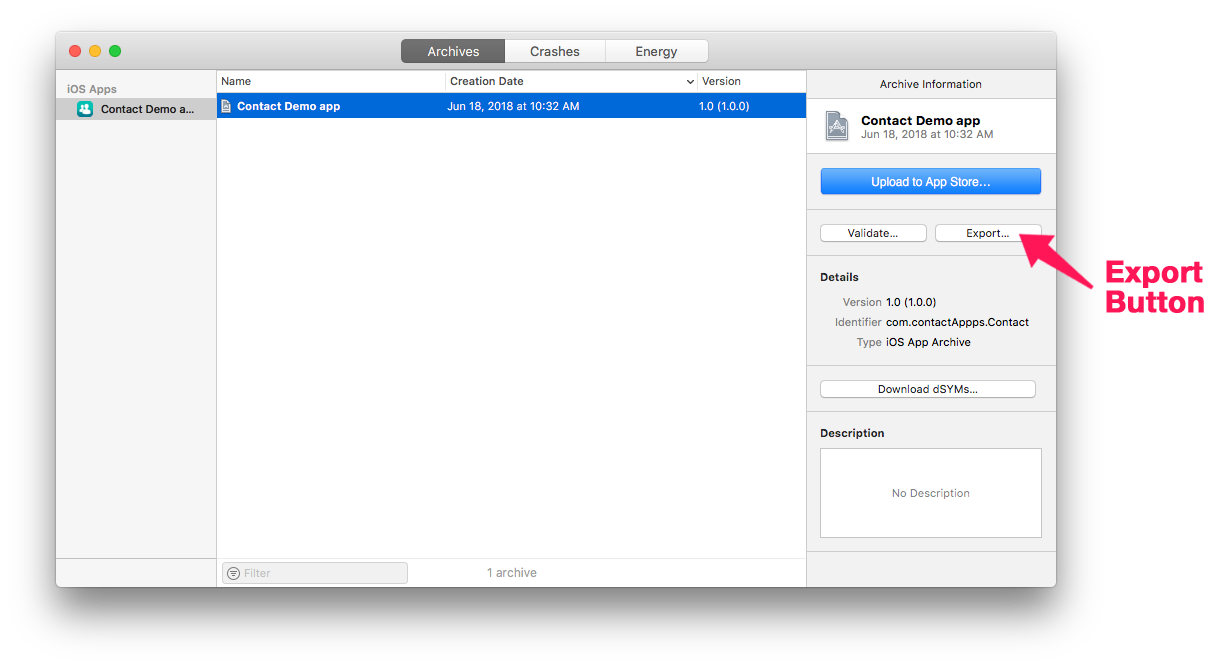
PASSO 7. Selecione seu método de distribuição
- Selecione Enterprise e clique em Next.
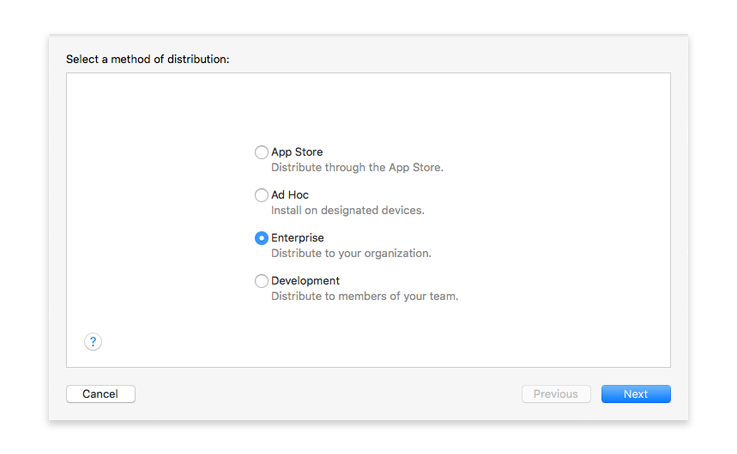
PASSO 8. Selecione as opções de distribuição de sua empresa
- Pode deixar todas as caixas de opção marcadas.
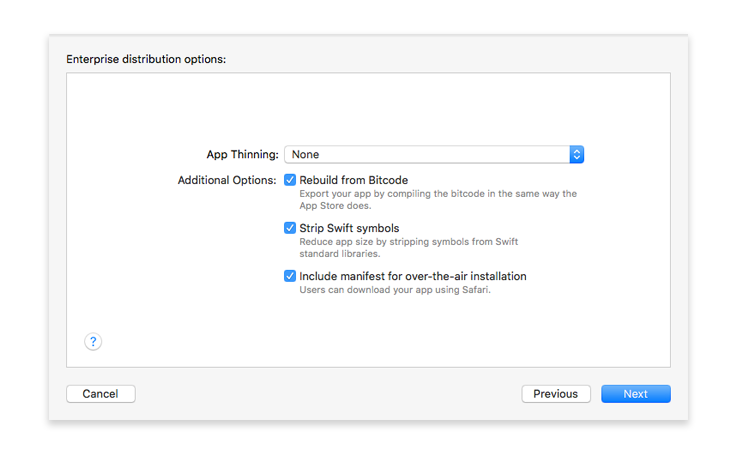
Pode deixar que o Xcode gere um arquivo manifest.plist para você ou gerá-lo manualmente.
clique em Next.
O que é um manifesto?
O manifesto é uma lista de propriedades baseada em XML e deve conter:
- URL: URL que aponta ao arquivo .ipa.
- display-image: URL que aponta a um ícone PNG de 57 x 57 px (72 x 72 px para iPad) utilizado durante a descarga e a instalação.
- full-size-image: URL que aponta a uma imagem PNG de 512 x 512 px que representa a aplicação iTunes.
- bundle-identifier: a string de identificação de sua aplicação. Pode obtê-lo desde o arquivo .plist de seu app.
- bundle-version: a string da versão atual do pacote de sua aplicação. Pode obtê-lo desde o arquivo .plist de seu app.
- title: o nome de sua aplicação
Aqui há um exemplo de arquivo manifest.plist:
<?xml version="1.0" encoding="UTF-8"?>
<!DOCTYPE plist PUBLIC "-//Apple//DTD PLIST 1.0//EN" "http://www.apple.com/DTDs/PropertyList-1.0.dtd">
<plist version="1.0">
<dict>
<key>items</key>
<array>
<dict>
<key>assets</key>
<array>
<dict>
<key>kind</key>
<string>software-package</string>
<key>url</key>
<string>https://...Contact.ipa</string>
</dict>
<dict>
<key>kind</key>
<string>display-image</string>
<key>url</key>
<string>https://...Contact_icon_57.png</string>
</dict>
<dict>
<key>kind</key>
<string>full-size-image</string>
<key>url</key>
<string>https://...Contact_icon_512.png</string>
</dict>
</array>
<key>metadata</key>
<dict>
<key>bundle-identifier</key>
<string>com.contactApp.ContactDemoapp</string>
<key>bundle-version</key>
<string>1.0</string>
<key>kind</key>
<string>software</string>
<key>title</key>
<string>Contact Demo app</string>
</dict>
</dict>
</array>
</dict>
</plist>
PASSO 9. Informação sobre a distribuição do manifesto
- Recomendamos deixar que Xcode faça o trabalho de entrar sua URL de app assim como as URLs de ícones. Você pode mudar as URLs depois.
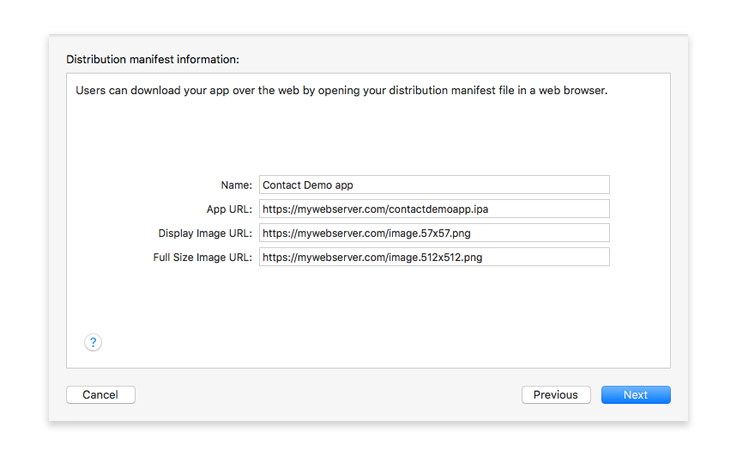
- clique em Next.
PASSO 10. Volte a assinar sua aplicação
- Deixe que Xcode administre a opção Automatically manage signing.

- clique em Next.
PASSO 11. Verifique o conteúdo do .ipa de sua aplicação
- Aqui pode verificar se o identificador de sua aplicação está correto, assim como a ID de Time.
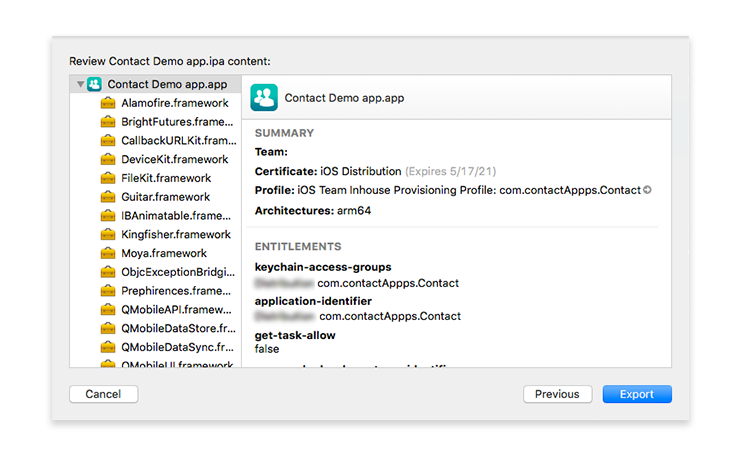
- Clique em Export e selecione aonde salvar a pasta de sua aplicação em seu computador.