Depurador
O depurador é útil quando é necessário detetar erros ou monitorizar a execução de métodos. Permite-lhe percorrer o seu código lentamente e examinar a informação. Este processo é designado por "rastreio".
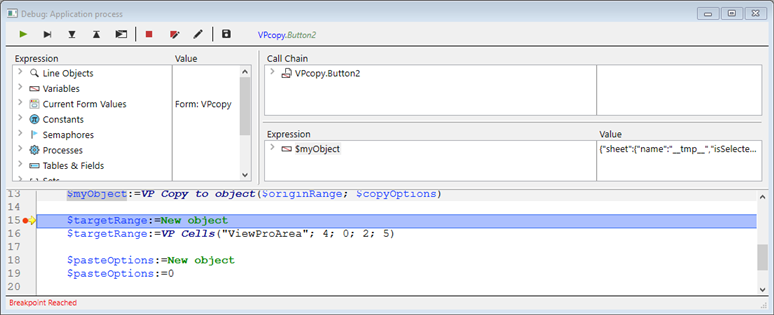
Chamando o depurador
Há várias formas de exibir o depurador:
- Clicar no botão Trace na [janela Syntax Error] (basics.md#syntax-error-window)
- Usando o comando [
TRACE] (https://doc.4d.com/4dv19/help/command/en/page157.html) - Clicando no botão Depurar na janela Executar método ou selecionando o botão Executar e depurar... no Editor de Código
- Usando Alt+Shift+Botão Direito (Windows) ou Ctrl+Option+Cmd+Click (macOS) enquanto um método está sendo executado, em seguida, selecionando o processo para rastrear no menu pop-up:
- Clicar no botão Trace quando um processo for selecionado na página Process (Processo) do Runtime Explorer.
- Adicionar um ponto de interrupção na janela do Editor de código ou nas páginas Break e Catch do Explorador de execução.
Quando chamada, a janela do depurador fornece o nome do método ou da função de classe que rastreia atualmente e a ação que causa o aparecimento inicial da janela do depurador. Por exemplo, na janela do depurador acima:
- *Clients_BuildLogo é o método que é rastreado
- A janela do depurador apareceu porque detectou uma chamada para o comando
C_PICTUREe este comando era um dos comandos a ser pego
A exibição de uma nova janela do depurador utiliza a mesma configuração que a última janela exibida na mesma sessão. Se executar vários processos usuário, pode rastreá-los de forma independente e ter uma janela do depurador aberta para cada processo.
A janela do depurador é normalmente apresentada na máquina onde o código é executado. Com uma aplicação monousuário, é sempre apresentado na máquina que executa a aplicação. Com uma aplicação cliente/servidor, é apresentado:
- no 4D remoto para o código que está a ser executado localmente
- no computador do servidor para o código em execução no servidor (por exemplo, um método com a opção executar no servidor).
Se o servidor estiver a funcionar sem interface, não pode ser apresentada qualquer janela do depurador no servidor, pelo ser necessário utilizar o depurador remoto. Ver Depuración desde máquinas remotas.
Botões da barra de ferramentas
A barra de ferramentas do depurador inclui vários botões, associados a atalhos predefinidos:
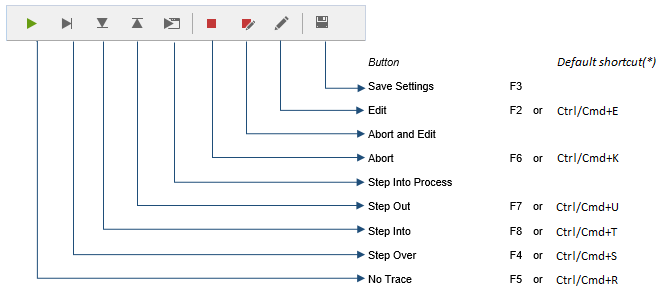
Os atalhos padrão podem ser personalizados na página Atalhos da caixa de diálogo Preferências.
Retomar execução
Interrompe o modo de rastreamento e retoma o curso normal da execução do método.
Shift + F5 o Shift + clic en el botón No Trace retoma la ejecución. Também desativa todas as chamadas TRACE subsequentes para o processo atual.
Executar passo a passo
Executa a linha de método atual, indicada pelo contador de programa (a seta amarela). O depurador passa para a linha seguinte.
O botão Executar não entra em sub-rotinas e funções, mantém-se ao nível do método que rastreia atualmente. Se você quiser rastrear também as chamadas de subrotinas e funções, use o botão Step Into.
Na depuração remota, se o método for executado no servidor, o método principal é chamado após a execução da última linha do método secundário. Se o método pai for executado no lado remoto, o botão Step Over terá o mesmo efeito que o botão No Trace.
Passo a passo detalhado
Quando uma linha que chama outro método (sub-rotina ou função) é executada, clique neste botão para exibir o outro método e percorrê-lo.
O novo método torna-se o atual (topo) método no Chame Chain Pane da janela do Depurador.
Ao executar uma linha que não chama outro método, esse botão tem o mesmo efeito que o botão Step Over.
Step Out
Se estiver rastreando sub-rotinas e funções, clicar nesse botão permite executar todo o método que está sendo rastreado no momento e voltar ao método chamador. A janela do Depurador é trazida de volta ao método anterior na cadeia de chamadas. Se o método atual for o último método na cadeia de chamadas, a janela do Debugger é fechada.
Na depuração remota, na execução da última linha do método, se o método for executado no servidor, o método pai será chamado. Se o método pai for executado no lado remoto, o botão Step Over terá o mesmo efeito que o botão No Trace.
Step Into Process
Na execução de uma linha que cria um novo processo (ou seja, ao chamar o comando Novo processo), este botão abre uma nova janela do Depurador que permite rastrear o método do processo do processo recém-criado. Na execução de uma linha que não cria um novo processo, esse botão atua da mesma forma que o botão Step Over.
Abortar
Interrompe a execução do método e regressa ao estado anterior ao início da execução do método:
- Ao rastrear um método formulário ou um método objeto em execução em resposta a um evento: pára e retorna ao formulário.
- Ao rastrear um método em execução no ambiente do aplicativo: pára e retorna ao ambiente.
Abortar e editar
Pausa na execução do método. O método que está sendo executado quando você clica no botão Abortar e editar é aberto no Editor de código.
Sugestão: Utilize este botão quando você sabe quais alterações são necessárias no seu código e quando essas alterações são necessárias para prosseguir com o teste dos seus métodos. Quando terminar as alterações, volte a executar o método.
Editar
Pausa na execução do método. O método executado no momento em que se clica no botão Editar abre-se no Editor de código.
Se utilizar este botão para modificar um método, as modificações só entram em vigor na próxima vez que este for executado.
Dica: Use este botão quando você souber quais alterações são necessárias no seu código e quando eles não interferem com o resto do código a ser executado ou rastreado.
Botão Salvar parâmetros
Salva a configuração atual da janela do depurador e a torna a configuração padrão. Isto inclui:
- o tamanho e a posição da janela
- a posição das linhas de divisão e o conteúdo da área que avalia as expressões
Estes parâmetros são armazenados no projeto.
Essa ação não está disponível no modo de depuração remota (consulte Depuração de máquinas remotas).
Janela de expressão
O painel Watch é exibido no canto superior esquerdo da janela do depurador, abaixo da barra de ferramentas de controle de execução. Aqui um exemplo simples:
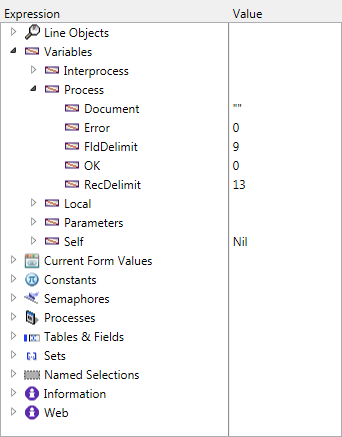
Este painel não está disponível no modo de depuração remota.
O painel de expressão: Watch Pane exibe informações gerais úteis sobre o sistema, ambiente 4D e ambiente de execução.
A coluna Expressão exibe os nomes dos objetos e das expressões. A coluna Value exibe seus valores correspondentes atuais. Clicar em qualquer valor no lado direito do painel permite-lhe modificar o valor do objeto, se tal for permitido para esse objeto.
A qualquer momento, você pode arrastar e soltar temas, sublistas de temas (se houver) e itens de temas para o [Custom Watch Pane] (#custom-watch-pane).
Lista de expressões
Objetos linha
Este tema permite-lhe acompanhar os valores dos objetos ou expressões:
- usado na linha de código a ser executada (aquela marcada com o contador de programas - a seta amarela no [Painel Código-fonte] (#painel código-fonte)),
- utilizado na linha de código anterior
Como a linha de código anterior é a que acabou de ser executada antes, este tema mostra os objetos ou expressões da linha atual antes e depois da execução da linha. Digamos que executa o seguinte método:
TRACE
$a:=1
$b:=a+1
$c:=a+b
-
Uma janela do depurador é aberta com o contador do programa definido para a linha com
a:=1. Nesse momento, o tema Line Objects é exibido:$a Indefinido A variável
$aainda não foi inicializada, mas é exibida porque é usada na linha a ser executada. -
Você clica no botão Step Over. O contador do programa está agora definido para a linha
b:=a+1. Nesta altura, o tema mostra:$a 1 $b Indefinido O valor da variável
$aé agora 1. A variável$bainda não foi inicializada, mas é exibida porque é usada na linha a ser executada. -
Você clica no botão Step Over novamente. O contador do programa está agora definido na linha com c:=a+b. Neste ponto, é exibido o tema Objetos de linha:
$c Indefinido $a 1 $b 2 O valor da variável
$bé agora 2. A variável$cainda não foi inicializada, mas é exibida porque é usada na linha a ser executada.
Variáveis.
Este tema é composto pelos seguintes subtemas:
| Subtema | Descrição | Os valores podem ser modificados? |
|---|---|---|
| Interprocesso | Lista de variáveis interprocessos que são utilizadas agora | Sim |
| Processo | Lista de variáveis processo utilizadas pelo processo atual | Sim |
| Local | Lista de variáveis locais utilizadas pelo método rastreado | Sim |
| Parâmetros | Lista dos parâmetros recebidos pelo método | Sim |
| Self | Ponteiro para o objeto atual, quando se rastreia um método objeto | Não |
Os arrays, como outras variáveis, aparecem nos subtemas Interprocesso, Processo e Local, dependendo do seu escopo. O depurador apresenta os primeiros 100 elementos. Dentro da coluna Valor, você pode modificar os valores dos elementos de matriz, mas não o tamanho das matrizes.
Para exibir os tipos de variáveis e seus nomes internos, clique com o botão direito do mouse e marque a opção Show Types no menu de contexto:
Aqui está o resultado:
Valores actuais do formulário
Este tema contém o nome de cada objeto dinâmico incluído no formulário atual, bem como o valor da sua variável associada:
Alguns objetos, como os arrays list box, podem ser apresentados como dois objetos distintos, a variável do próprio objeto e a sua fonte de dados.
Constantes
Como a página Constantes da janela Explorer, esse tema exibe as constantes predefinidas oferecidas pelo 4D. As expressões deste tema não podem ser modificadas.
Semáforos
Este tema lista os semáforos locais definidos atualmente. Para cada semáforo, a coluna Valor fornece o nome do processo que define o semáforo. As expressões deste tema não podem ser modificadas. The expressions from this theme cannot be modified.
Processos
Este tema enumera os processos iniciados desde o início da sessão de trabalho. A coluna do valor apresenta o tempo utilizado e o estado atual de cada processo (ou seja, Executando, pausado, etc.). As expressões deste tema não podem ser modificadas.
Tabela
Este tema lista as tabelas e campos na base de dados 4D. Para cada item da Tabela, a coluna Valor exibe o tamanho da seleção atual para o processo atual, bem como o número de registros bloqueados.
Para cada item Campo, a coluna Valor apresenta o valor do campo para o registo atual (exceto imagem e BLOB). Pode modificar os valores dos campos, mas não as informações das tabelas.
Conjuntos
Este tema lista os conjuntos definidos no processo atual (aquele que está sendo rastreado) e os conjuntos interprocessos. Para cada conjunto, a coluna Valor apresenta o número de registos e o nome da tabela. As expressões deste tema não podem ser modificadas.
Seleções temporárias
Este tema lista as seleções temporárias definidas no processo atual (aquele que está sendo rastreado no momento); ele também lista as seleções temporárias entre processos. Para cada seleção temporária, a coluna Valor apresenta o número de registos e o nome da tabela. As expressões deste tema não podem ser modificadas.
Informação
Este tema contém informações gerais sobre o funcionamento da base de dados, tais como a tabela predefinida atual (se existir), espaço de memória físico, virtual, livre e utilizado, destino da consulta, etc.
Web
Este tema apresenta informações sobre o servidor Web principal da aplicação (apenas disponível se o servidor Web estiver ativo):
- Arquivo Web para Enviar: nome do arquivo Web aguardando ser enviado (se houver)
- Utilização da cache Web: número de páginas presentes na cache Web, bem como a sua percentagem de utilização
- Tempo decorrido do servidor Web: duração da utilização do servidor Web no formato horas:minutos:segundos
- Contagem de visitas à Web: número total de pedidos HTTP recebidos desde o lançamento do servidor Web, bem como o número instantâneo de pedidos por segundo
- Número de processos Web ativos: número de processos Web ativos, todos os processos Web em conjunto
As expressões contidas neste tema não podem ser modificadas.
Menu contextual
O menu contextual da janela de expressão oferece opções adicionais.
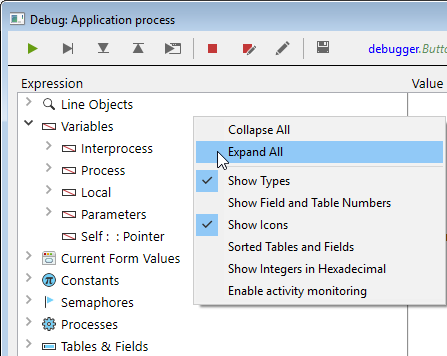
- Recolher tudo: Recolhe todos os níveis da lista hierárquica.
- Expandir tudo: Expandir todos os níveis da lista hierárquica.
- Mostrar tipos: muestra el tipo de cada elemento de la lista (cuando es apropiado).
- **Mostrar os números dos campos e das tabelas: Apresenta o número de cada tabela ou campo. Útil se trabalhar com números de tabelas ou de campos, ou com apontadores utilizando comandos como Table ou Field`.
- Mostrar Ícones: Cada objeto é precedido por um ícone que indica seu tipo. Você pode desativar essa opção para acelerar a exibição, ou apenas porque você prefere usar apenas a opção Mostrar Tipos.
- Tabelas e Campos classificados: classifica as tabelas e os campos em ordem alfabética em suas respectivas listas.
- Mostrar números inteiros em hexadecimal: Os números são normalmente apresentados em notação decimal. Esta opção apresenta-os em notação hexadecimal. Nota: para introduzir um valor numérico em hexadecimal, digite 0x (zero + "x"), seguido dos dígitos hexadecimais.
- Activar el seguimiento de la actividad: activa el seguimiento de la actividad (control avanzado de la actividad interna de la aplicación) y muestra la información obtenida en los temas adicionales: Programador, Web y Red.
Painel da cadeia de chamadas
Um método pode chamar outros métodos ou funções de classe, que podem chamar outros métodos ou funções. O painel Cadeia de chamadas permite-lhe acompanhar essa hierarquia.
Cada item do nível principal é o nome de um método ou função classe. O item superior é o que é atualmente rastreado, o item seguinte do nível principal é o nome do chamador (o método ou função que chamou o que é atualmente rastreado), o item seguinte é o chamador do chamador, e assim por diante.
Na imagem acima:
- O
thirdMethodnão recebeu nenhum parâmetro - `$0 está atualmente indefinido, porque o método não atribuiu nenhum valor a $0 (porque ainda não executou esta atribuição ou por o método ser uma sub-rotina e não uma função)
- O
secondMethodrecebeu três parâmetros dofirstMethod:- $1 é um ponteiro para a tabela
[Employee] - $2 é um ponteiro para o campo
IDna tabela[Employee] - $3 é um parâmetro alfanumérico cujo valor é "Z"
- $1 é um ponteiro para a tabela
Você pode dar duplo clique no nome de qualquer método para exibir seu conteúdo no Source Code Pane.
Clicar no ícone junto ao nome de um método ou função expande, ou recolhe os parâmetros e o resultado (se existir). Os valores aparecem no lado direito do painel. Clicar em qualquer valor do lado direito permite-lhe alterar o valor de qualquer parâmetro ou resultado de função.
Para exibir o tipo de parâmetro, verifique a opção Mostrar tipos no menu contextual:
Depois de implementar a lista de parâmetros, você pode arrastar e soltar parâmetros e resultados de funções para o Painel de Observação Personalizado.
Você também pode usar o comando Get call chain para recuperar a cadeia de chamadas programaticamente.
Painel de Observação Personalizado
O Painel de controle personalizado é útil para avaliar expressões. É semelhante ao Watch Pane, exceto que aqui você decide quais expressões são exibidas. Qualquer tipo de expressão pode ser avaliado:
- campo
- variável
- pointer
- cálculo
- Comando 4D
- method
- e qualquer outra coisa que devolva um valor
É possível avaliar qualquer expressão que possa ser apresentada sob a forma de texto. Isto não abrange os campos ou variáveis imagem e BLOB. Para exibir o conteúdo do BLOB, você pode usar comandos BLOB, como [BLOB to text] (https://doc.4d.com/4dv19/help/command/en/page555.html).
Manipulação de expressões
Existem várias formas de adicionar expressões à lista:
- Arraste e solte um objeto ou expressão do painel Watch ou do painel Call Chain
- Selecione uma expressão no painel Source Code e pressione ctrl+D (Windows) ou cmd+D (macOS)
- Dê duplo clique em algum lugar no espaço vazio do Custom Watch Pane (adiciona uma expressão com um nome de espaço reservado que você pode editar)
Pode introduzir qualquer fórmula que devolva um resultado.
Para editar uma expressão, clique nela para selecioná-la e, em seguida, clique novamente ou pressione Enter no seu teclado.
Para excluir uma expressão, clique nela para selecioná-la e, em seguida, pressione Backspace ou Delete no teclado.
**Aviso: Tenha cuidado quando avalia uma expressão 4D que modifica o valor de uma das variáveis de sistema (por exemplo, a variável OK) porque a execução do resto do método pode ser alterada.
Menu contextual
O menu de contexto do Custom Watch Pane lhe dá acesso ao editor de fórmulas 4D e a outras opções:
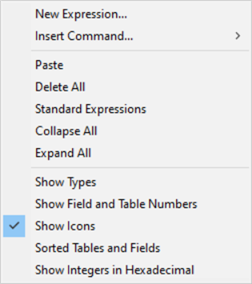
Nova expressão: Isso insere uma nova expressão e exibe o 4D Formula Editor.
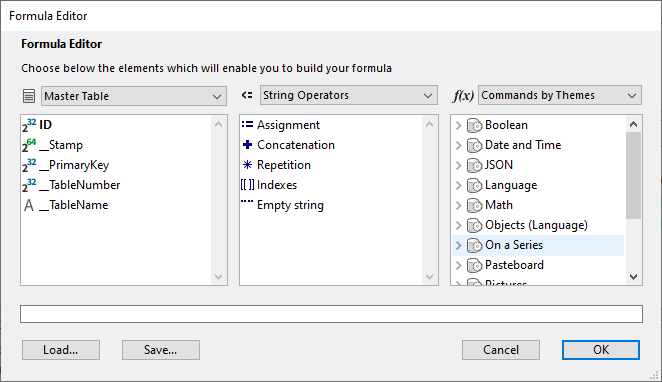
Para mais informações sobre o Editor de Fórmula, consulte o manual de Referência do Design 4D.
- Inserir comando: Atalho para inserir um comando 4D como uma nova expressão.
- Excluir tudo: Remove todas as expressões do Painel de Vigia Personalizado.
- Expressões Padrão: Copia a lista de expressões do Watch.
Esta opção não está disponível no modo de depuração remoto (veja Depuração de Máquinas Remotas.
- Recolher tudo/Expandir tudo: Recolhe ou expande todas as listas hierárquicas.
- Mostrar tipos: Exibe o tipo de cada item da lista (quando apropriado).
- Mostrar números de campos e tabelas: Exibe o número de cada tabela ou campo do site Fields. Útil se você trabalha com tabelas, números de campo ou ponteiros usando comandos como
TableouField. - Mostrar ícones: Exibe um ícone que indica o tipo de cada item.
- Tabelas e campos ordenados: Apresenta a tabela e os campos por ordem alfabética.
- Mostrar números inteiros na Hexadecimal: Exibe números usando notação hexadecimal. Para introduzir um valor numérico em hexadecimal, digite 0x (zero + "x"), seguido dos dígitos hexadecimais.
Panel de código fuente
O painel Código-fonte mostra o código-fonte do método ou função que está sendo rastreado no momento.
Essa área também permite que você adicione ou remova [pontos de interrupção] (breakpoints.md).
Tips
Passe o ponteiro do rato sobre qualquer expressão para visualizar uma dica de ferramenta que indica:
- o tipo declarado da expressão
- o valor atual da expressão
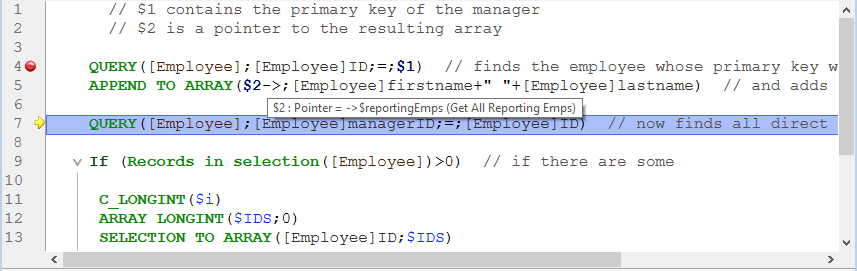
Isto também funciona com as selecções:
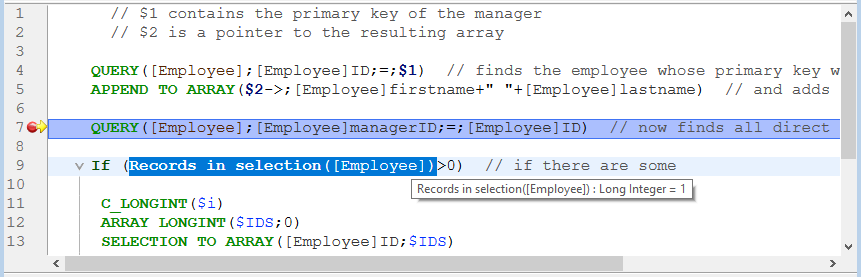
Adição de expressões ao painel de controle personalizado
Você pode copiar qualquer expressão selecionada do painel Código-fonte para o [painel de observação personalizada] (#painel de observação personalizada).
- No painel de código fonte, selecione a expressão a avaliar
- Faça uma das seguintes opções:
- Arraste e solte o texto selecionado na área Expression (Expressão) do Custom Watch Pane (Painel de observação personalizada)
- Pressione Ctrl+D (Windows) ou Cmd+D (macOS)
- Clique com o botão direito do mouse no texto selecionado > Copiar para o painel de expressões
Contador do programa
A seta amarela na margem esquerda do painel Código-fonte é chamada contador de programa. Marca a linha seguinte a ser executada.
Por padrão, a linha do contador de programas (também designada por linha de execução) é realçada no depurador. Você pode personalizar a cor do destaque na página de Métodos das Preferências.
Movendo o contador do programa
Para efeitos de depuração, é possível deslocar o contador de programa para o método no topo da cadeia de chamadas (o método atualmente em execução). Para o fazer, clique e arraste a seta amarela para outra linha.
Isto apenas diz ao depurador para prosseguir o rastreio ou a execução a partir de um ponto diferente. Não executa linhas nem anula a sua execução. Todos os parâmetros, campos, variáveis, etc. atuais não são afetados.
Por exemplo:
// ...
If(This condition)
DO_SOMETHING
Else
DO_SOMETHING_ELSE
End if
// ...
Digamos que o contador do programa esteja definido para a linha If (This condition).
Quando você clica no botão Step over, o contador do programa passa diretamente para a linha DO_SOMETHING_ELSE.
Para examinar os resultados da linha DO_SOMETHING, você pode mover o contador do programa para essa linha e executá-la.
Menu contextual
O menu contextual do painel Código-fonte fornece acesso a várias funções que são úteis ao executar métodos no modo Rastreamento:
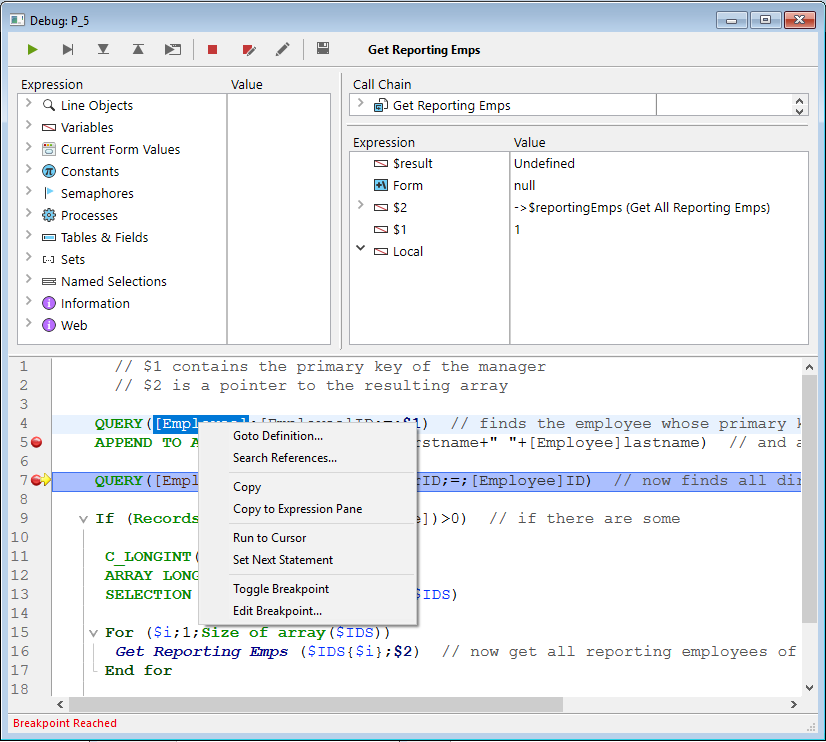
- Goto Definition: Vai para o local onde o objeto selecionado está definido. Este comando está disponível para:
- Métodos do projeto: exibe o conteúdo do método em uma nova janela do Editor de Código
- Campos: Exibe as propriedades do campo no inspetor da janela de estrutura
- Tabelas: Exibe as propriedades da tabela no inspetor da janela Estrutura
- Formulários: Apresenta o formulário no editor de formulários
- Variáveis (parâmetro local, de processo, entre processos ou $n ): exibe a linha no método atual ou entre os métodos do compilador em que a variável é declarada
- Search References (também disponível no Editor de código): Pesquisa todos os objetos do projeto (métodos e formulários) nos quais o elemento atual do método é referenciado. O elemento atual é o elemento selecionado ou o elemento onde se encontra o cursor. Pode ser o nome de um campo, variável, comando, cadeia de caracteres, etc. Os resultados da pesquisa são apresentados numa nova janela de resultados padrão.
- Cópia: Cópia padrão da expressão selecionada para a área de transferência.
- Copiar para o Painel de Expressão: Copia a expressão selecionada para o painel de observação personalizado.
- Run to Cursor:Executa instruções encontradas entre o contador de programas e a linha selecionada do método (onde o cursor se encontra).
- Set Next Statement:Move o contador do programa para a linha selecionada sem executar essa linha ou qualquer outra intermediária. A linha designada só será executada se o usuário clicar em um dos botões de execução.
- Alternar Ponto de Interrupção (também disponível no Code Editor): Alternativamente, insere ou remove o ponto de interrupção correspondente à linha selecionada. Isso modifica o ponto de interrupção permanentemente: por exemplo, se você remover um ponto de interrupção no depurador, ele não aparecerá mais no método original.
- Editar ponto de interrupção (também disponível no Editor de código): Exibe a caixa de diálogo Propriedades do ponto de interrupção. Quaisquer alterações efetuadas modificam permanentemente o ponto de interrupção.
Localizar seguinte/anterior
Os atalhos específicos permitem-lhe encontrar cadeias de caracteres idênticas à que foi selecionada:
- Para pesquisar as próximas cadeias de caracteres idênticas, pressione Ctrl+E (Windows) ou Cmd+E (macOS)
- Para buscar las cadenas idénticas anteriores, presione Ctrl+Shift+E (Windows) o Cmd+E (macOS)
A pesquisa só é efetuada se selecionar pelo menos um carácter no painel Código fonte.
Atalhos
Esta seção lista todos os atalhos disponíveis na janela do depurador.
A barra de ferramentas também possui atalhos.
Janela de avaliação e subjanela de avaliação
- Dê um duplo clique em um item na janela de observação para copiá-lo para a janela de observação personalizada
- Duplo clique no painel Custom Watch para criar uma nova expressão
Panel de código fuente
- Clique na margem esquerda para definir ou remover pontos de quebra.
- Alt+Shift+Clique (Windows) ou Option+Shift+Clique (macOS) define um ponto de interrupção temporário.
- Alt-Clique (Windows) ou Option-Clique exibe a janela Editar Quebra para um novo ponto de quebra ou um ponto de quebra existente.
- Uma expressão ou objeto selecionado pode ser copiado para a janela de avaliação personalizada através de um simples arrastar e largar.
- Ctrl+D (Windows) ou Cmd+D (macOS) copiam as combinações de teclas selecionadas para a Janela de Observação Personalizada.
- **As combinações de teclas Ctrl+Shift+E (Windows) ou Cmd+Shift+E (macOS) localizam as cadeias de caracteres anteriores idênticas à selecionada.
- **As combinações de teclas Ctrl+Shift+E (Windows) ou Cmd+Shift+E (macOS) localizam as cadeias de caracteres anteriores idênticas à selecionada.
Todas as janelas
- Ctrl + +/- (Windows) ou Command + +/- (macOS) aumenta ou diminui o tamanho da fonte para melhorar a legibilidade. O tamanho de letra modificado também é aplicado ao Editor de código sendo guardado nas Preferências.
- Ctrl + * (Windows) ou Command + * (macOS) força a atualização do Watch Pane.
- Quando nenhum item estiver selecionado em qualquer painel, pressione Enter para passar para o próximo.
- Quando um valor de item é selecionado, utilize as teclas de setas para navegar na lista.
- Ao editar um item, utilize as teclas de seta para mover o cursor. Utilize Ctrl-A/X/C/V (Windows) ou Comandó-A/X/C/V (macOS) como atalhos para os comandos de menu Selecionar tudo/Cortar/Copiar/Colar do menu Editar.