Session management
4D for iOS and 4D for Android allow you to manage user sessions, so that you can get information about the connected users and improve their experience on your mobile application.
Session file
When a user opens the app for the first time, a session file is automatically created and stored next to the current data file in the MobileApps folder.
The session files are organized and grouped by app folder. The Team ID and app bundle ID are concatenated to create the app folder names.
Here is an example of a 4D for iOS-generated session file:
{
"application":{
"id":"com.contactApp.Contact",
"name":"Contact",
"version":"1.0.0"
},
"team":{
"id":"UTT7VDX8W5"
},
"language":{
"id":"en_US",
"code":"en",
"region":"US"
},
"email":"",
"device":{
"description":"iPhone X",
"version":"11.3",
"id":"0DC5132E-1EF4-407C-A832-5FE33D818AF3",
"simulator":true
},
"send":"link",
"session":{
"id":"7023d9205074199d1c16fc00d24354e778137675",
"ip":"::ffff:192.168.5.4"
},
"status":"accepted",
"token":"eyJhcHBOYW1lSUQiOiJjb20uY29udGFjdEFwcC5Db250YWN0IiwiaWQiOiI3MDIzZDkyMDUwNzQxOTlkMWMxNmZjMDBkMjQzNTRlNzc4MTM3Njc1IiwidGVhbUlEIjoiVVRUN1ZEWDhXNSJ9"
}
By default, the "status" is automatically set to "accepted" if the session is validated by the On Mobile App Authentication database method ($result.success set to True). If you want the ability to manually validate the first login for every user session, add $result.verify:=True to the object returned by the On Mobile App Authentication database method. It will change the "accepted" default status to "pending" in the session file. For more information, see this example.
Session object
Mobile sessions can take advantage of the powerful 4D user sessions, when they are enabled on the server. In this case, information stored in the mobile session file is used to fill the Session object on the server, so that you could share a cart for the same user between their web and mobile sessions, for example.
On the mobile project, the Session object is automatically available from:
- the On Mobile App Authentication database method
- the On Mobile App Action database method
- webareas in your forms.
With user sessions, you can access and display user data through 4D tags in webareas. For example, in a page.shtml form, you can write:
<html><body><h1>You use the following address: <!--#4DTEXT Session.info.mobile.email--> </h1></body></html>
Mobile Session Management Component
Sessions can be managed by the Mobile Session Management component:
- Download and unzip the zip file
- Go to Build / Components file and get the MOBILE SESSION MANAGEMENT.4dbase
- Create a Components folder next to the 4D project with the app's data.
- Place the MOBILE SESSION MANAGEMENT component in the newly created Components folder.
- Restart 4D.
- Click on the Execute button from the toolbar
- In the 4D Methods Explorer, select the MOBILE SESSION MANAGEMENT method and click on the Execute button.
- The Apps window will appear displaying all of your apps:
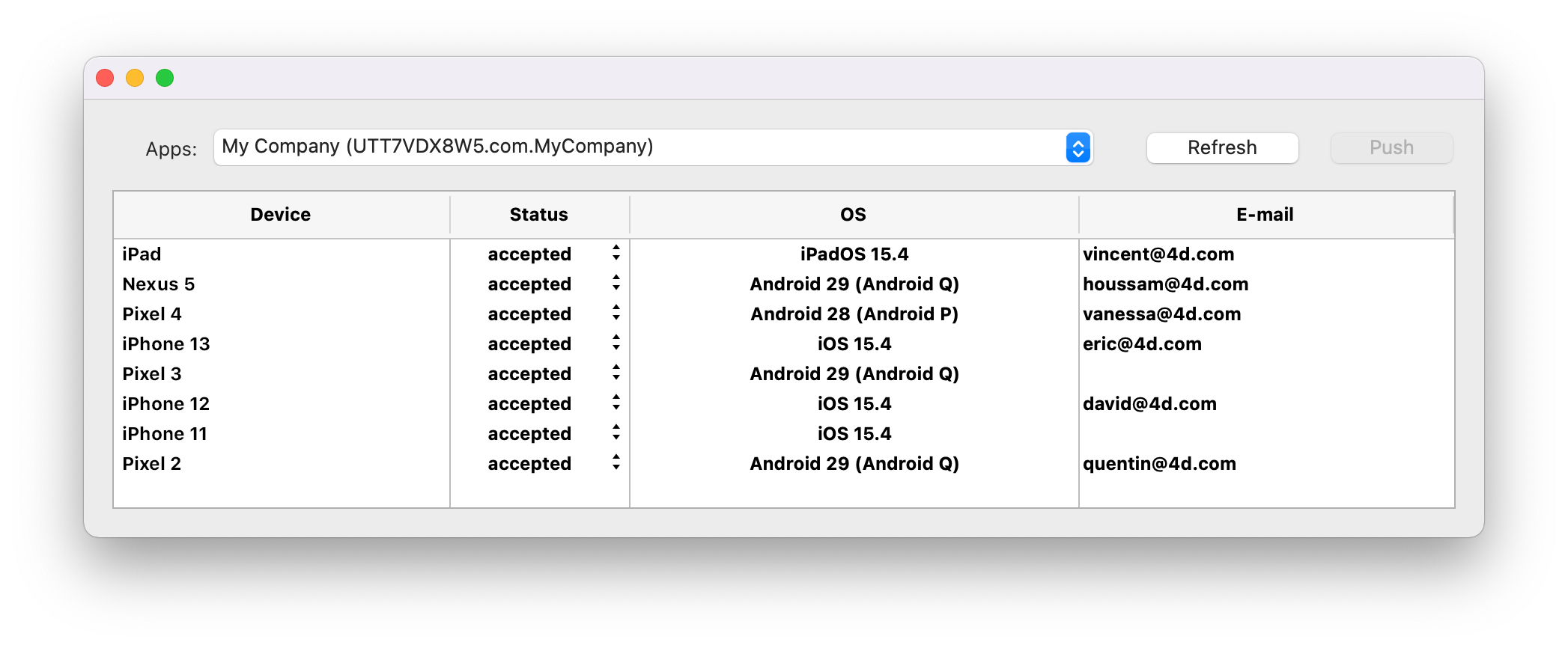
- Right click on a session to reveal the session file in the Finder or delete it.
- You can change and define the session status for each device: accepted or pending
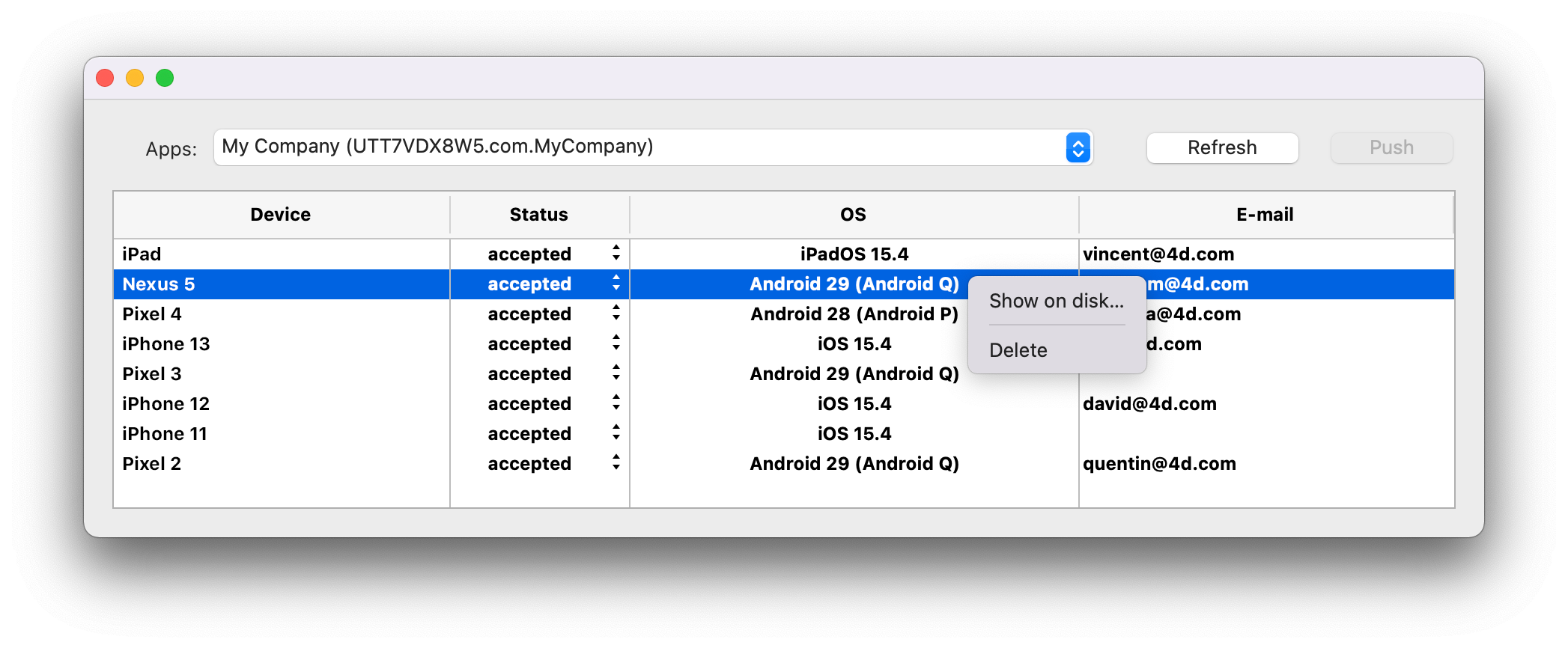
- The Push button will update the session in memory.
- The Refresh button updates the session list.