Defining your first action
In this tutorial, we are going to work on a Tasks iOS app and see how to deal with actions in this app.
Basically what we want to do in a Task app is changing the status and the percentage of completion of a task individually.
More globally, we want to change all tasks status to postponed or in Progress for example.
Download the Starter project and go right to the Actions section.
You can define actions for two levels:
- Entity actions
- Table actions
Let's focus first on Entity actions!
Entity actions
STEP 1. Entity action in Action section
In this Actions section, you will be able to define all your actions names, icons, labels, the table you want the action to be available in and the scope you want actions to be applied on.
The action section is quite empty when you open it for the first time, so click on the Plus button at the bottom left to add your first action!
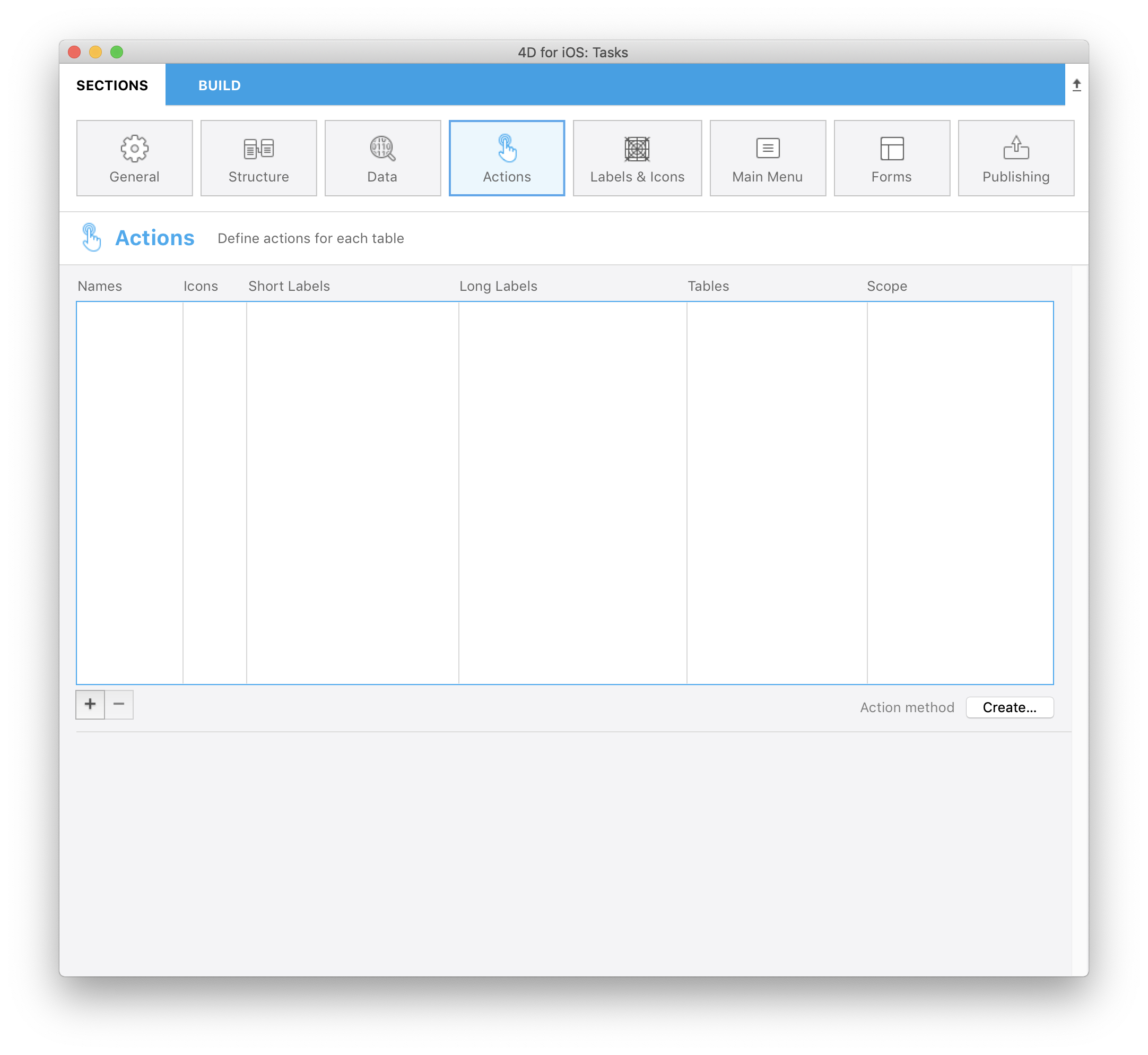
Let's define first an action that will change a task status to "Complete" and put the percentage of completion to 100%.
To define this action:
- Enter taskDone in Names field
- Select the Done icon from the icon library
- Enter Done in Short Labels
- Enter Task Done in Long Labels
- Select the Tasks table from Tables list
- Select Current record from Scope list
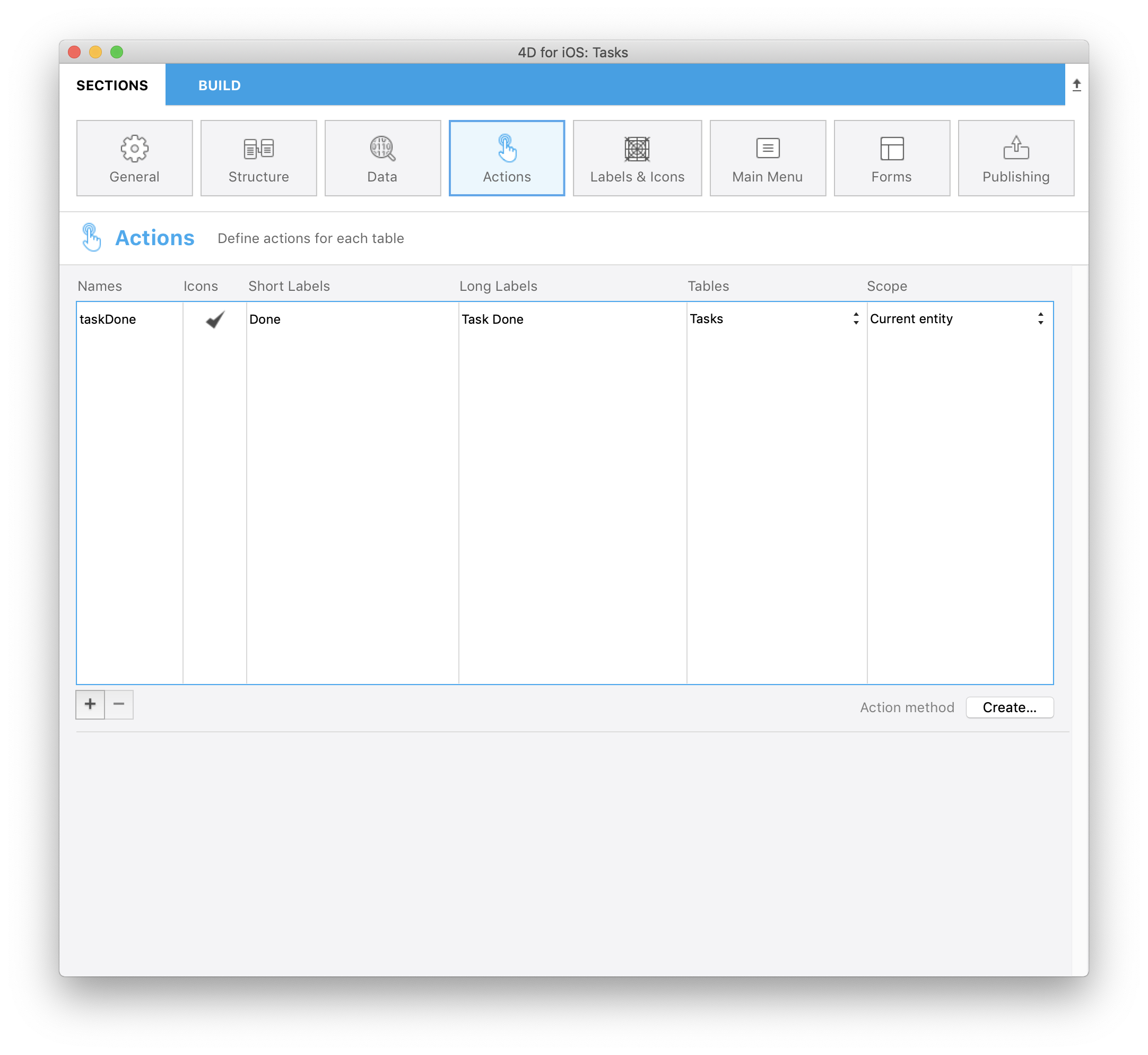
STEP 2. Create and edit the Action Database Method
Now that your action is defined in the Project Editor, you have to create the On Mobile App Action database method.
Do to so, click on Create button at the bottom right of the action table and enter the following code in the On Mobile App Action database method:
C_OBJECT($0)
C_OBJECT($1)
C_OBJECT($o;$context;$request;$result)
$request:=$1 // Informations provided by mobile application
$context:=$request.context
Case of
: ($request.action="taskDone")
$o:=New object(\
"dataClass";$context.dataClass;\
"ID";$context.entity.primaryKey;\
"CompletePercentage";100)
$result:=modifyStatus ($o)
Else
// Unknown request
$result:=New object("success";False)
End case
$0:=$result // Informations returned to mobile application
STEP 3. Create a "modifyStatus" Method
Once your database method has been edited, you have to create a modifyStatus Method that will make the job :
C_OBJECT($0)
C_OBJECT($1)
C_OBJECT($dataClass;$entity;$in;$out;$status;$selection)
$in:=$1
$selection:=ds[$in.dataClass].query("ID = :1";String($in.ID))
If ($selection.length=1)
$entity:=$selection[0]
$entity.CompletePercentage:=$in.CompletePercentage
$entity.Status:=3
$status:=$entity.save()
$out:=New object
If ($status.success)
$out.success:=True // notify App that action is successful
$out.dataSynchro:=True // notify App to refresh this entity
Else
$out:=$status // return status to the App
End if
Else
$out.success:=False // notify App that action failed
End if
$0:=$out
Build and Run you app, and there you go! Your Done action is available when you swipe left a cell in Listform, as well as when you click on the generic action button in the navigation bar of the Detail form.
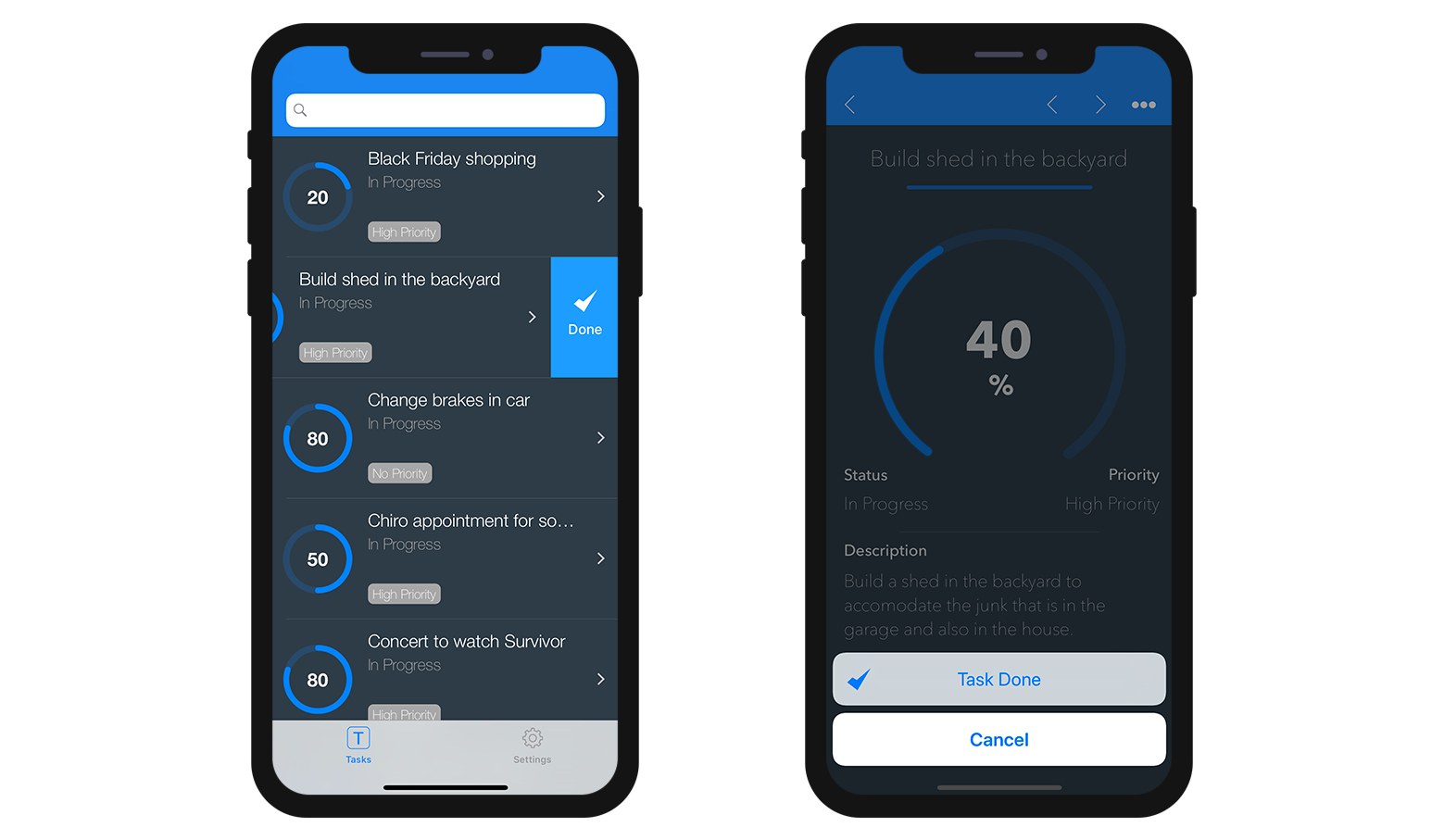
Table actions
STEP 1. Table action in Action section
Now, imagine that you are going on holidays and you want to change all your tasks status to "Postponed".
Let's define this action from the Action section:
- Enter postponeAll in Names field
- Select the Postponed icon from the icon library
- Enter Postpone All in Short Labels
- Enter Postpone All in Long Labels
- Select the Tasks table from Tables list
- Select Table from Scope list
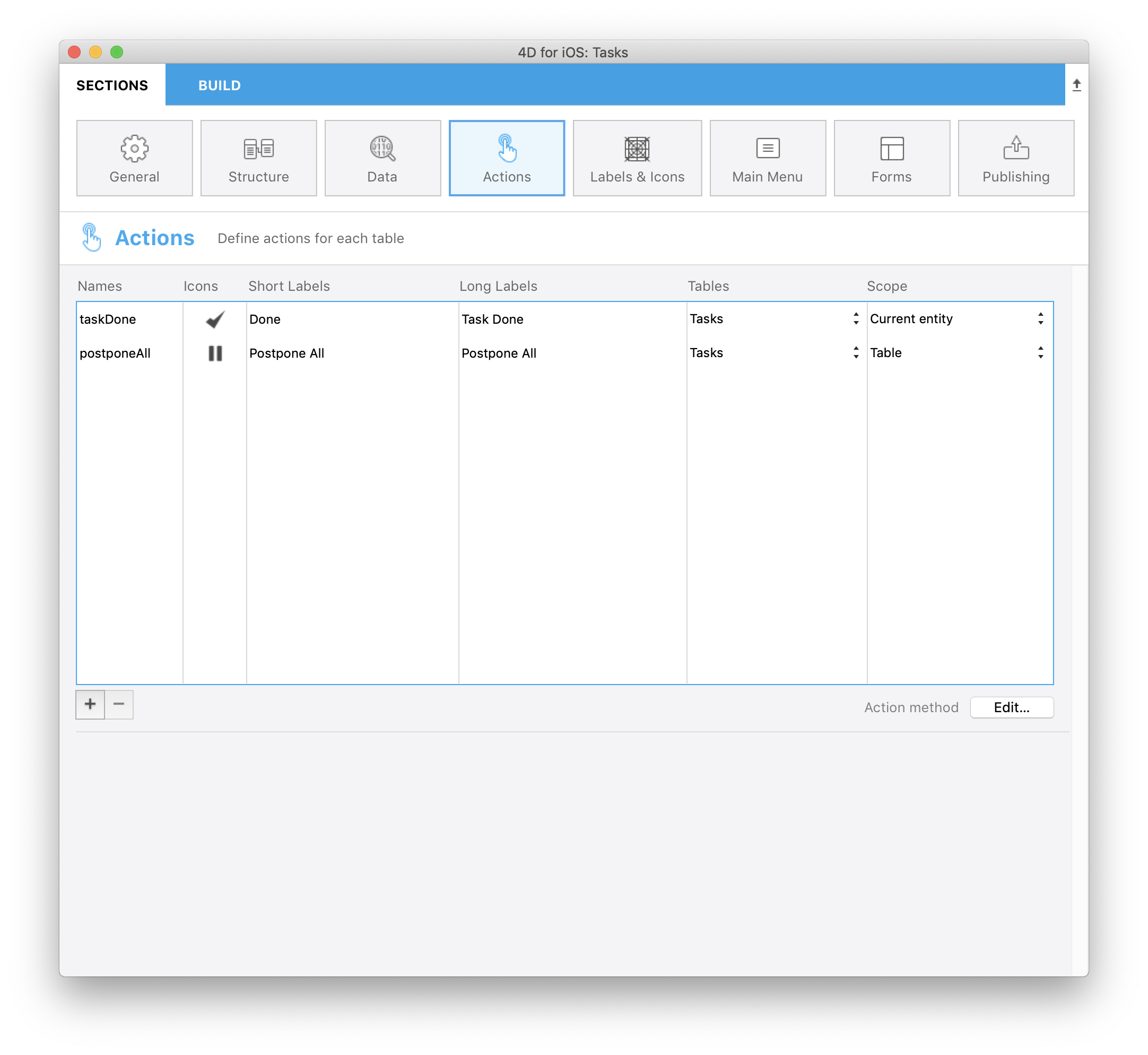
STEP 2. Edit the Action method
Click on the Edit button at the bottom right of the action table to complete the On Mobile App Action database method :
C_OBJECT($0)
C_OBJECT($1)
C_OBJECT($o;$context;$request;$result)
$request:=$1 // Informations provided by mobile application
$context:=$request.context
Case of
: ($request.action="taskDone")
$o:=New object(\
"dataClass";$context.dataClass;\
"ID";$context.entity.primaryKey;\
"CompletePercentage";100)
$result:=modifyStatus ($o)
: ($request.action="postponeAll")
$o:=New object(\
"dataClass";$context.dataClass;\
"Status";4)
$result:= postponeAll ($o)
Else
// Unknown request
$result:=New object("success";False)
End case
$0:=$result // Informations returned to mobile application
STEP 3. Create a "postponeAll" Method
As you create the modifyStatus Method, follow the same process and create a new postponeAll Method that will modify all record status:
C_OBJECT($0)
C_OBJECT($1)
C_OBJECT($entity;$in;$out)
$in:=$1
$out:=New object("success";False)
If ($in.dataClass#Null)
For each ($entity;ds[$in.dataClass].all())
$entity.Status:=$in.Status
$entity.save()
End for each
$out.success:=True // notify App that action success
$out.dataSynchro:=True // notify App to refresh the selection
Else
$out.errors:=New collection("No Selection")
End if
$0:=$out
Build and Run your app! You will find a new generic button in the navigation bar of your Lisform. Click on it to trigger the Postpone All action.
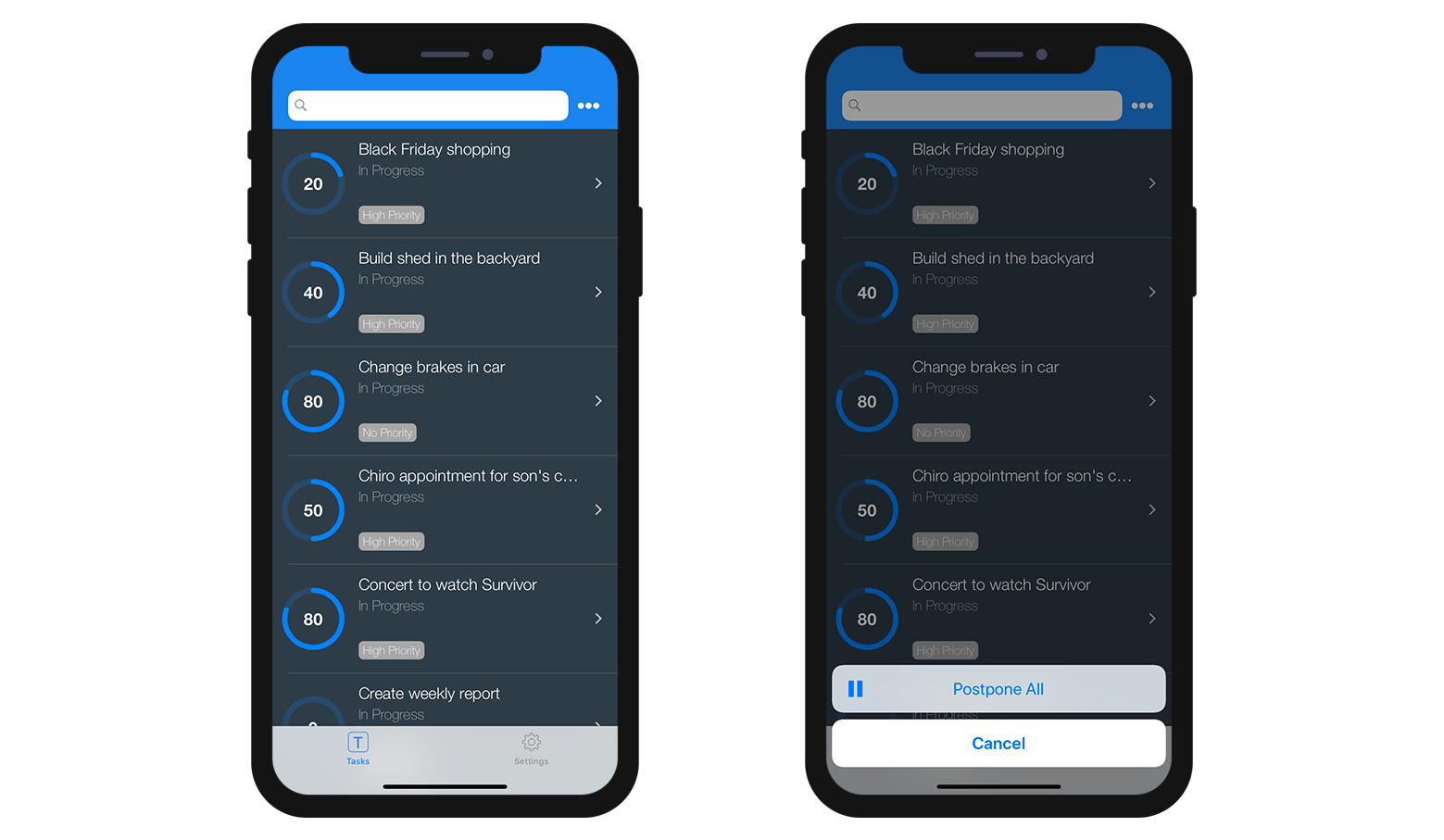
Where to Go From Here?
Congratulations! You've just added 2 actions to your iOS app. You are now able to add all actions you need to your Tasks app!
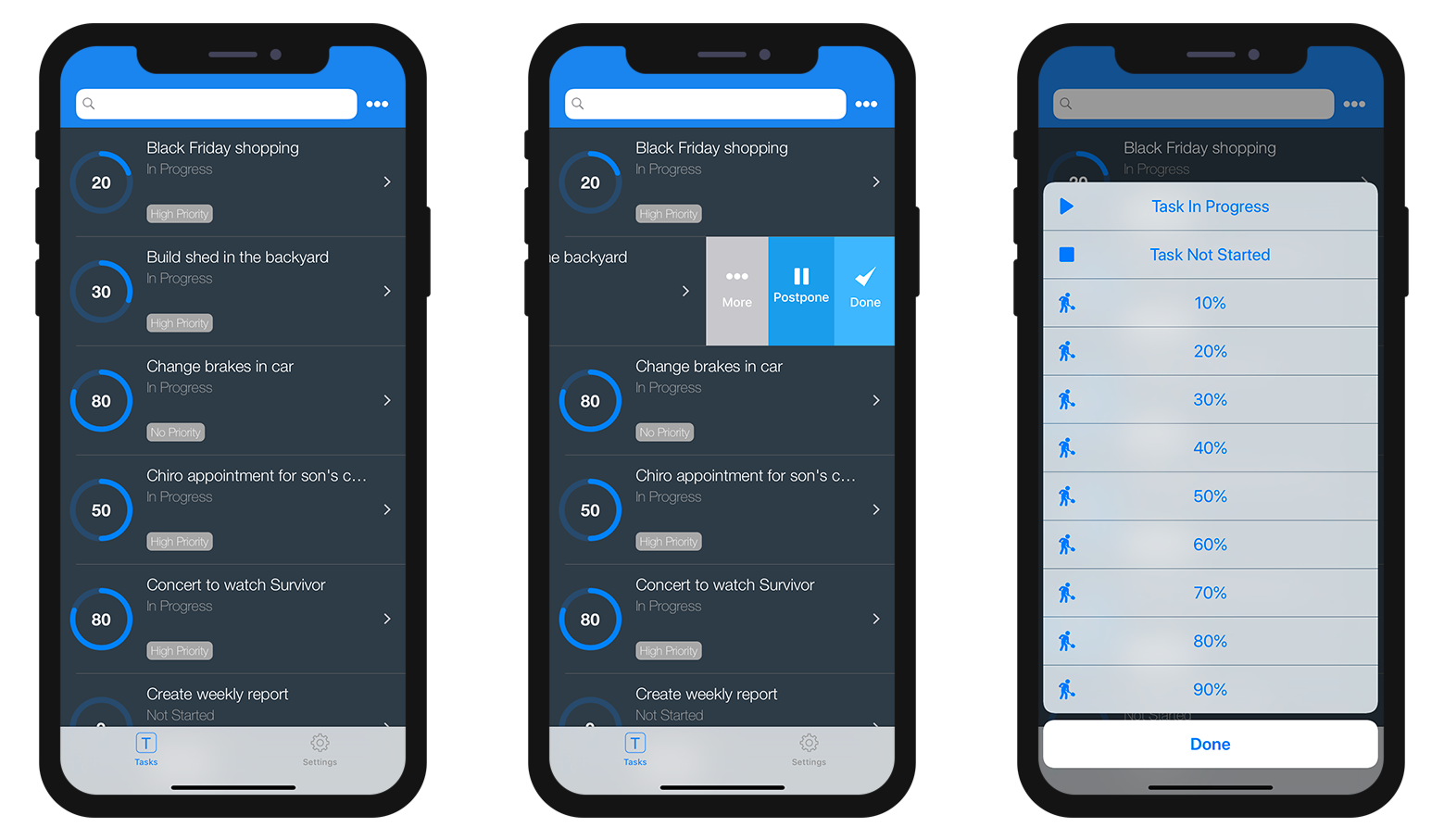
Download the completed project that includes various actions: