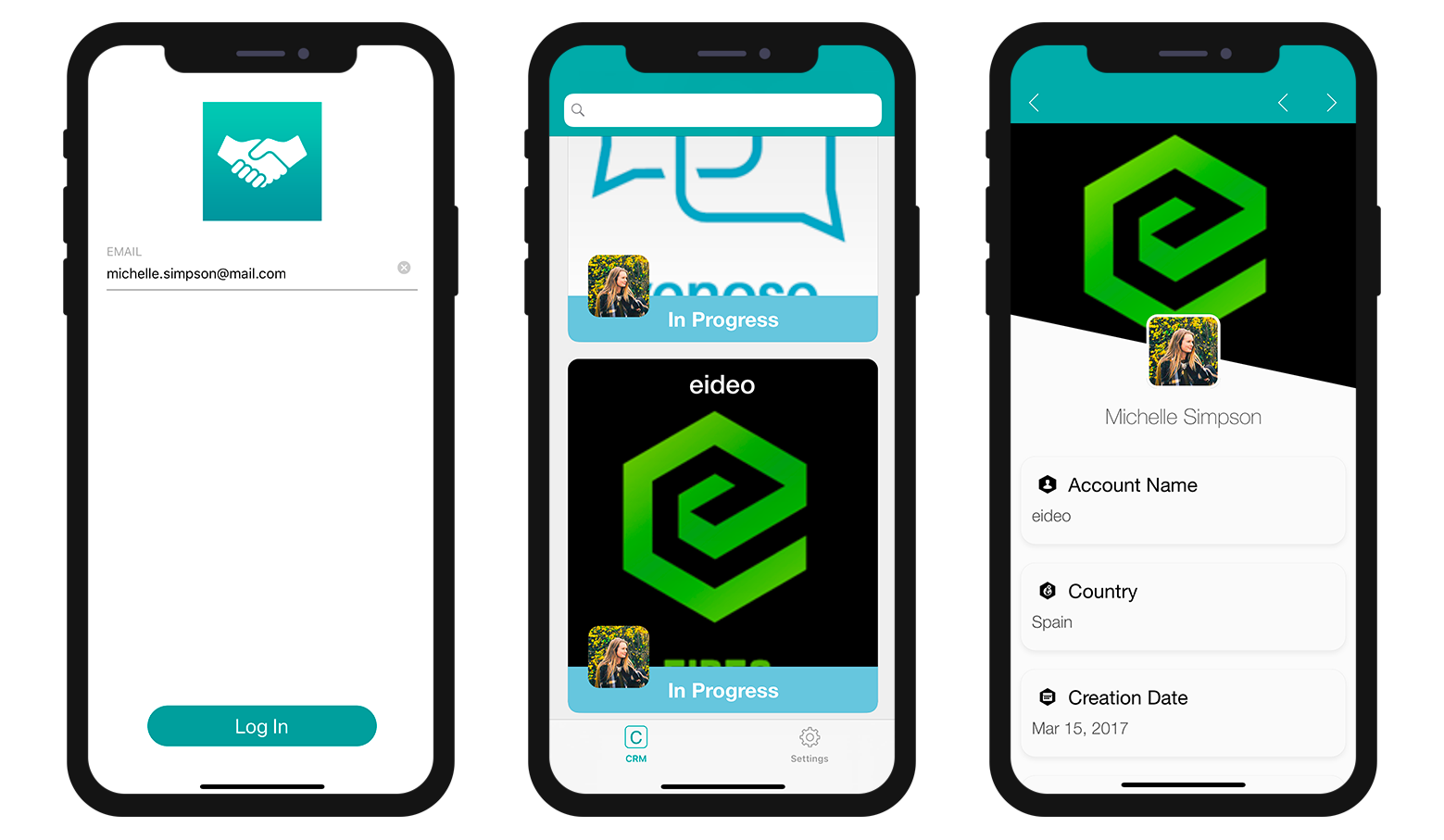Filter queries
In this tutorial, we'll show how to create filter queries to display filtered content in the generated mobile app.
Imagine you're an account manager and you want to consult your In Progress contracts simply by connecting to your app with your email address.
First, from the Data section we're going define a basic filter query to only display In Progress contracts. Then we're going to apply a user information-based filter which will depend on the account manager's email.
Download the Starter project
Before we begin, be sure to download the Starter project which includes a 4DforiOSQueries.4dbase file (a demo database with a ready-to-use mobile app project)
The database includes:
- a CRM table with all the data we want to display in the generated iOS app
- an AccountManager table with basic information about the account managers (email and name).
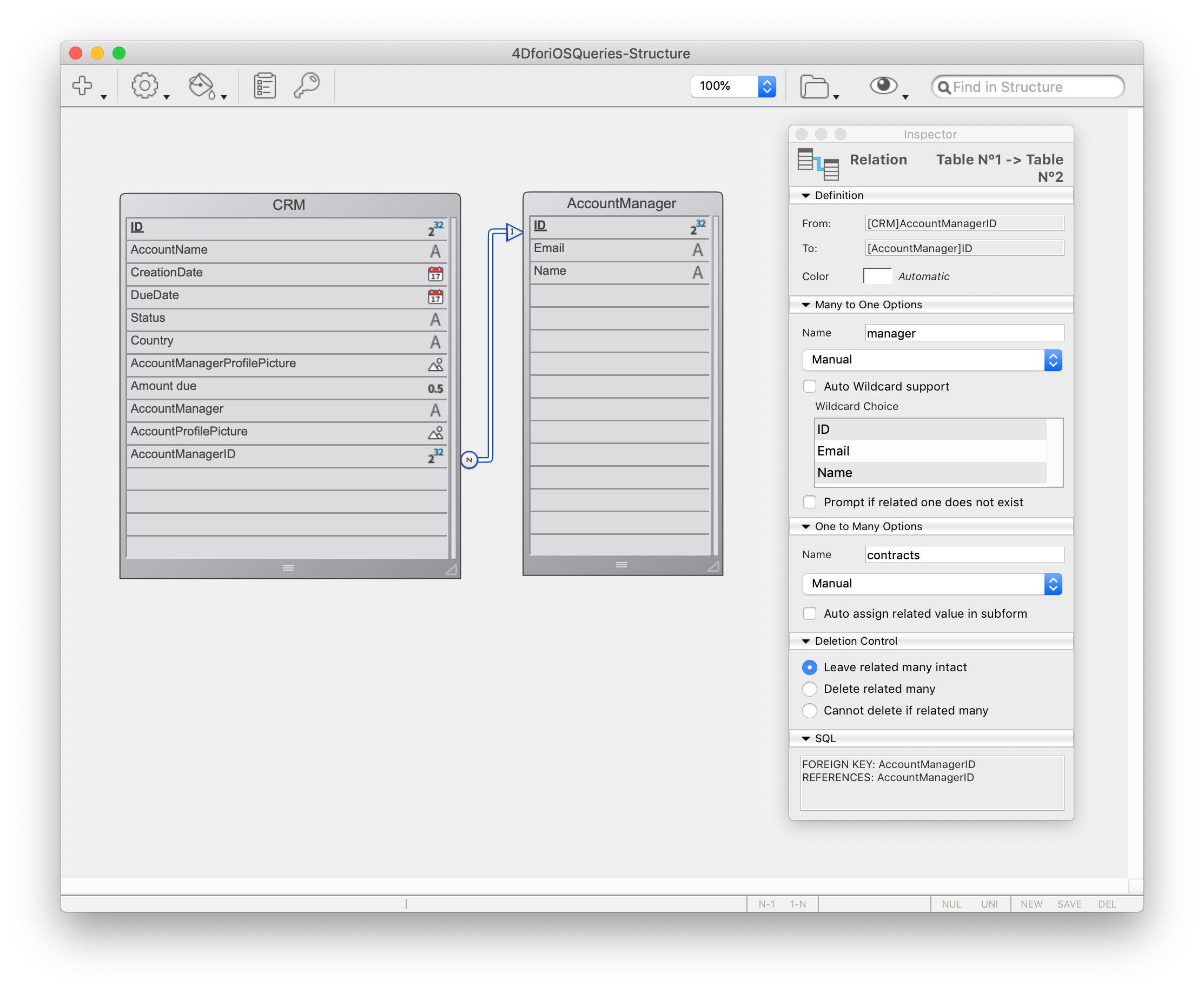
You're now ready to define your first filter query.
Open the mobile project by clicking on Open > Mobile Project... and select CRM app > project.4dmobileapp.
Define a Filter Query
For the moment, if you build the Starter project app and enter "michelle.simpson@mail.com" as the login email (one of the account managers), you'll see all manager contracts and statuses (Closed and In Progress).
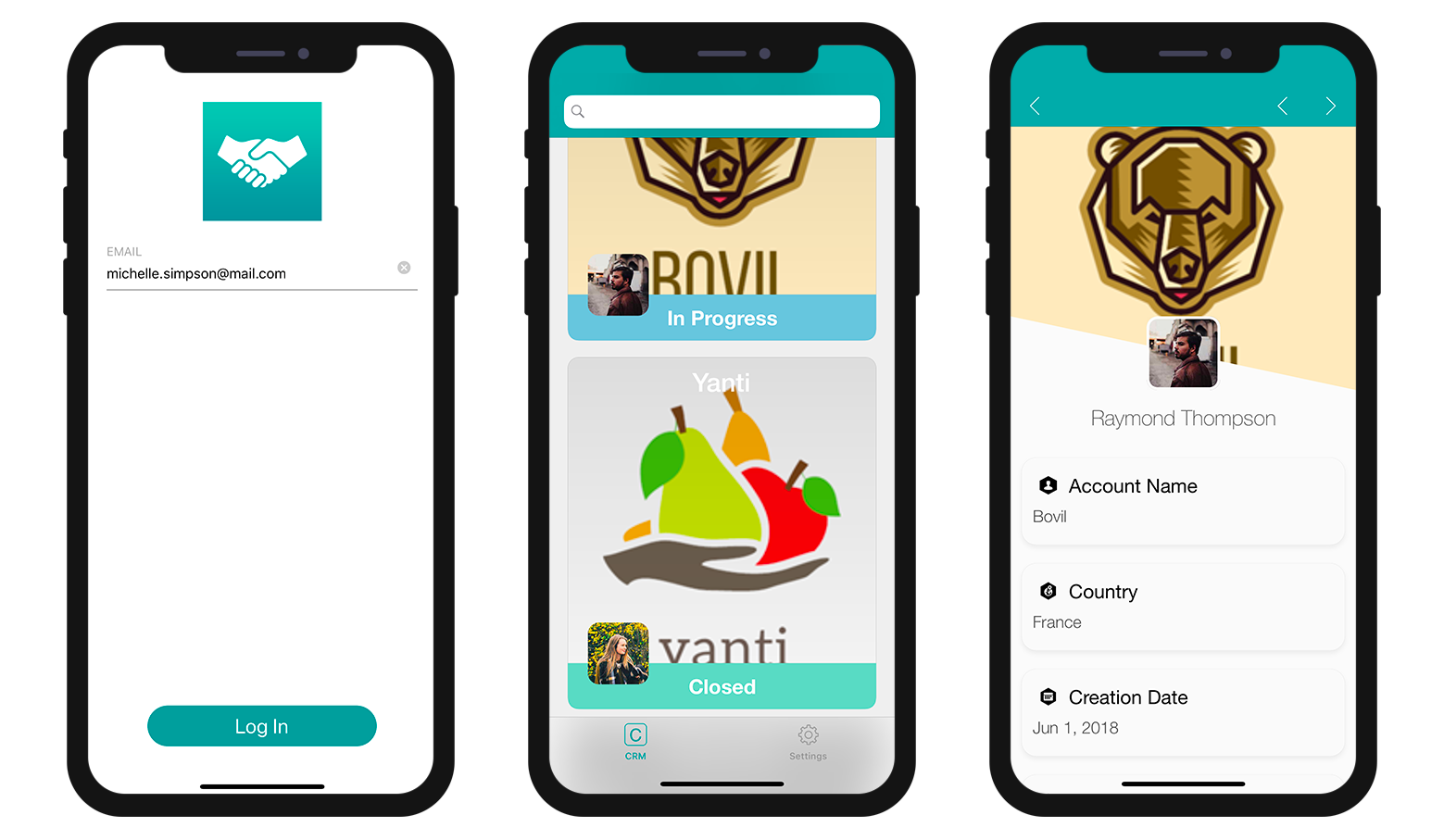
As we discussed above, we want the account managers to access their In Progress contracts by logging into their mobile app with their email. To do this:
- Go to the Data section
- Right-click in the Filter query field to make the Field, Comparators and Operators buttons appear.
- Click on the Fields button and select Status.
- Click on the Comparators button and select Equal to.
- Because you want to display open contracts, enter In progress
- Remember to validate your query by clicking on the Validate button, otherwise you won't be able to build your app.
You should have this result:
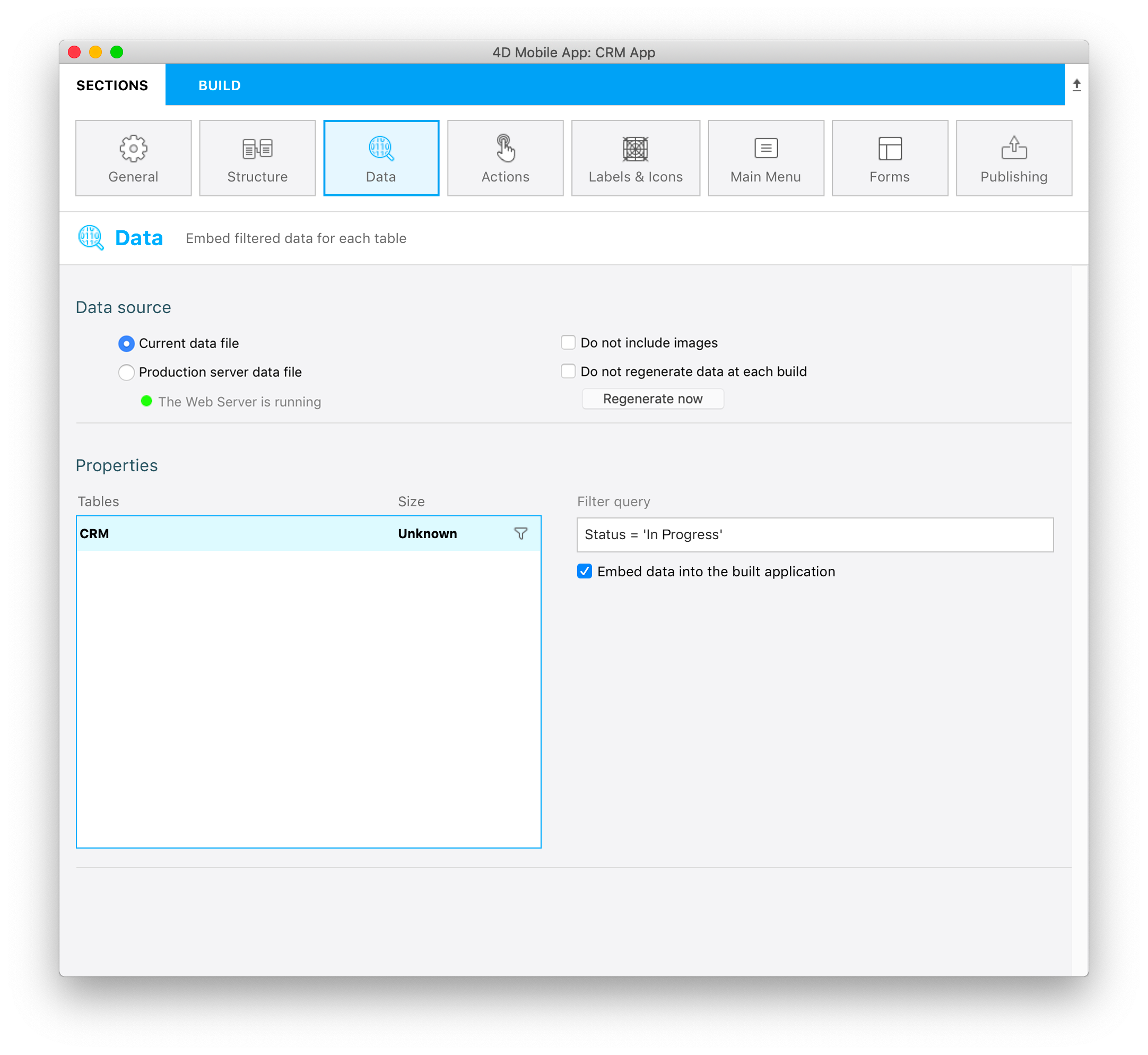
NOTES
- A filter icon is displayed at the right of each table when a basic filter is applied to it.
- For these kinds of filter queries, you can choose to embed data into the app or to load the data after login by checking the Embed data into the built application checkbox.
- Size will be calculated at the first build for you to visualize the size of your data.
If you build your app and enter "michelle.simpson@mail.com" as the login email, you'll see that all contracts In Progress are displayed in the Simulator!
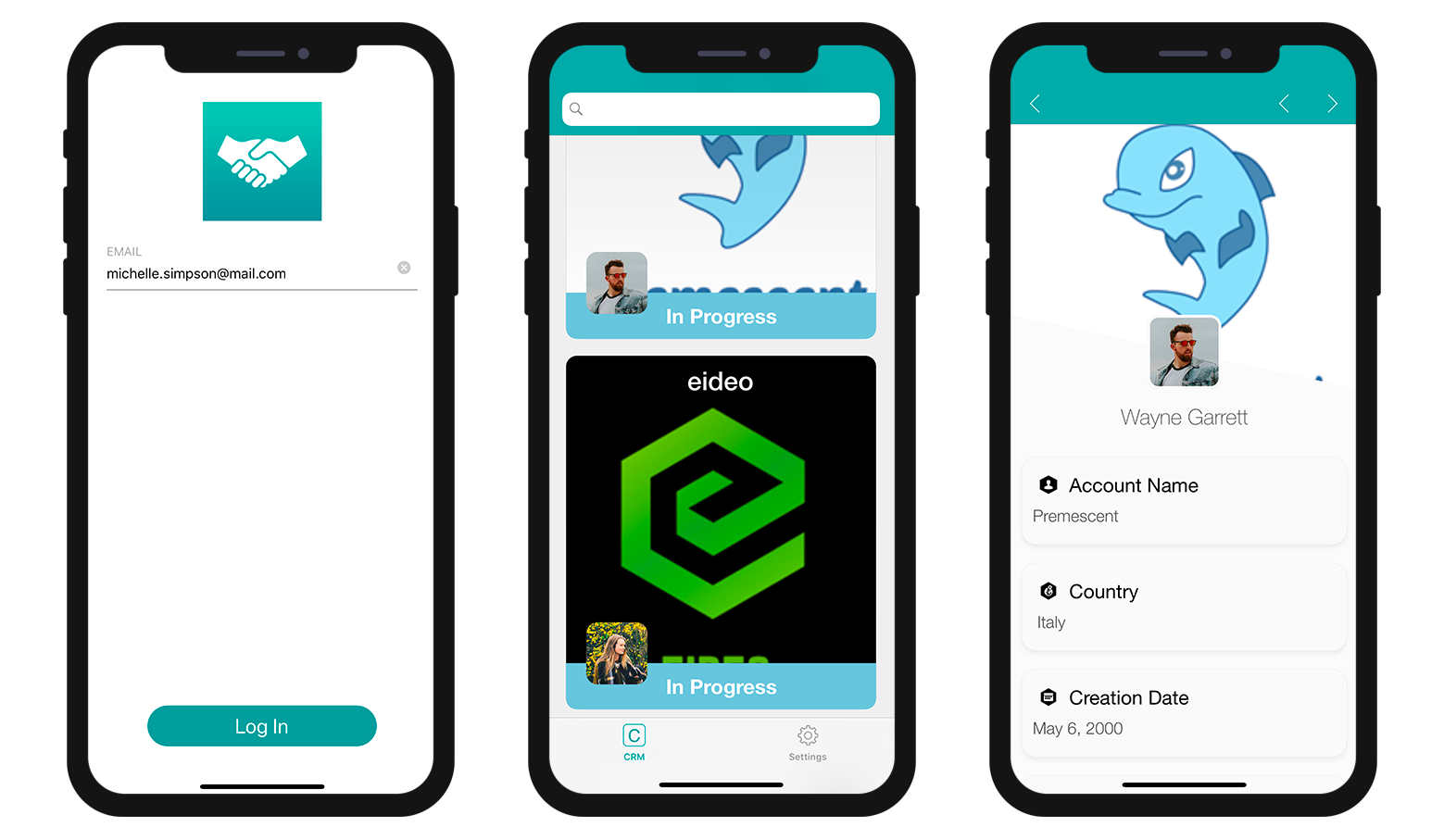
Not exactly what we expected! What we want now is for each account manager to visualize only their own In Progress contracts, so let's complete our query.
User information query
Now let's filter our app content depending on a user information, in this case, the account manager's login email address.
- Go to the Data section.
- Right-click in the Filter query field to make Field, Comparators and Operators buttons appear.
- Click on the Operators button and select AND.
- Now define the user information you want to get from the database method, :email.
- Remember to validate the query by clicking on the Validate button. If not, you won't be able to build your app.
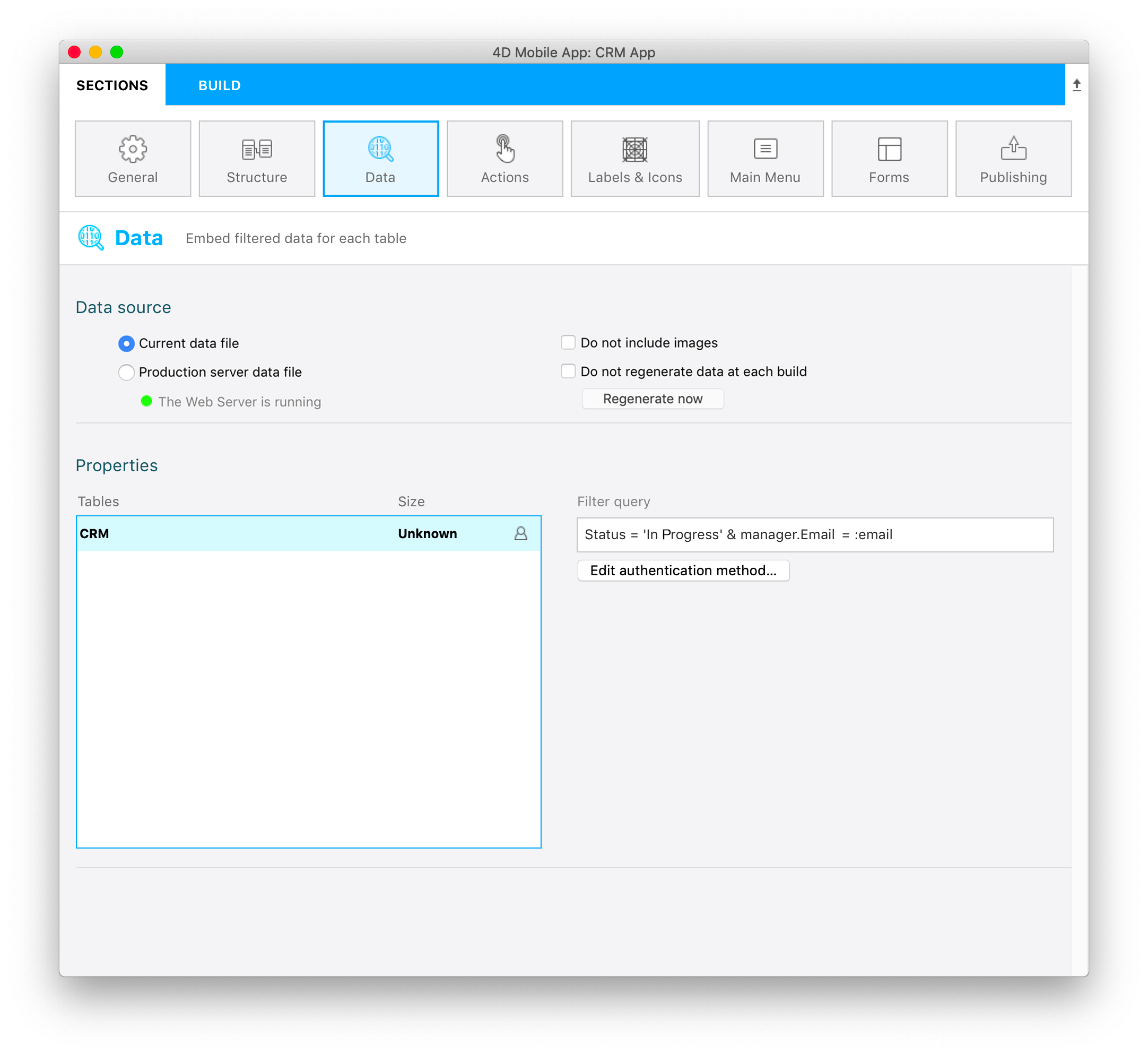
Status = 'In Progress' & manager.Email = :email
The query will filter data depending on the In Progress status AND the Account manager's email address (accessible from the AccountManager table thanks to the Many-to-One relation on the manager's name).
NOTE
- A user icon is displayed on the right of each table when a user information filter is applied to it.
- As soon as a query is based on user information and validated, you need to edit the
On Mobile app authentication method. To do so, right-click on the Edit authentication method button to open the database method edition window.
Add the following line in the database method:
$response.userInfo:=New object("email";$request.email)
This will allow retrieving the manager's login email address and displaying data depending on that criteria.
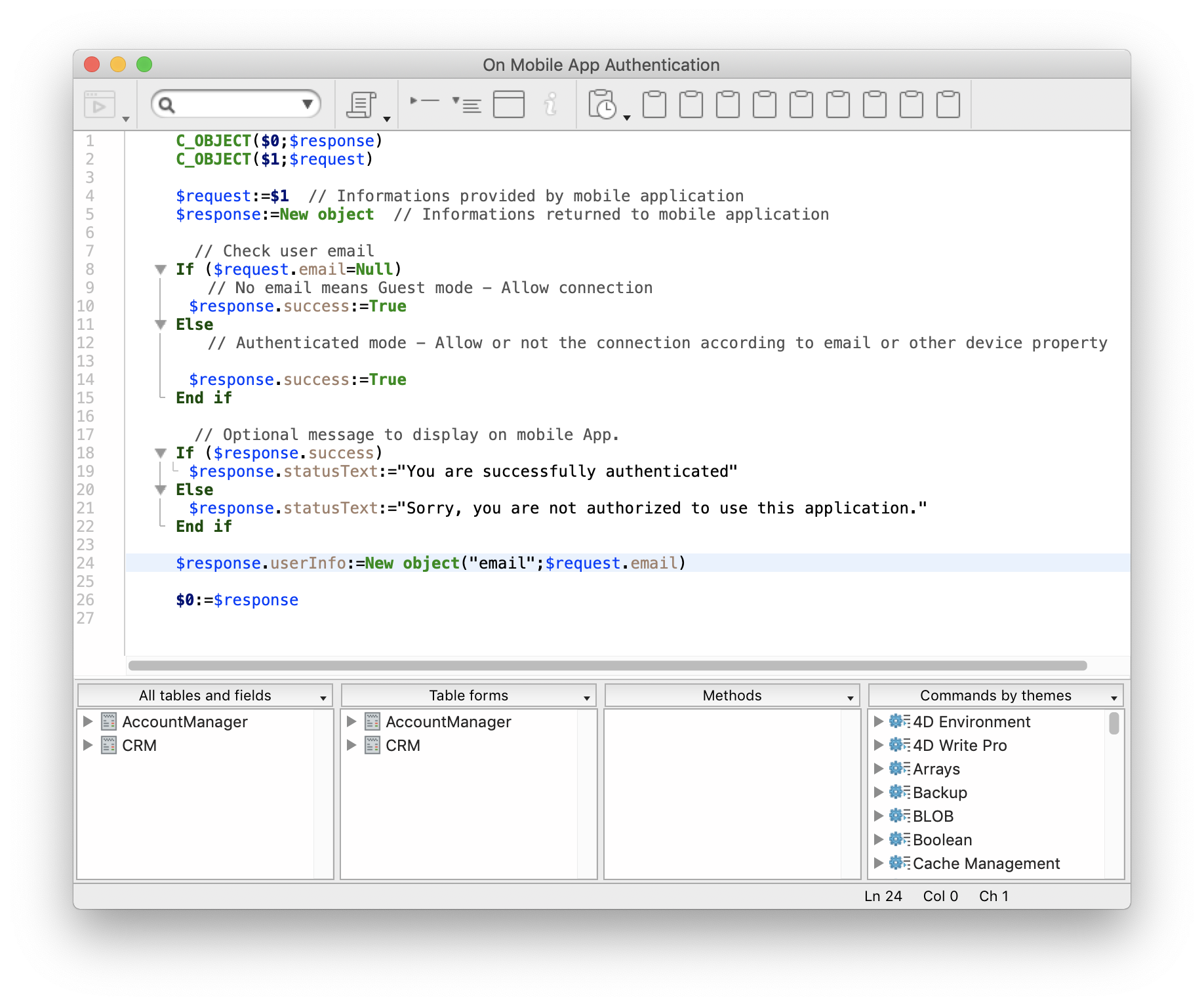
Now if you build your app and enter "michelle.simpson@mail.com" as login email, you'll find all of Michelle Simpson's "In progress" contracts.