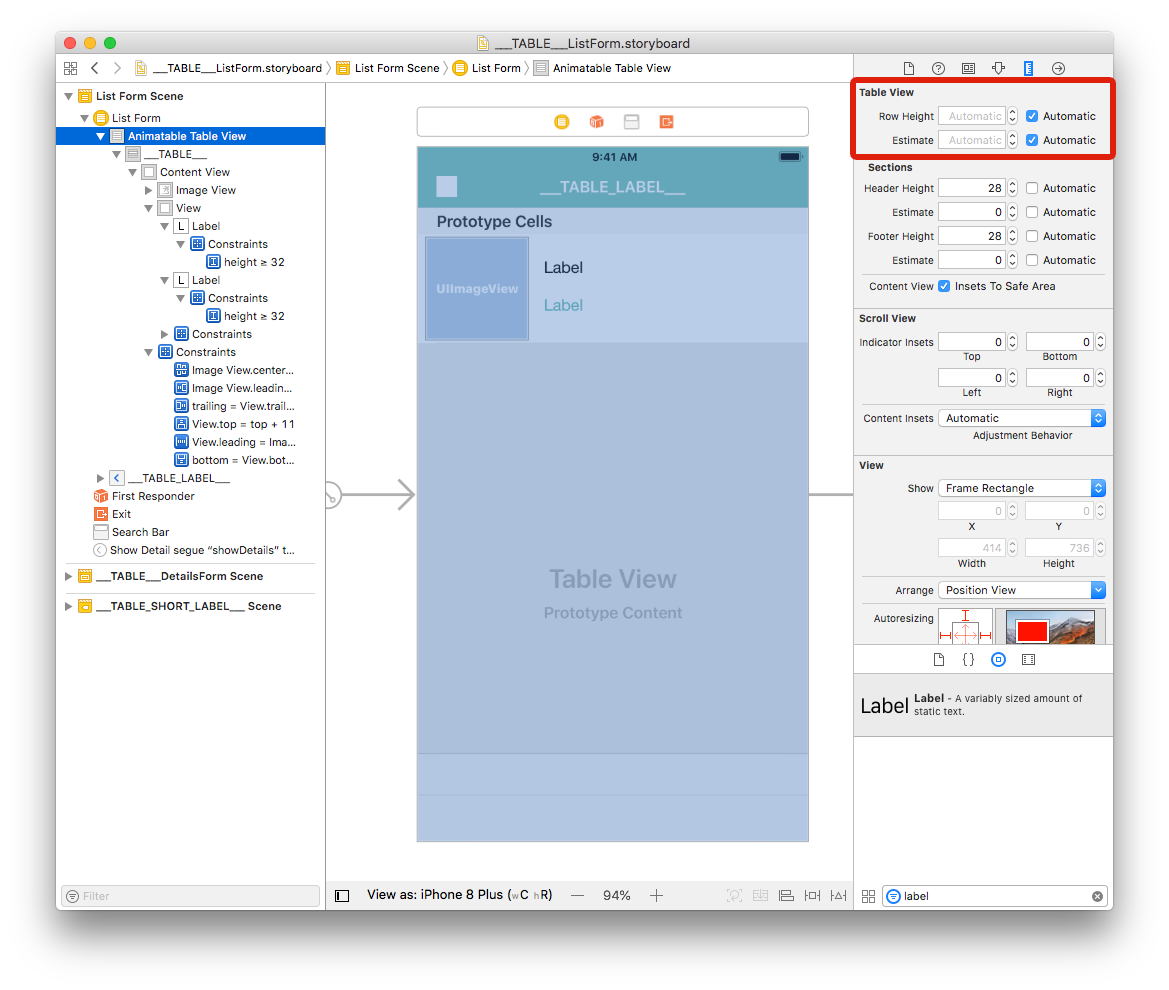Storyboard
Agora é a hora de criar sua interface iOS de formulário lista com Xcode!
Aqui está o resultado que queremos atingir:
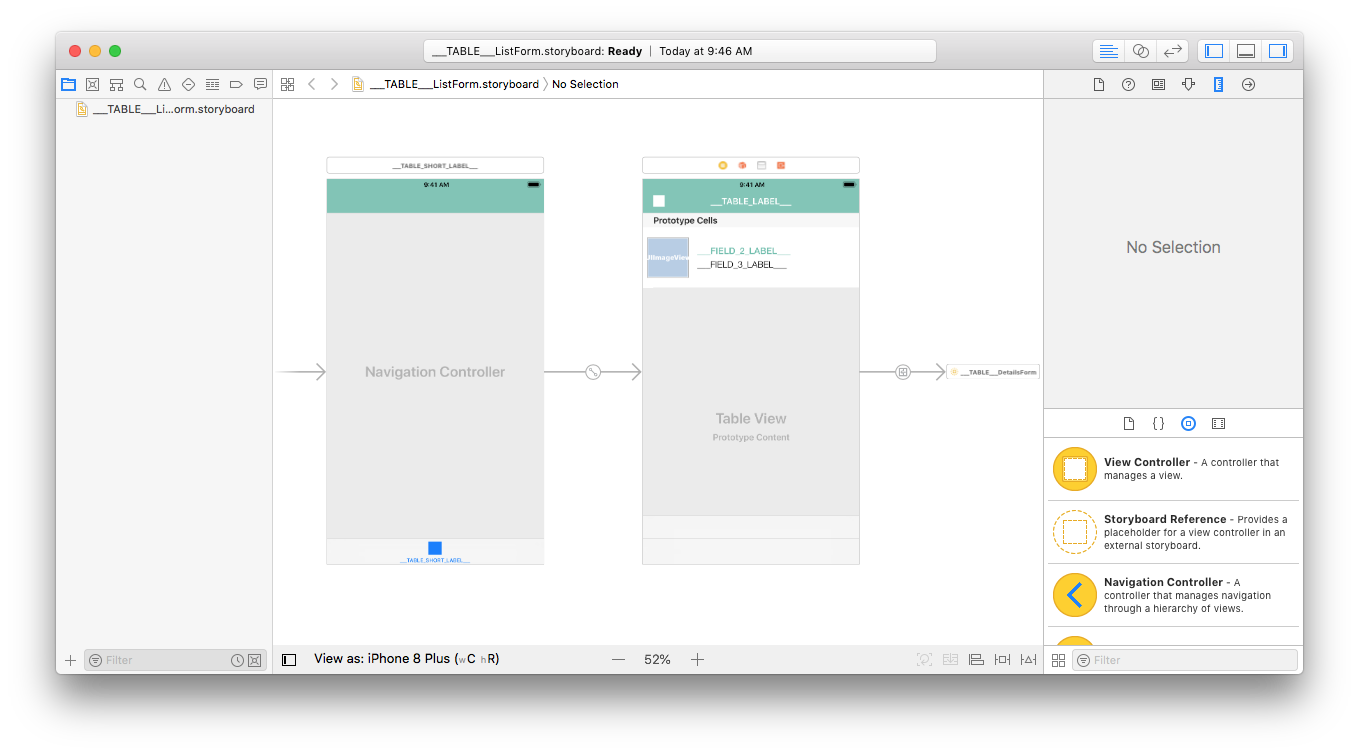
Para cada célula, vamos adicionar:
- Imagem de perfil
- Título
- Subtítulo
Abrir o arquivo storyboard com Xcode
Primeiro, abra seu arquivo storyboard em Xcode.
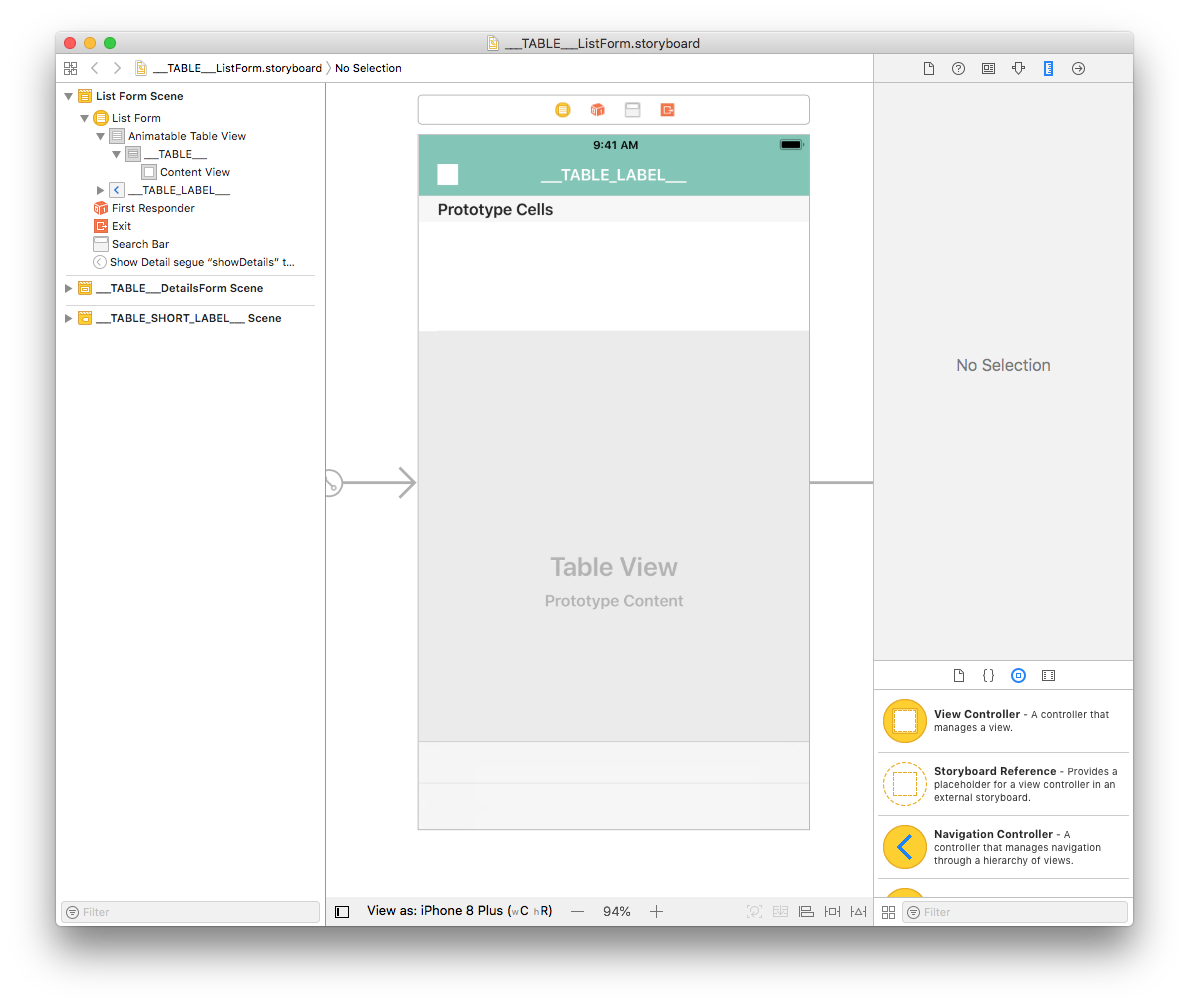
Está vazio, então vamos adicionar conteúdo!
Adicione uma "Image View"
A partir da Object library(biblioteca de objetos), arraste e solte uma Image View (vista de imagem) em uma célula. Pode pesquisar uma "Image View" na barra de pesquisas na parte inferior da biblioteca de Objetos
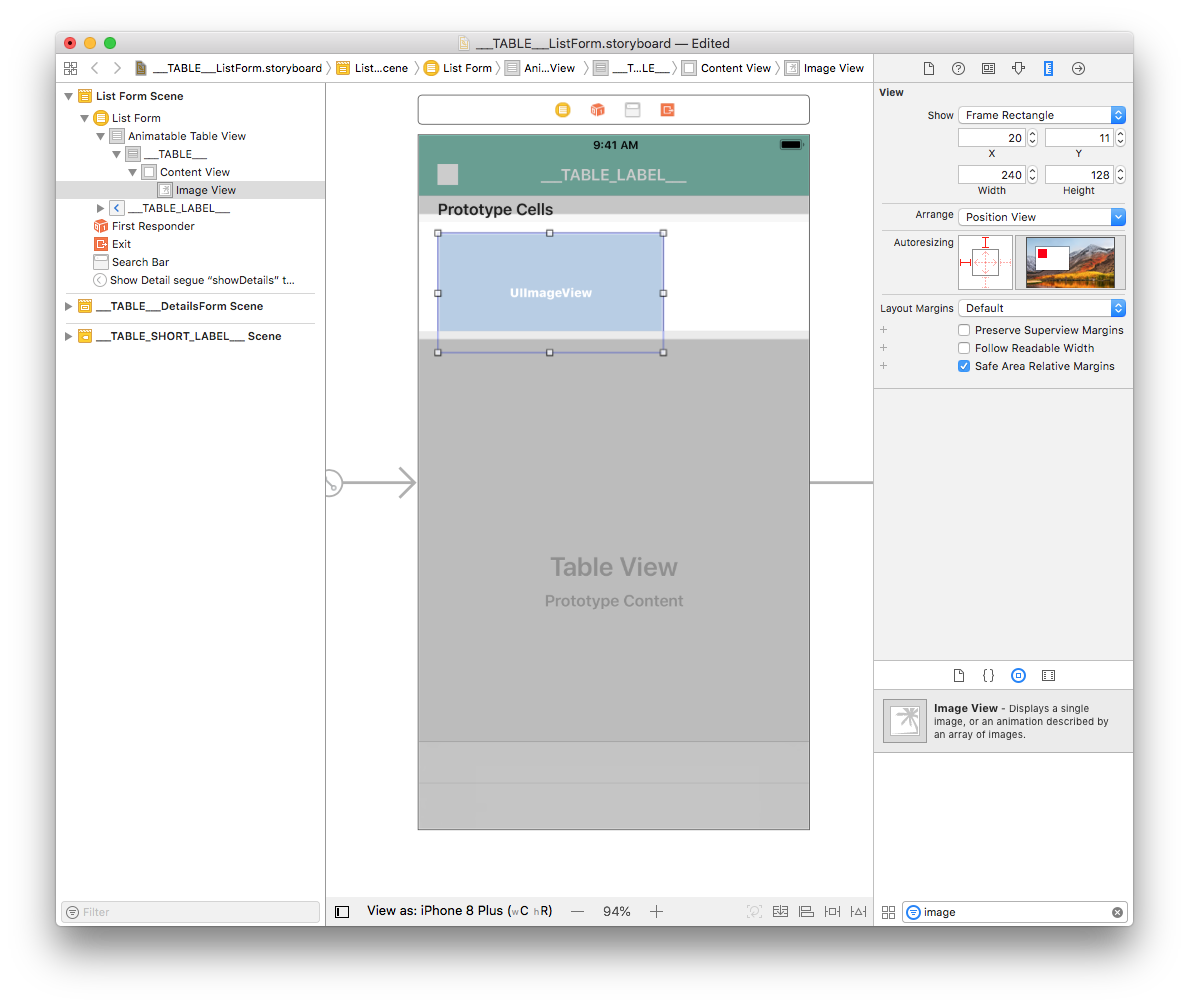
A partir do Size inspector panel (do lado direito da janela Interface Builder), defina a largura da Imagem View para 110 e a Altura para 110. Depois defina o valor X como 8 e o valor Y para 3.
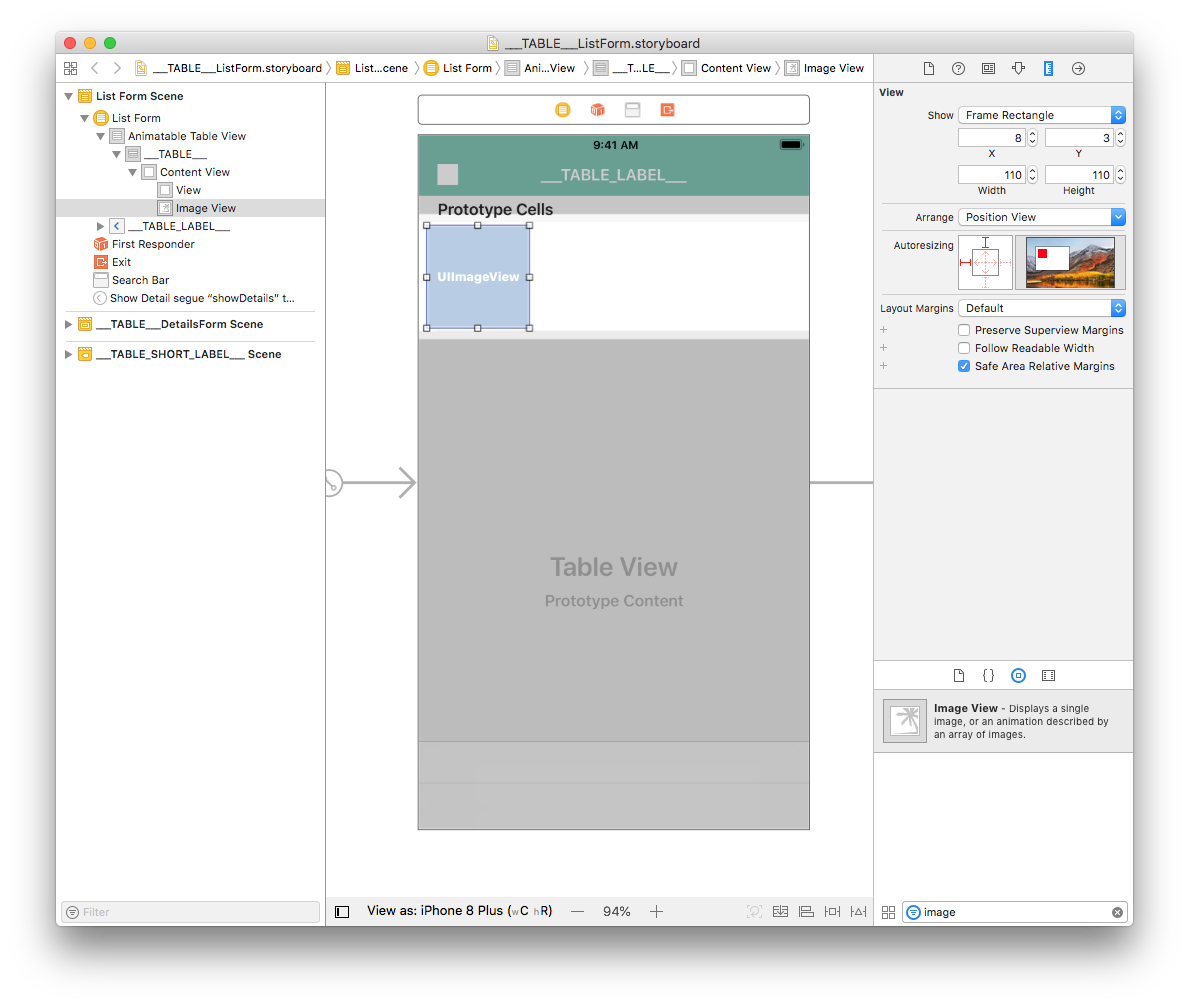
Agora, adicione uma restrição (Leading: 8) clicando no botão Add New Constraints (na parte inferior da janela Interface Builder). Adicione as restrições de largura e altura, como mostrado:
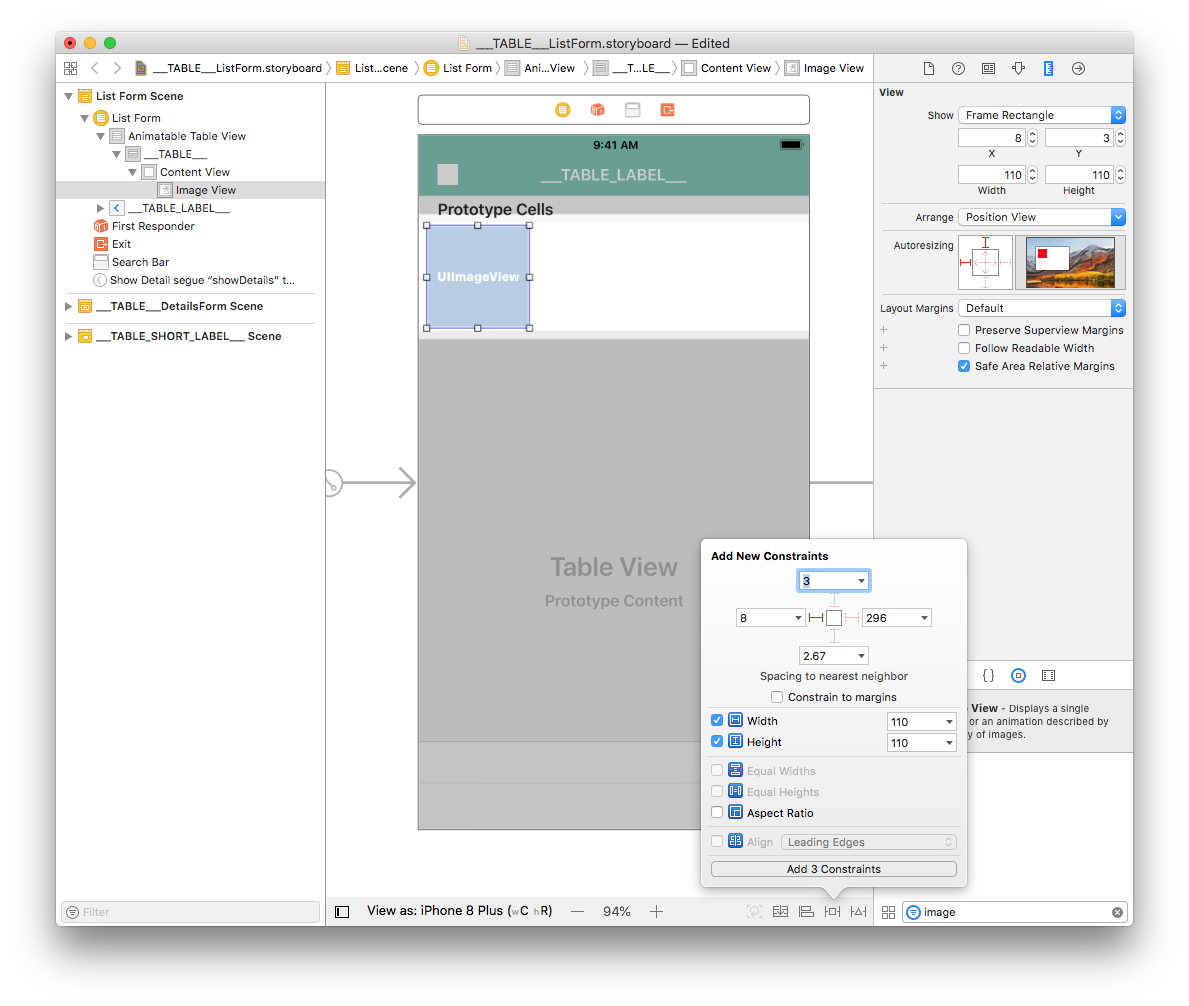
Clique no botão Align (na parte inferior do Interface Builder) e marque a opção "Vertically in Container".
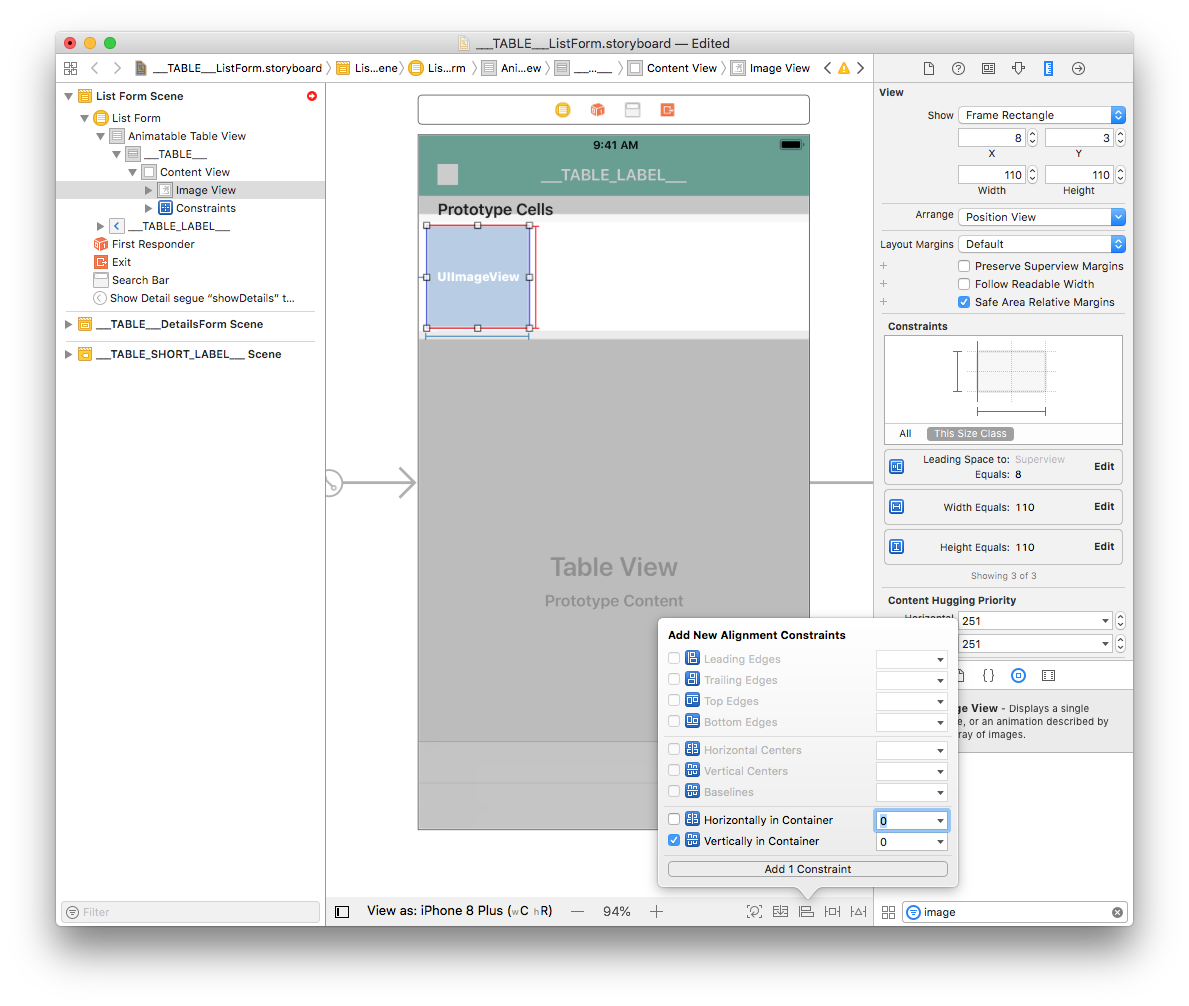
Sua Image View agora está bem posicionada!
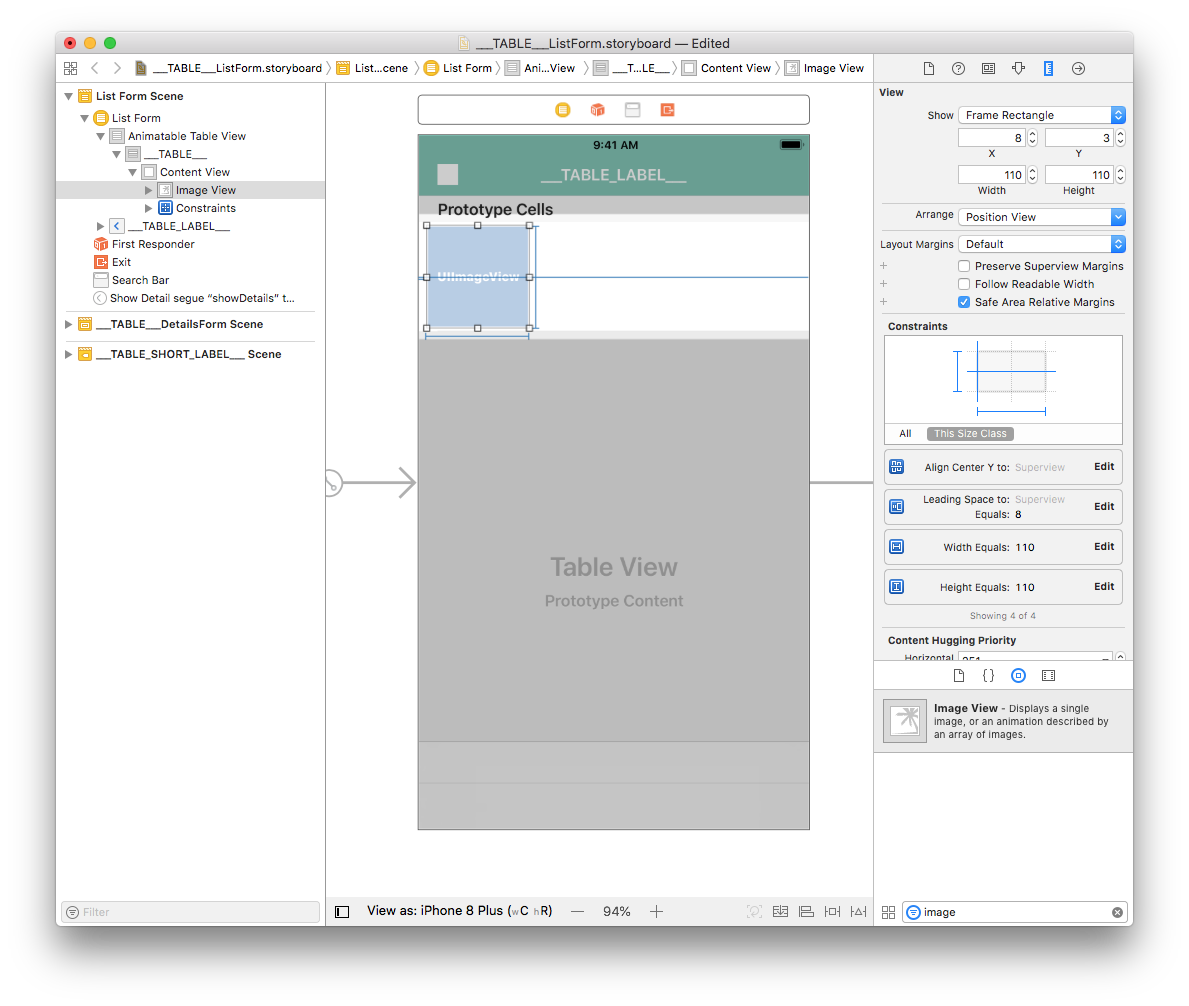
Agora vamos trabalhar nas etiquetas de células.
Adicione etiquetas de título e subtítulo
Comecemos por agregar uma vista. Pesquise por "View" na Biblioteca de objetos e arraste a Vista ao cell container.
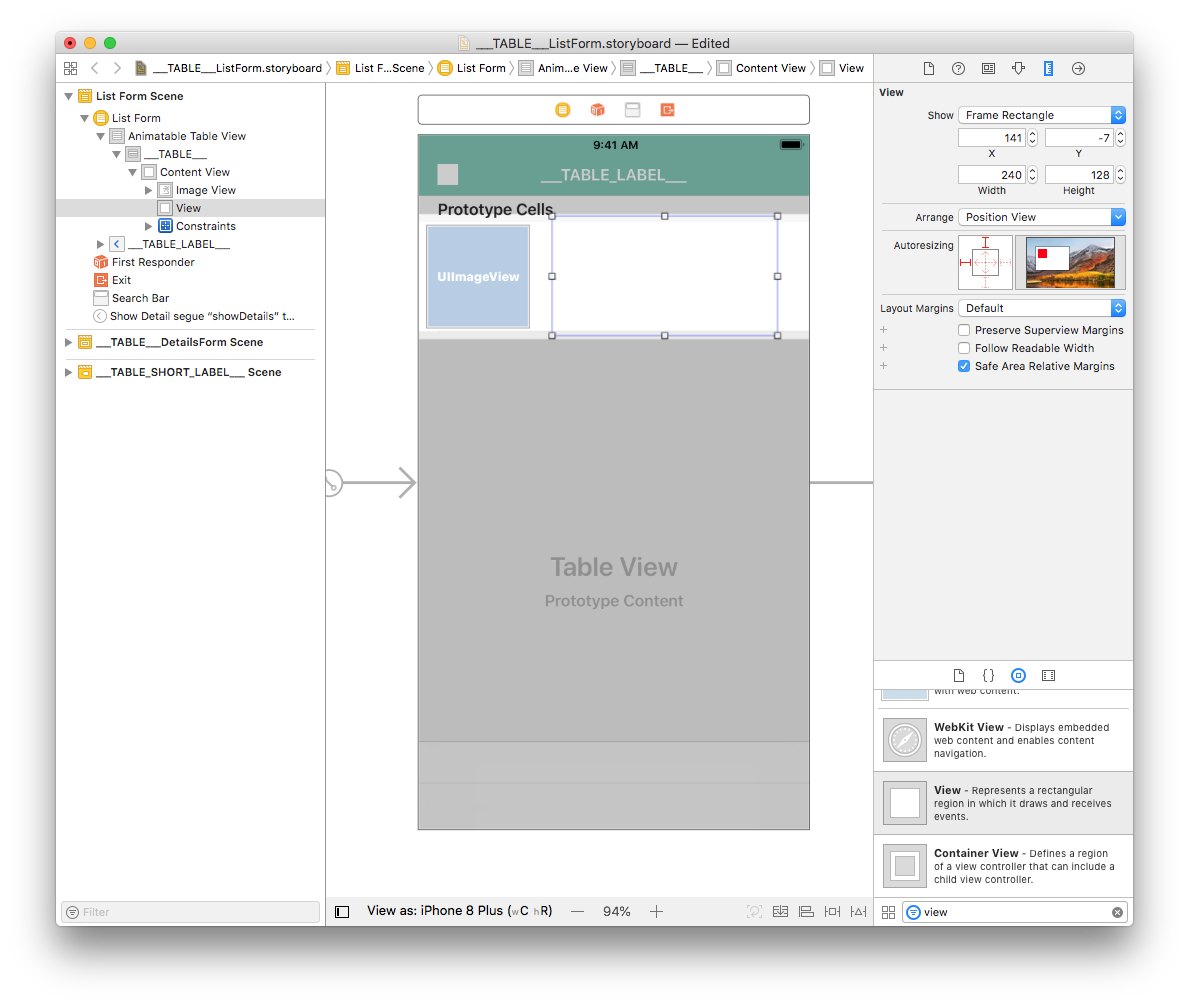
A partir do painelSize inspector (no lado direito do Interface Builder), estabeleça o valor da Largura para 277 e altura para 94. Estabeleça X para 126 e Y para 10.
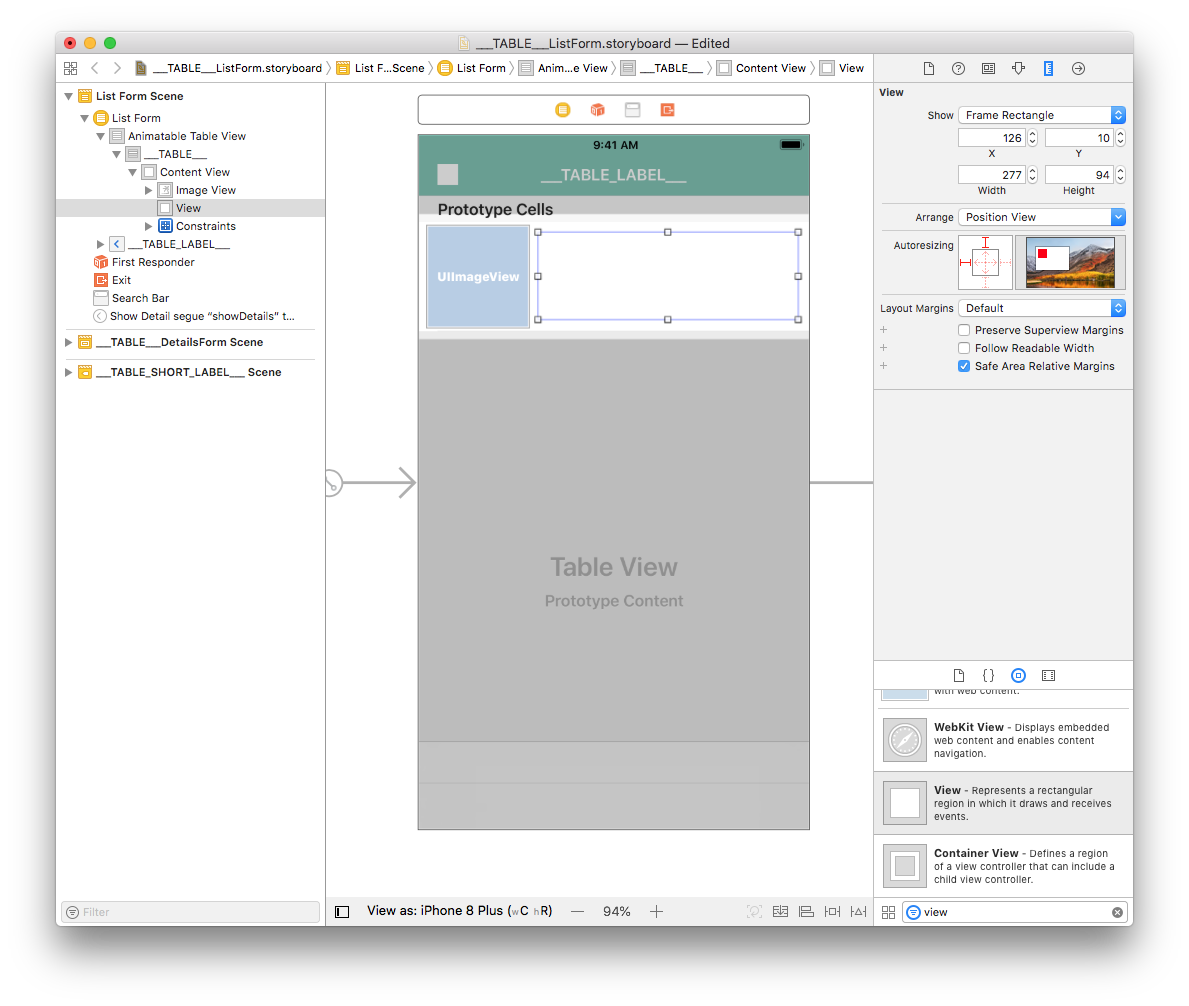
Na Image View, adicione quatro restrições clicando no botão Add New Constraints (Trailing: 11, Leading: 8, Top: 11 e Bottom: 10.67) para posicioná-la corretamente como mostrado abaixo:
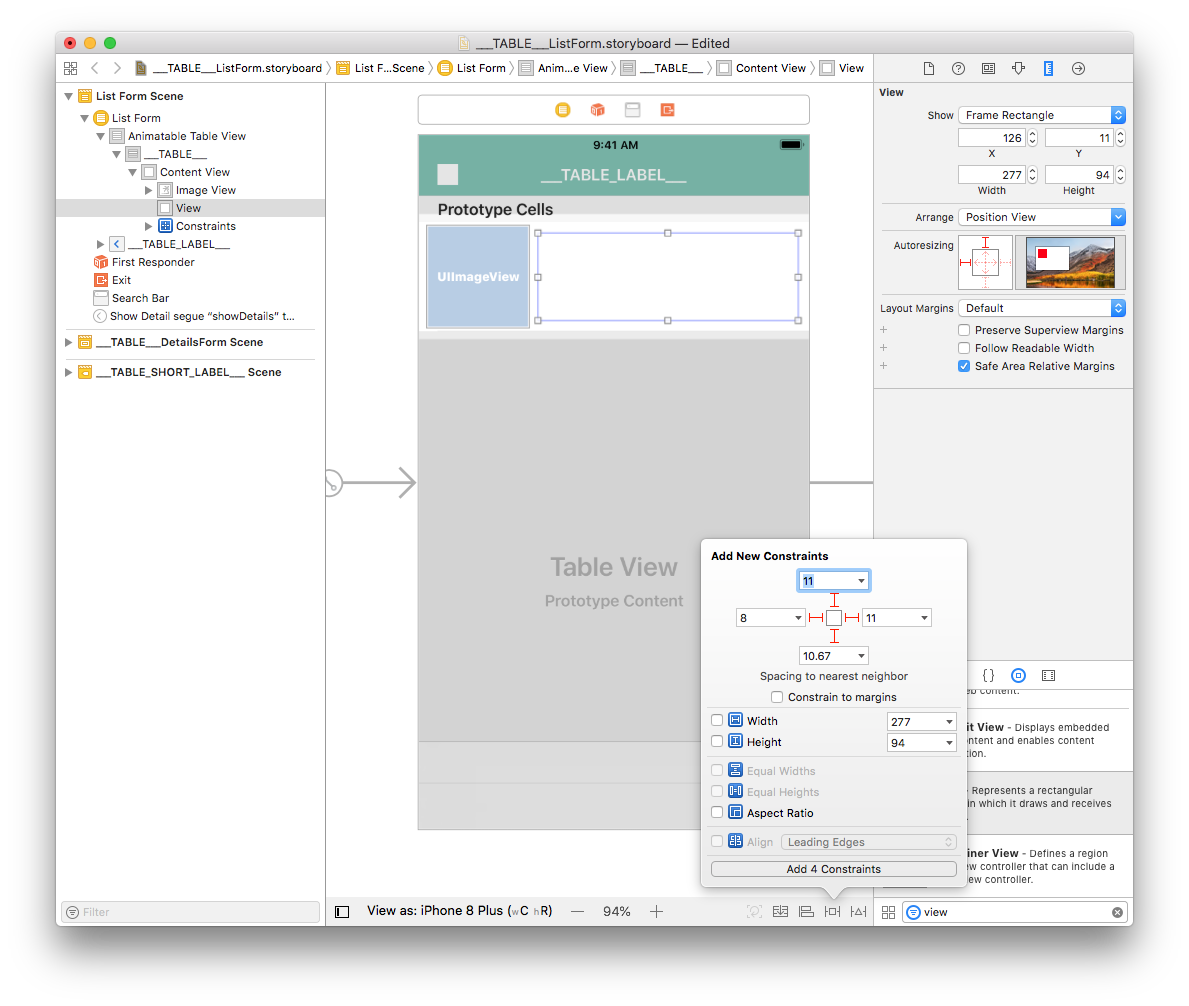
Arraste e solte uma etiqueta na Vista que acaba de agregar desde a Biblioteca de Objetos.
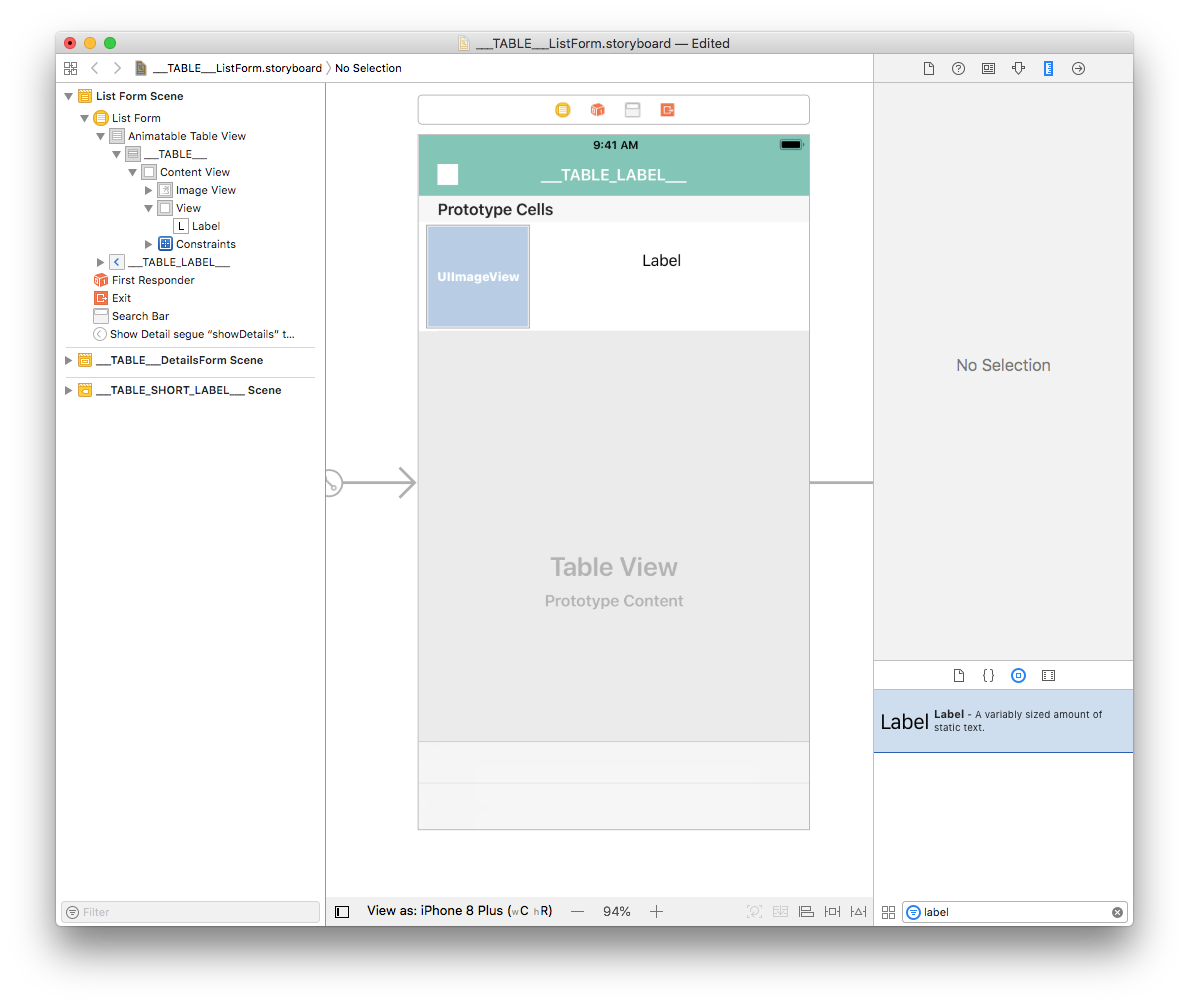
Desde o painel Size inspector, defina o valor de largura de etiqueta para 269 e a Largura em 32. Agora defina o valor X para 8 e Y para 8.
Duplique a etiqueta e no painel Size inspector, defina o valor X para 8 e o valor Y para 48.
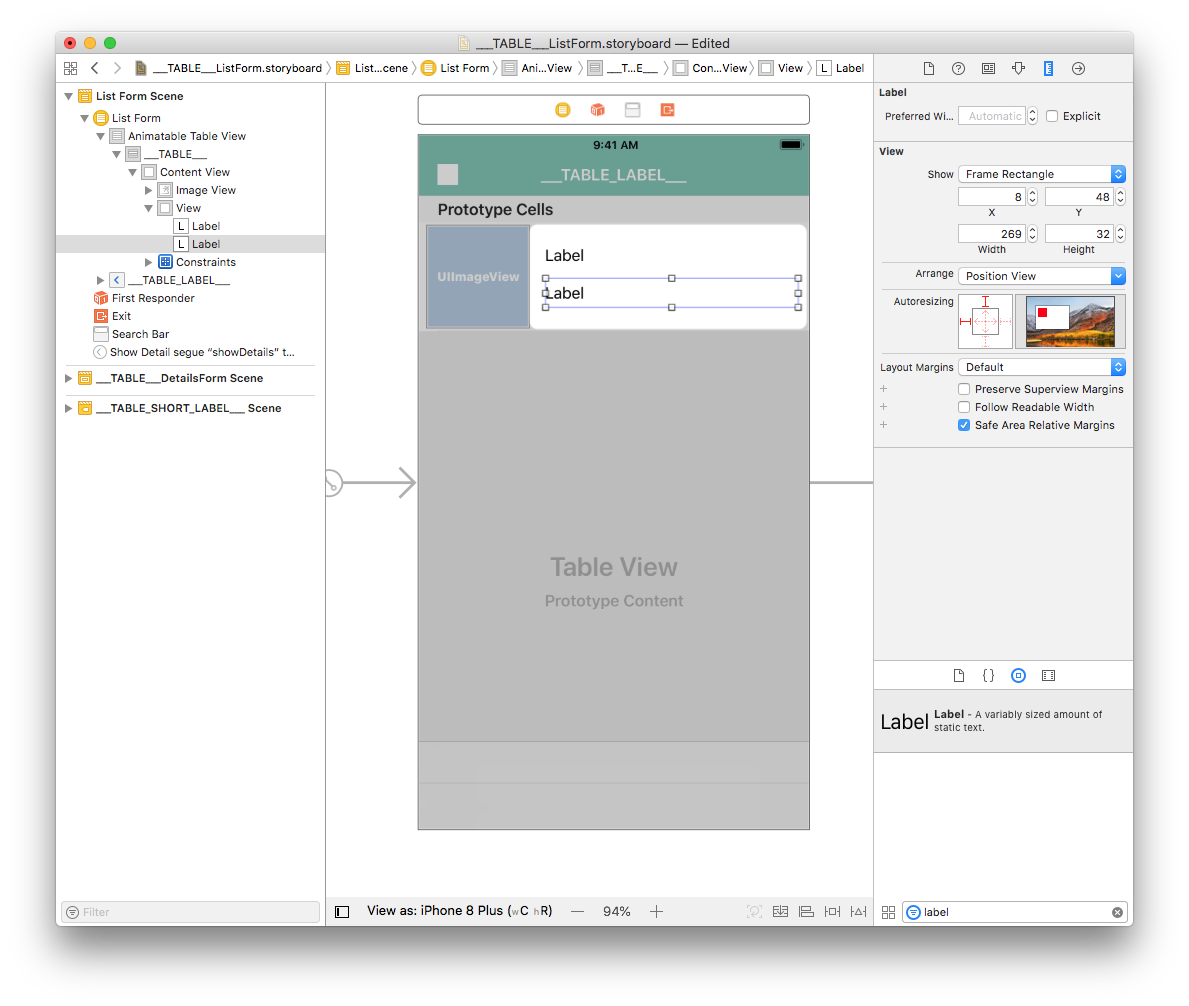
Selecion ambas as etiquetas e adicione quatro restrições clicando no botão Add New Constraints (Trailing: 0, Leading: 8, Top: 8, e Bottom: Multiple) como mostrado:
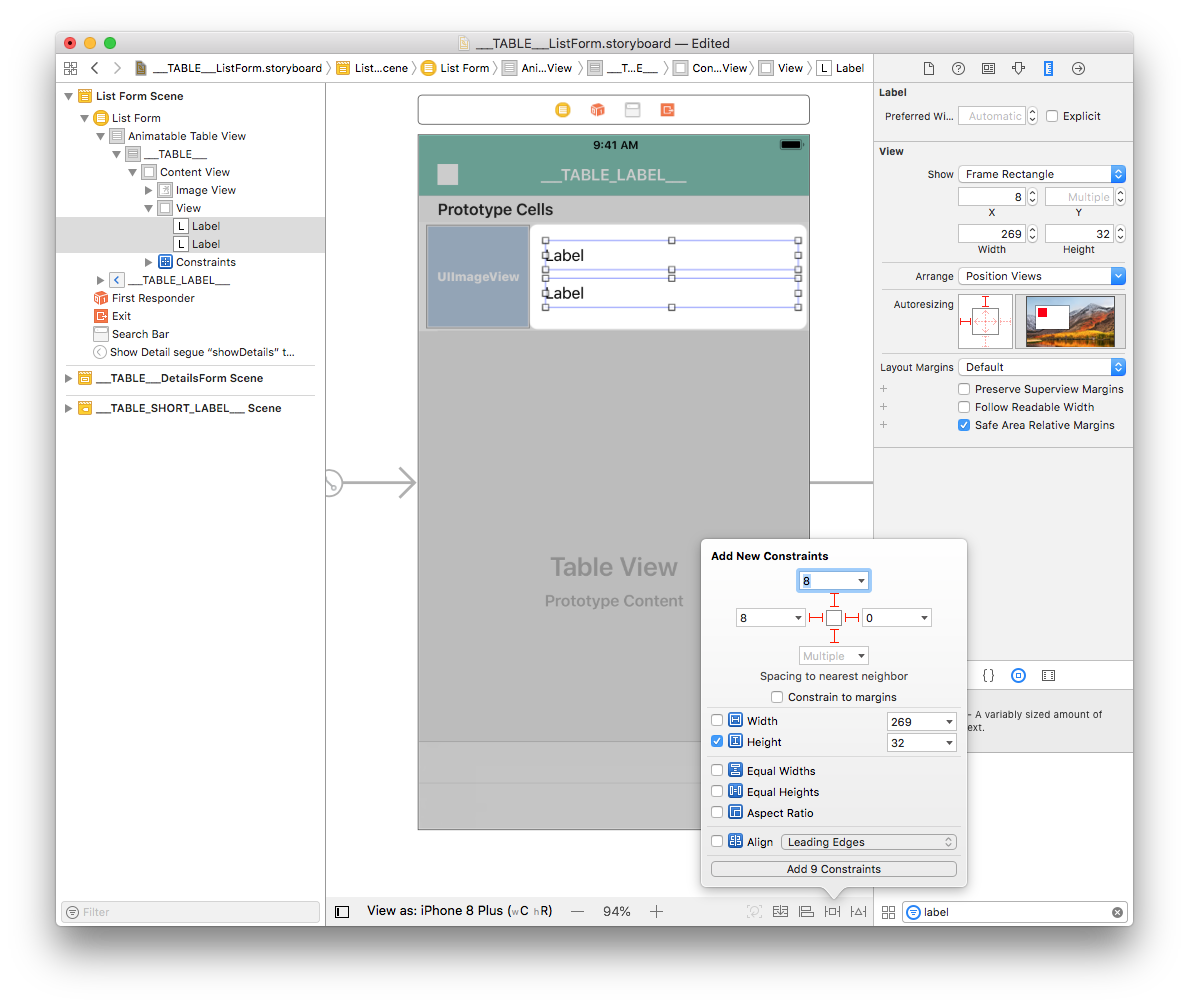
Com a etiqueta selecionada, dê um duplo-clique em Height constraint para começar a edição.
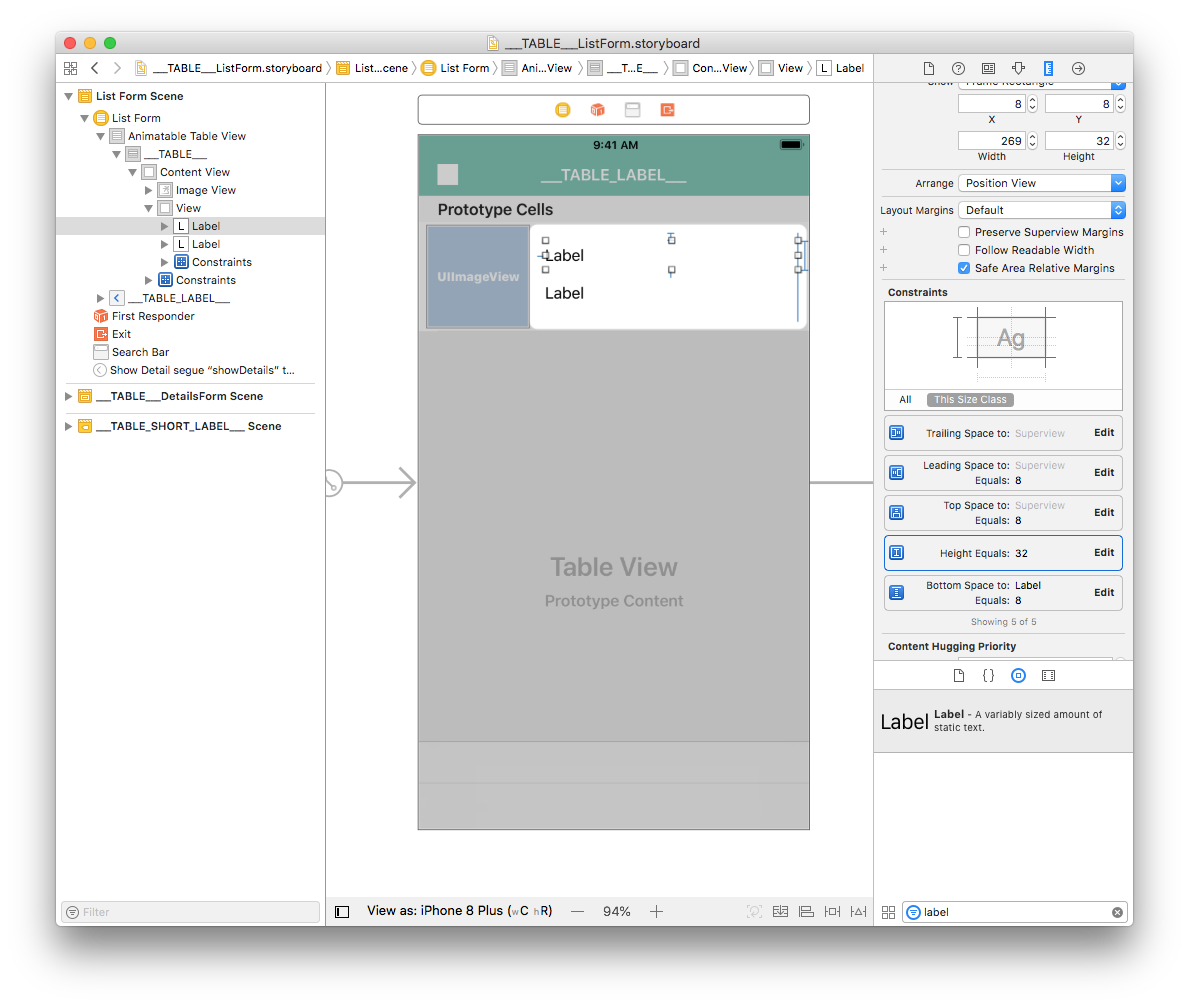
Mude a relação de Equal para Greater Than or Equal para que tenha uma altura variável (para manejar etiquetas multilinhas).
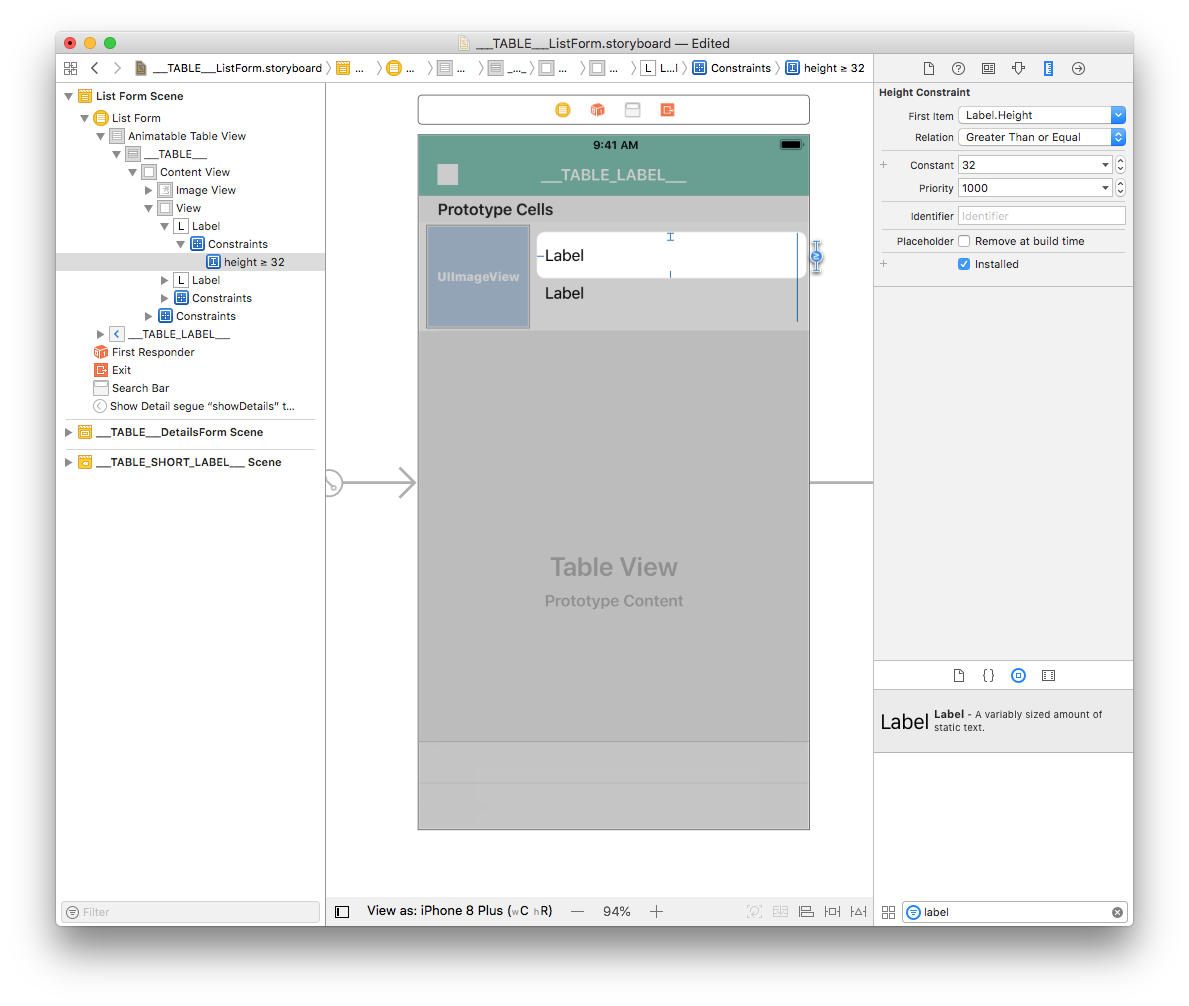
Repita o processo para a segunda etiqueta.
Personalizar a etiqueta
Desde o Inspetor de atributos (do lado direito da janela Interface Builder), é possível personalizar as cores de fonte de sua etiqueta. Vamos fazer a segunda etiqueta com a cor Dark Grey Color :
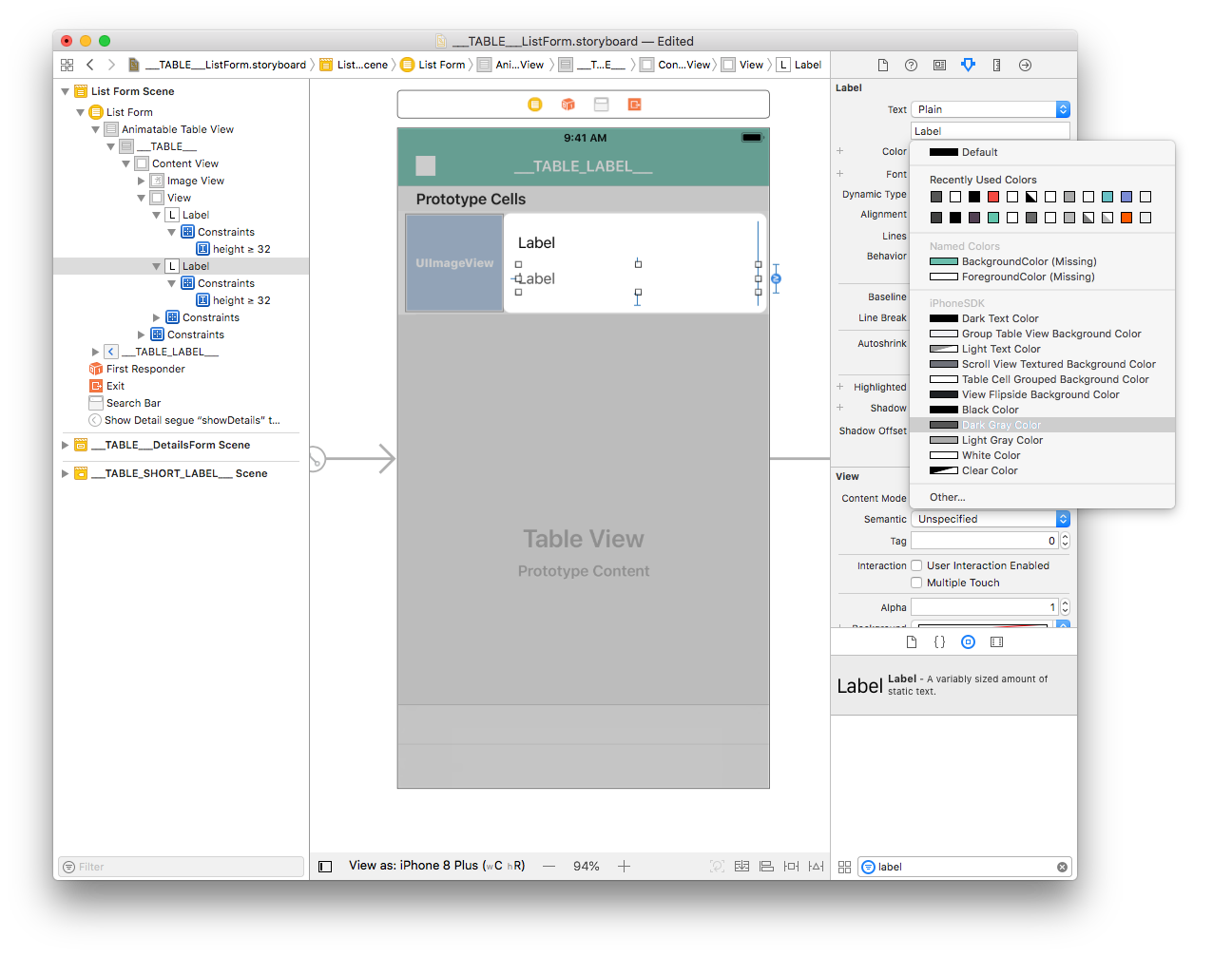
Também pode selecionar a cor dominante para seu app:
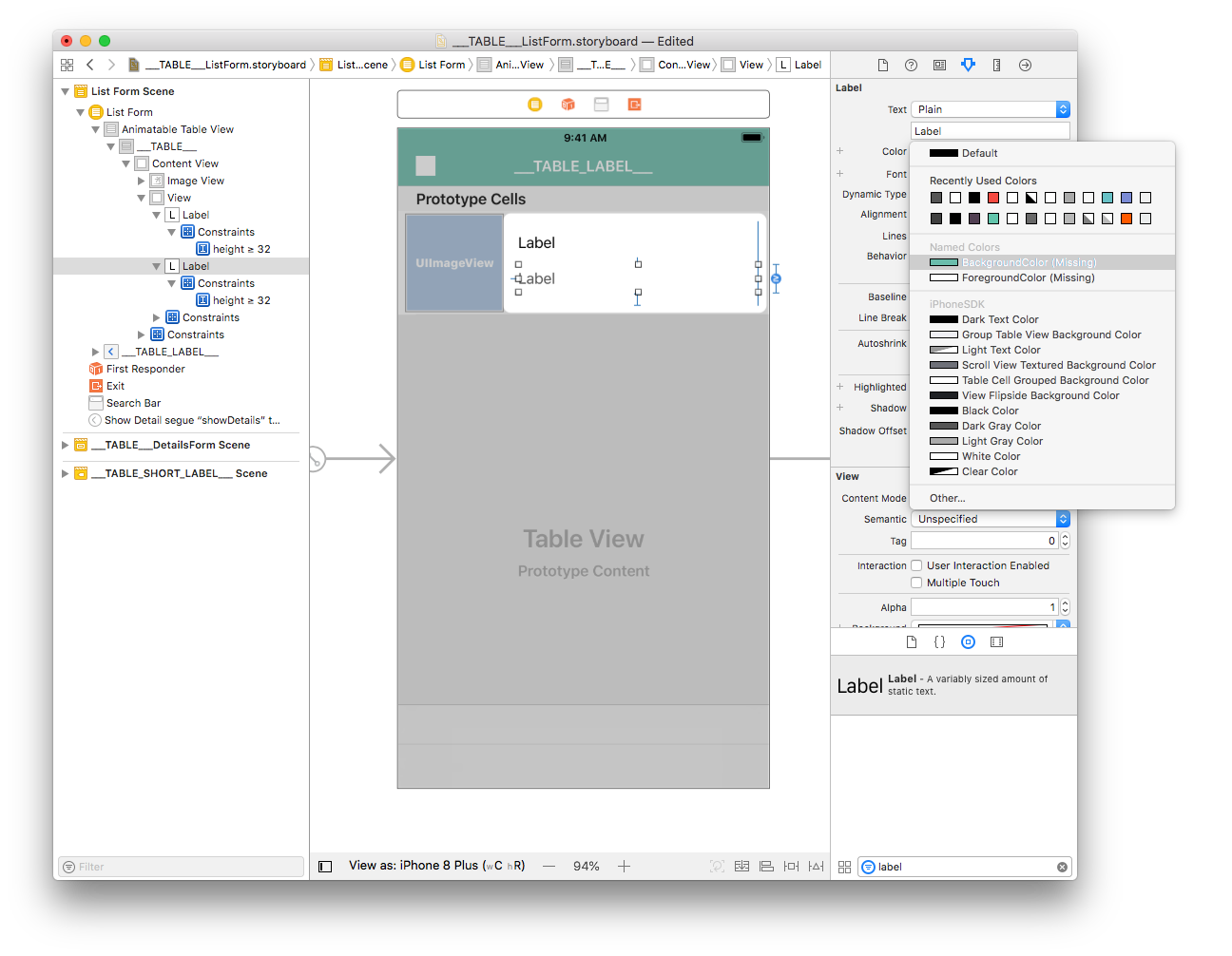
Do inspetor de atributos, também pode personalizar a fonte. Seleccione as duas etiquetas e selecione Font > Custom > Helvetica Neue:

Para completar a personalização, selecione ambas as etiquetas e ingresse o valor 0 em Lines na janela do Inspetor. Isso permite que o número de linhas seja ilimitado.
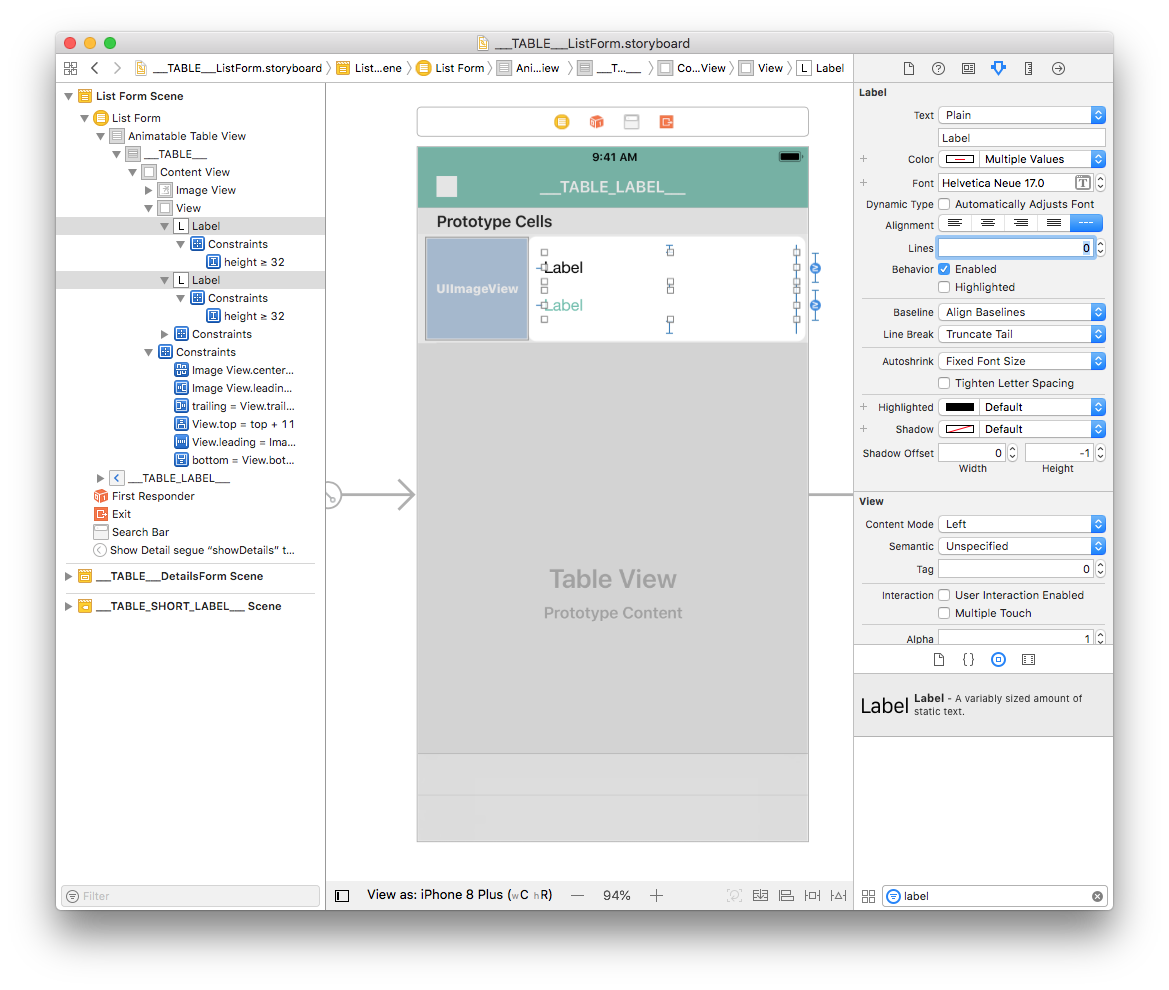
**NOTA **
O storyboard é otimizado para ter uma altura de célula variável dependendo dos conteúdos de cada célula.
Como obter dados em suas células
Image View
Selecione sua Image View e vá para Identity inspector > User Defined Runtime Attributes. Clique no ** botão+** para adicionar uma linha.
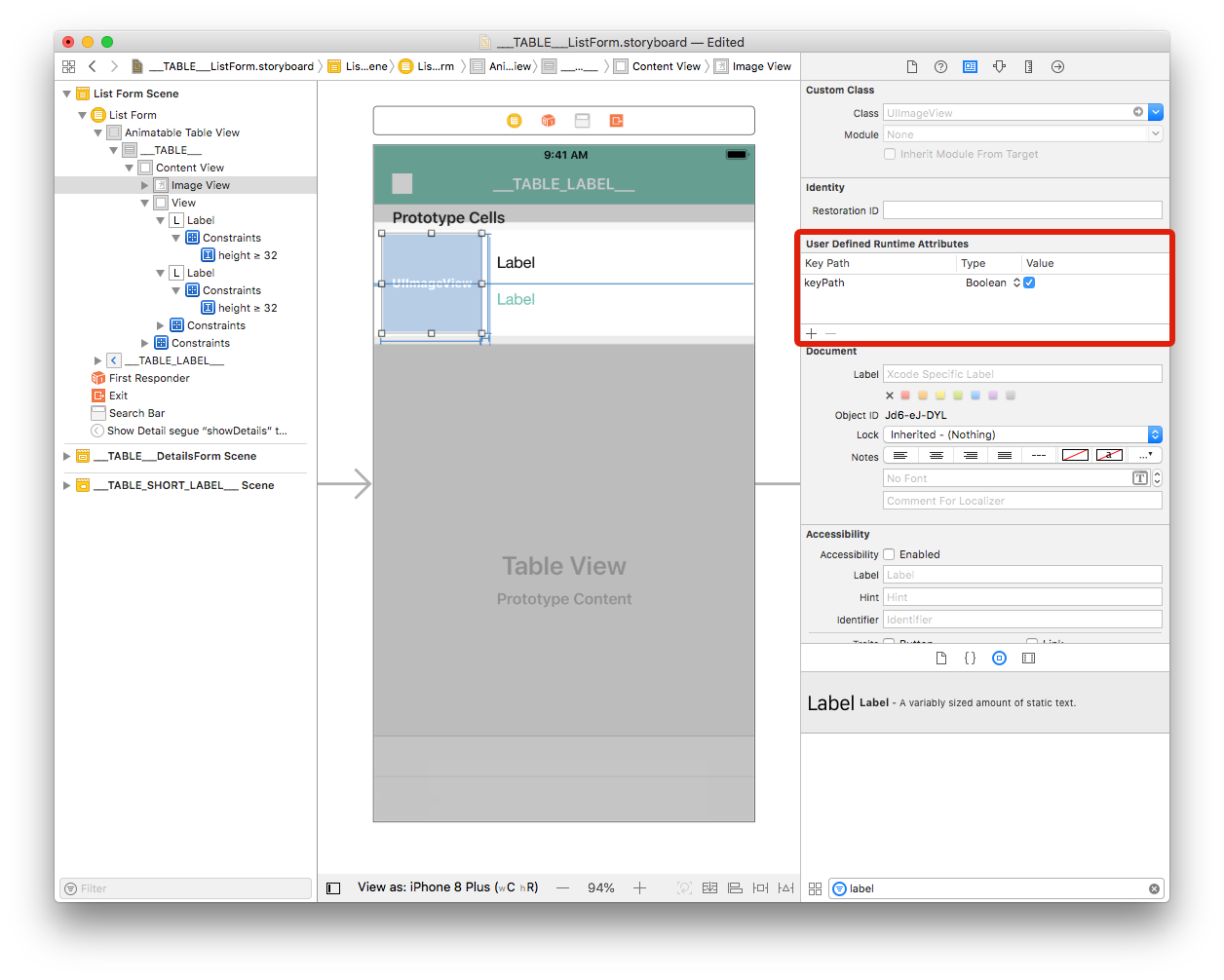
Key Path: comece com bindTo para ativar a união do componente. Introduza
bindTo.record.___FIELD_1___Type: siempre
StringValue: nome do atributo. Introduza
___FIELD_1_BINDING_TYPE___
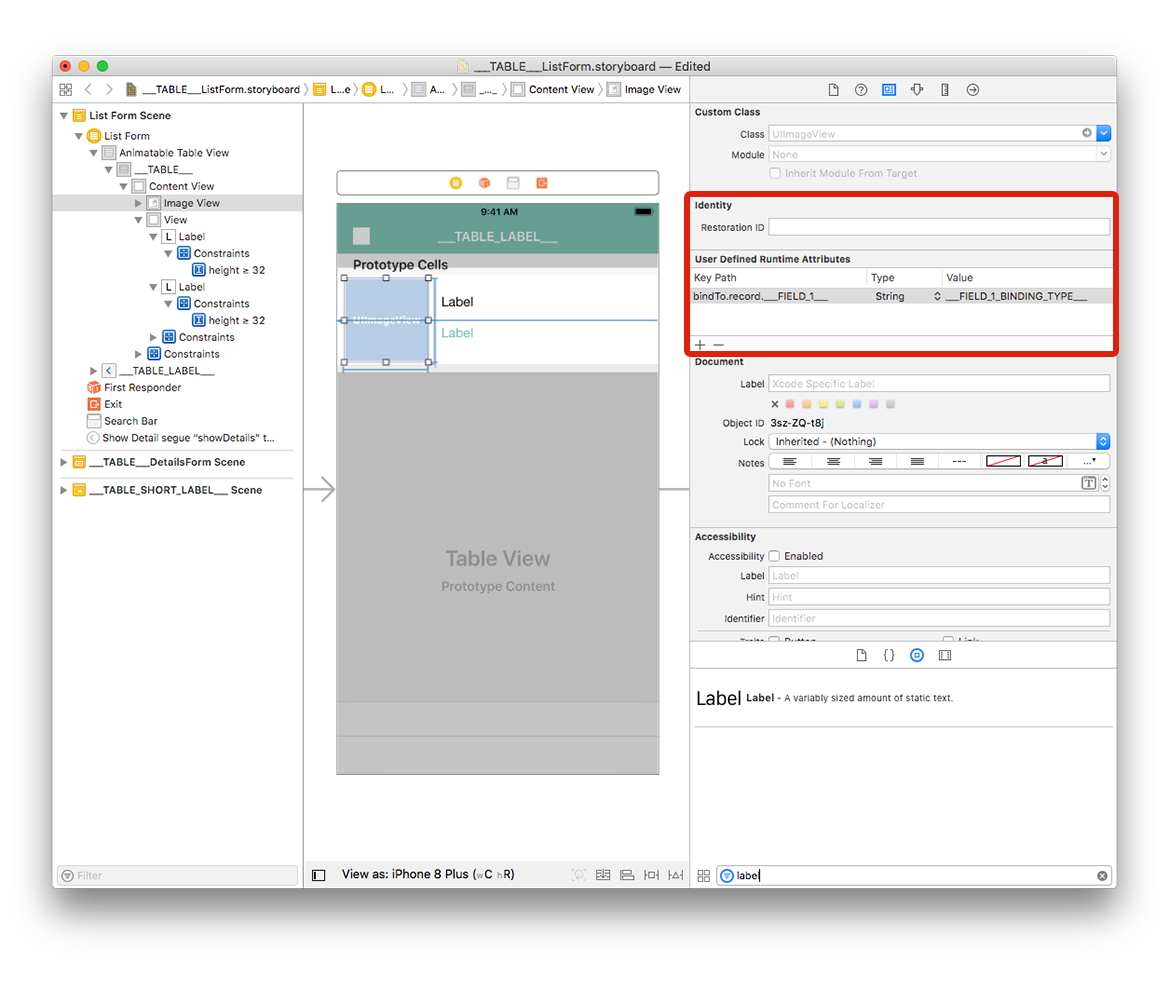
Etiquetas
Selecione a primeira etiqueta e adicione uma linha na área "Defined Runtime Attributes":
Key Path:
bindTo.record.___FIELD_2___Type: siempre
StringValor:
___FIELD_2_BINDING_TYPE___
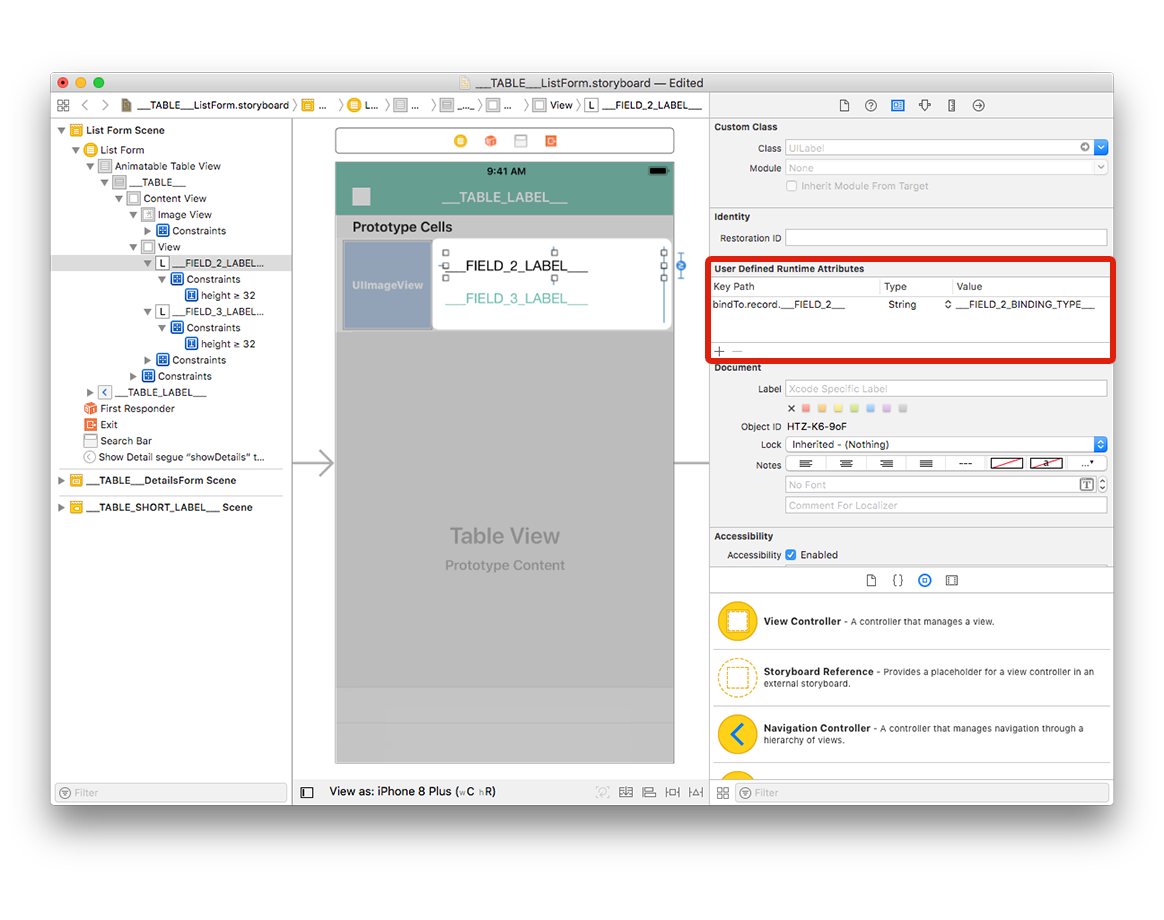
Selecione a segunda etiqueta e agregue uma linha na área "Defined Runtime Attributes":
Key Path:
bindTo.record.___FIELD_3___Type: siempre
StringValor:
___FIELD_3_BINDING_TYPE___
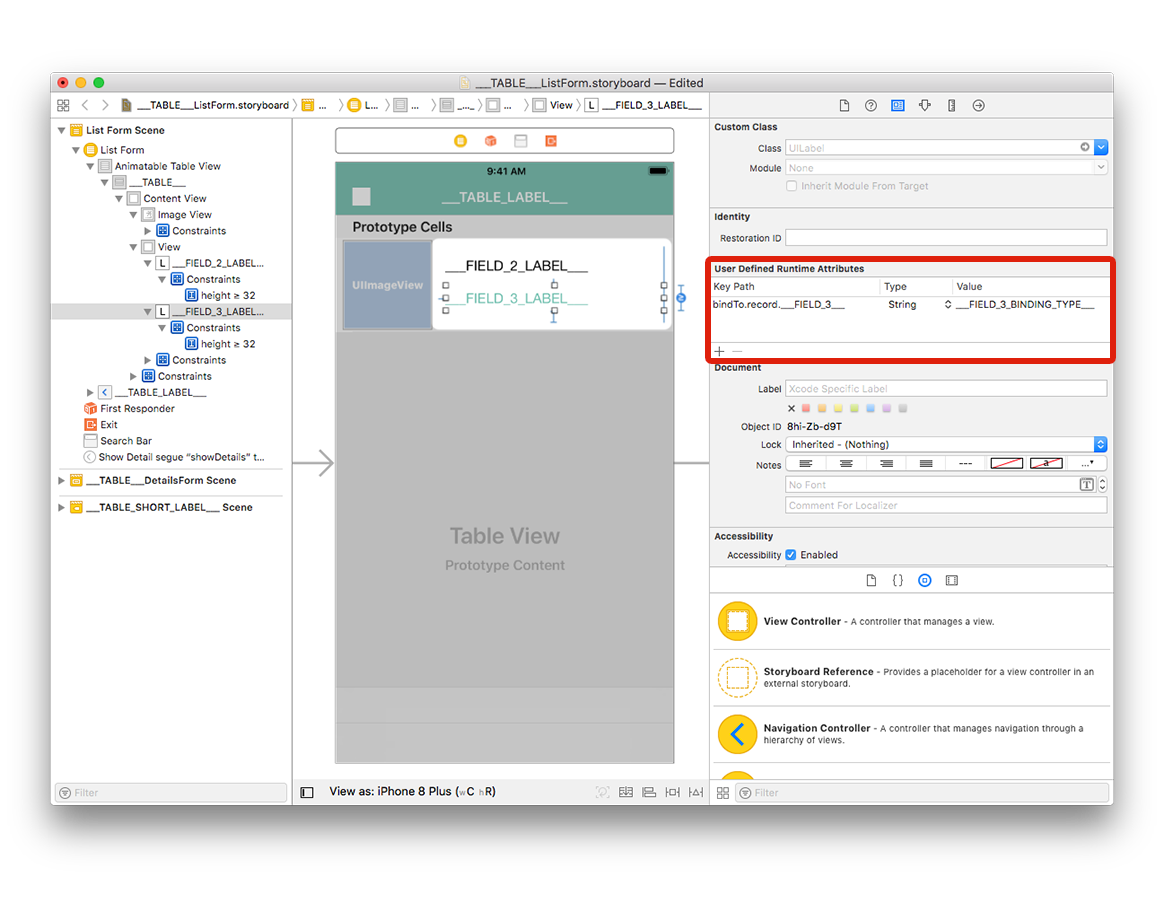
Pode mudar as etiquetas de storyboard para ter uma melhor visibilidade:
- Dê duplo clique na primeira etiqueta para entrar
___FIELD_2_LABEL___ - Dê duplo clique na segunda etiqueta para editar e digitar
___FIELD_3_LABEL___
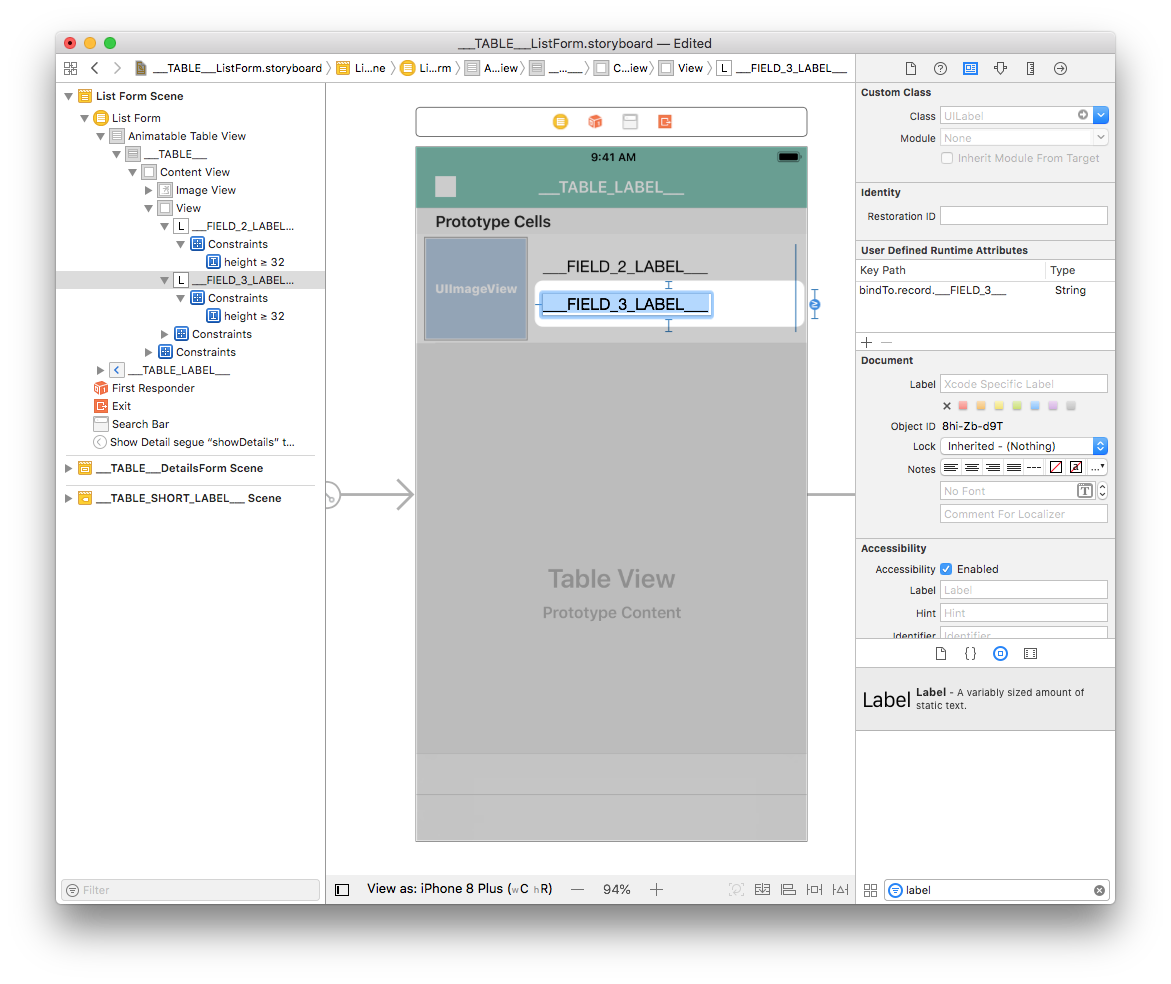
Vá ao editor de projeto, selecione seu modelo de formulário lista na seção Formulários, depois clique em Criar e Executar
Este é o resultado do simulador:
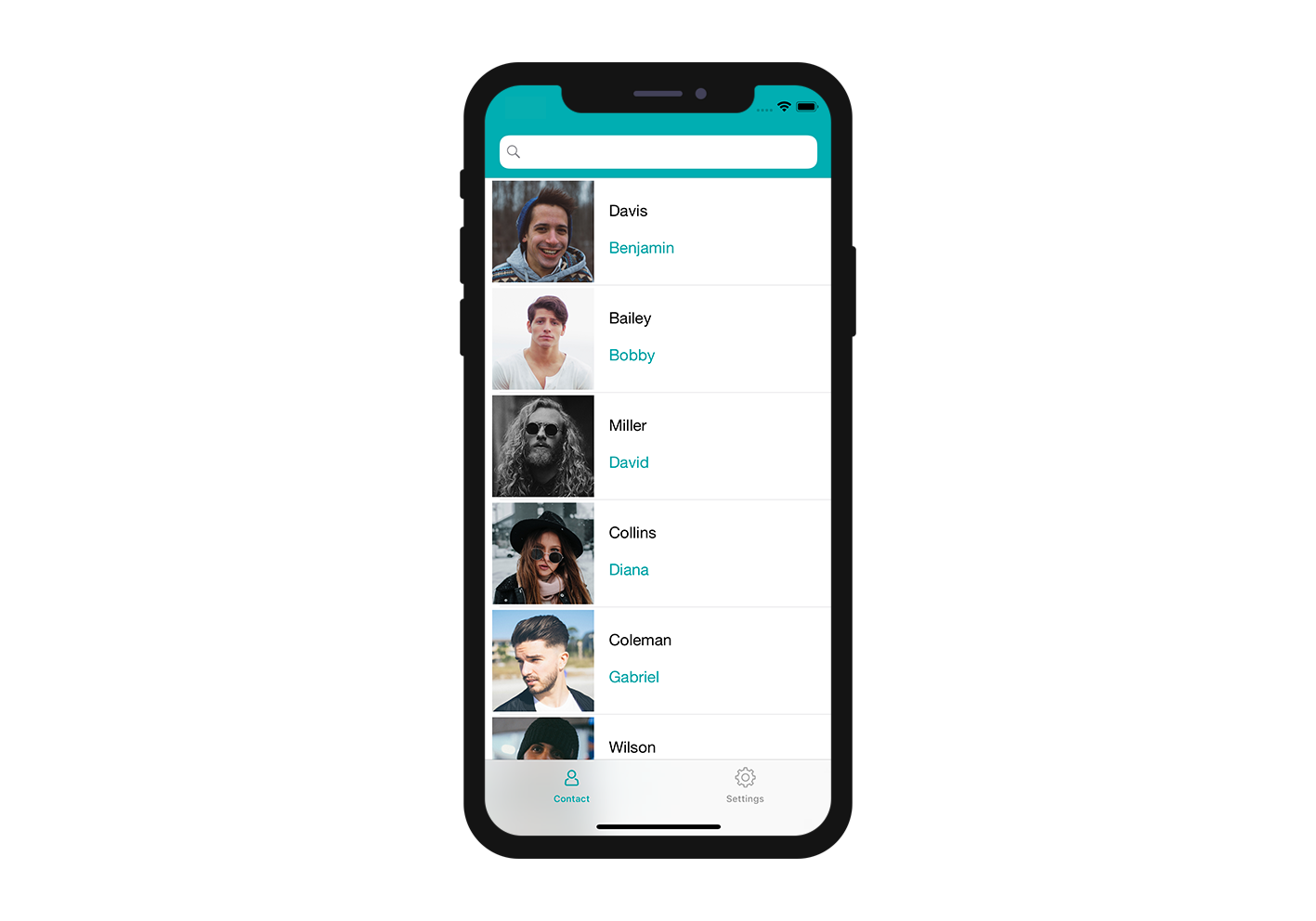
Personalize seu app
O último passo é agregar uma borda arredondada para a Image View para ter um melhor design
Selecione seu Image View e adicione as duas linhas abaixo noa área User Defined Runtime Attributes:
Key Path:
cornerRadiusType:
NumberValue:
12
e
Key Path:
layer.masksToBoundsType:
BooleanValue: selecione a caixa de opção
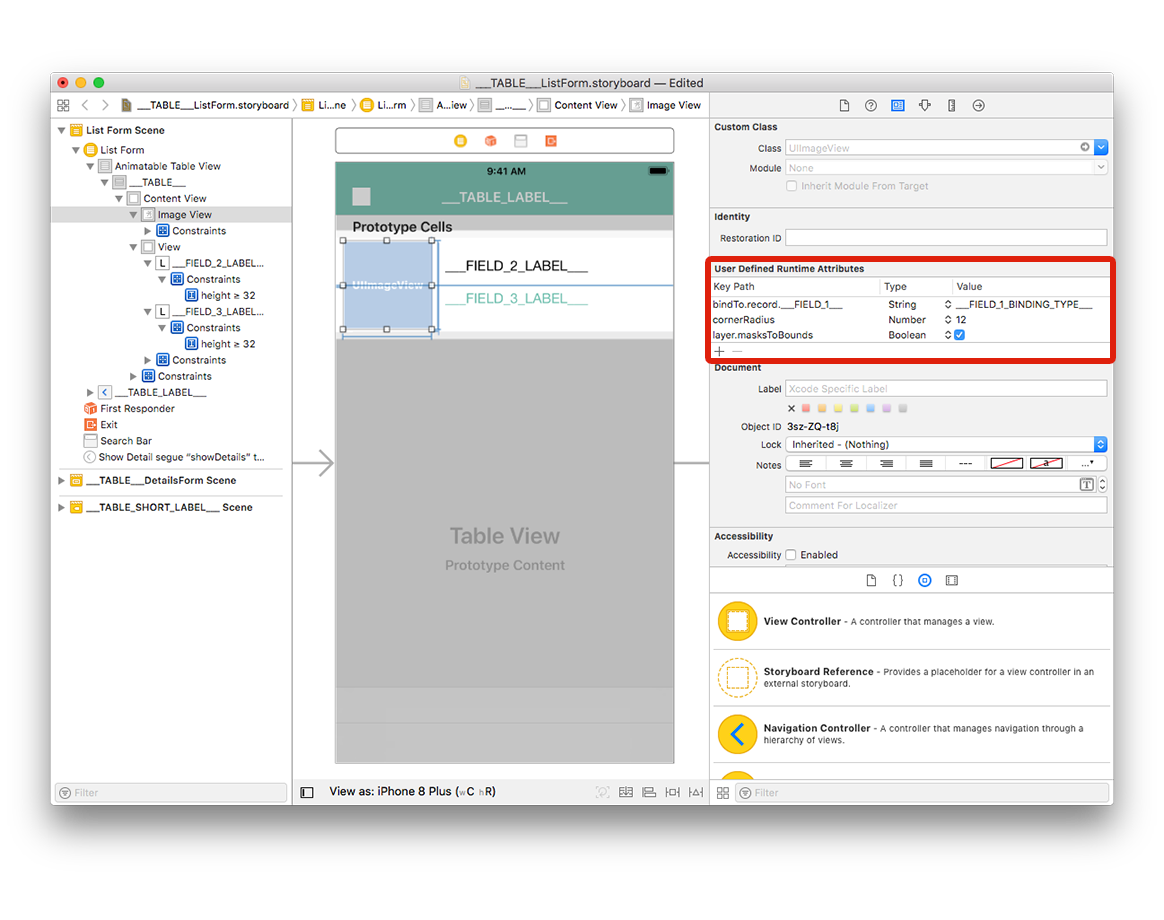
Agora pode construir seu projeto no editor de projetos!
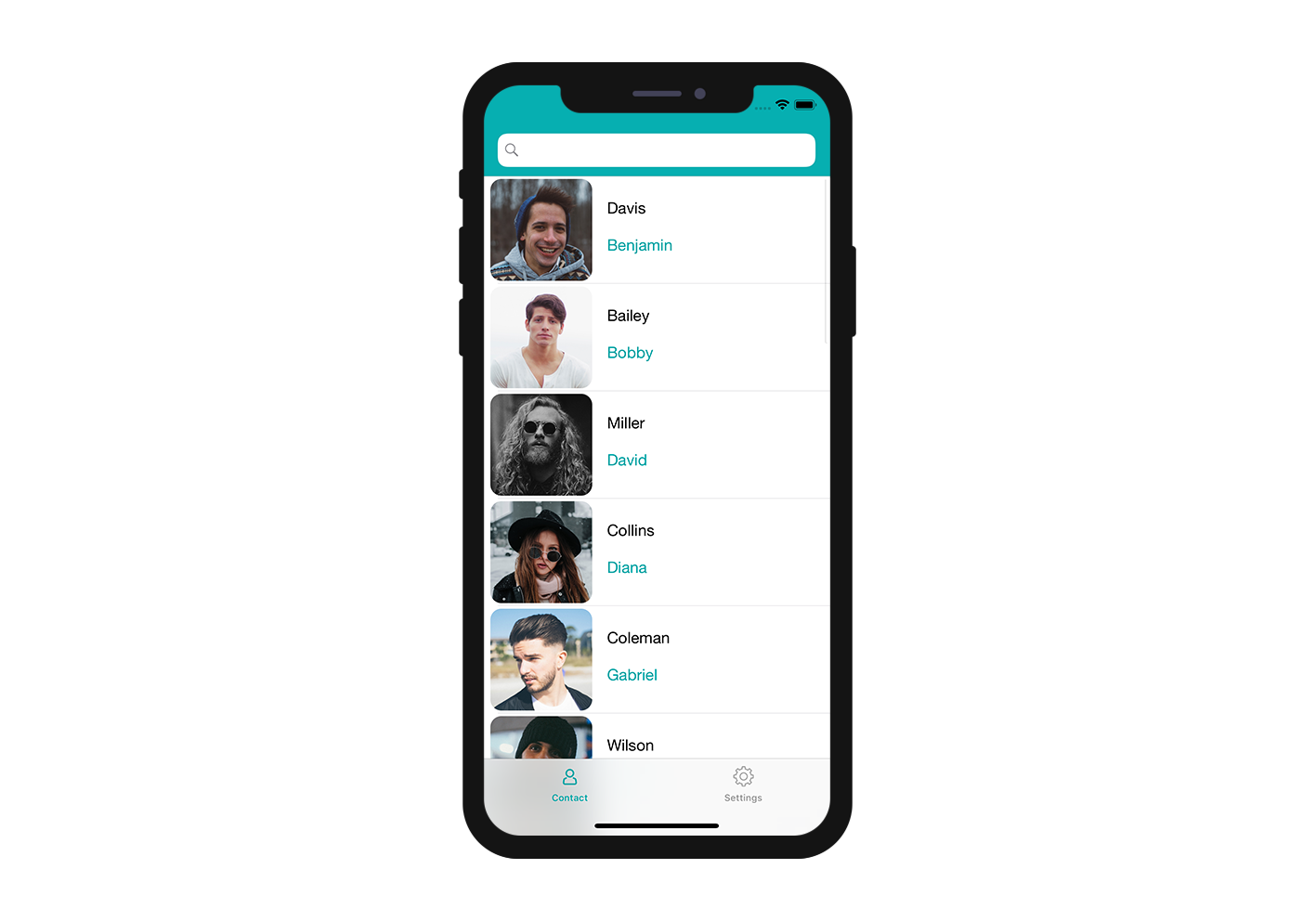
Que fazer agora?
Neste tutorial cobrimos o básico da criação de modelos de formulário lista. Você já pode criar seus próprios modelos simples usando os recursos do Starter Project. Mas espere - há mais! No próximo tutorial, você vai aprender como construir modelos de formulários detalhados! Clique em Final Project abaixo para baixar a pasta que contém a lista completa de modelos.