Archivar y descargar un proyecto
OBJETIVOS
Archivar y publicar un proyecto en la App Store Connect.
PASO 1. Configuración Xcode
- Si ha elegido una cuenta de desarrollador de Apple individual, su cuenta estará disponible de inmediato.
- Si ha elegido una Cuenta de desarrollador de Apple como organización, debe esperar la validación de Apple.
- Cuando se pueda acceder a su cuenta, agréguela a Xcode en Preferences > Accounts.
- Xcode instalará automáticamente los elementos de provisión y certificados necesarios.
PASO 2. Obtenga su Team ID
- Inicie sesión en su cuenta de desarrollador Apple. Encuentre su ITeam ID en Membership.
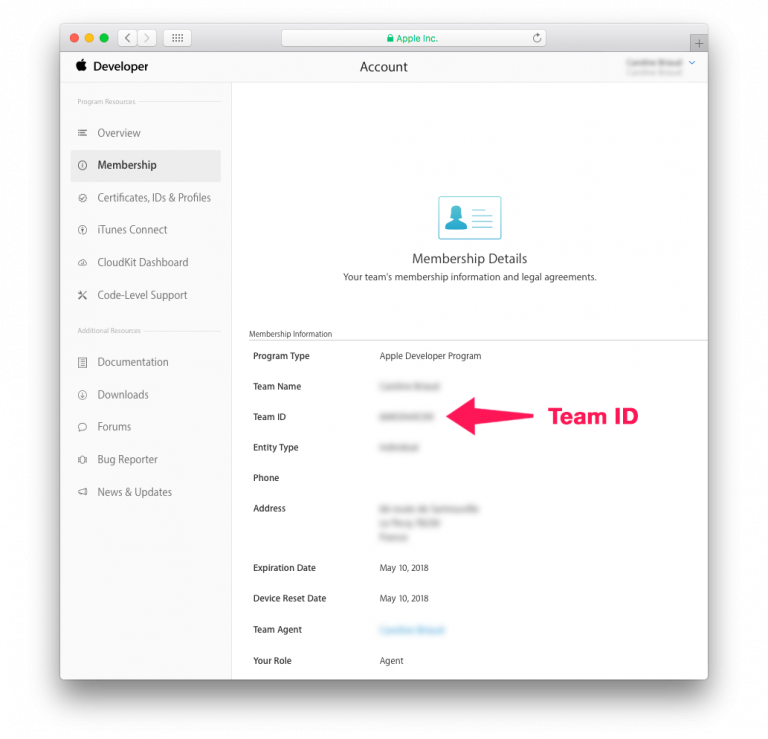
PASO 3. Configure 4D for iOS
- Lance 4D for iOS
- En la pestaña SECTIONS:
General: introduzca su Team ID
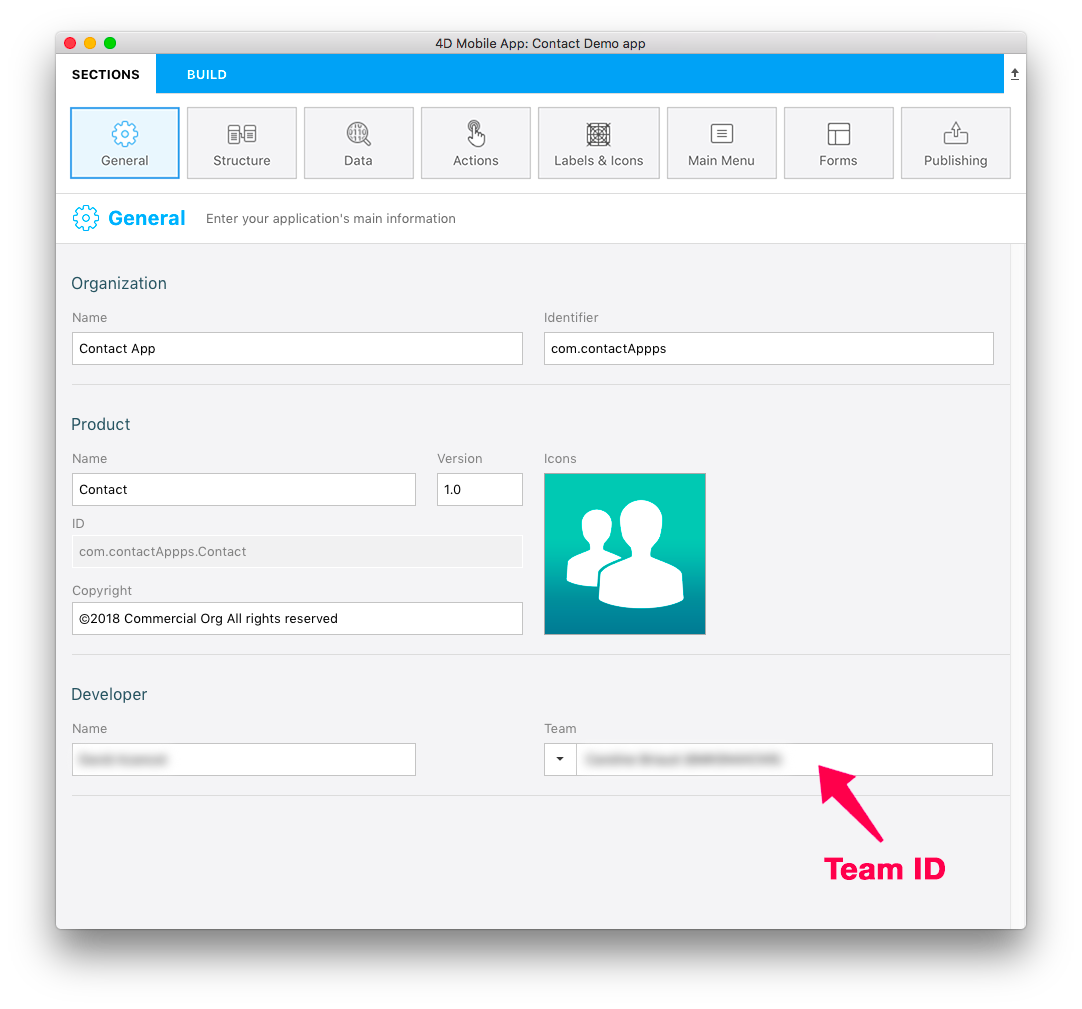
Publicación: introduzca su URL de producción
(HTTPS es obligatorio para el despliegue).

- En la pestaña BUILD:
Crear y ejecutar: cree su proyecto
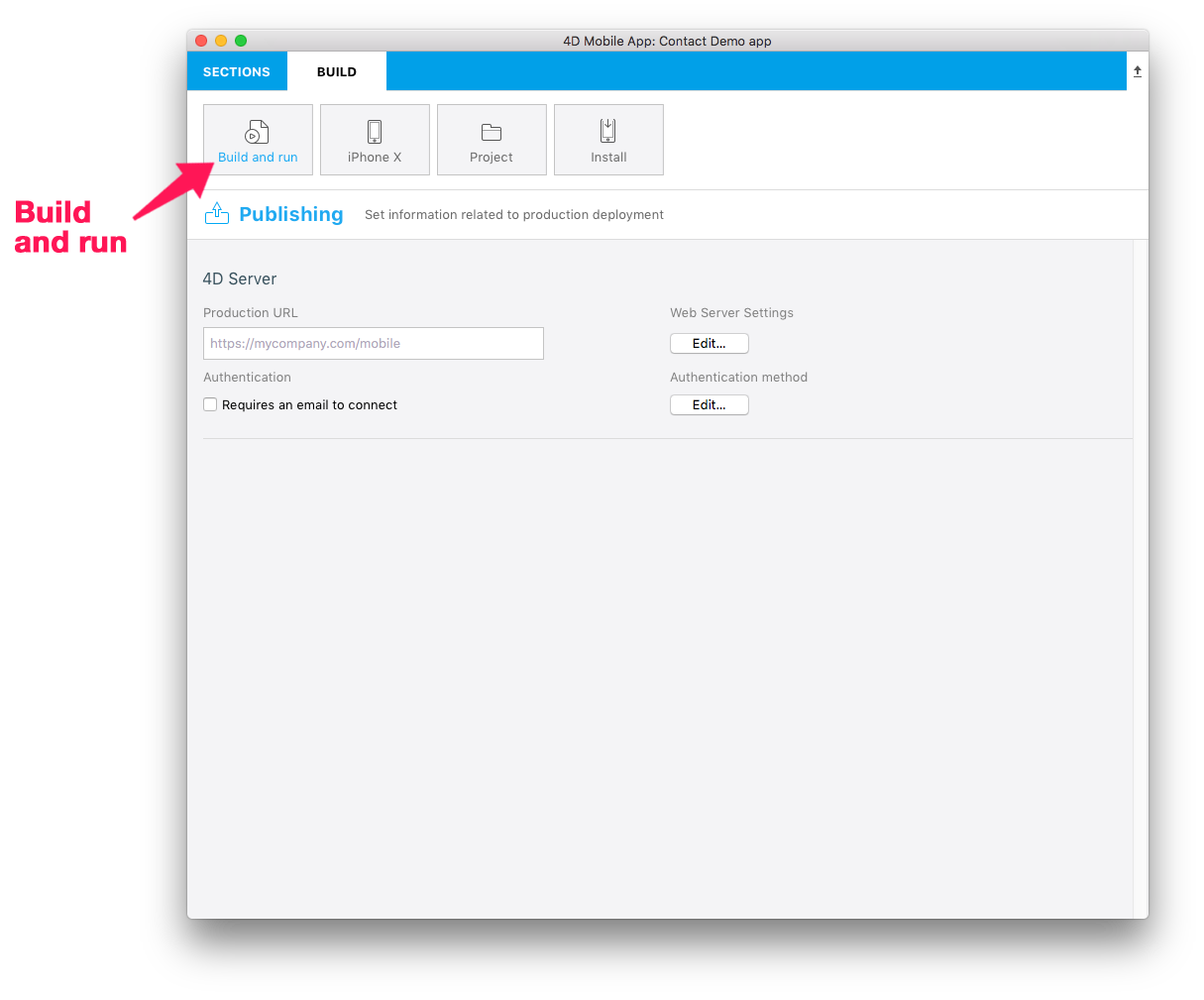
PASO 4. Abra su proyecto con Xcode
- Desde la pestaña BUILD del editor de proyectos de 4D for iOS, haga clic en Proyecto > Abrir el proyecto con Xcode
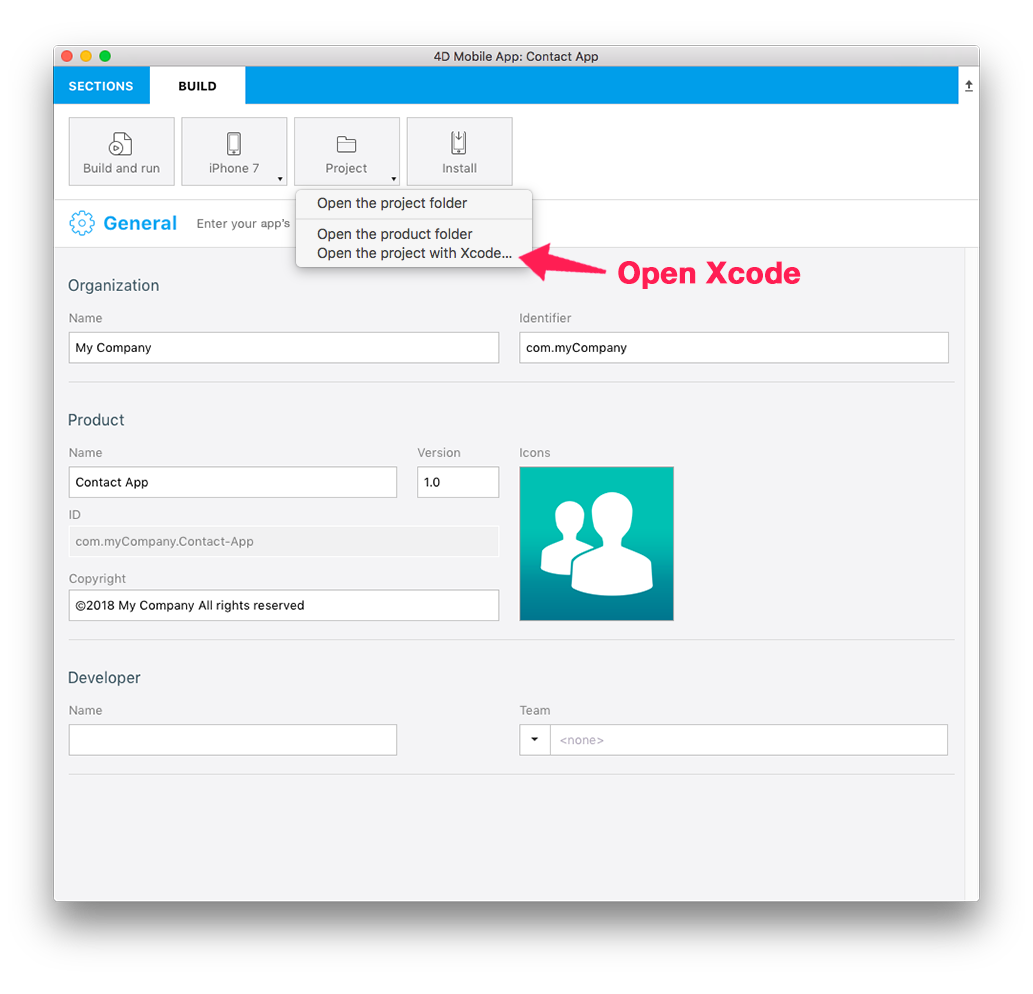
PASO 5. Archive su proyecto desde Xcode
- Desde Xcode, vaya al menú del simulador y seleccione Generic iOS Device.
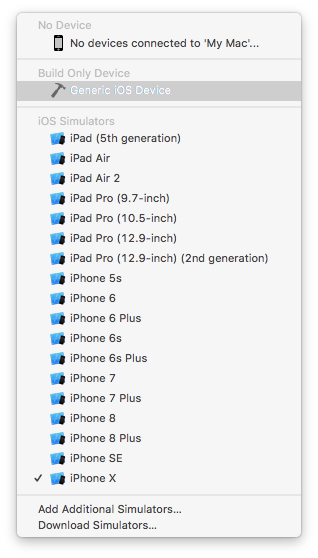
- Luego desde el menú, haga clic en Product y seleccione Archive
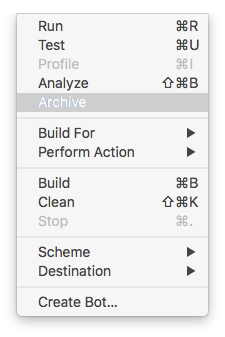
PASO 6. Valide su proyecto
Al final del proceso de archivo, aparece la ventana del Organizador con el archivo que acaba de crear.
Haga clic en el botón Validate para iniciar el proceso de validación.
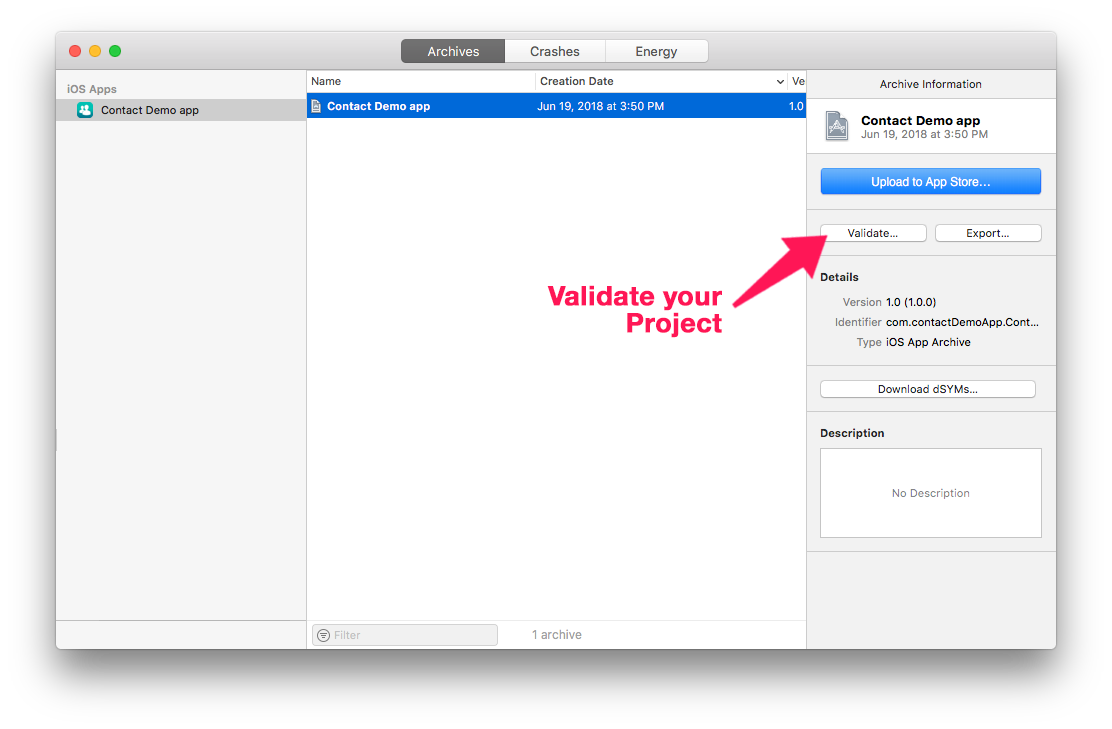
- El primer paso es seleccionar las opciones de distribución de la App Store.
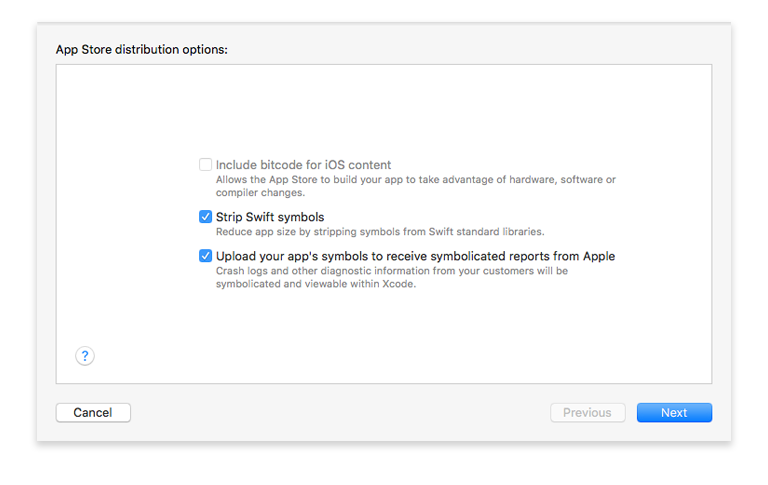
- Entonces debe volver a firmar su aplicación. Deje que Xcode administre esto marcando la opción Automatically manage signing.
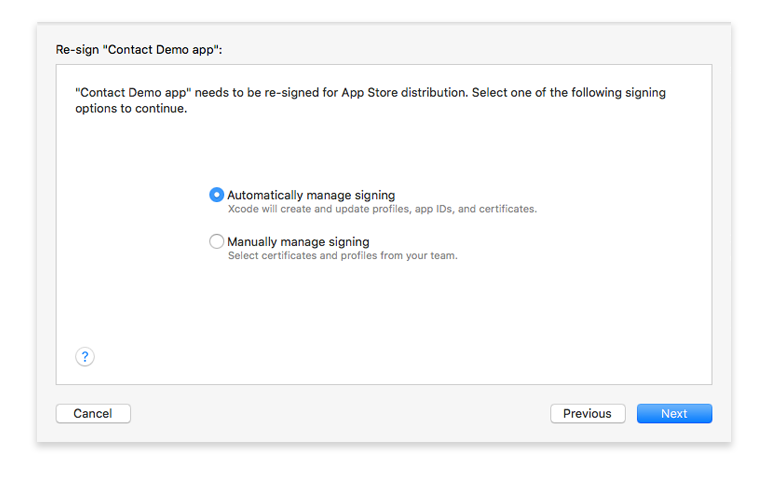
- Verifique el contenido de su aplicación.
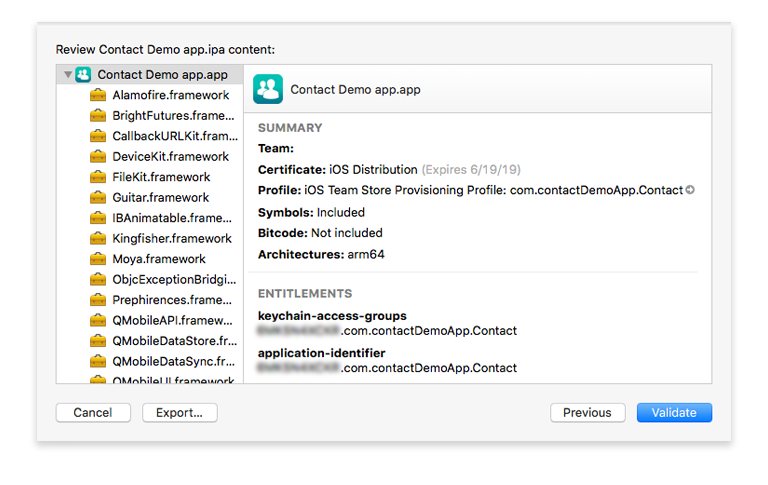
- Si su proyecto pasa el proceso de validación, debería ver este mensaje:
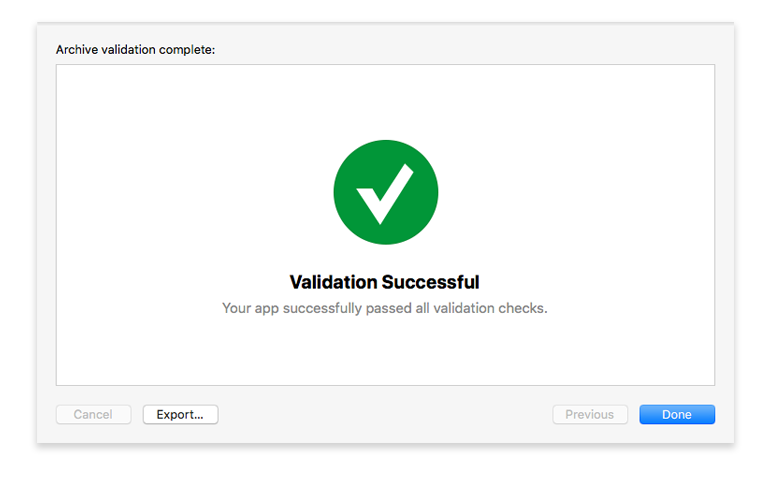
Si se produce un error, se mostrará un mensaje. Estos errores deben corregirse antes de volver a intentar el proceso de validación.
- Haga clic en Done. Esto le devolverá a la ventana del organizador.
PASO 7. Subir a la App Store
Una vez termine el proceso de validación, estará listo para agregar su aplicación a la App Store.
- Haga clic en el botón Upload to App Store.
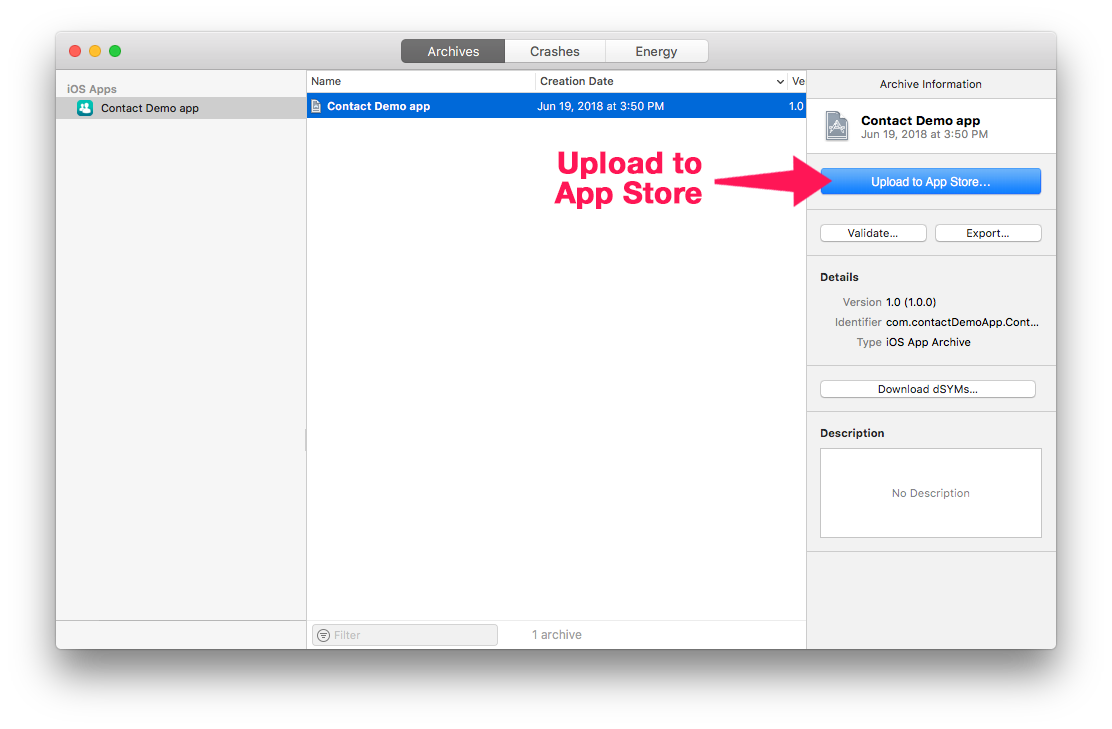
- Cuando su proyecto se haya subido con éxito, verá esta ventana:
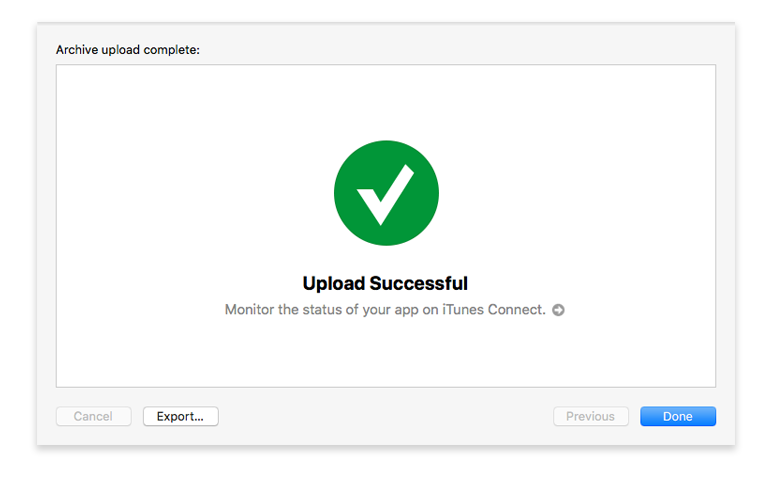
PASO 8. Seleccione la versión destinada a la App Store
- Desde App Store Connect > App Store > iOS App, seleccione su aplicación y haga clic en el botón + que aparece en la sección Build
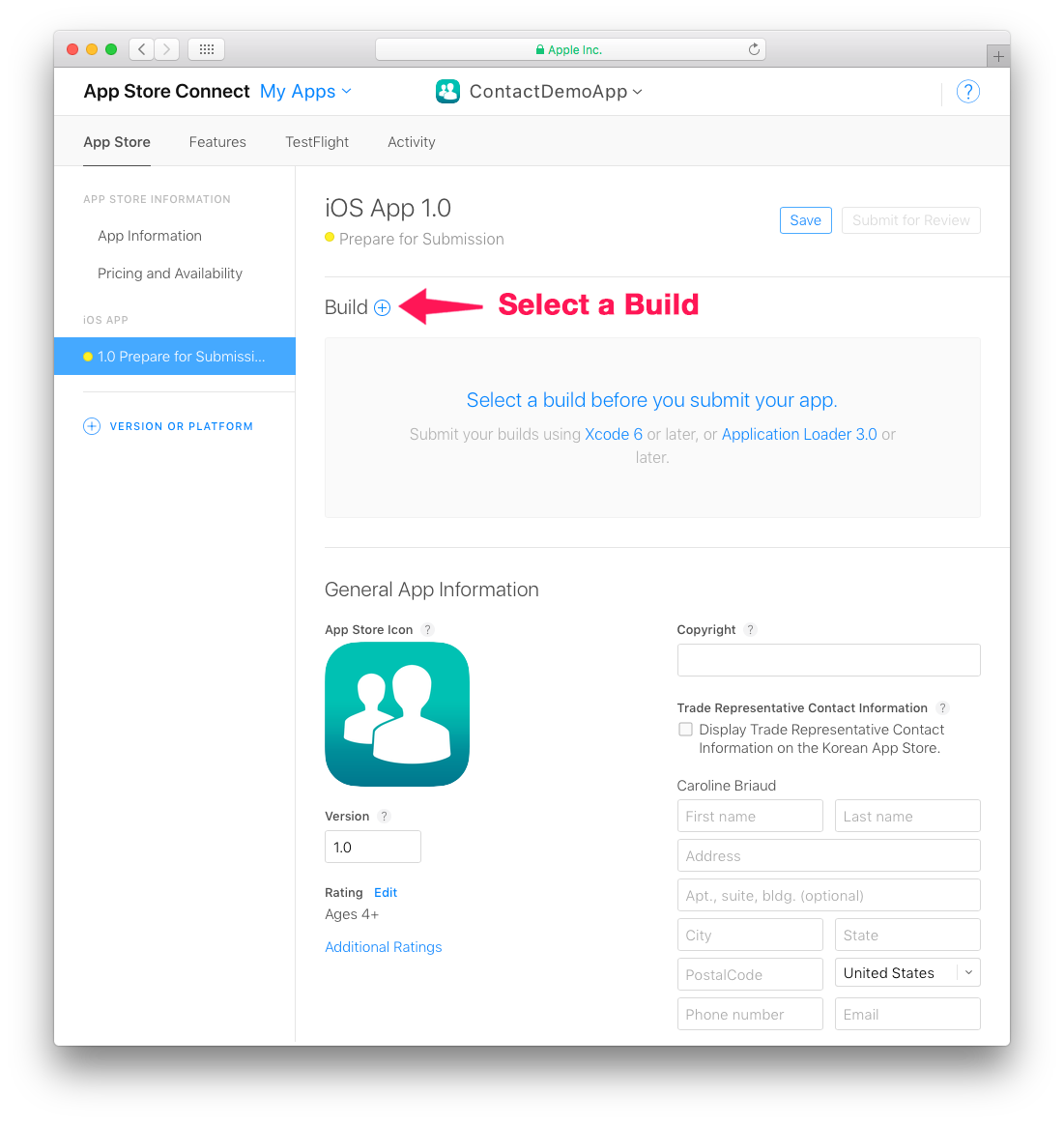
- Seleccione la versión que quiere enviar y haga clic en Done.

- Finalmente, haga clic en el botón Submit for Review.
PASO 9. Envíe para revisión
- El último paso para enviar su aplicación para revisión es responder algunas preguntas rápidas sobre su aplicación.
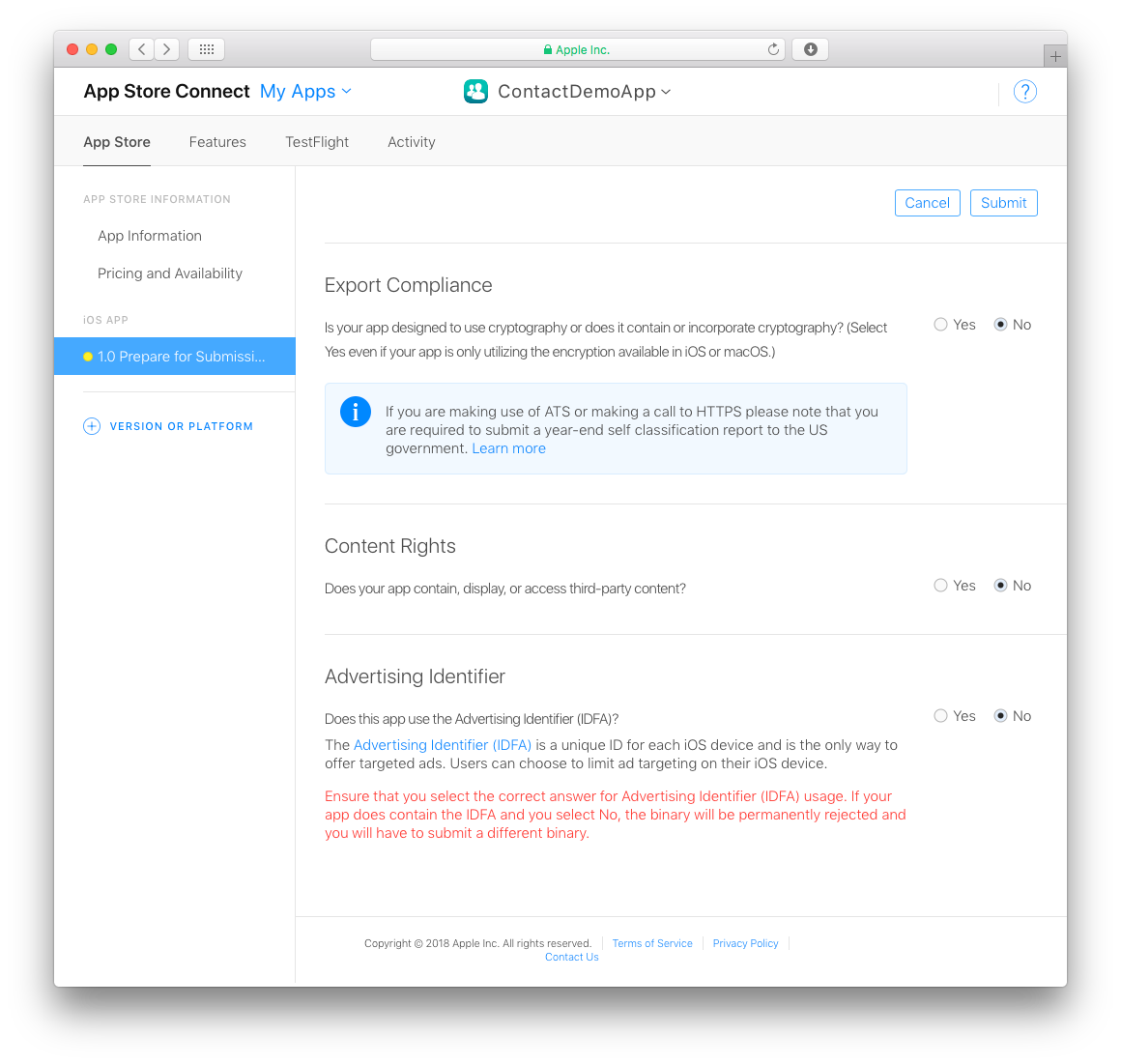
Cuando haya terminado con las preguntas, haga clic en Submit.
El tiempo promedio de revisión de la App Store es de alrededor de dos días.