プロジェクトのアーカイブとアップロード
目標
プロジェクトをアーカイブし、App Store Connect にアップロードします。
⒈ ⒈ Xcode の設定
- 個人向けの Apple Developer アカウントを選択した場合、アカウントはすぐに利用できます。
- 組織向けの Apple Developer アカウントを選択した場合、Apple の承認を待つ必要があります。
- アカウントにアクセスできるようになったら、Xcode で Preferences > Accounts に追加します。
- Xcode は、必要な Provisioning Profile と証明書を自動的にインストールします。
⒉ ⒉ Team ID を取得する
- Apple Developer アカウントにログインします。 Team ID は Membership にて確認できます。
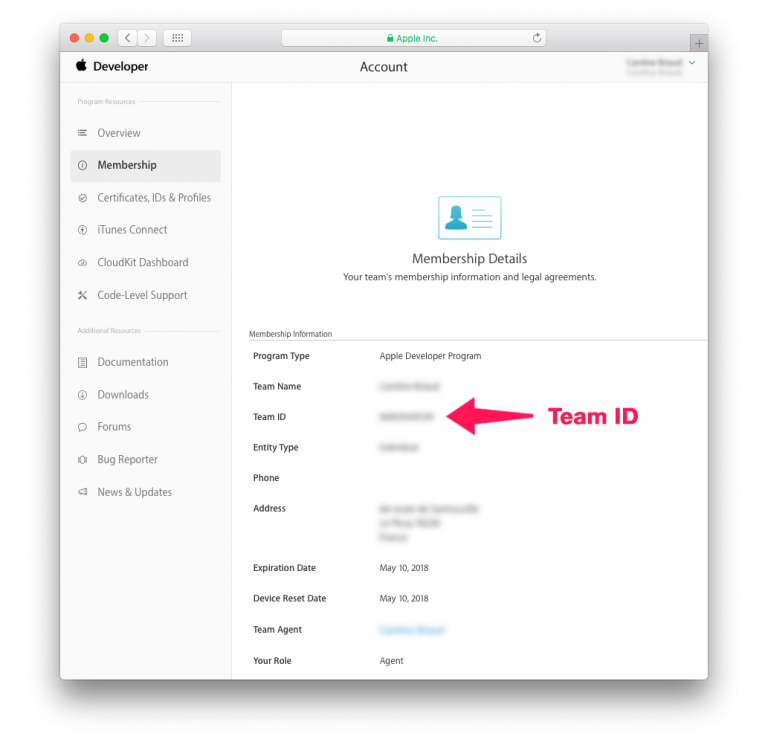
⒊ ⒊ 4D for iOS の設定
- 4D for iOS を起動します。
- セクションタブにて:
一般: Team ID を入力します
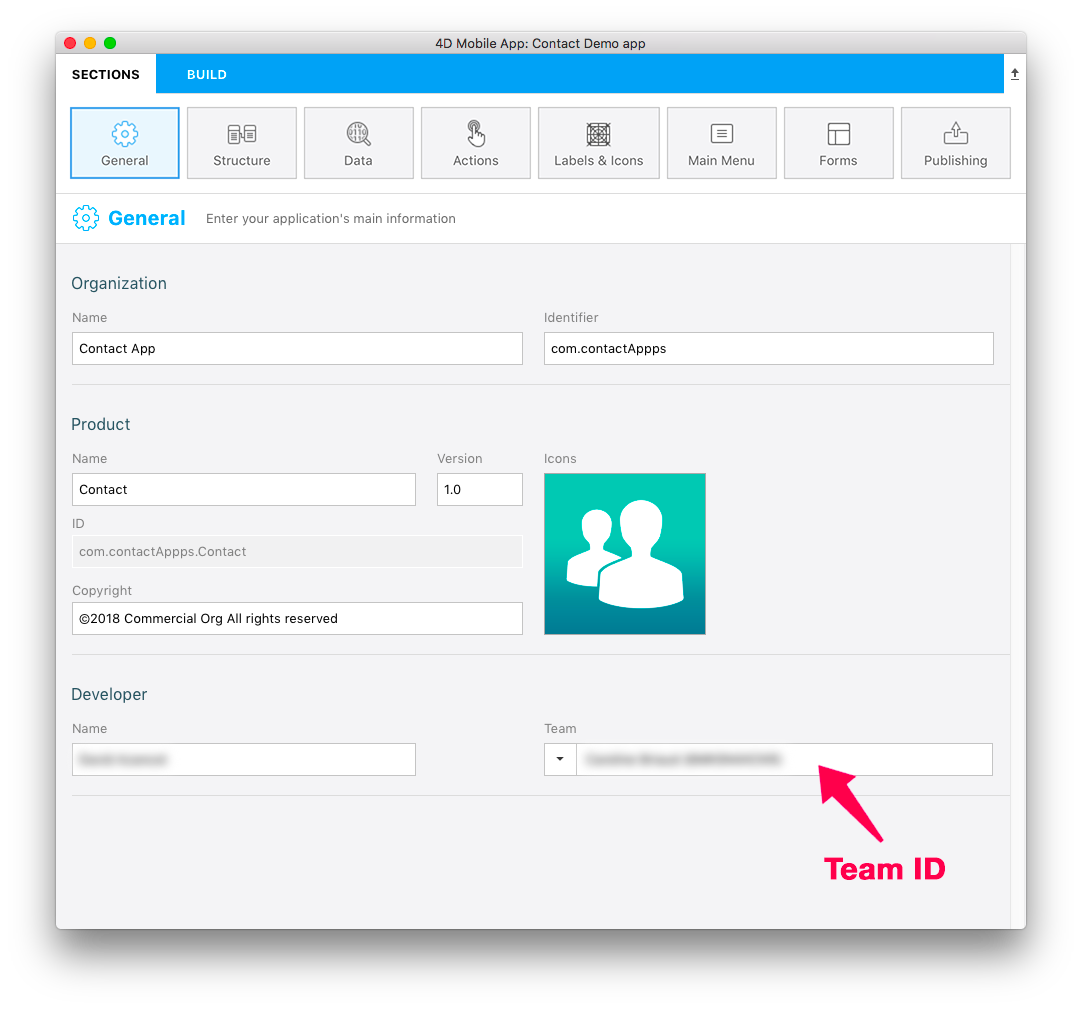
公開: プロダクションURL を入力します
(運用環境では HTTPS が必須です)
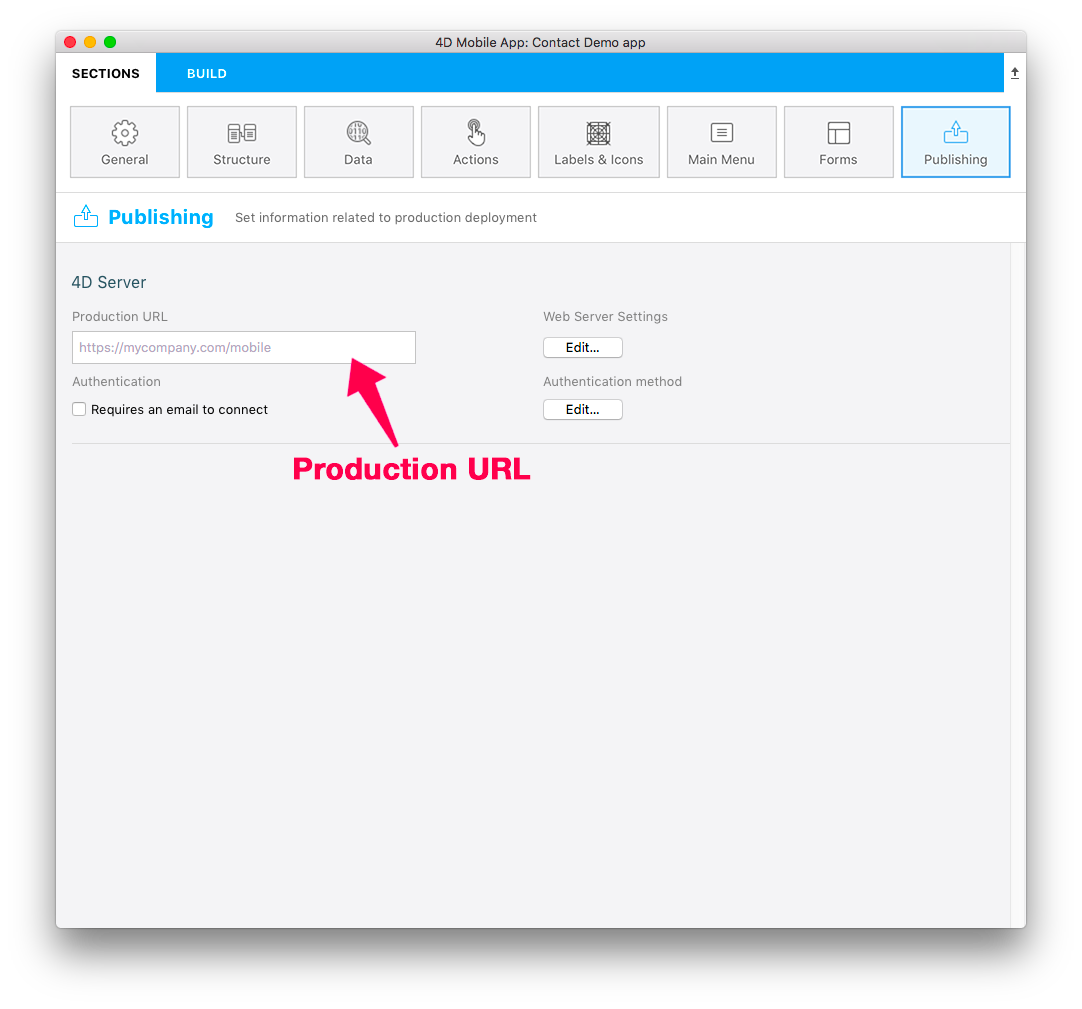
- ビルドタブにて:
ビルドして実行: プロジェクトをビルドします
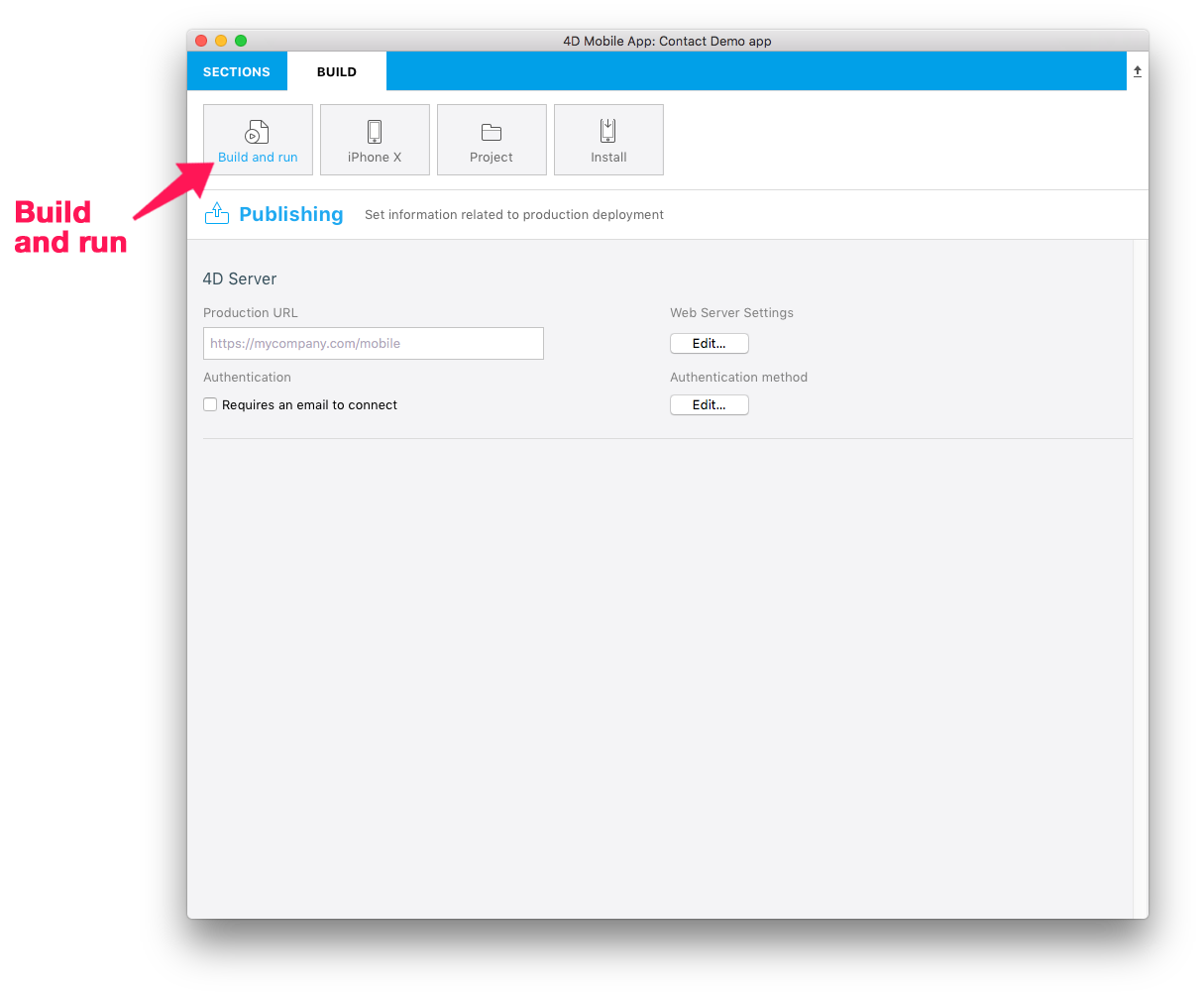
⒋ 4D for iOS プロジェクトエディターのビルドタブで、プロジェクト > プロジェクトをXcodeで開く... をクリックします。
- ⒋ プロジェクトを Xcode で開く
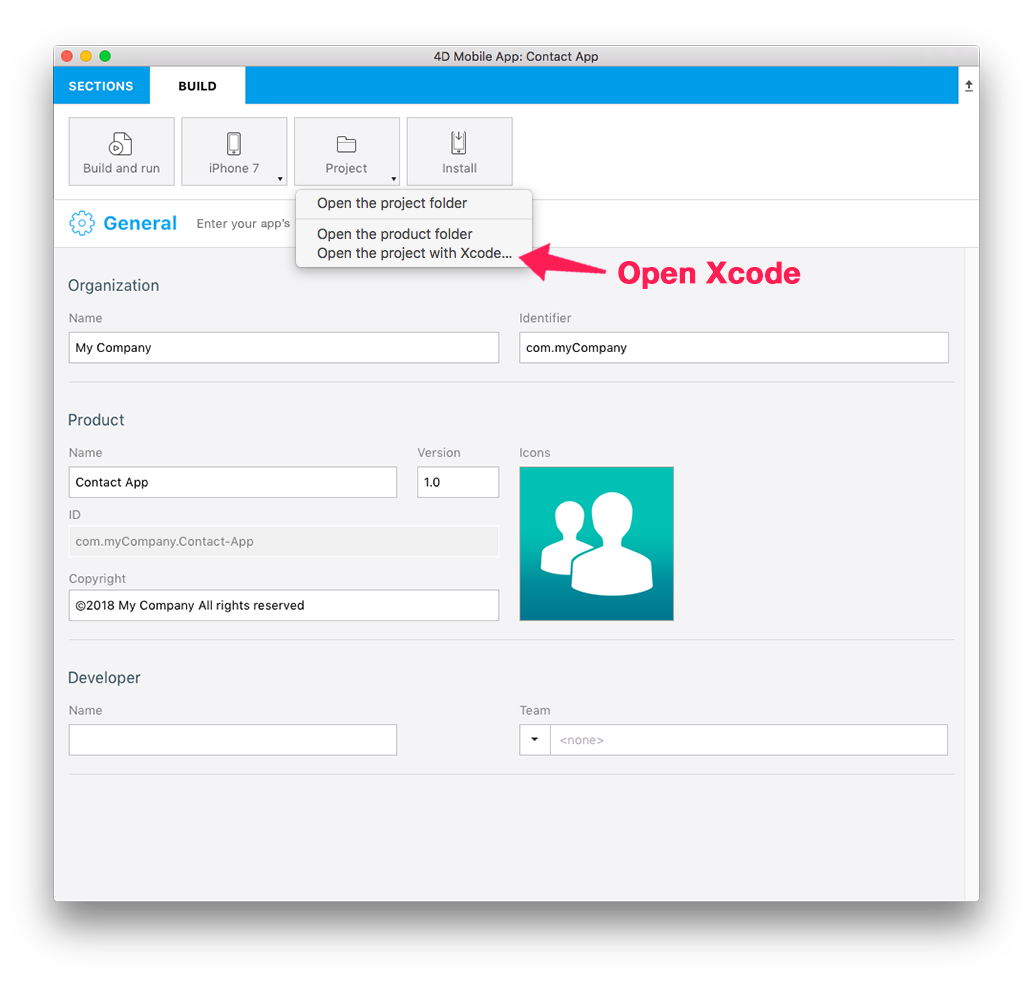
⒌ ⒌ Xcode でプロジェクトをアーカイブする
- Xcode でツールバーのシミュレーター選択メニューを開き、Generic iOS Device を選択します。
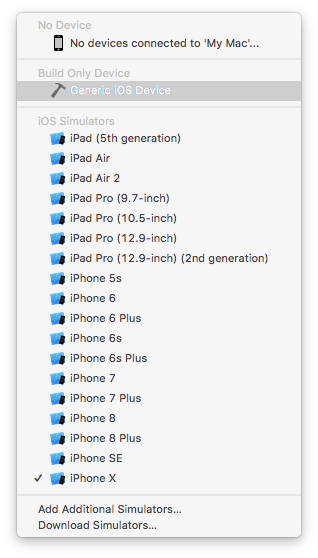
- 次に、上部メニューから Product をクリックし、Archive を選択します。
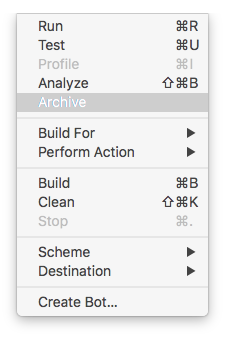
⒍ ⒍ プロジェクトを検証する
アーカイブ処理の最後に、作成したアーカイブを表示する Organizer ウィンドウが表示されます。
Validate ボタンをクリックし、検証を開始します。
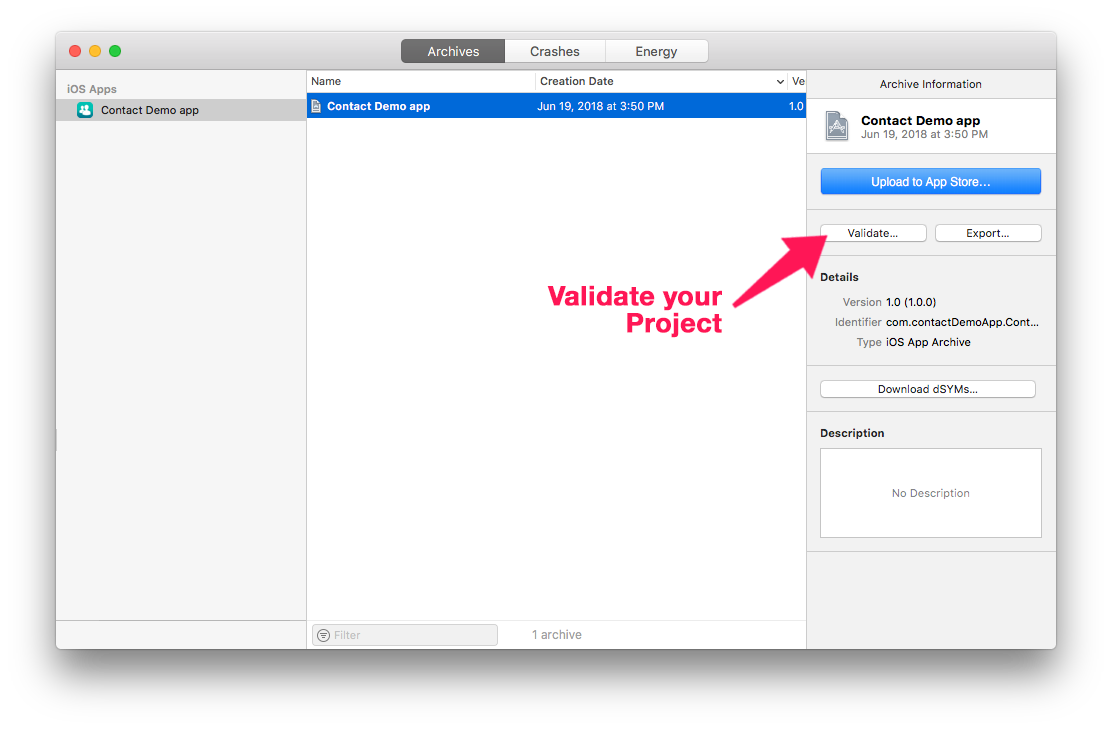
- App Store での配布オプションを選択します。
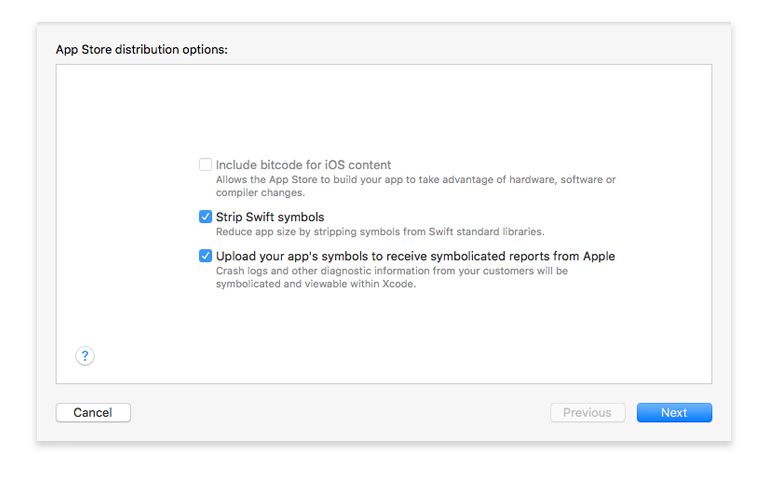
- 次に、アプリを再署名する必要があります。 Automatically manage signing オプションを選択して、Xcode に処理してもらいましょう。
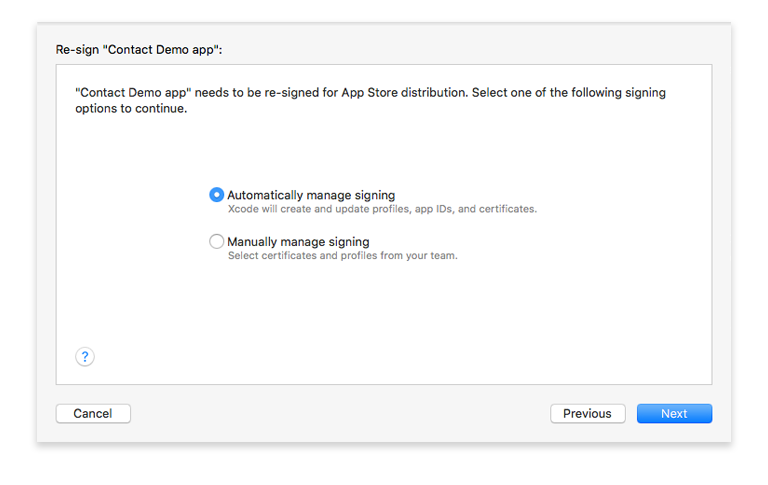
- アプリの内容を確認します。
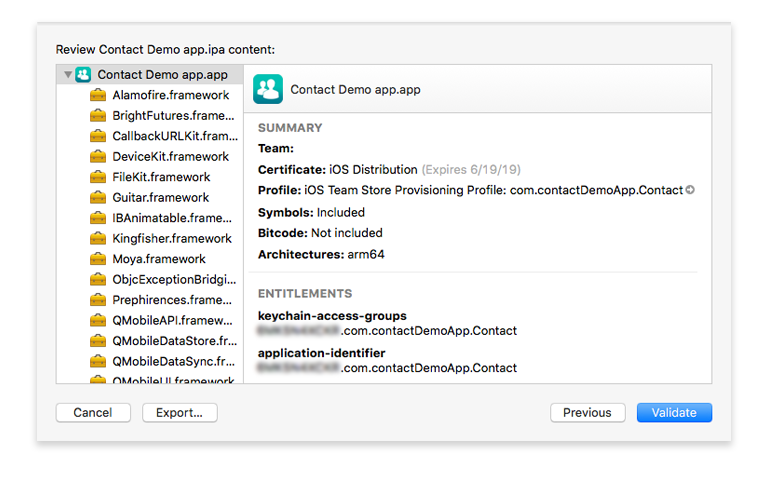
- 検証に成功すると、以下のメッセージが表示されます:
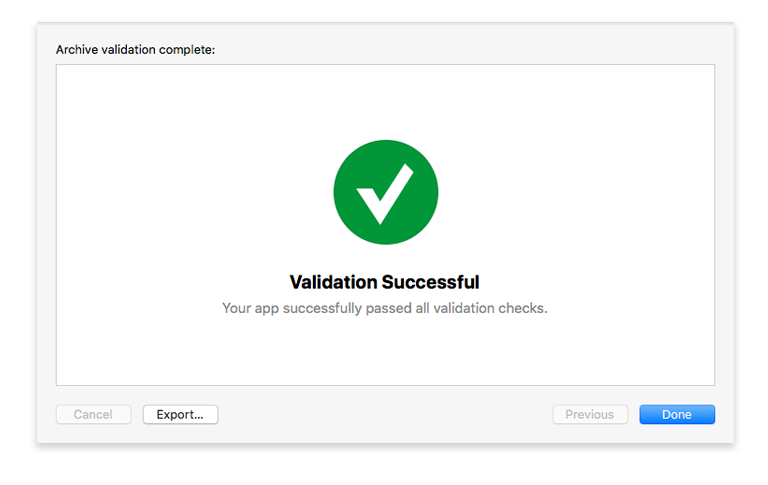
エラーが発生すると、そのメッセージが表示されます。 再検証の前に、これらのエラーを解決しなくてはなりません。
- Done をクリックします。 すると、Organizer ウィンドウに戻ります。
⒎ ⒎ App Store にアップロードする
検証が完了したら、いよいよ App Store にアプリを追加することができます。
- Upload to App Store ボタンをクリックします。
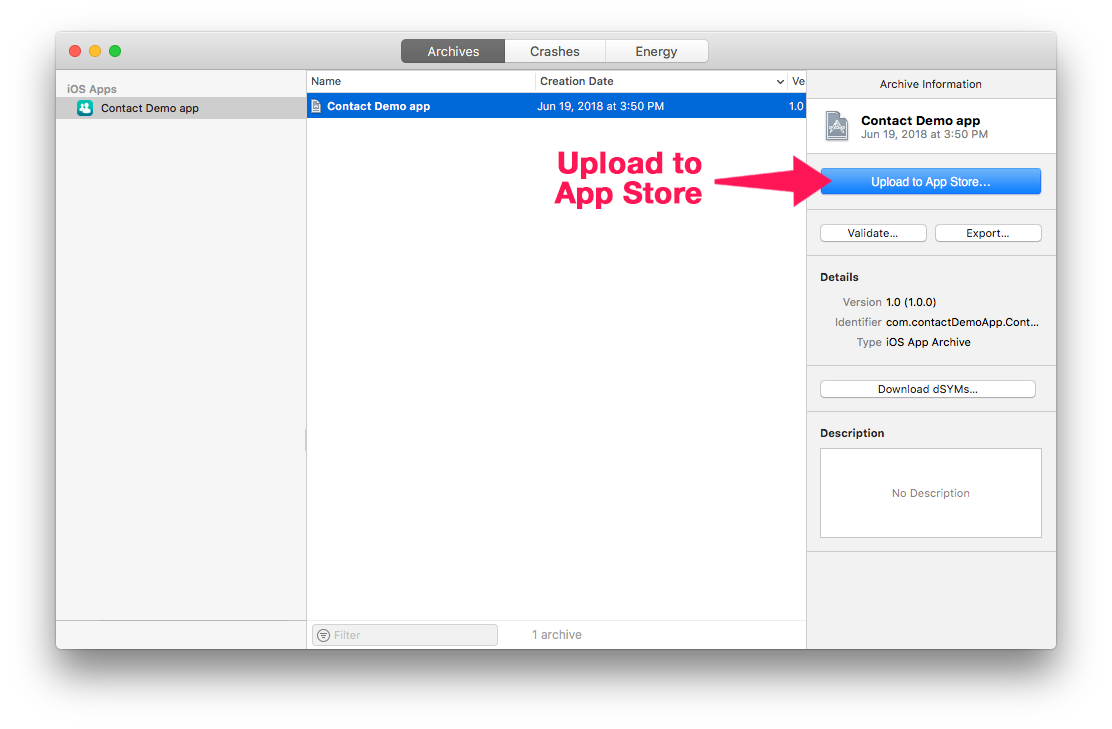
- アップロードに成功すると、次のウィンドウが表示されます:
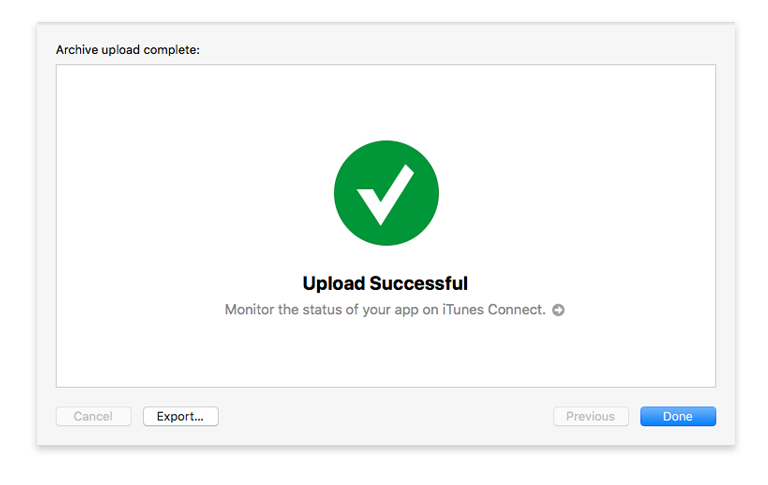
⒏ ⒏ App Store 用のビルドを選択する
- App Store Connect で App Store > iOS App からアプリを選択し、ビルドセクションに表示される + ボタンをクリックします。
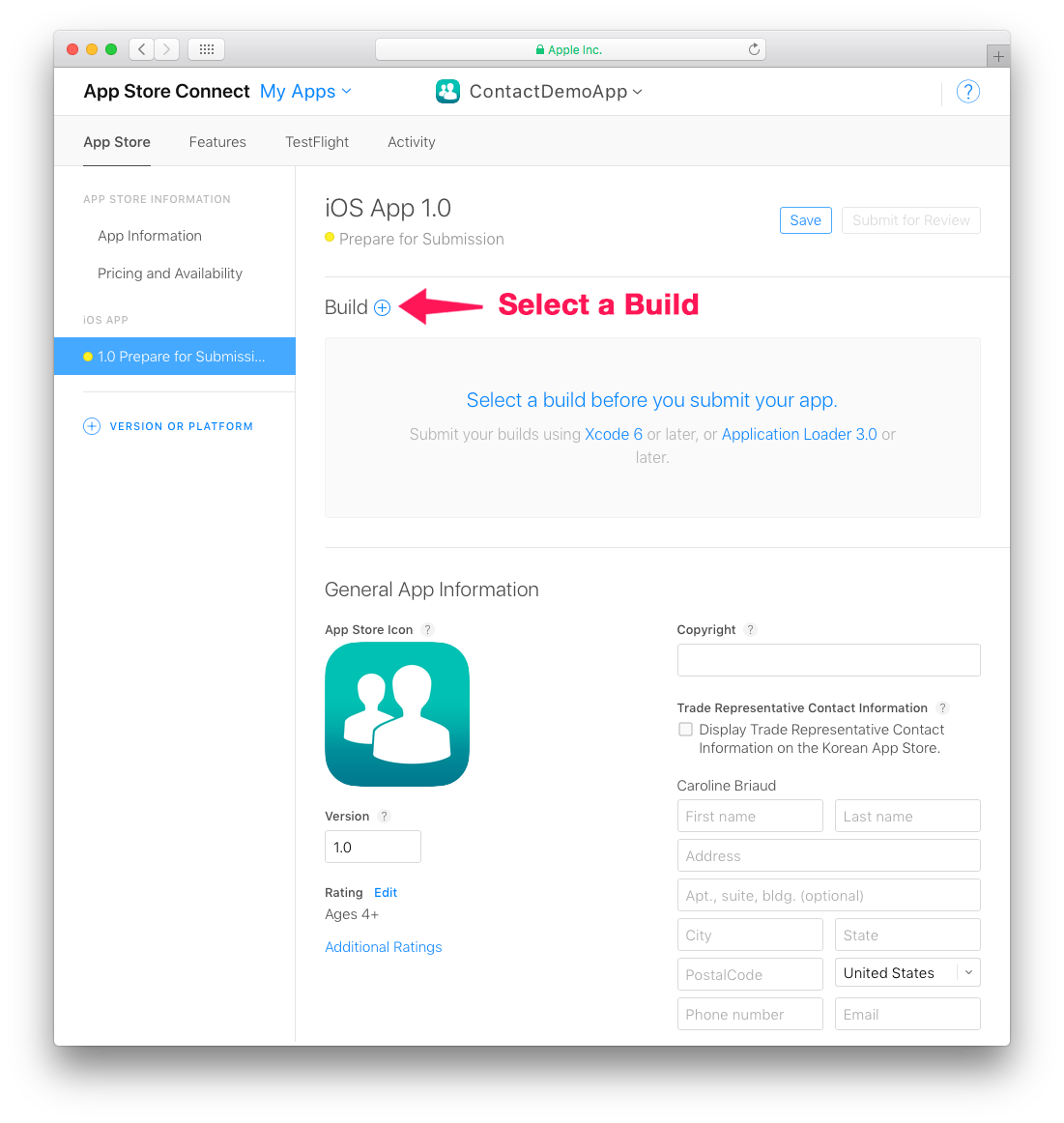
- 提出するビルドを選択し、終了 をクリックします。
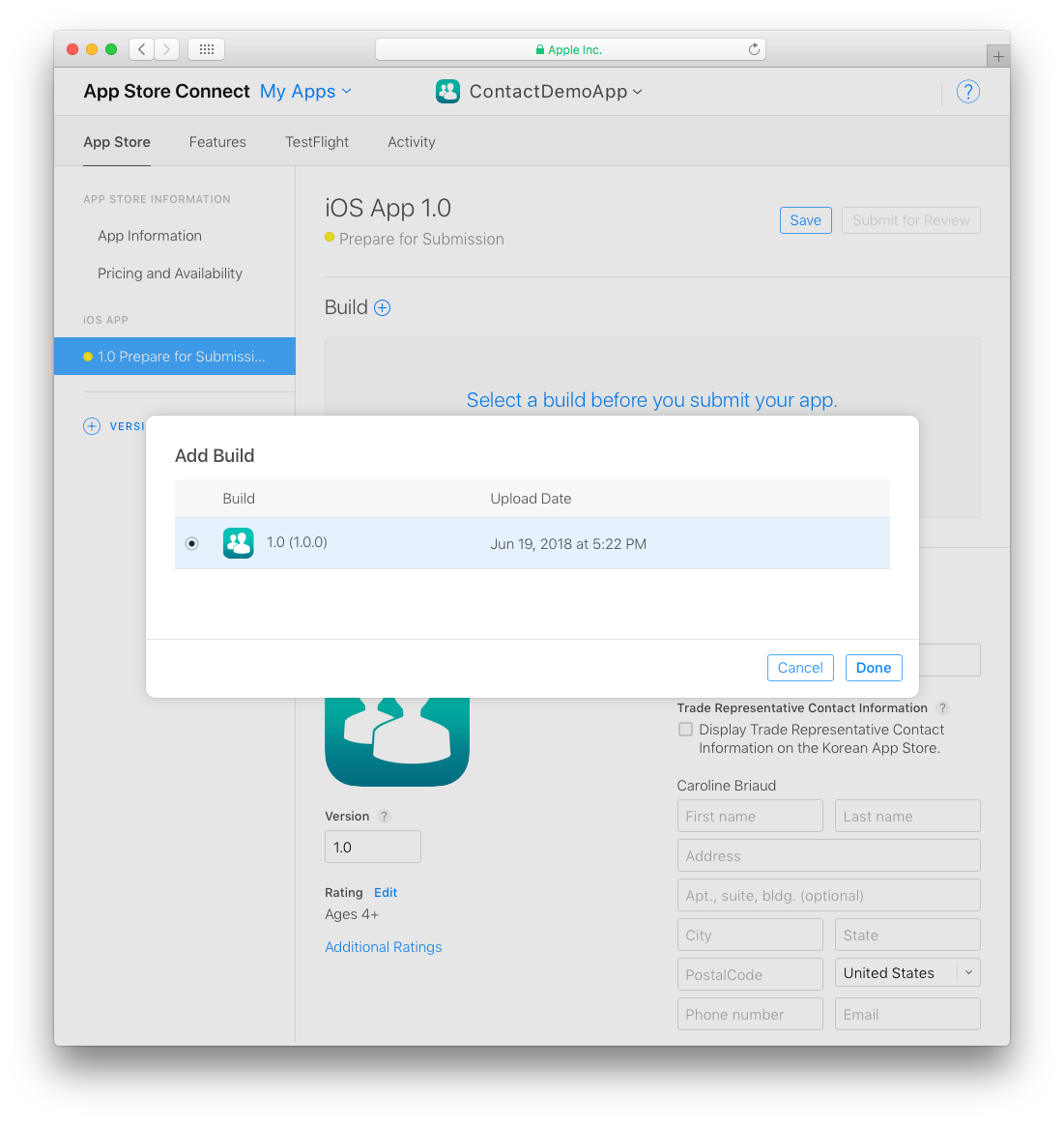
- 最後に 審査へ提出 ボタンをクリックします。
⒐ 審査へ提出する
- 審査へ提出するための最終ステップとして、アプリに関するいくつかの質問に回答します。
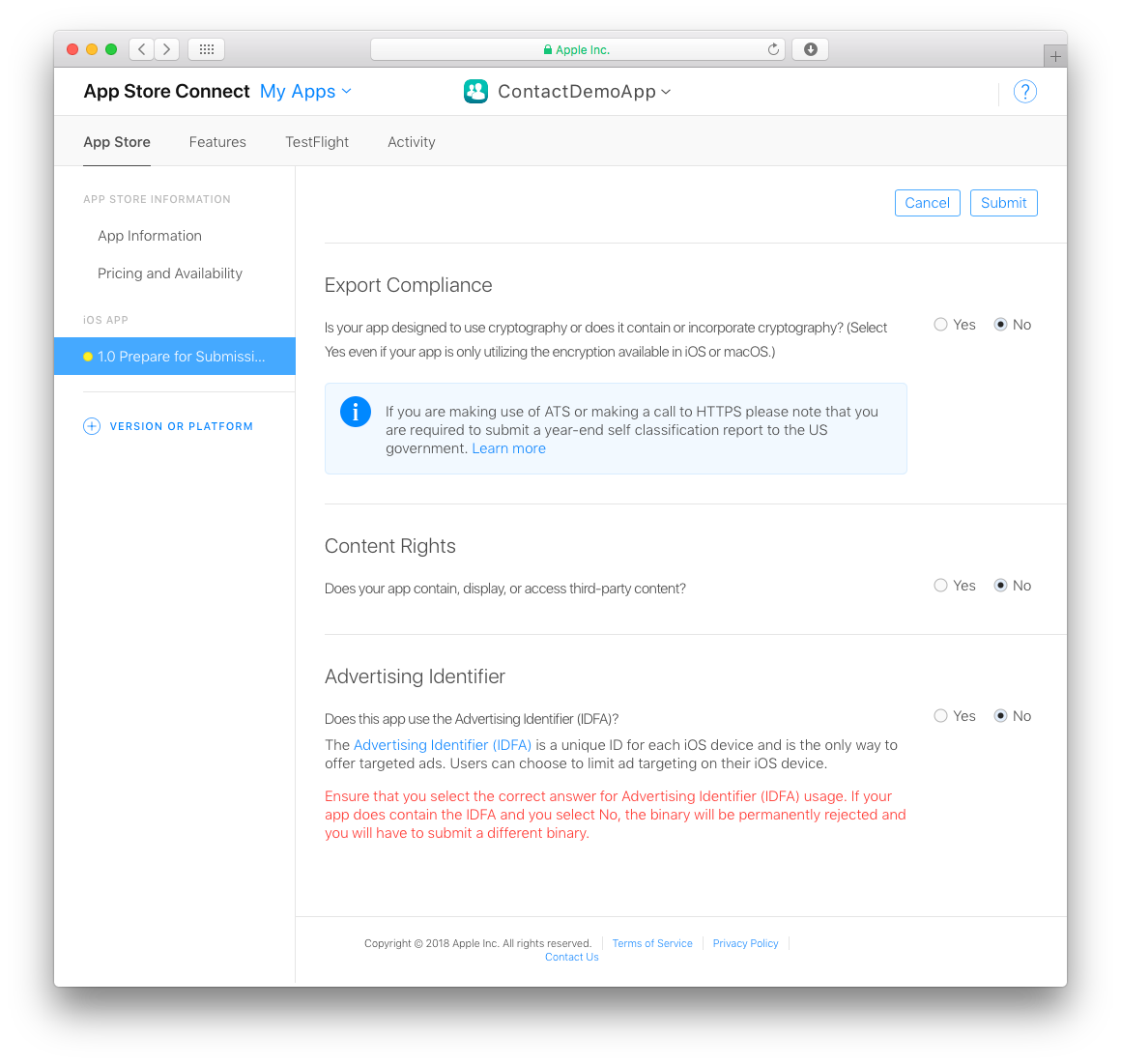
回答したら、送信 をクリックします。
App Store 審査の平均的な所要時間は 2日ほどです!