Archiver et télécharger un projet
OBJECTIFS
Archiver et publier votre projet sur l'App Store Connect.
ÉTAPE 1. Configurer Xcode
- Si vous avez choisi un compte Apple Developer, celui-ci est immédiatement disponible.
- Si vous avez choisi un compte de développeur Apple en tant qu’entreprise, vous devez attendre la validation d’Apple.
- Lorsque votre compte est accessible, ajoutez-le à Xcode dans Preferences > Accounts.
- Xcode installera automatiquement les certificats et les éléments de provisioning nécessaires.
ÉTAPE 2. Obtenez votre Team ID
- Connectez-vous à votre compte de développeur Apple. Vous trouverez votre Team ID dans Membership.
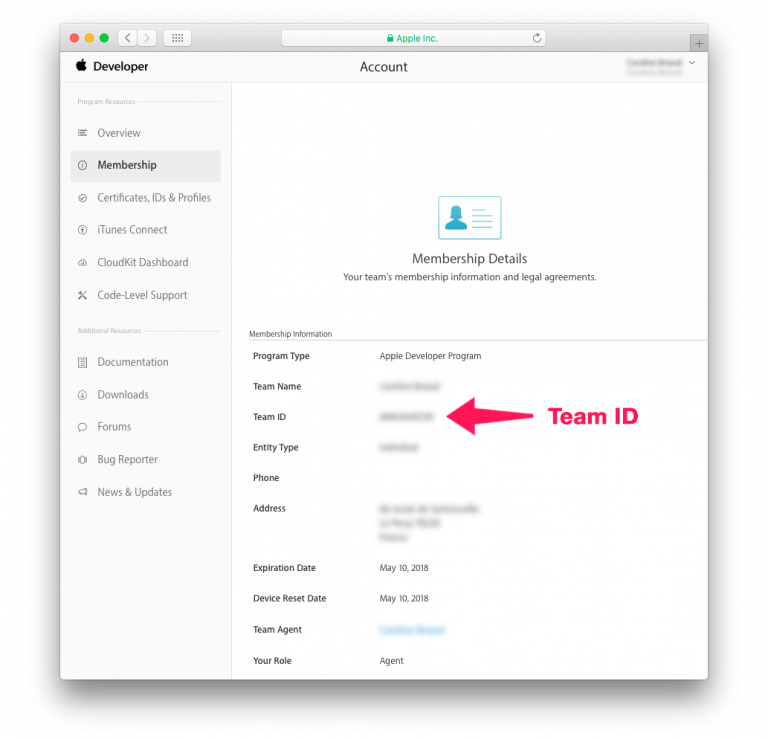
ÉTAPE 3. Configurez 4D for iOS
- Lancez 4D for iOS
- Dans l’onglet SECTIONS :
Général : Entrez votre Team ID
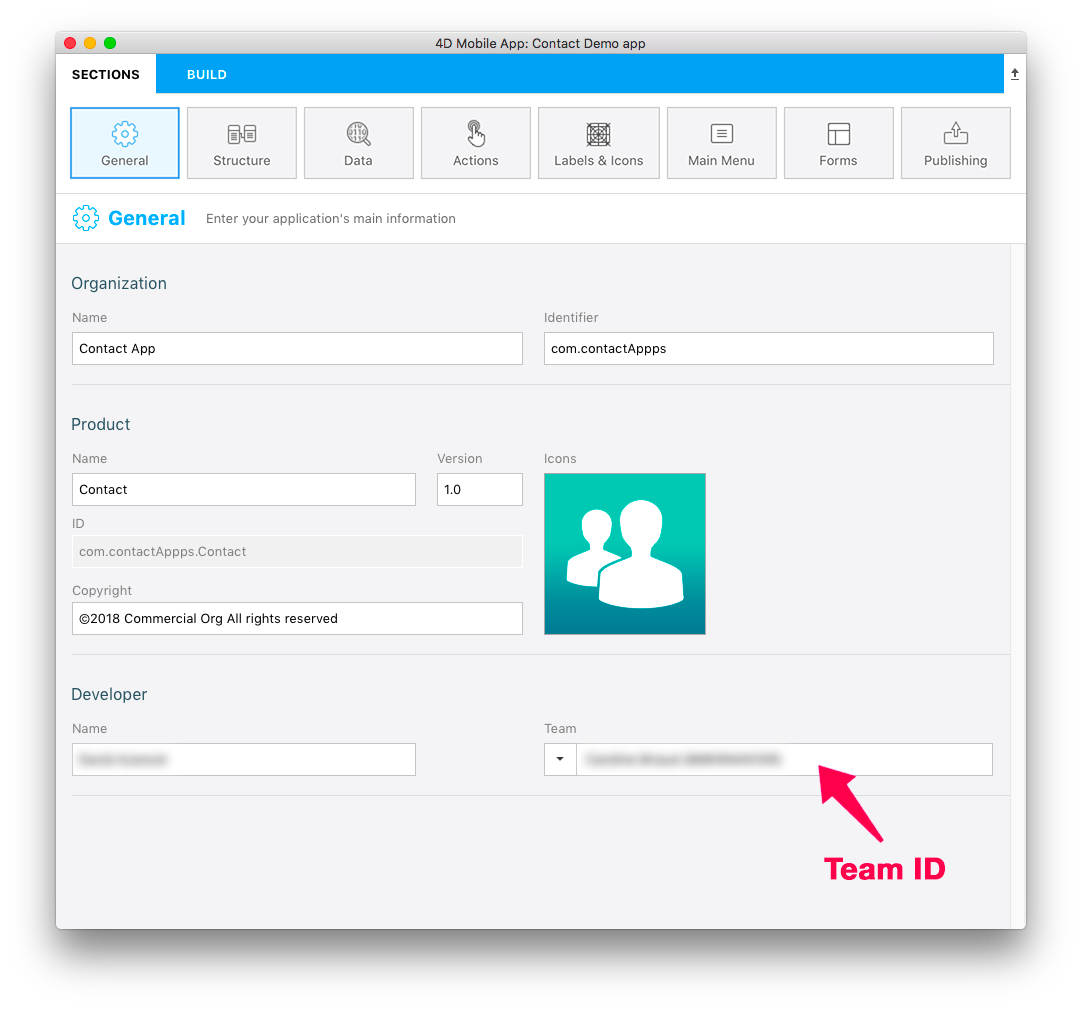
Publication : Entrez votre URL de production
(HTTPS est obligatoire pour le déploiement).
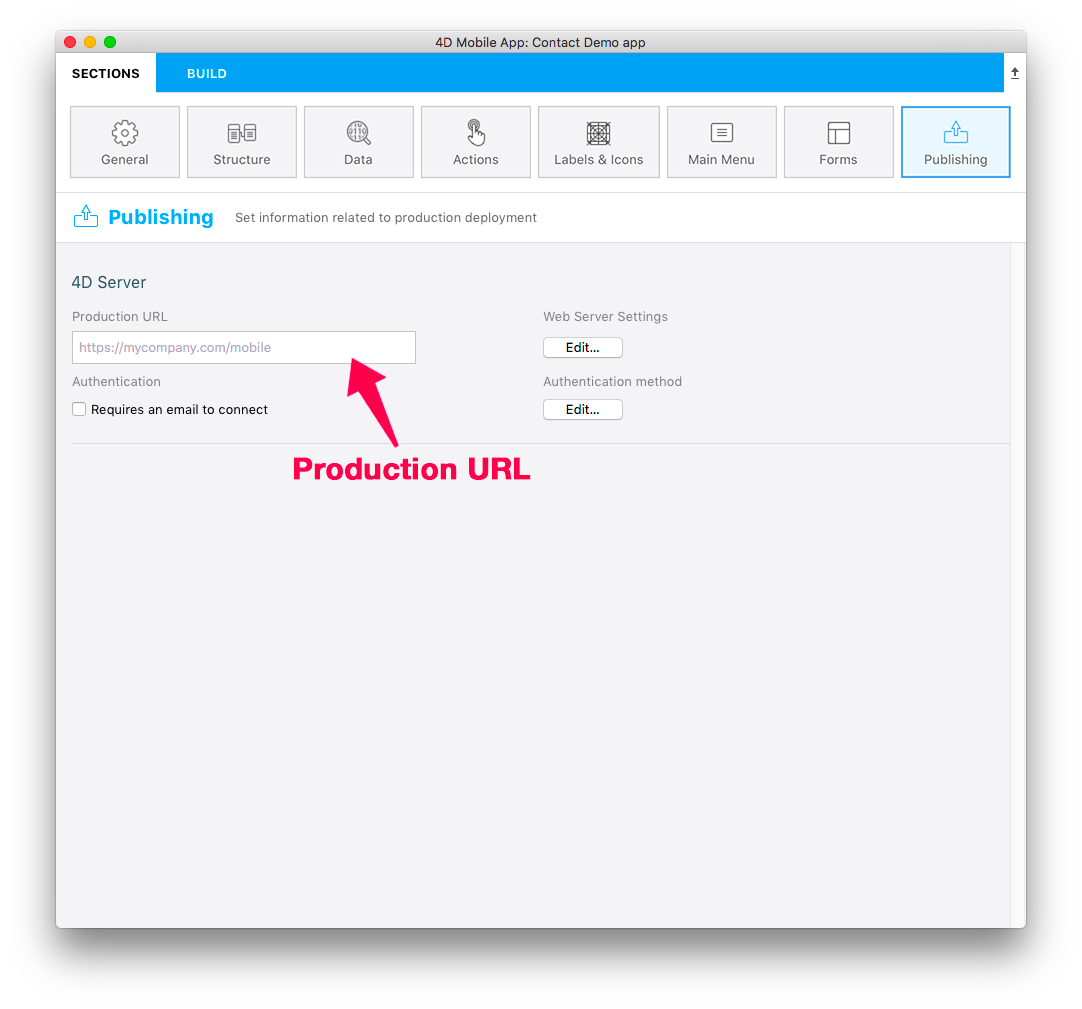
- Dans l’onglet GÉNÉRATION :
Créer & exécuter : Créez votre projet
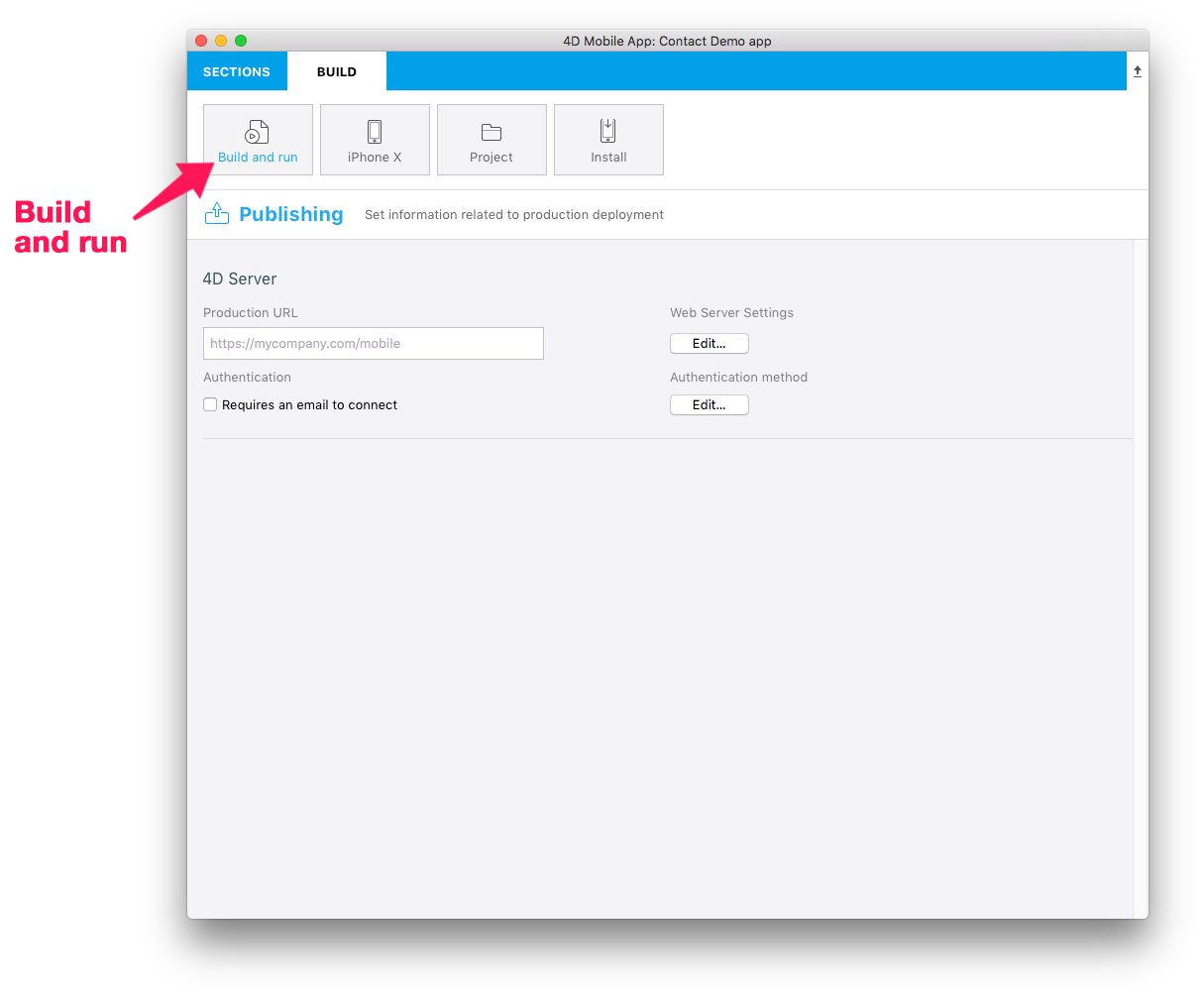
ÉTAPE 4. Ouvrez votre projet avec Xcode
- À partir de l’onglet GÉNÉRATION de l'éditeur de projet, cliquez sur Projet > Ouvrir le produit avec Xcode
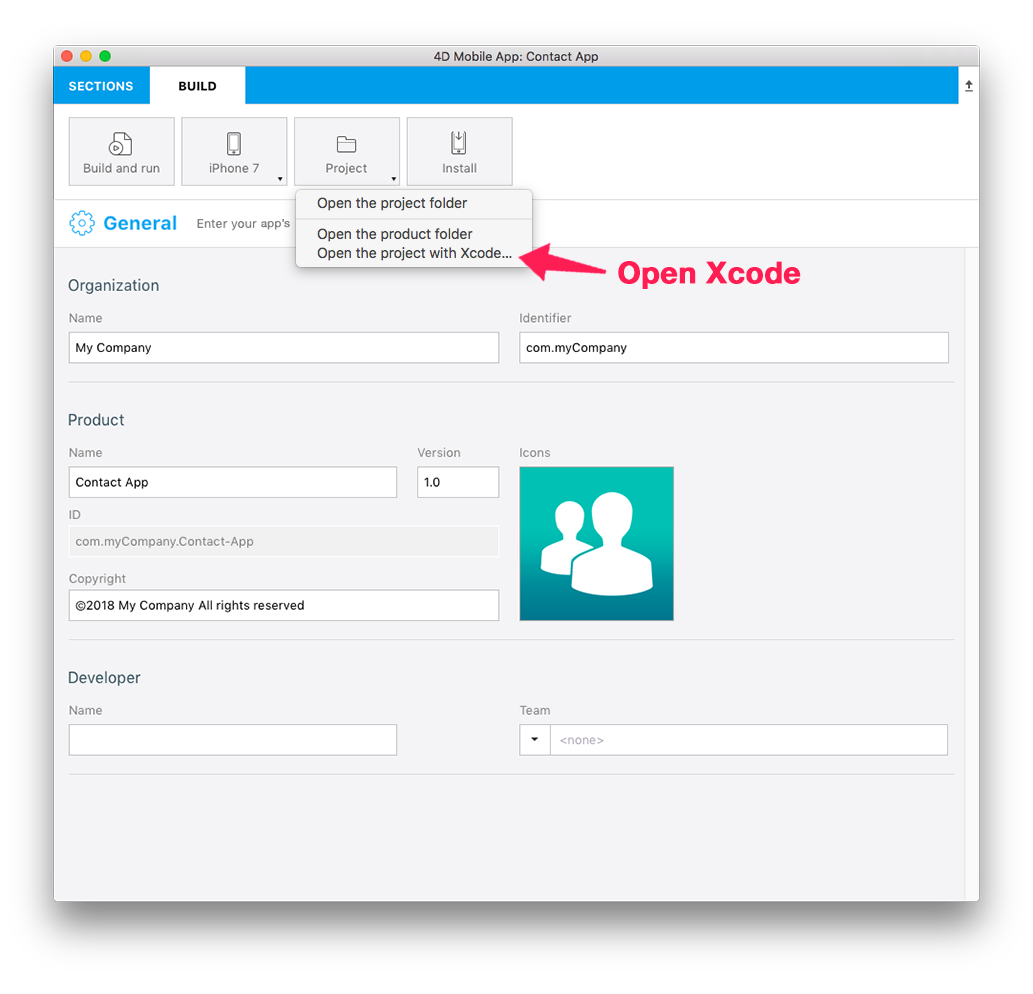
STEP 5. Archivez votre projet à partir de Xcode
- À partir de Xcode, accédez au Menu du simulateur et sélectionnez Generic iOS Device.
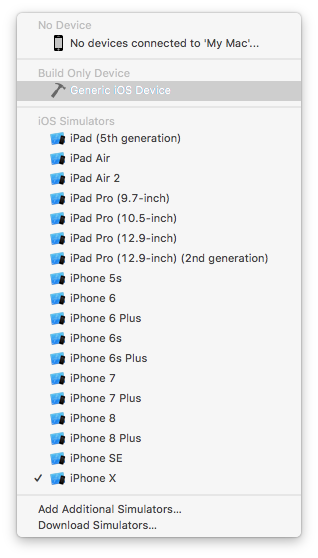
- Puis, dans le menu, cliquez sur Product et sélectionnez Archive
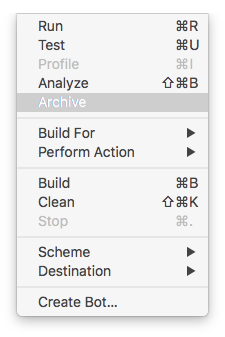
ÉTAPE 6. Validez votre projet
À la fin de l’archivage, la fenêtre de l’organisateur apparaît avec l’archive que vous venez de créer.
Cliquez sur le bouton Validate pour démarrer le processus de validation.
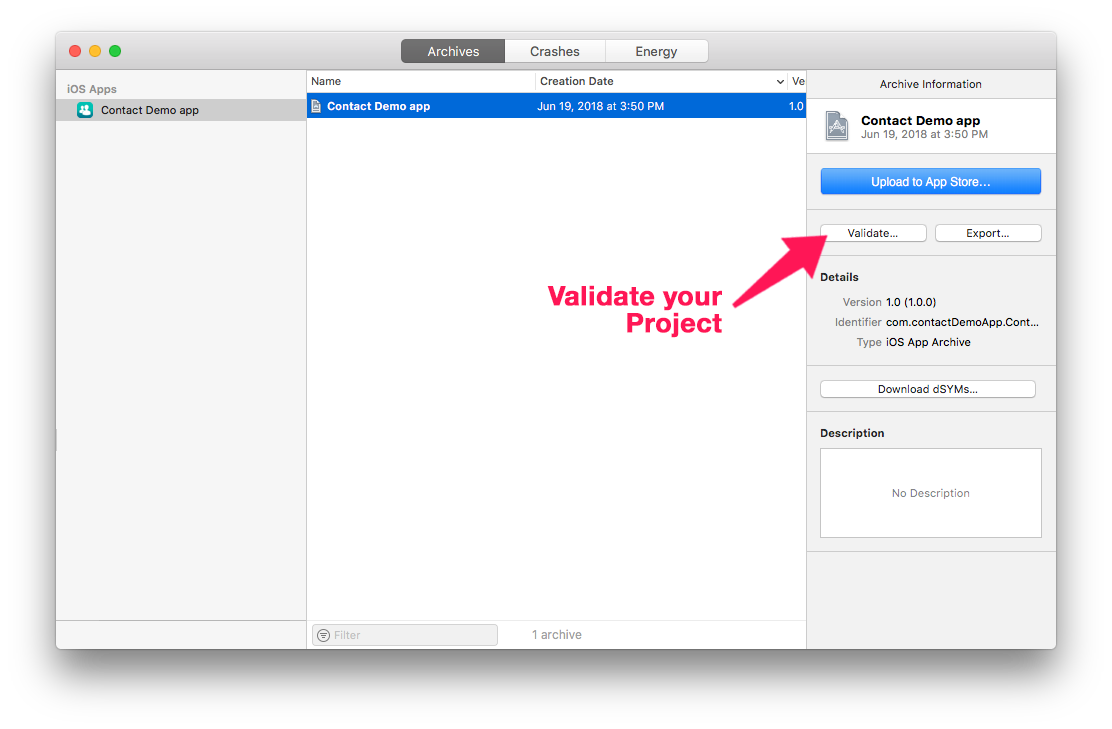
- La première étape consiste à sélectionner les options de distribution de l'App Store.
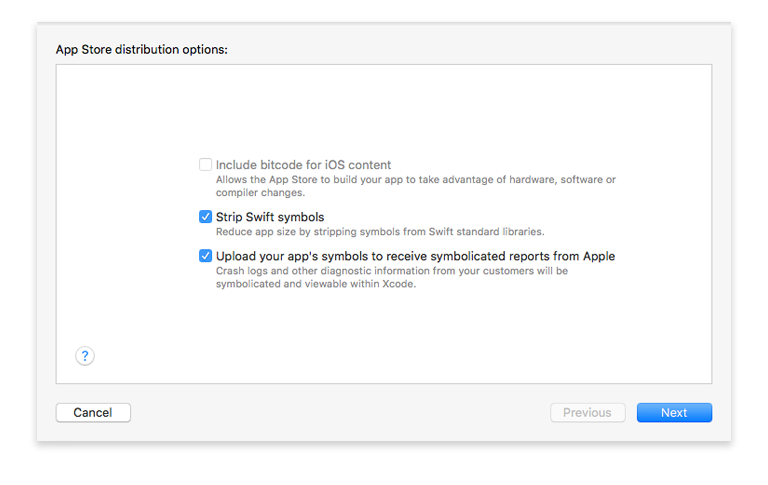
- Ensuite, vous devez signer à nouveau votre application. Laissez Xcode gérer cela en cochant l'option Automatically manage signing.
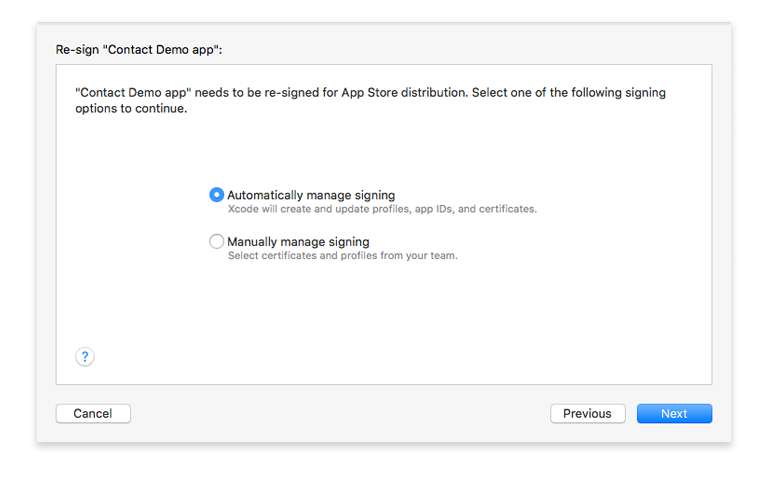
- Vérifiez le contenu de votre application.
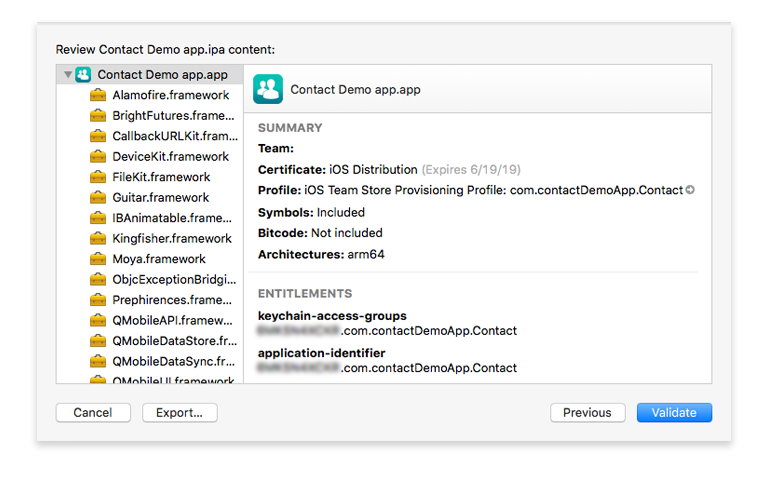
- Si le processus de validation est réussi, le message suivant s'affiche :
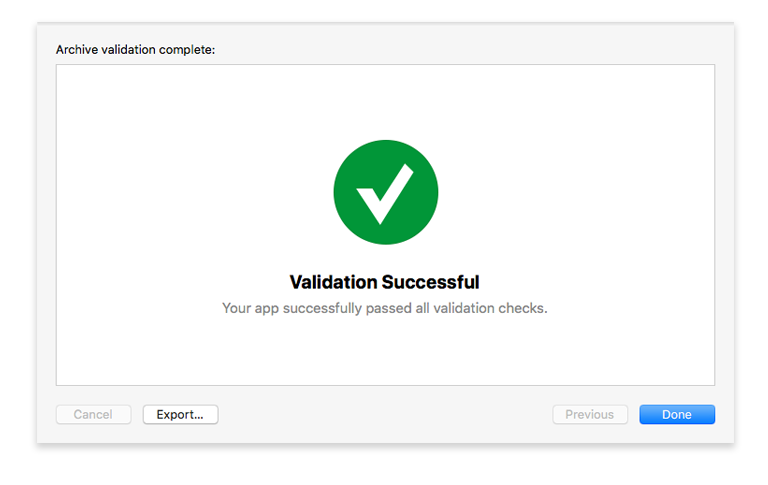
Si une erreur se produit, un message s’affichera. Ces erreurs doivent être corrigées avant de recommencer le processus de validation.
- Cliquez sur Done. Cela vous renverra à la fenêtre de l’organisateur.
ÉTAPE 7. Téléchargez sur l’App Store
Une fois la validation terminée, vous êtes prêt à ajouter votre application sur l’App Store.
- Cliquez sur le bouton Upload to App Store.
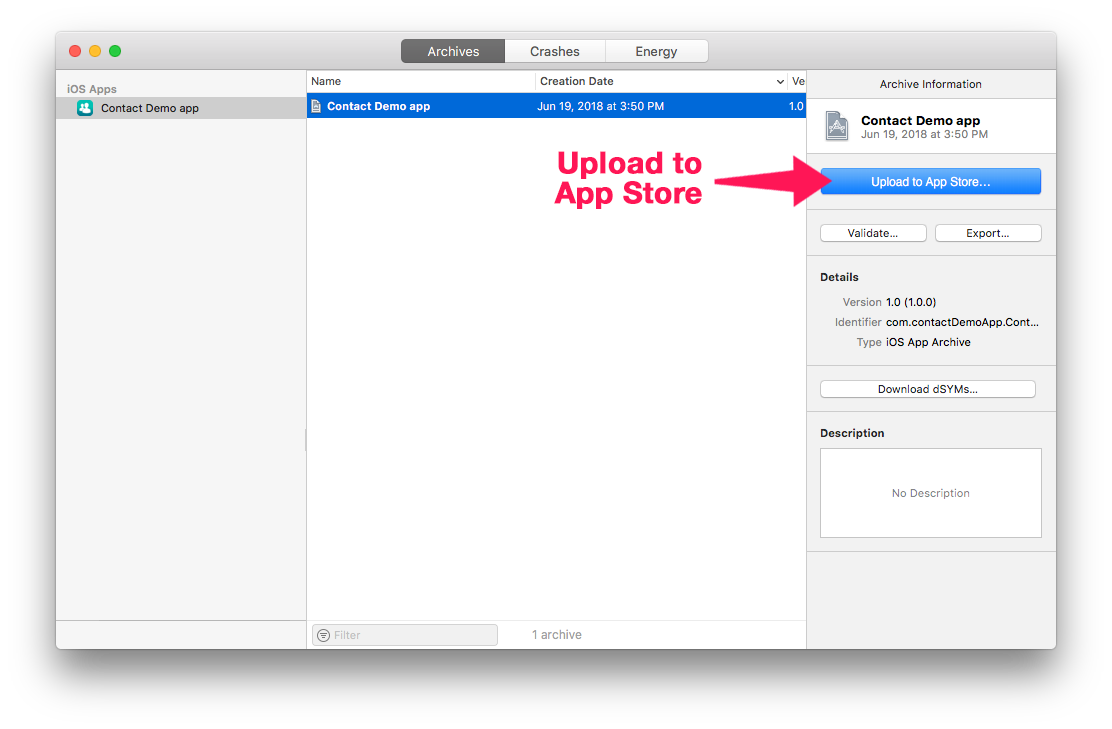
- Lorsque votre projet a été téléchargé avec succès, vous verrez cette fenêtre s'afficher :

ÉTAPE 8. Sélectionnez la version destinée à l’App Store
- Depuis l’App Store Connect > App Store > iOS App, sélectionnez votre application et cliquez sur le bouton "+" qui apparaît dans la section Build
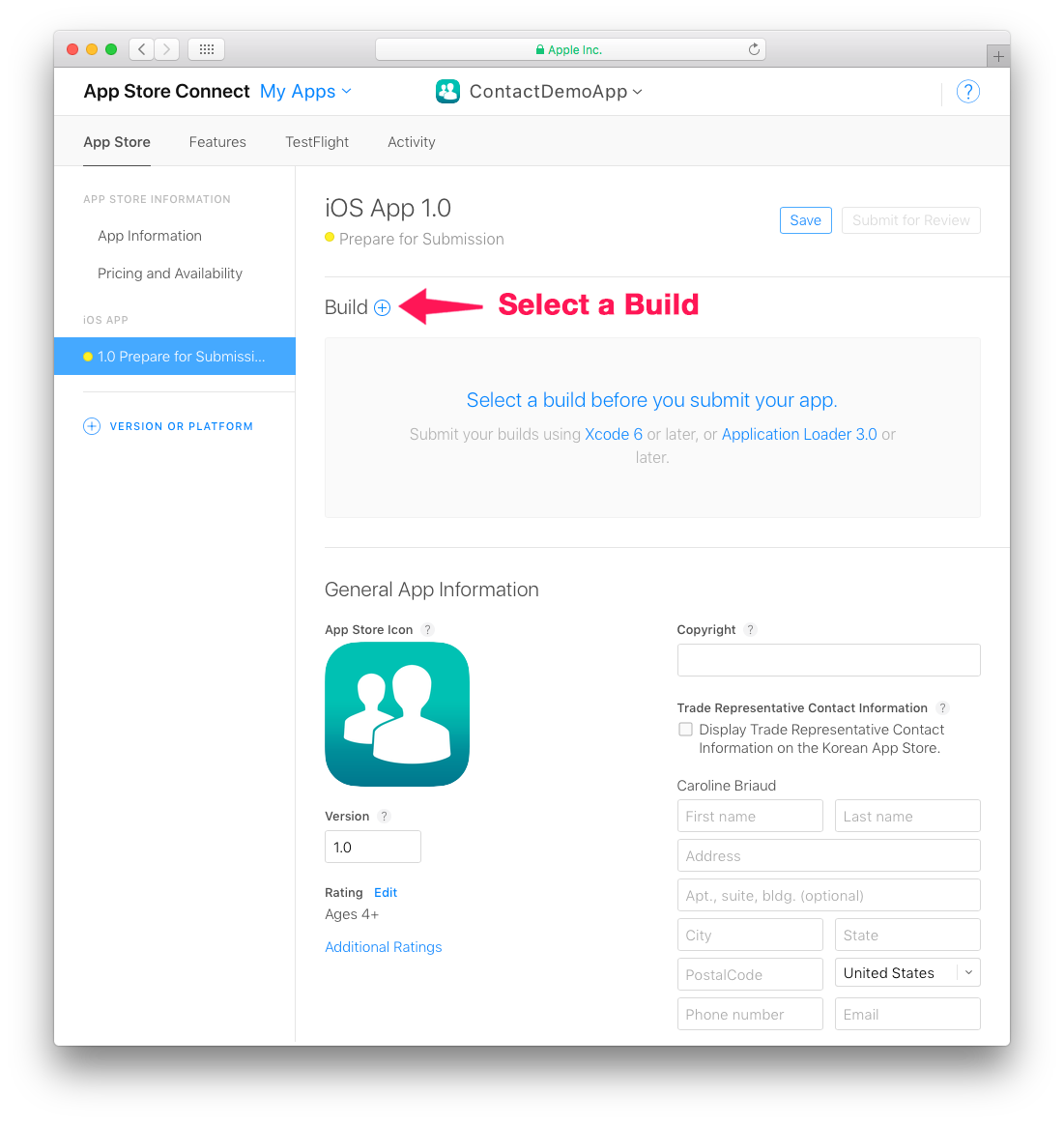
- Sélectionnez la version que vous souhaitez envoyer et cliquez sur Done.
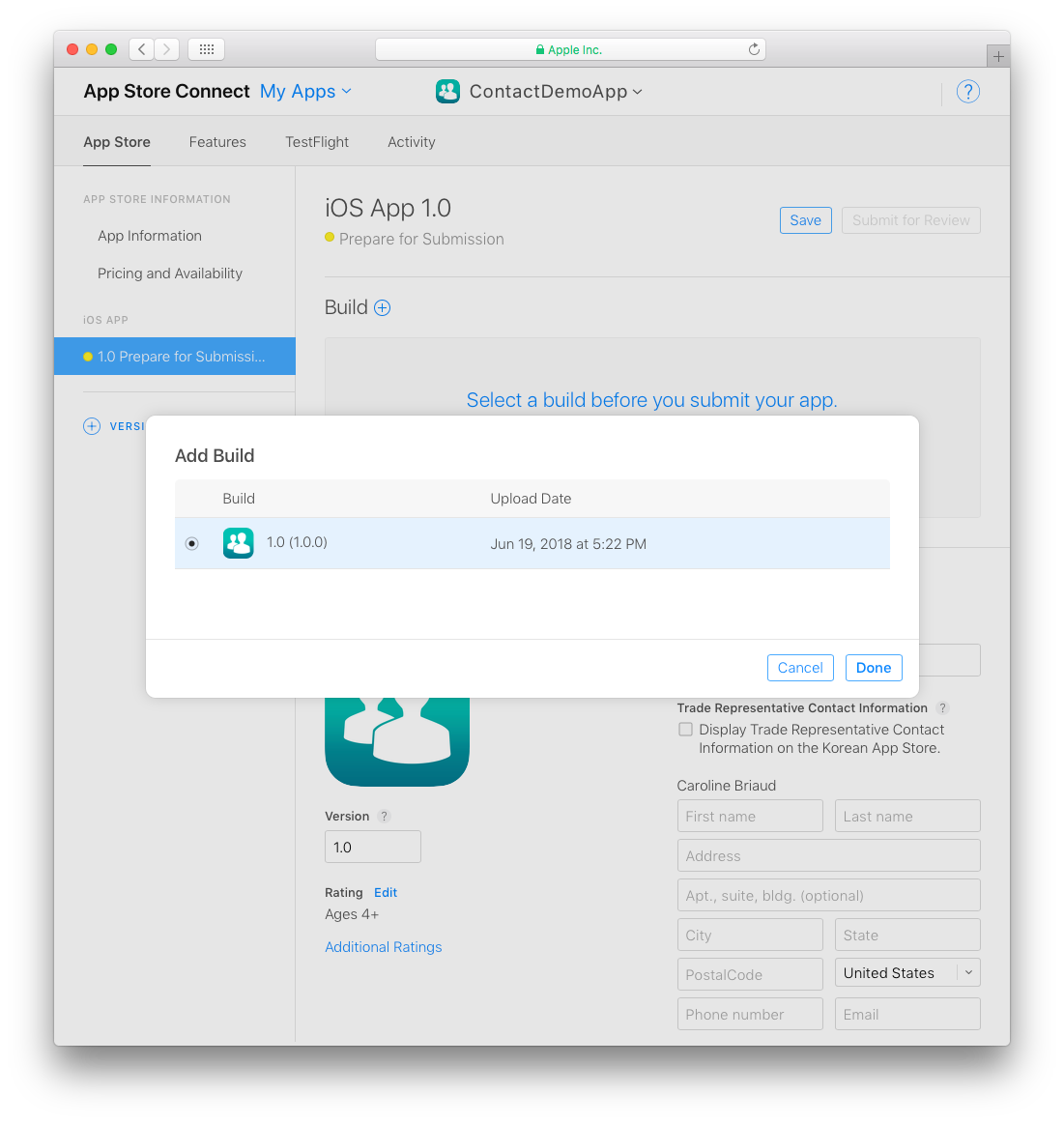
- Enfin, cliquez sur le bouton Submit for Review.
ÉTAPE 9. Envoyez pour révision
- La dernière étape consiste à répondre à quelques questions à propos de votre application.
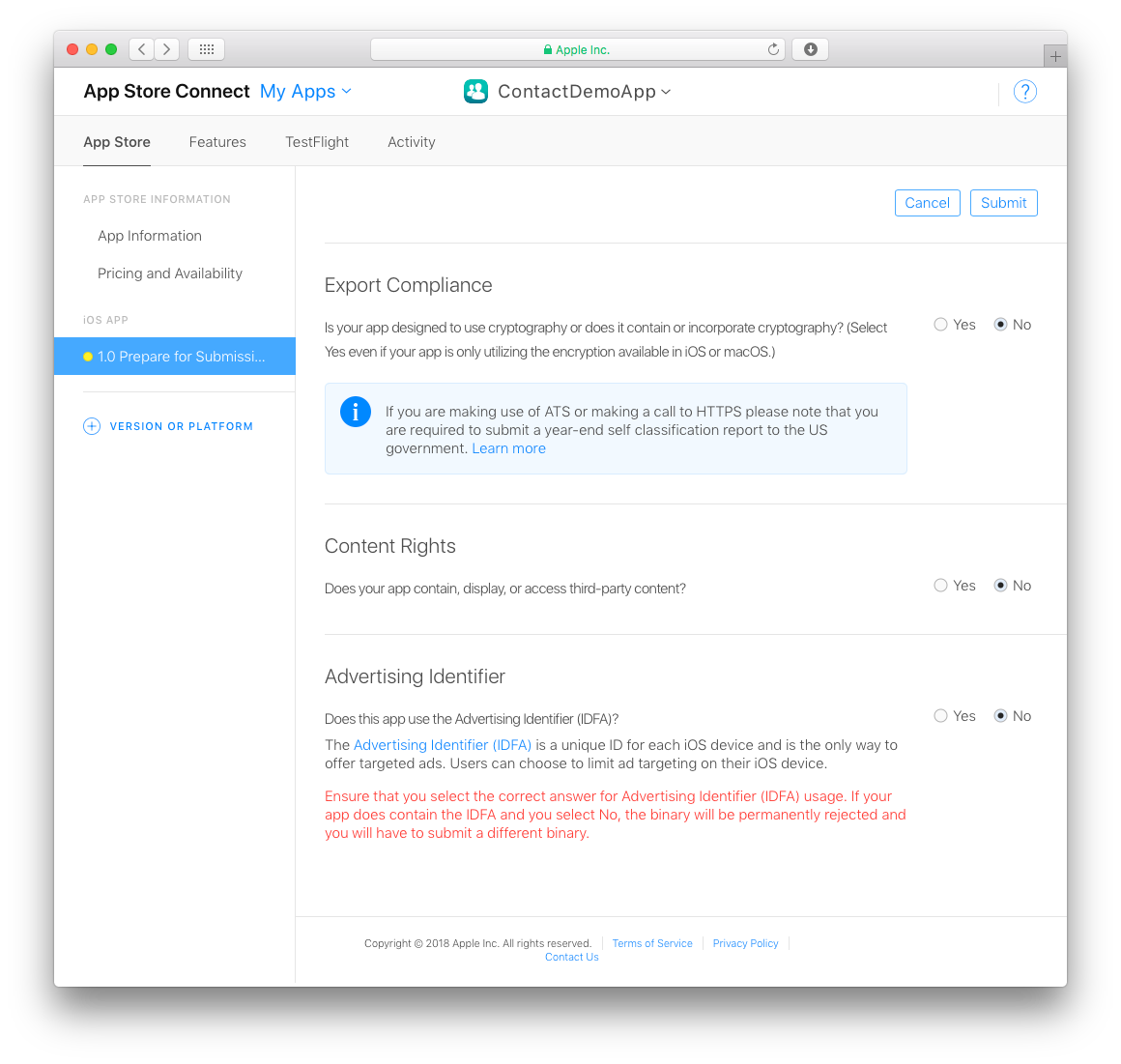
Une fois l'étape des réponses aux questions terminée, cliquez sur Submit.
En moyenne, la durée de révision d'App Store est de deux jours !