Archiver et exporter un projet
OBJECTIFS
- Archiver et exporter un projet 4D for iOS
- Générer des fichiers .ipa et des fichiers manifest
CONDITIONS PRÉALABLES
- Apple Enterprise Developer Program
- Un serveur Web sécurisé
- Une icône de résolution 57 x 57 px
- Une icône de résolution 512 x 512 px
ÉTAPE 1. Configurer Xcode
Une fois votre compte validé par Apple, ouvrez Xcode et ajoutez votre compte Apple Enterprise Developer dans Preferences > Accounts.
Xcode installera automatiquement les certificats et les éléments de provisioning nécessaires.
ÉTAPE 2. Obtenez votre Team ID
- Connectez-vous à votre compte de développeur Apple. Vous trouverez votre Team ID dans Membership.
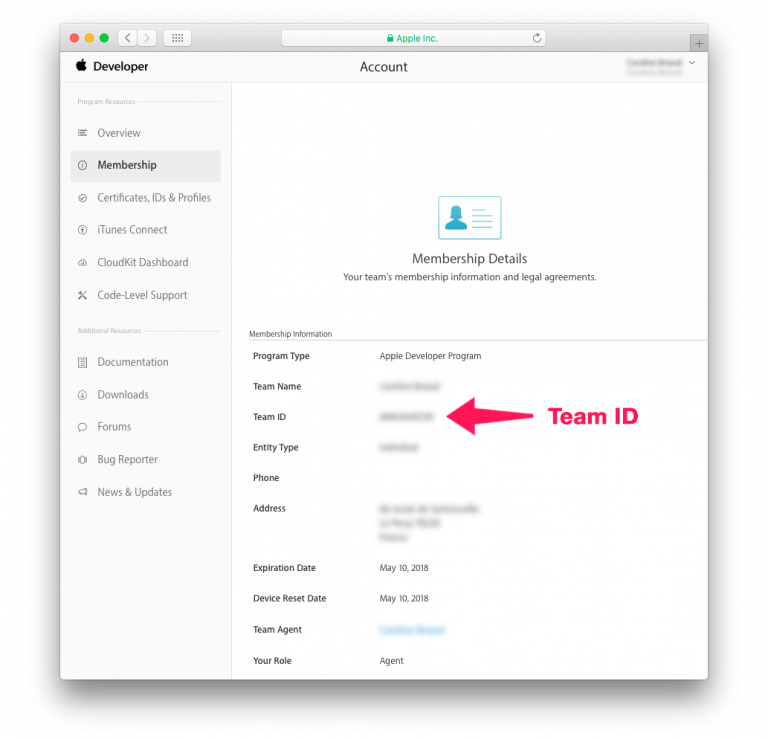
ÉTAPE 3. Configurez 4D for iOS
Lancez 4D for iOS
Dans l’onglet SECTIONS :
Général : Saisissez votre Team ID.
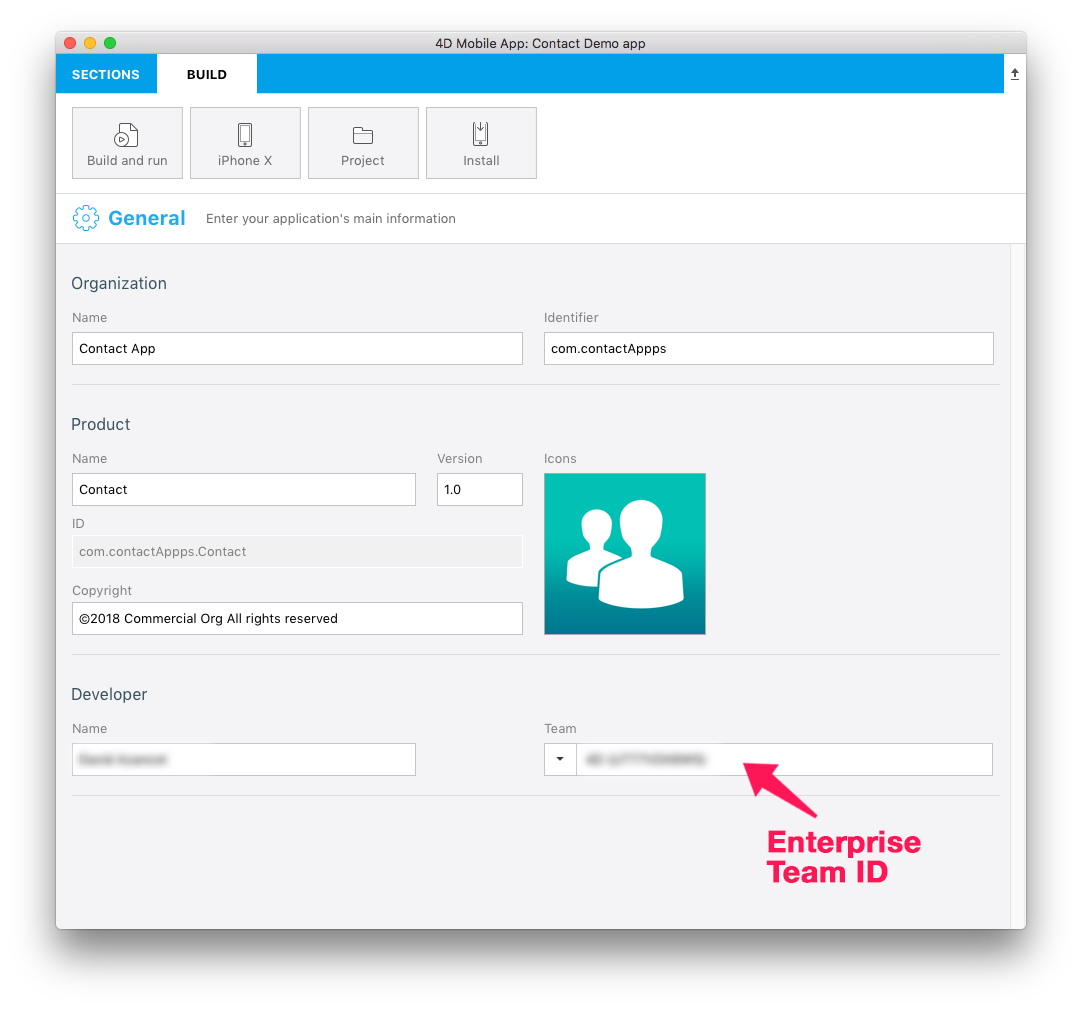
Publication : Entrez votre URL de production (HTTP est obligatoire pour le déploiement).
Dans l’onglet GÉNÉRATION :
- Créer & exécuter : Créez votre projet.
ÉTAPE 4. Ouvrez votre projet avec Xcode
- À partir de l’onglet GÉNÉRATION de l'éditeur de projet, cliquez sur Projet > Ouvrir le produit avec Xcode
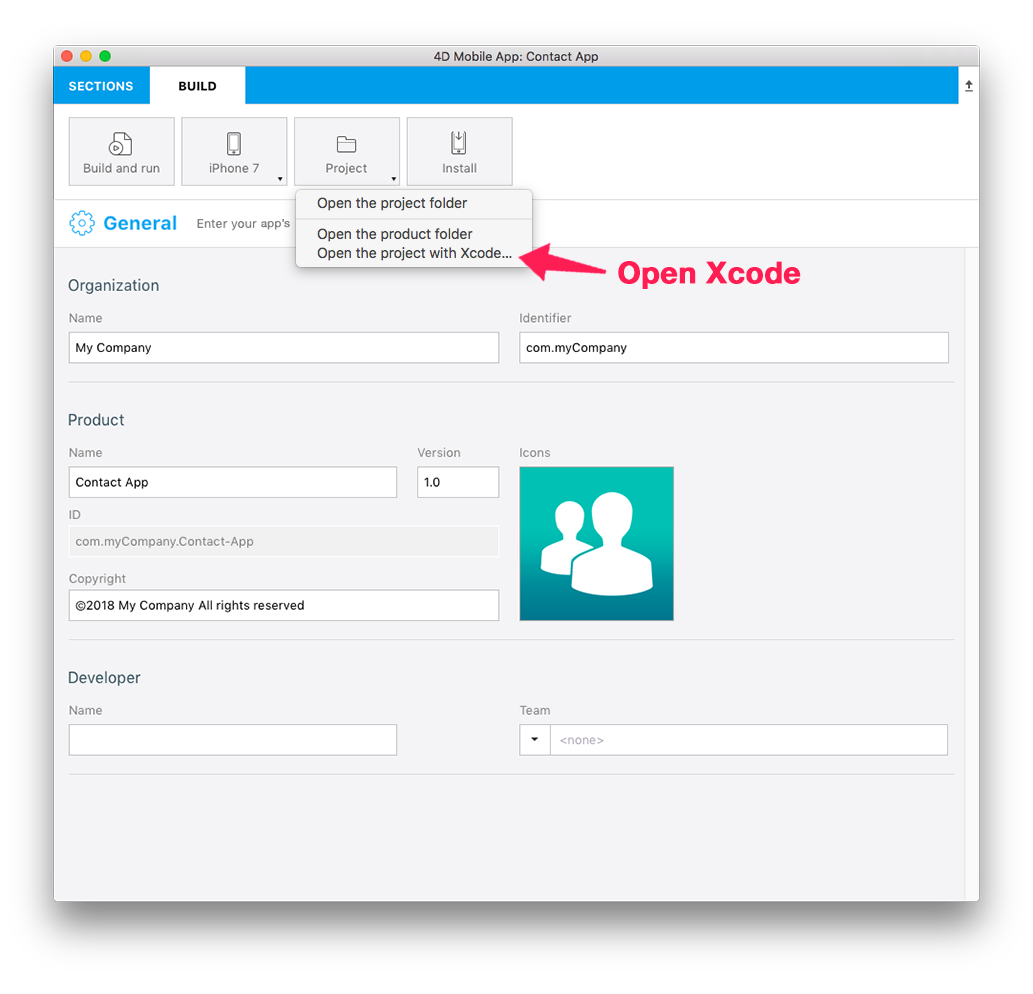
STEP 5. Archivez votre projet à partir de Xcode
- À partir de Xcode, accédez au Menu du simulateur et sélectionnez Generic iOS Device
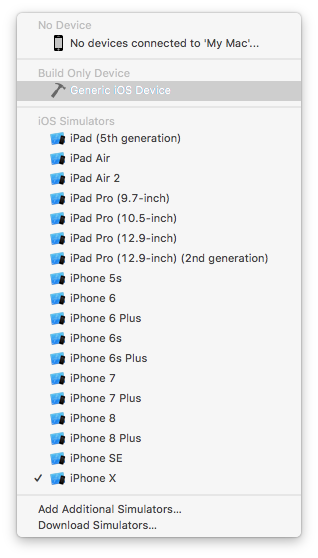
- Puis, dans le menu, cliquez sur Product et sélectionnez Archive
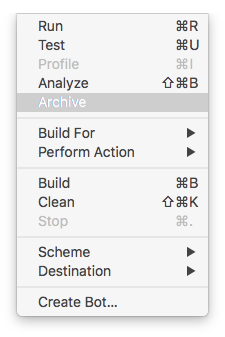
ÉTAPE 6. Exportez votre projet
À la fin de l’archivage, la fenêtre de l’organisateur apparaît avec l’archive que vous venez de créer
Cliquez sur Export.
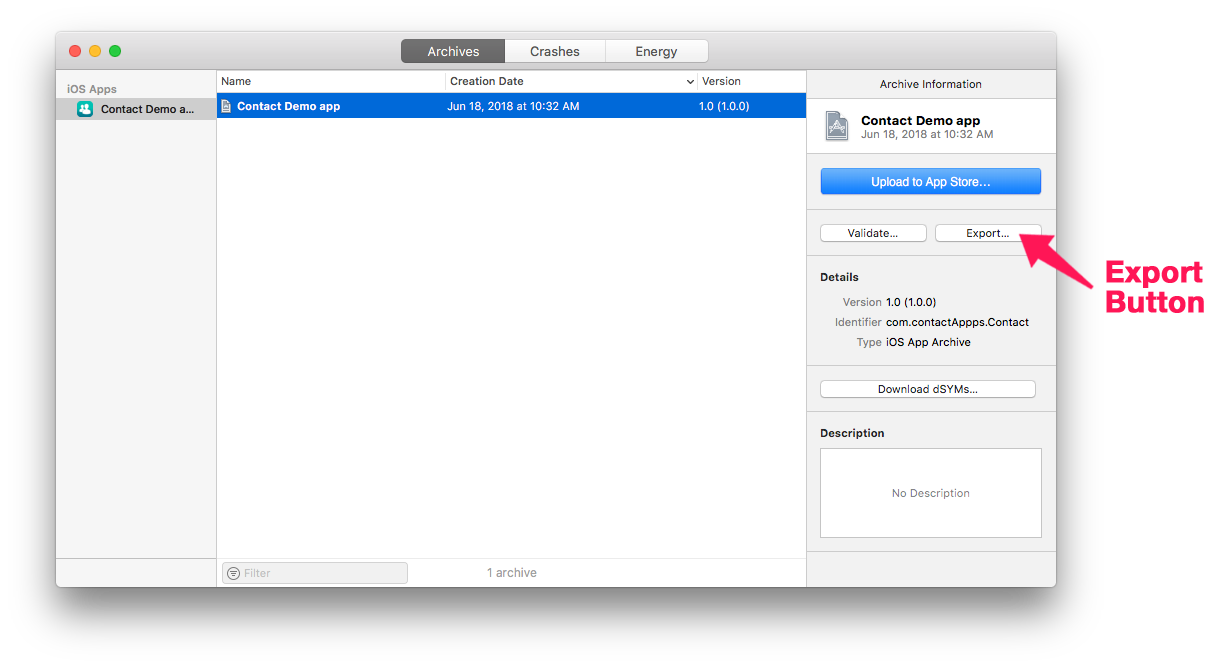
ÉTAPE 7. Sélectionnez votre méthode de distribution
- Sélectionnez Enterprise et cliquez sur Next.
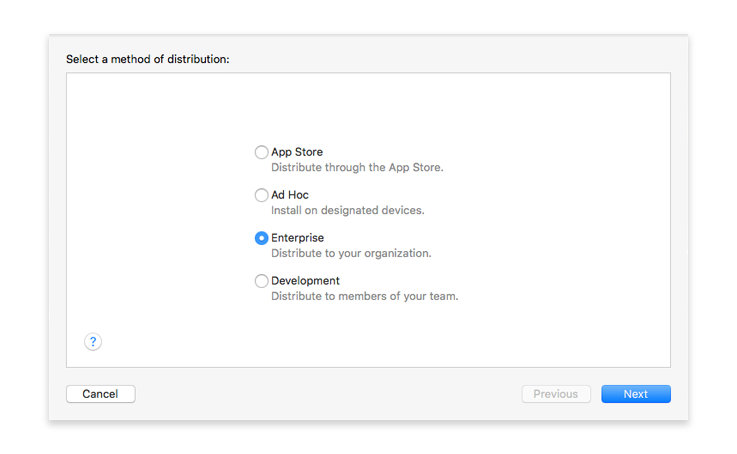
ÉTAPE 8. Sélectionnez les options de distribution de votre entreprise
- Vous pouvez laisser toutes les options cochées.
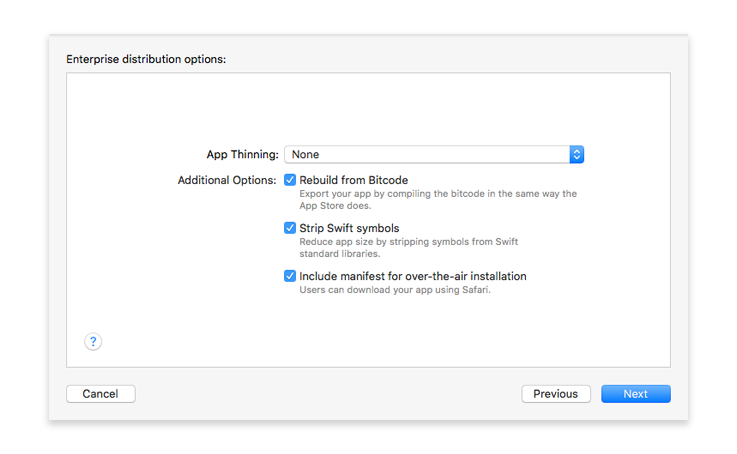
Vous pouvez laisser Xcode vous générer un fichier manifest.plist ou bien le générer manuellement.
Cliquez sur Next.
Qu'est-ce qu'un manifest ?
Le manifest est une liste de propriétés fondée sur XML et doit contenir :
- URL : un URL vers le fichier .ipa.
- display-image : un URL vers une icône PNG 57 x 57 px (72 x 72 px pour iPad) qui sera utilisée lors du téléchargement et de l'installation.
- full-size-image : un URL vers une image PNG 512 x 512 px représentant l'application iTunes.
- bundle-identifier : La chaîne d'identification de votre application. Vous pouvez l'obtenir à partir du fichier .plist de votre application.
- bundle-version : La chaine de la version courante du bundle de votre application. Vous pouvez l'obtenir à partir du fichier .plist de votre application.
- title : Le nom de votre application.
Voici un exemple de fichier manifest.plist :
<?xml version="1.0" encoding="UTF-8"?>
<!DOCTYPE plist PUBLIC "-//Apple//DTD PLIST 1.0//EN" "http://www.apple.com/DTDs/PropertyList-1.0.dtd">
<plist version="1.0">
<dict>
<key>items</key>
<array>
<dict>
<key>assets</key>
<array>
<dict>
<key>kind</key>
<string>software-package</string>
<key>url</key>
<string>https://...Contact.ipa</string>
</dict>
<dict>
<key>kind</key>
<string>display-image</string>
<key>url</key>
<string>https://...Contact_icon_57.png</string>
</dict>
<dict>
<key>kind</key>
<string>full-size-image</string>
<key>url</key>
<string>https://...Contact_icon_512.png</string>
</dict>
</array>
<key>metadata</key>
<dict>
<key>bundle-identifier</key>
<string>com.contactApp.ContactDemoapp</string>
<key>bundle-version</key>
<string>1.0</string>
<key>kind</key>
<string>software</string>
<key>title</key>
<string>Contact Demo app</string>
</dict>
</dict>
</array>
</dict>
</plist>
ÉTAPE 9. Informations sur la distribution du manifest
- Nous vous recommandons de laisser à Xcode le soin d'entrer l'URL de votre application et les URL des icônes. Bien entendu, vous aurez la possibilité de changer les URL plus tard.
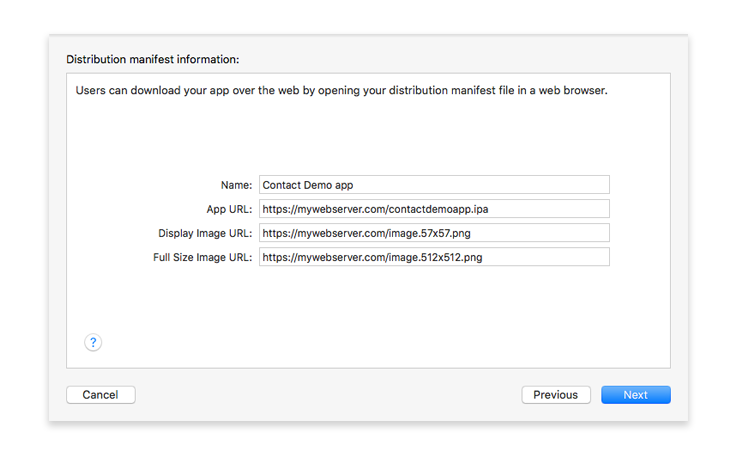
- Cliquez sur Next.
ÉTAPE 10. Re-signez votre application
- Laissez à Xcode le soin de gérer l'option Automatically manage signing.
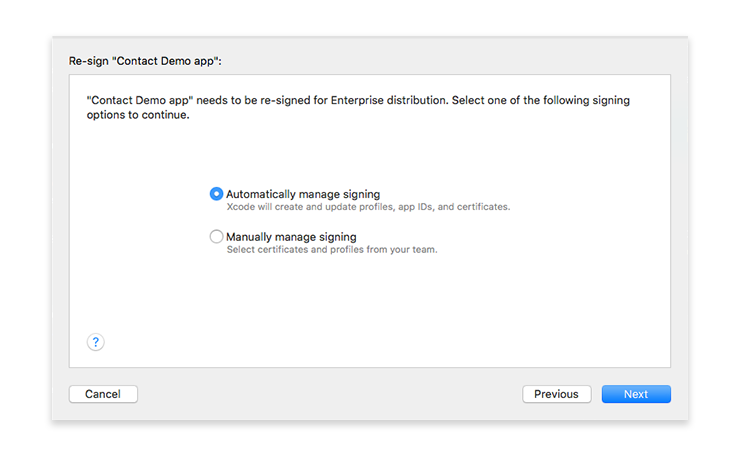
- Cliquez sur Next.
ÉTAPE 11. Vérifiez le contenu de votre application .ipa
- Vous pouvez vérifier ici l'exactitude de l'identifiant de votre application et de votre Team ID.
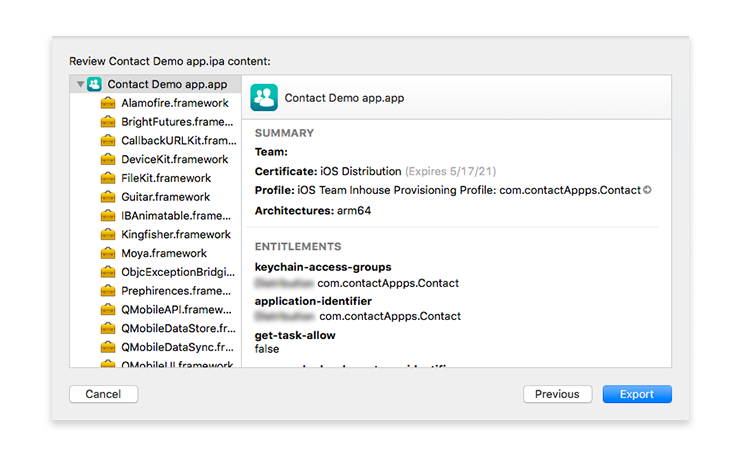
- Cliquez sur Export et sélectionnez l’emplacement dans lequel vous souhaitez enregistrer le dossier de votre application sur votre ordinateur.