iOS ストーリーボード
iOSアプリのカスタムリストフォームのインターフェースを Xcode で作成しましょう!
完成イメージ
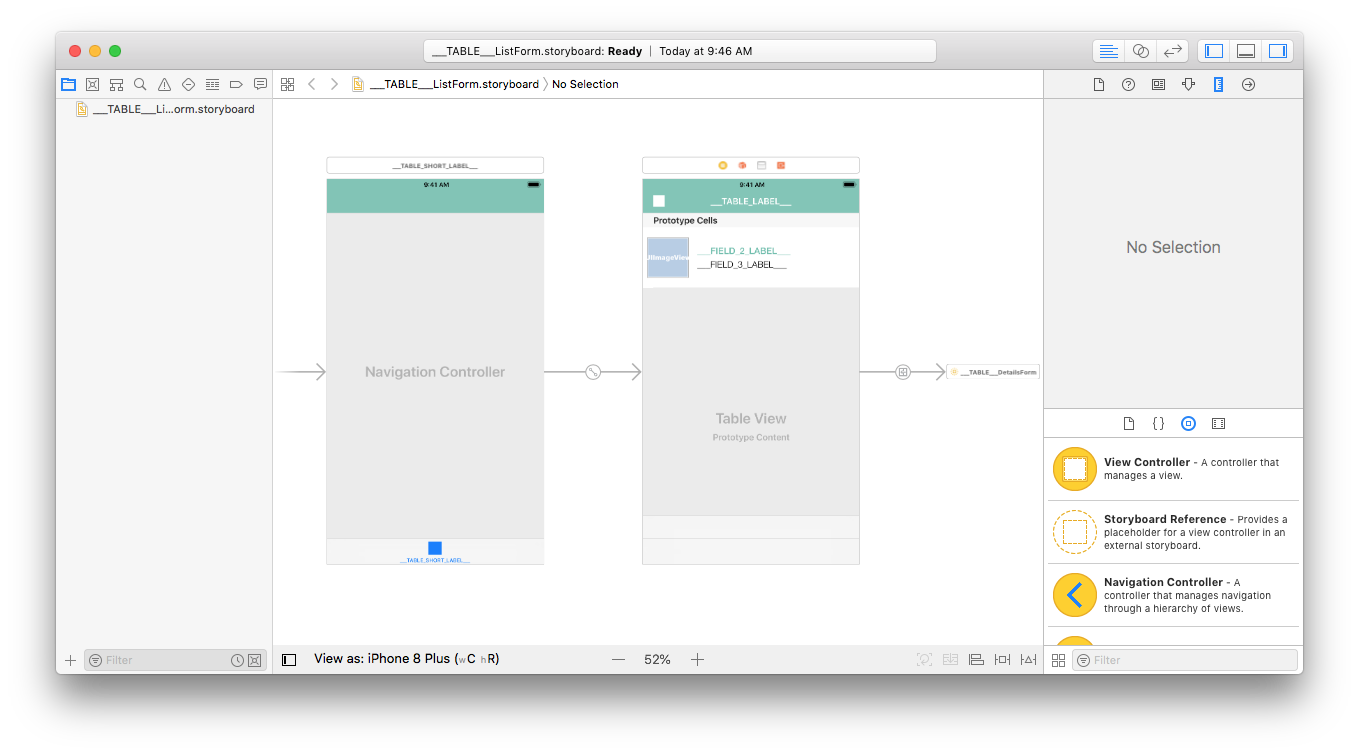
テンプレートに表示する次のフィールドのレイアウトをデザインします:
- アイコン
- タイトル
- サブタイトル
ストーリーボードを Xcode で開く
.storyboardファイル (拡張子は非表示かもしれません) を Xcode で開きます。
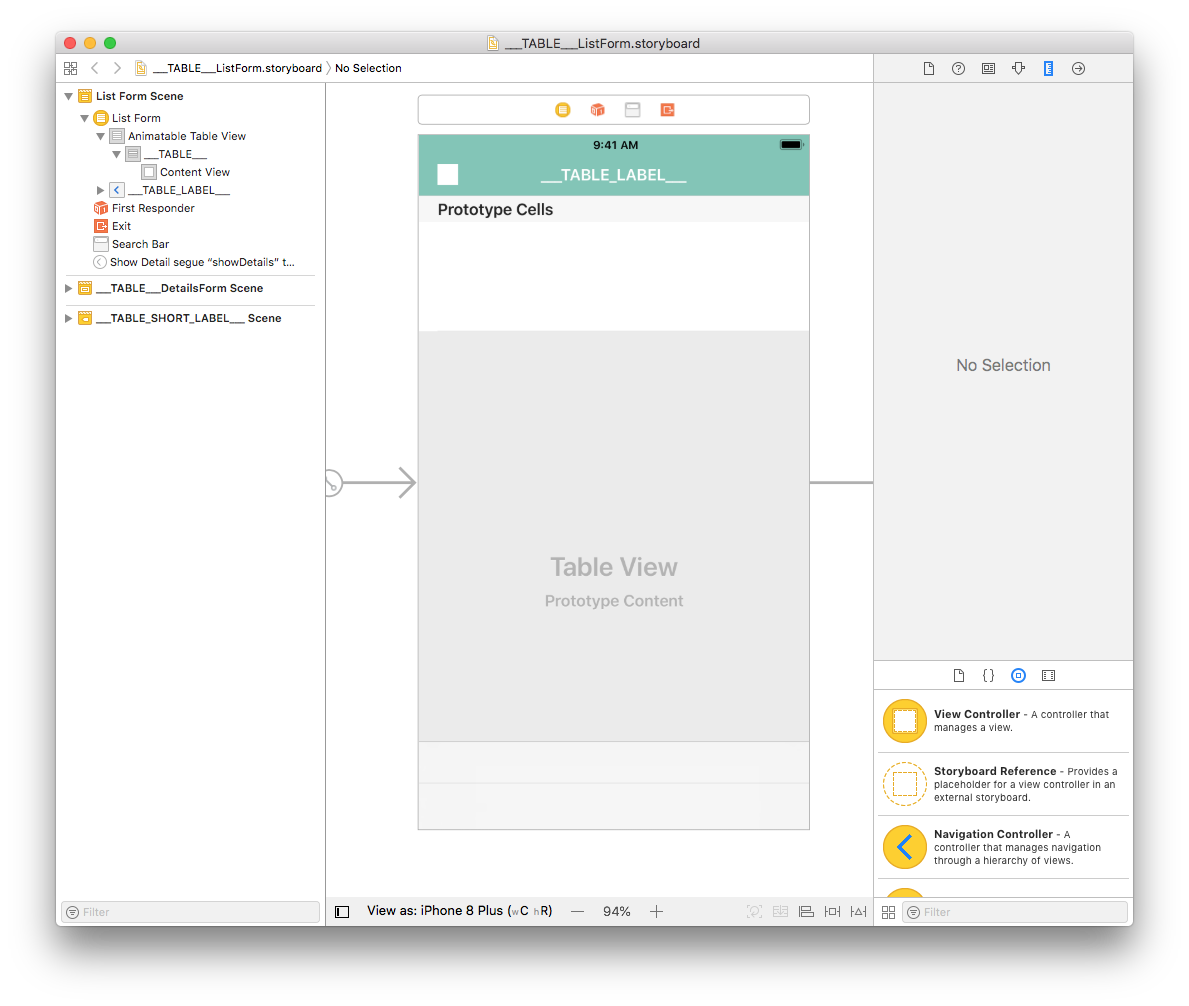
ほとんど白紙の状態です。早速、中身を追加しましょう!
Image View を追加する
エディターを右にスクロールして第2画面 (シーン) に移動し、オブジェクトライブラリ から Image View を探してセルにドラッグ&ドロップします。 オブジェクトライブラリは、View メニューから Show Library を選択して表示できるほか、command+shift+L で直接表示することもできます。
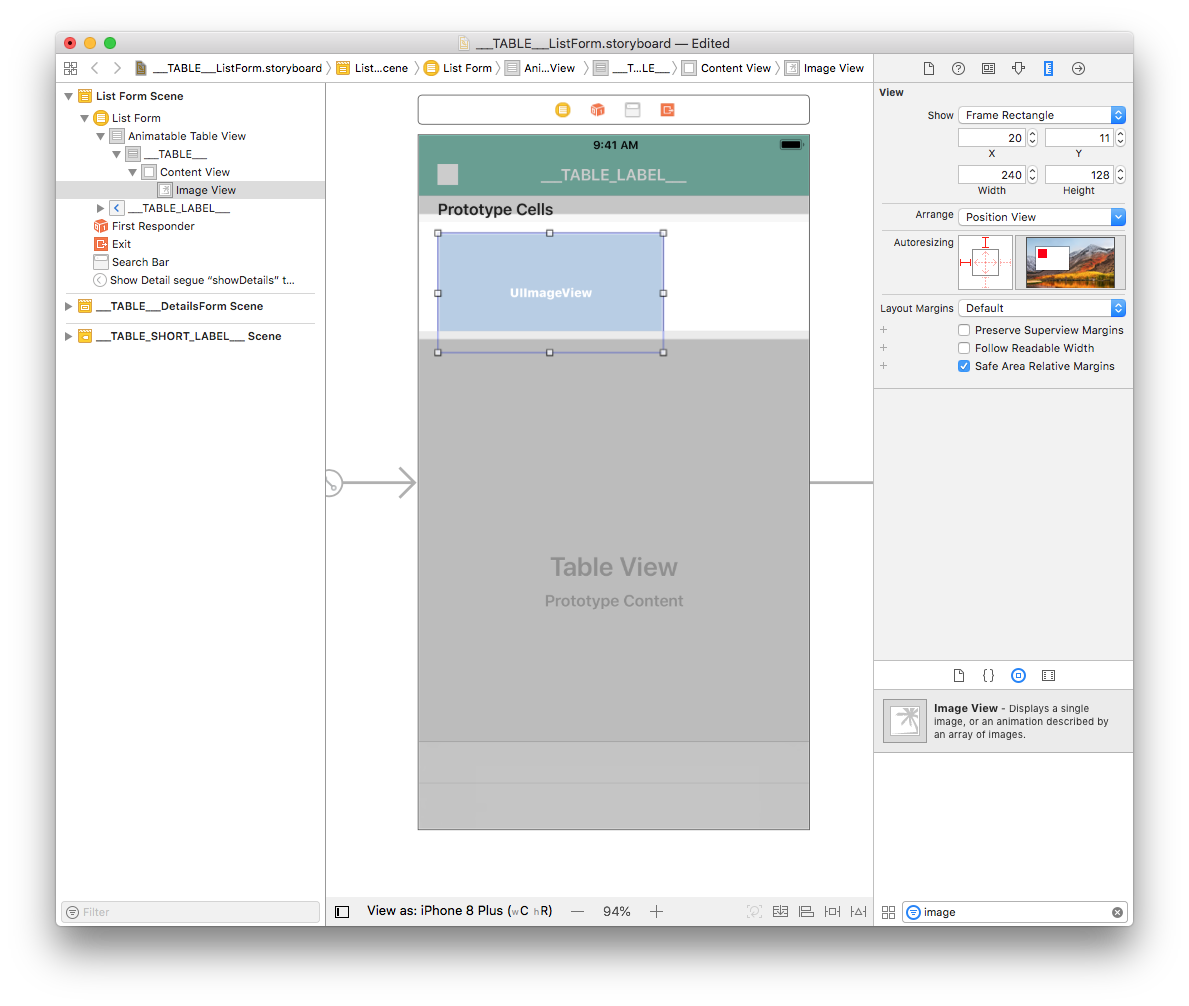
Size inspector (ウィンドウ右側パネルの三角定規アイコンをクリック) で Image View の Width (幅) と Height (高さ) の両方を 110 に設定します。 また、X座標を 8、Y座標を 3 に設定します。
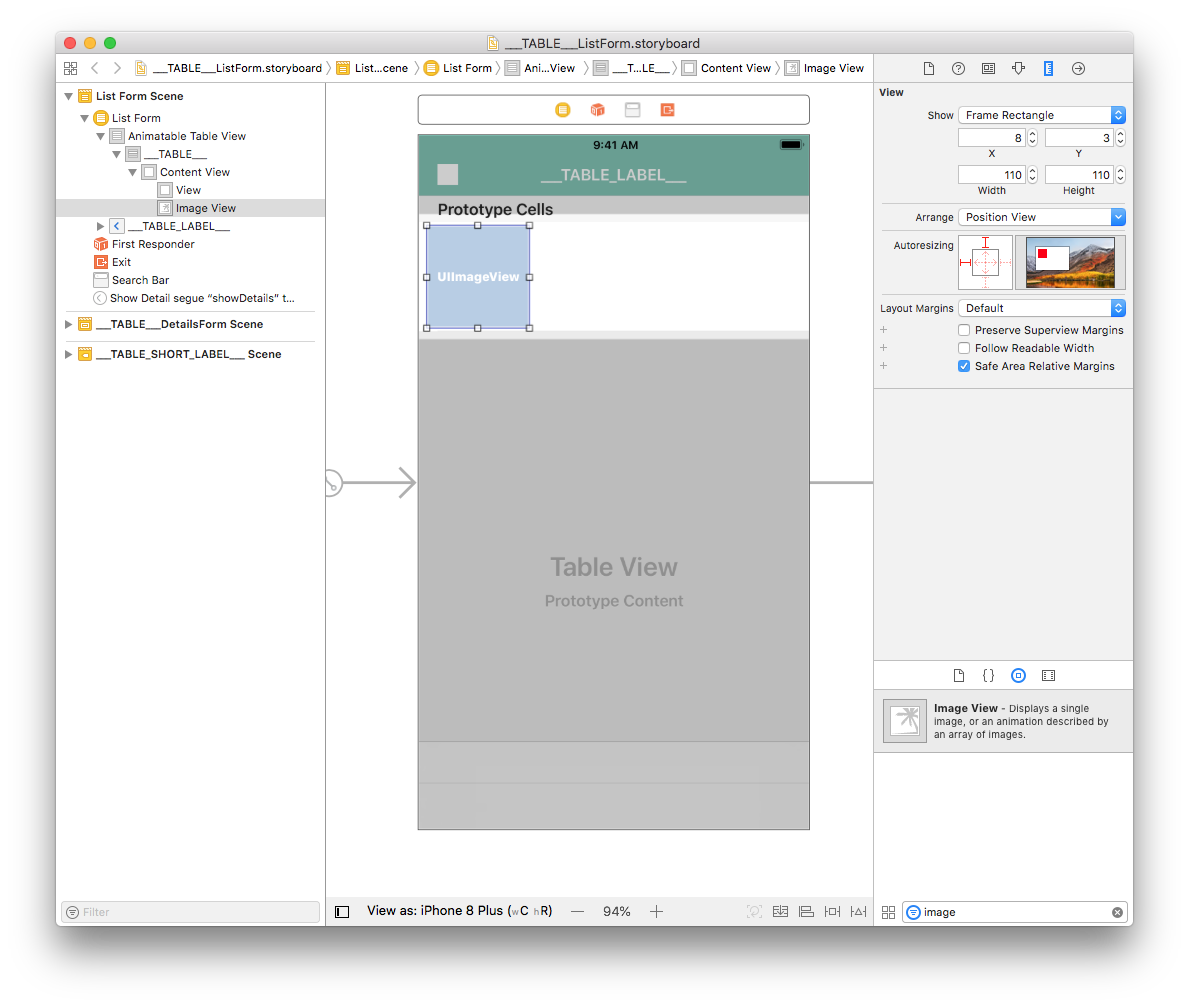
Add New Constraints ボタンをクリックします。 Height のチェックボックスもクリックして、高さ固定の制約を追加したら、確定します:
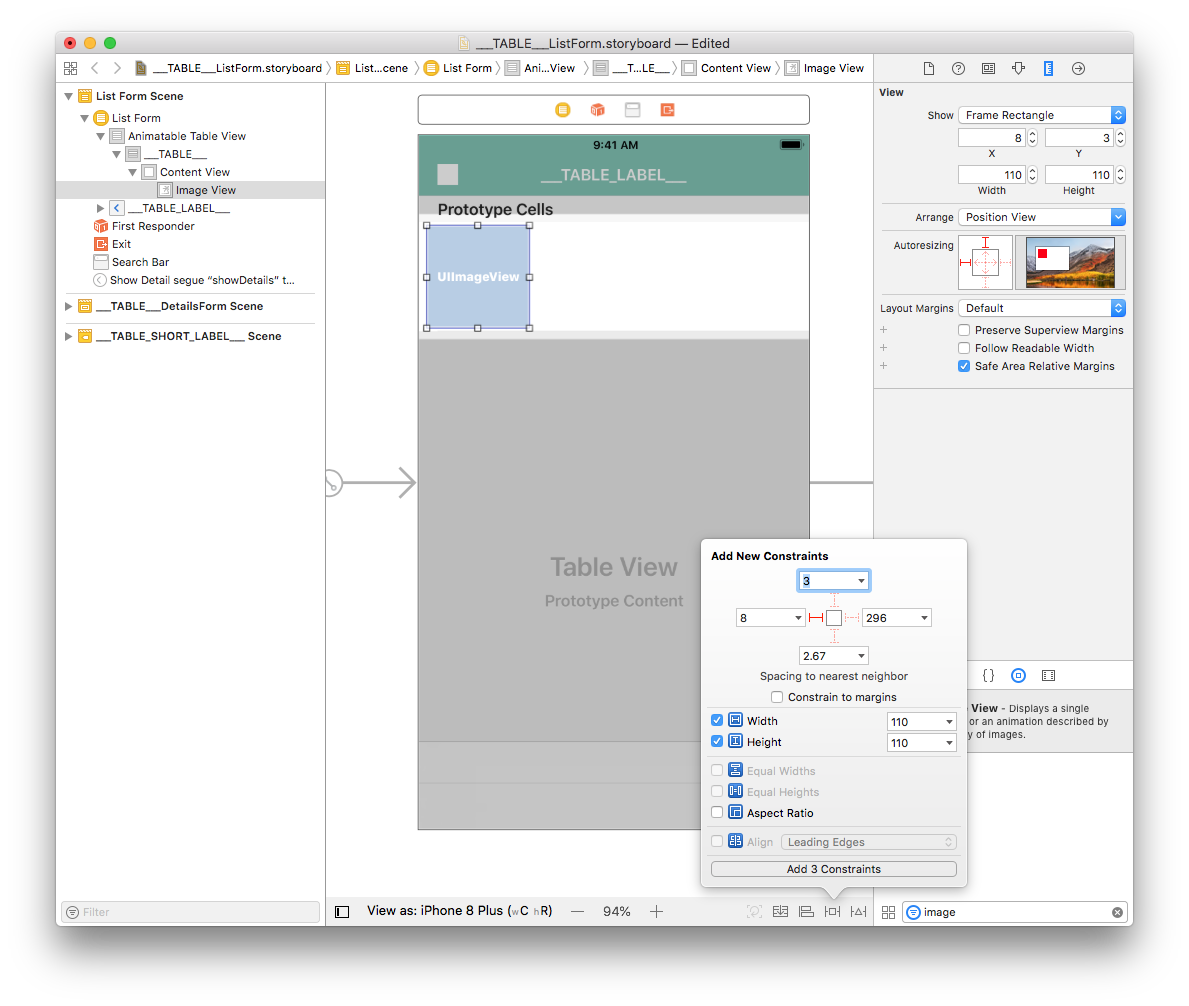
Align (ウィンドウ下部の四角が左揃えになっているアイコン) ボタンをクリックして、Vertically in Container (縦中央揃え) のチェックボックスを有効にして、これも確定します。
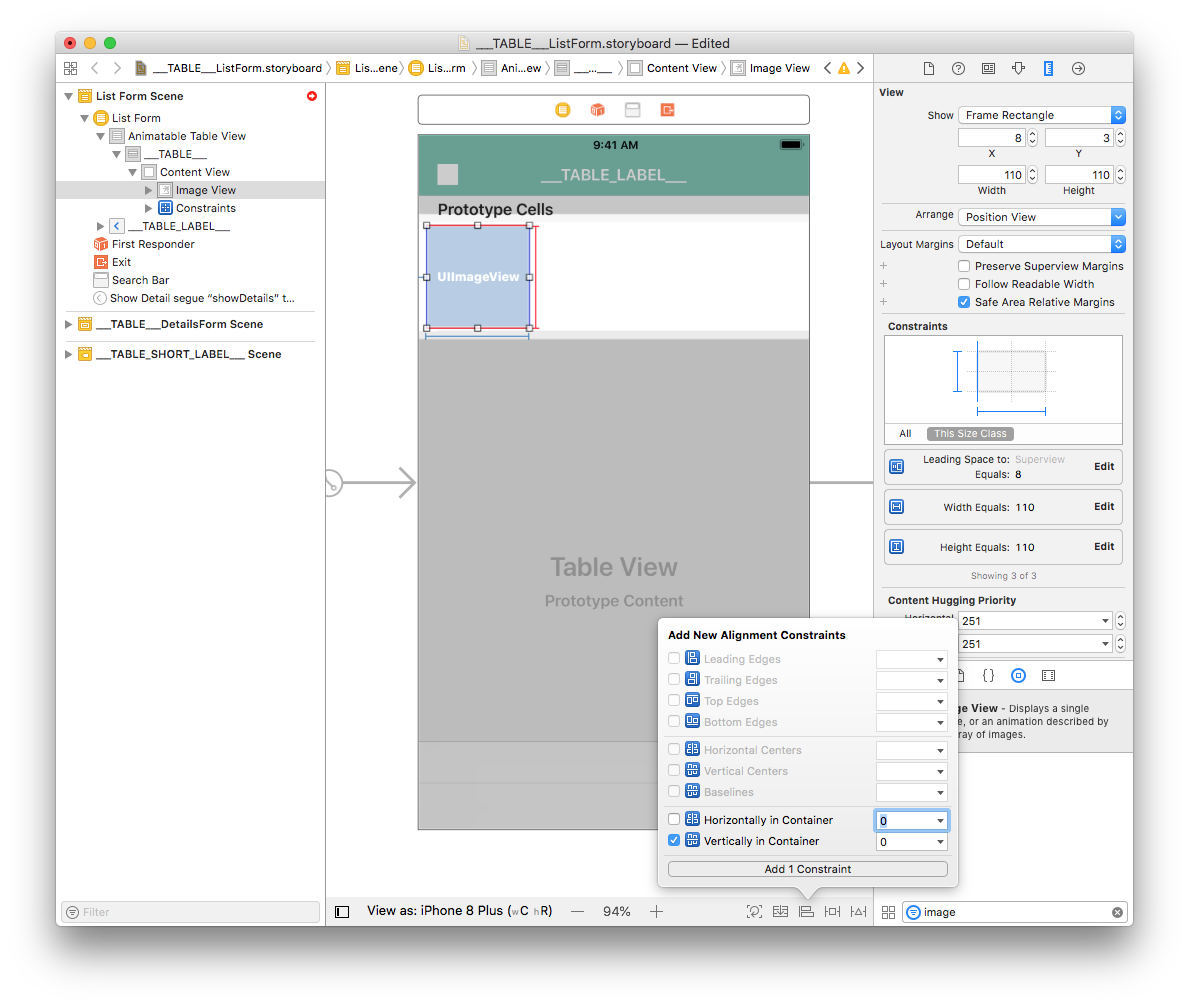
これで、Image View のレイアウトが決まりました。
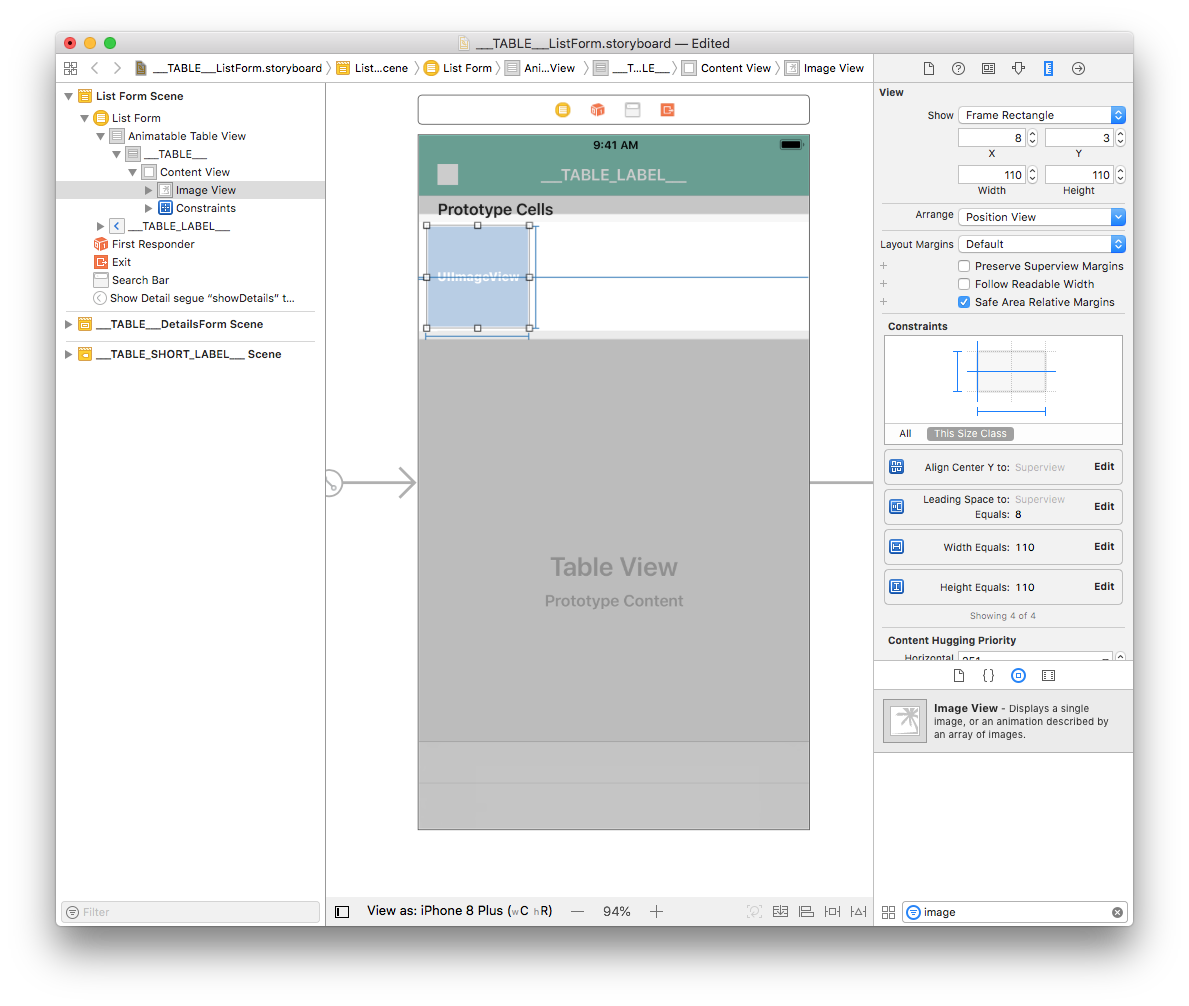
セル内に表示されるラベルのほうに目を向けましょう。
タイトルおよびサブタイトルのラベル
まず View を追加しましょう。 オブジェクトライブラリ で View (View Controllerではありません) を探し、セルにドラッグ&ドロップします。
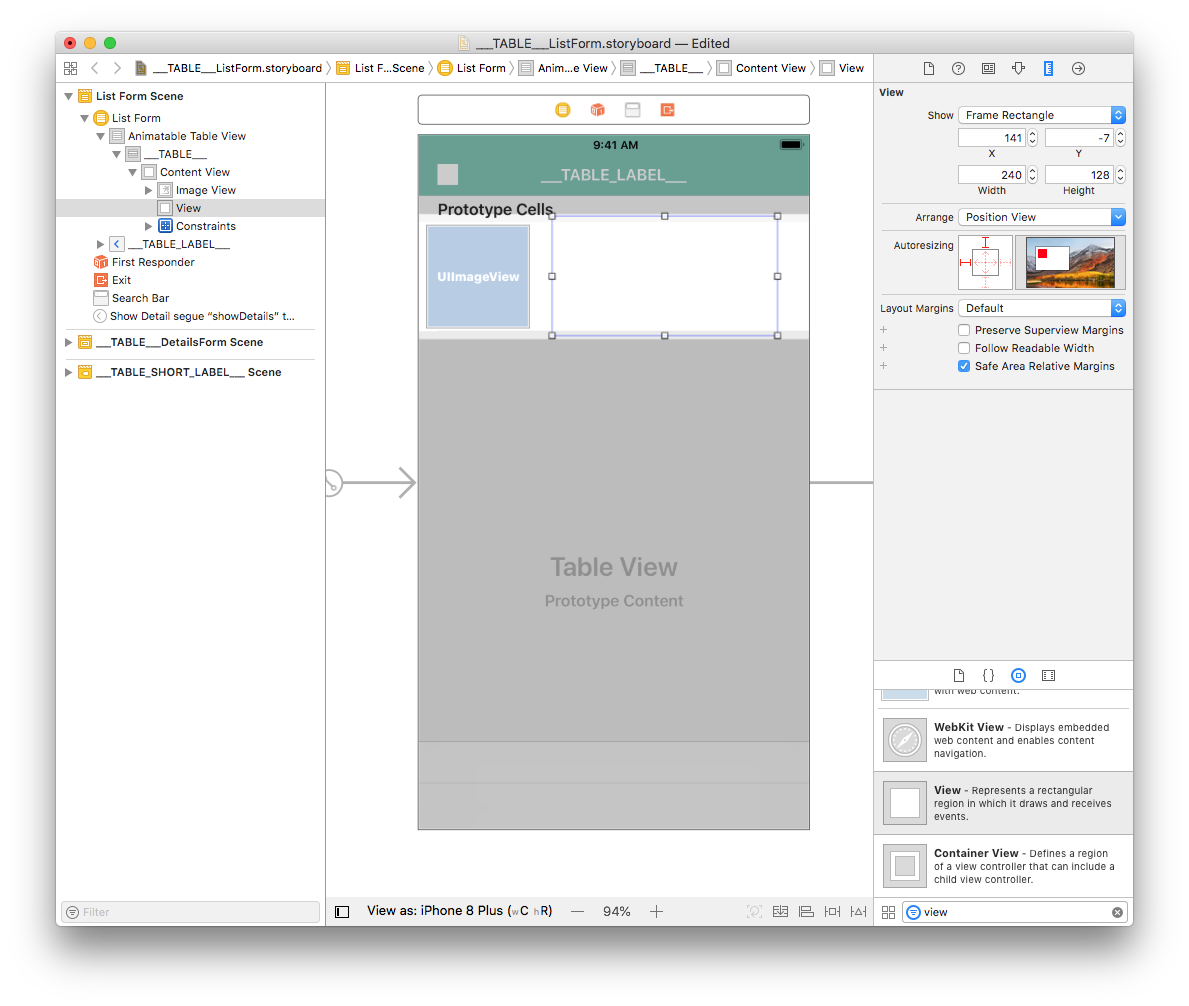
Size inspector (ウィンドウ右側パネルの三角定規アイコンをクリック) で View の Width (幅) を 277 に、Height (高さ) を 94 に設定します。 また、X座標を 126、Y座標を 10 に設定します。
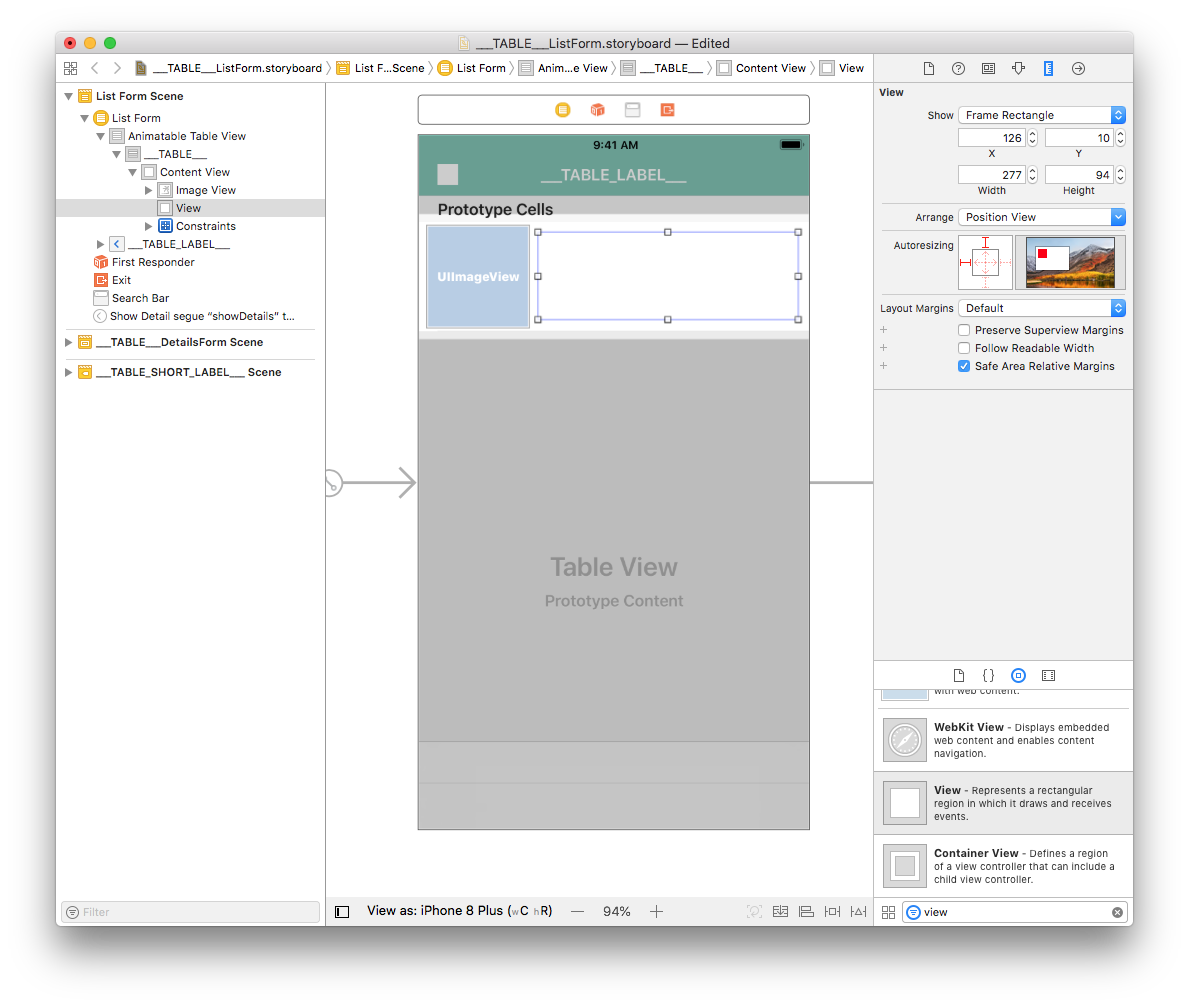
Add New Constraints (ウィンドウ右下にある T に囲まれた四角のアイコン) ボタンをクリックします。

今度は、オブジェクトライブラリ で Label を探し、View の上にドラッグ&ドロップします。
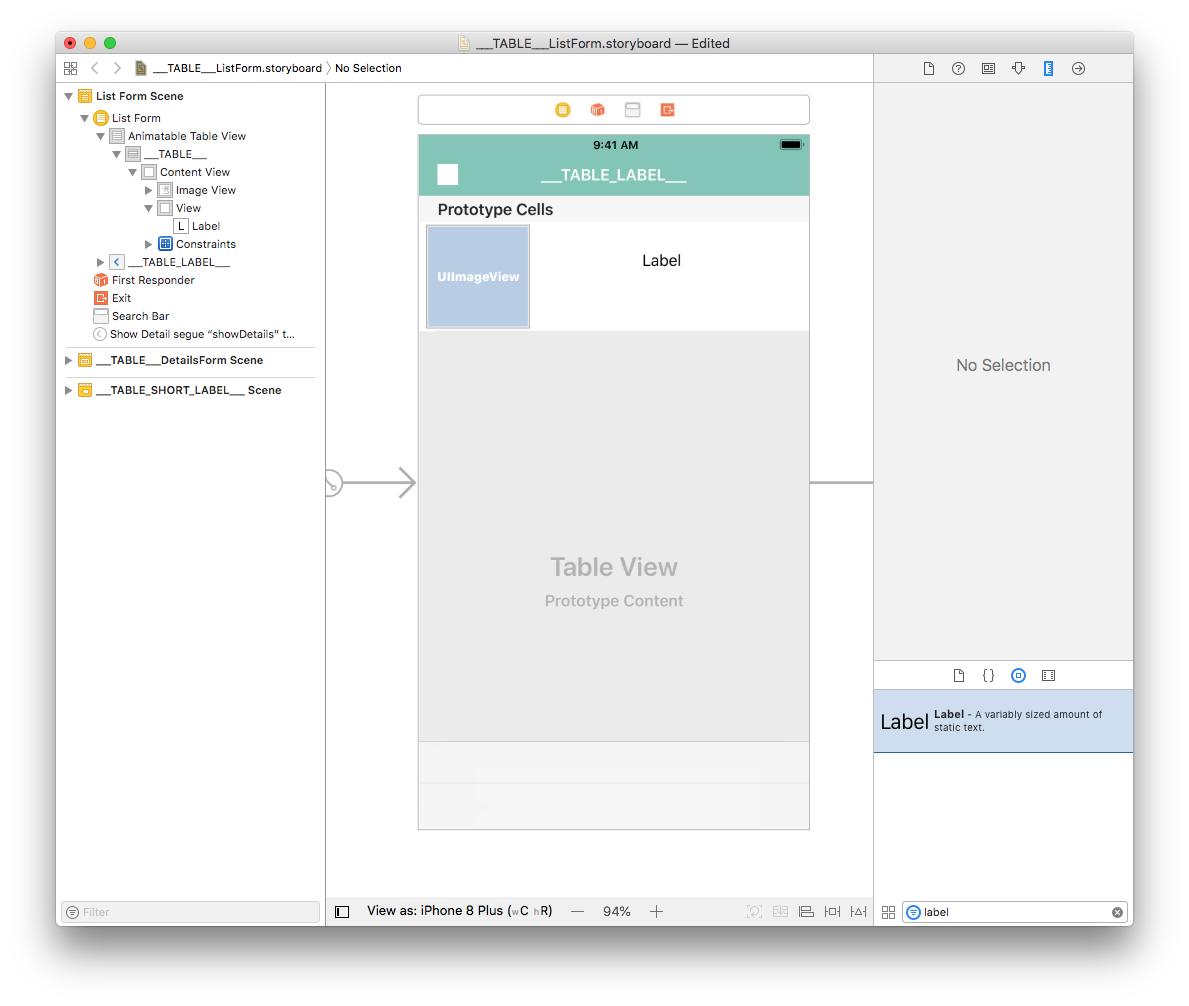
Size inspector で Label の Width (幅) を 269 に、Height (高さ) を 32 に設定します。 また、X座標と Y座標の両方を 8 に設定します。
ラベルを 複製 (command+D) し、Size inspector で X座標を 8、Y座標を 48 に設定します。
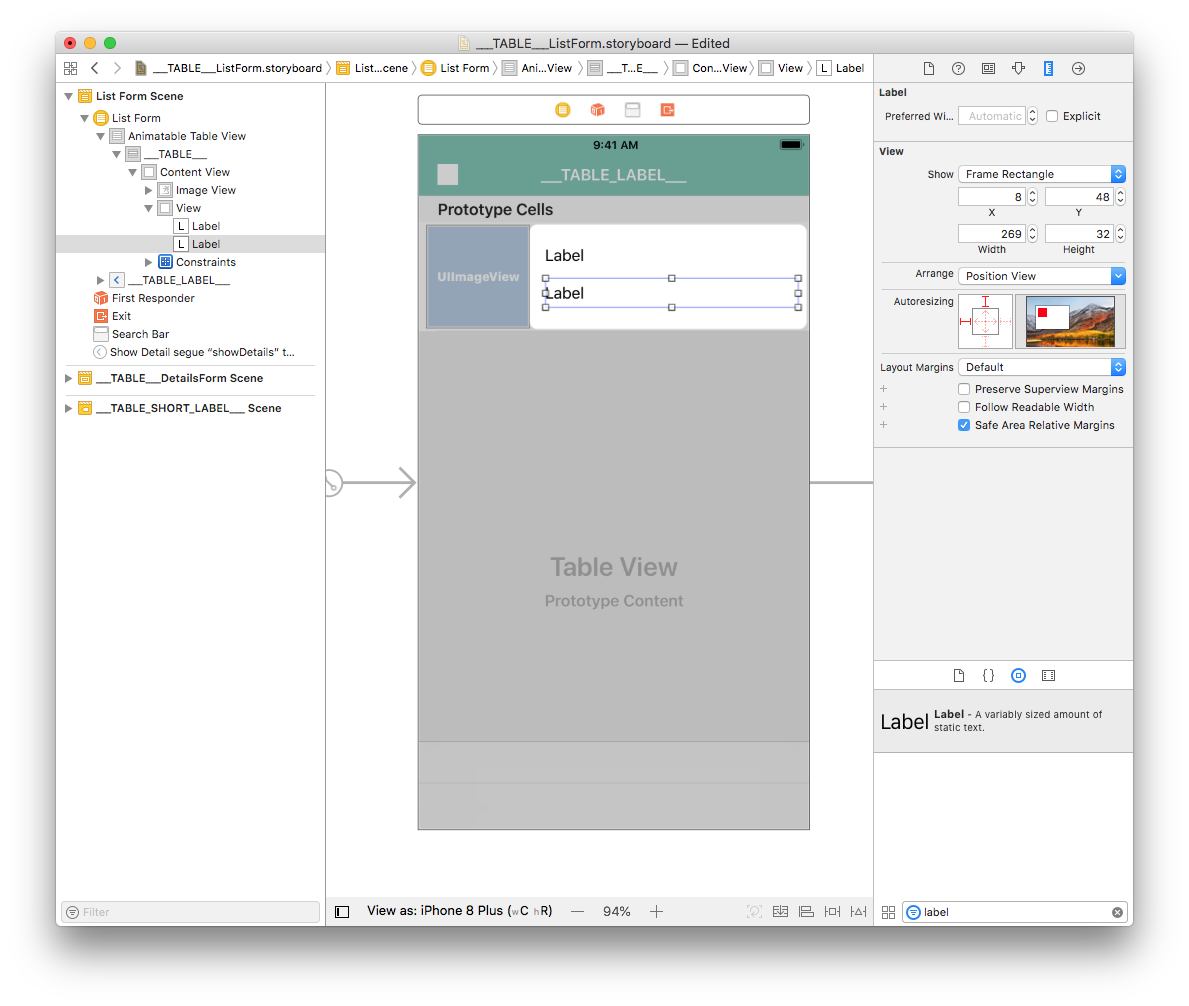
Add New Constraints ボタンをクリックします。左右上下 (Leading・Trailing・Top・Bottom) の余白をそれぞれ 8・0・8・Multiple に設定し、余白がすべて有効なのを確認します (赤い実線)。Height のチェックボックスもクリックして、高さ固定の制約を追加したら、確定します:
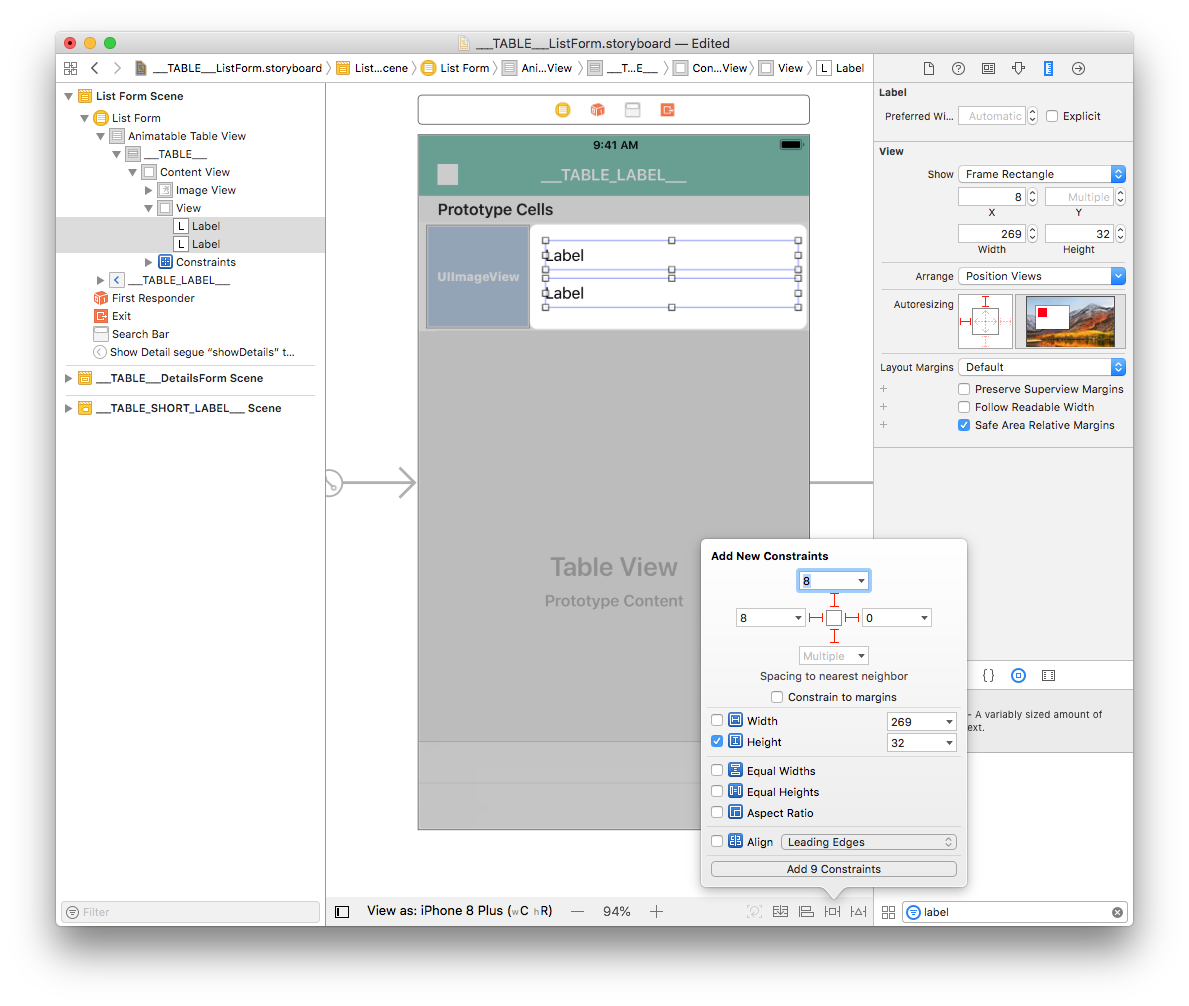
一方のラベルだけを選択し、制約を編集するためにウィンドウ右側パネルに表示されている Height equals: 32 をダブルクリックします。
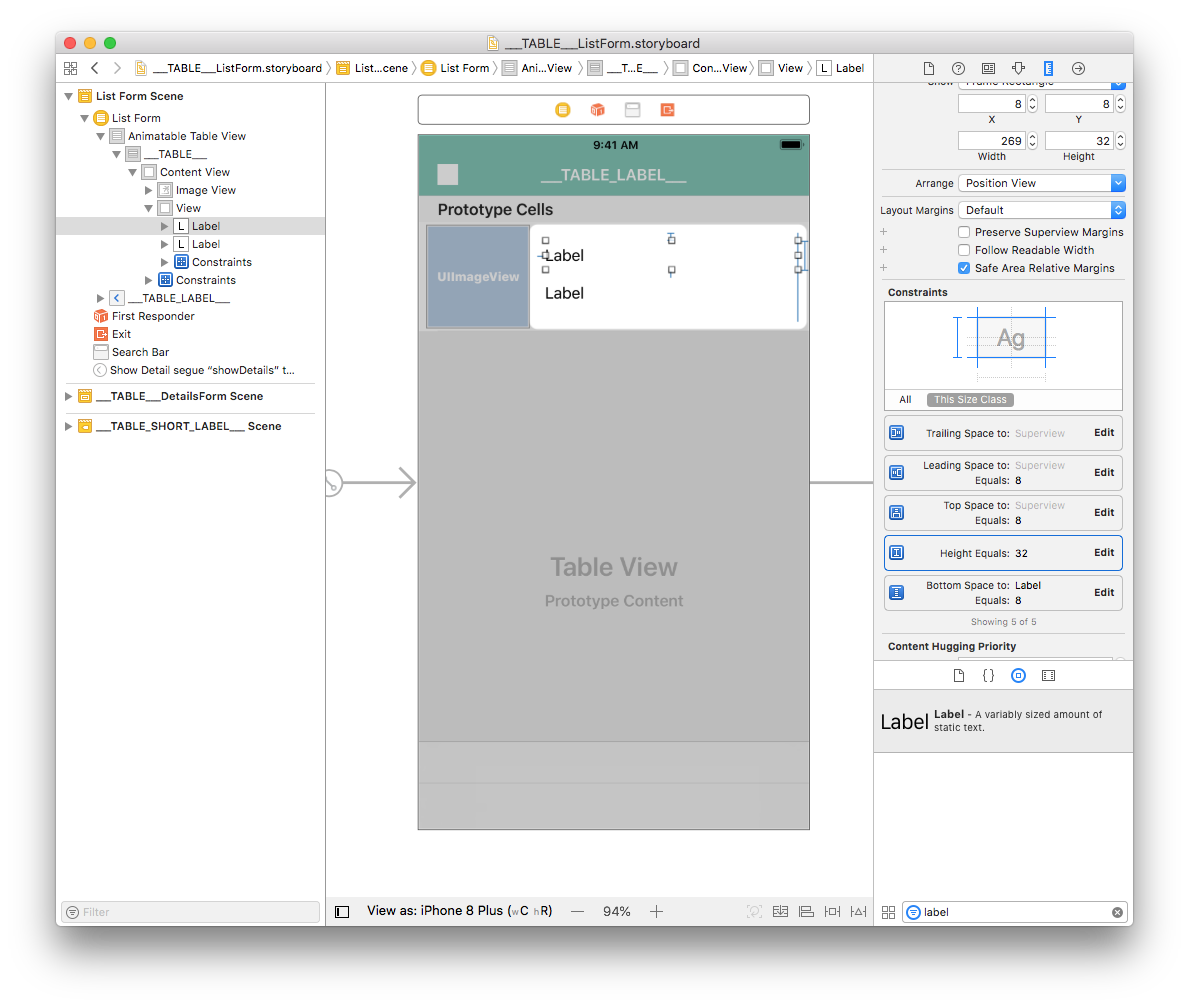
Relation を Equal から Greater Than or Equal に変更します。 垂直方向に拡張可能にすることで、複数行のラベルにも対応することが狙いです。
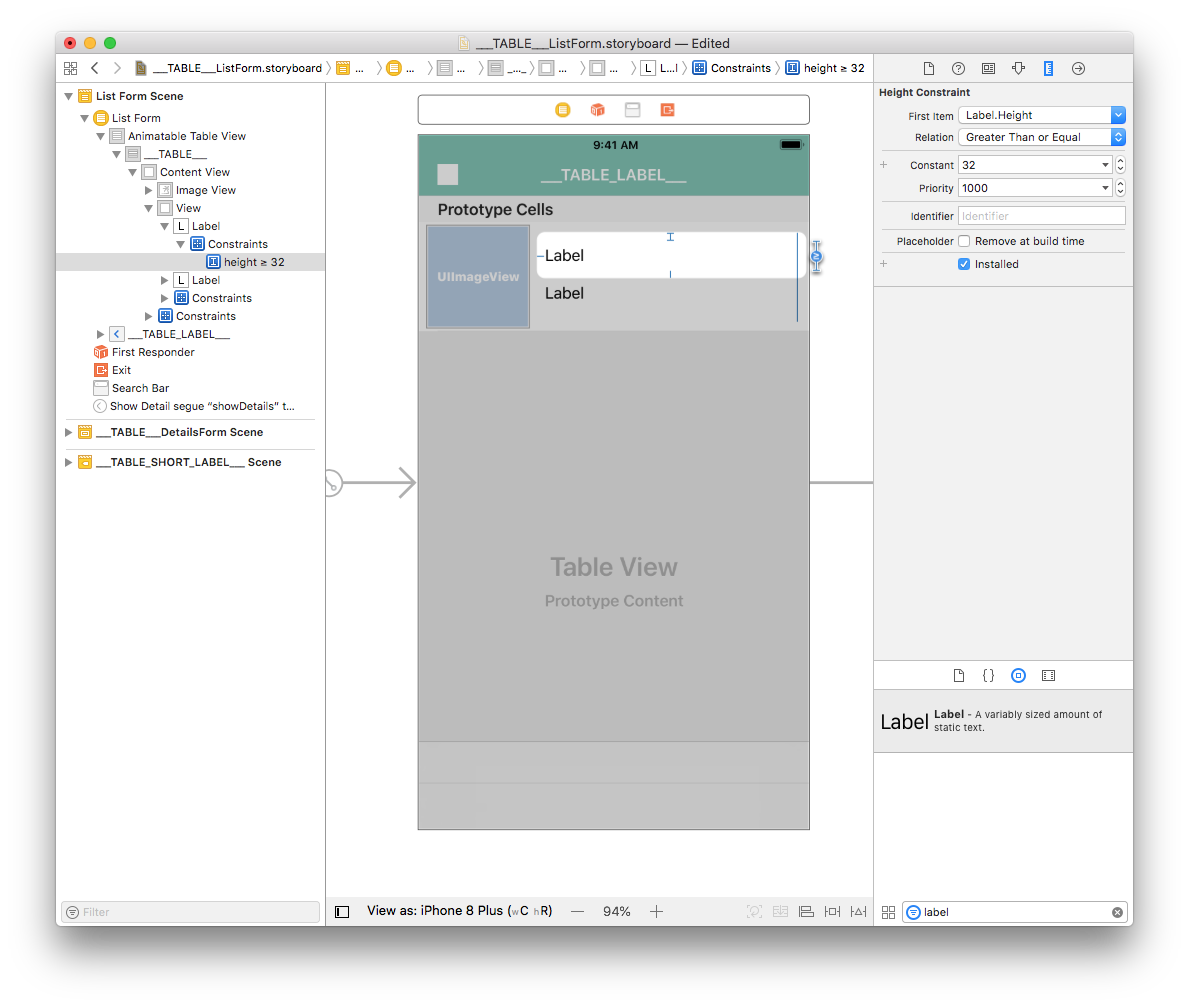
他方のラベルに対しても同じことをします。
ラベルのカスタマイズ
ラベルのフォントカラーは、Attribute inspector (ウィンドウ右側パネルの横スライダーのアイコンをクリック) でカスタマイズできます。 低い位置のラベルのフォントカラーを Dark Gray Color に設定しましょう。
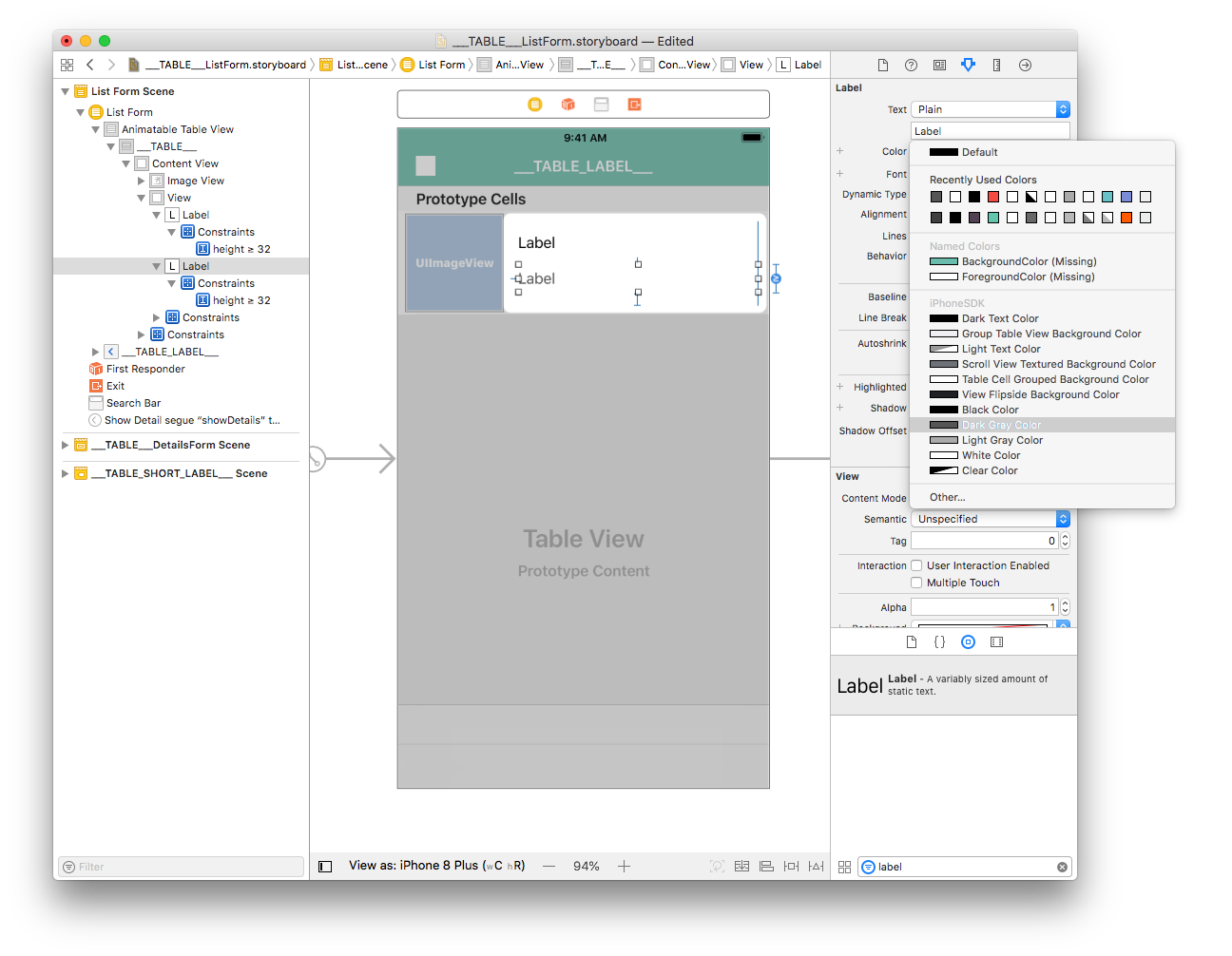
表示される色見本の中から BackgroundColor を選択すれば、アプリの支配的なカラーに設定することができます。
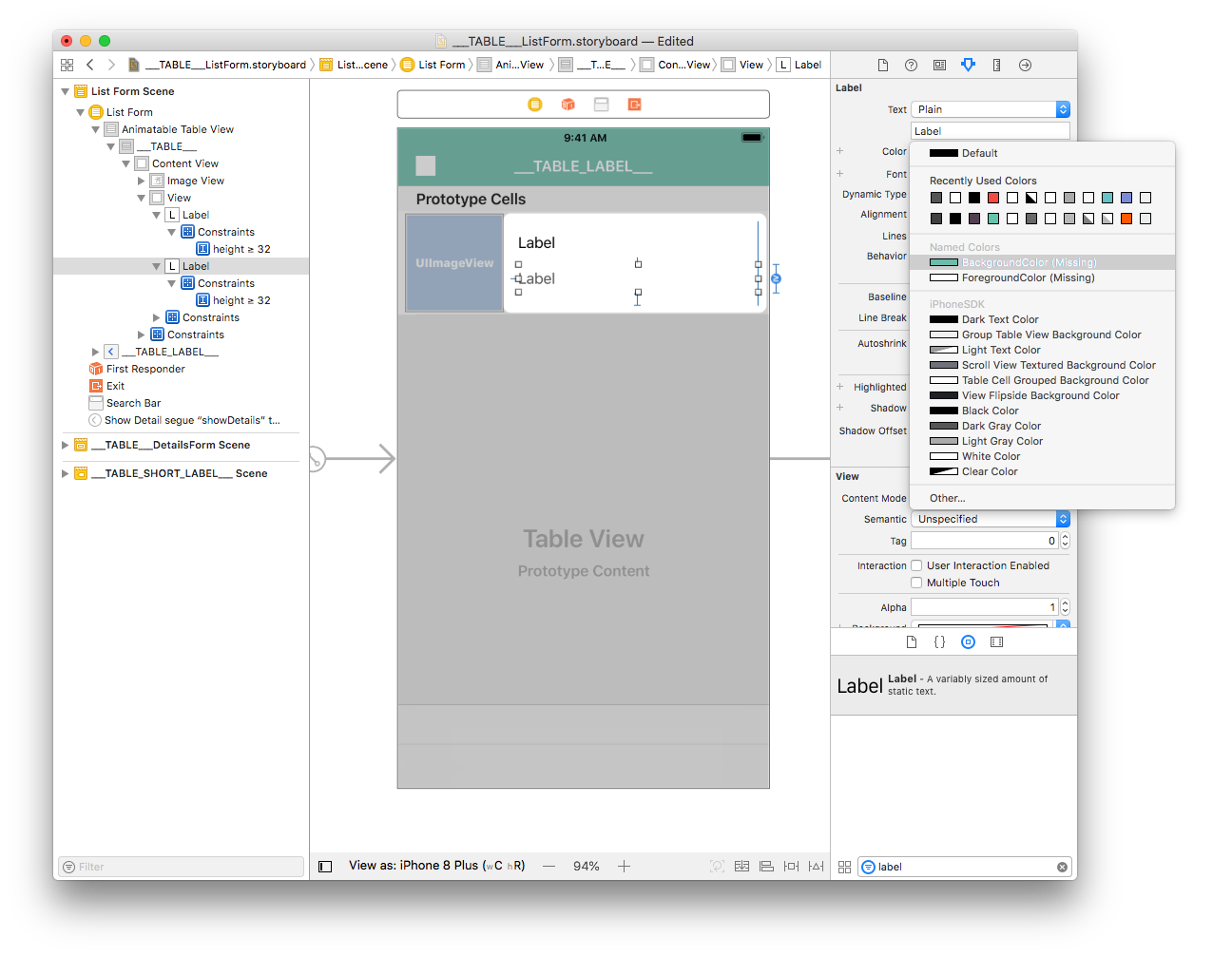
同じ要領でフォントもカスタマイズすることができます。 両方のラベルを選択し、Font を クリックして Custom を選択します。 そうすれば、Helvetica Neue のようなフォント名が設定できるようになります。
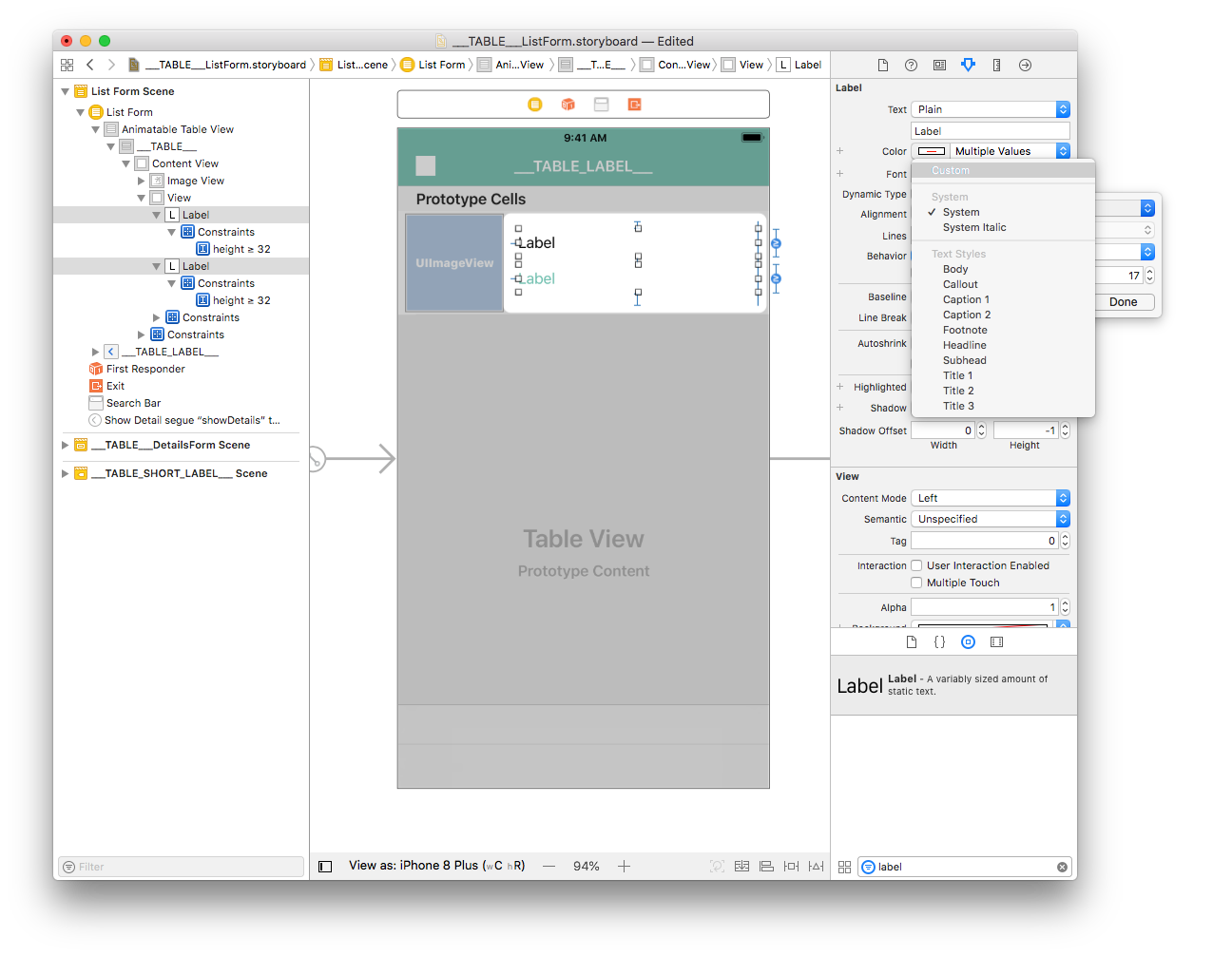
仕上げに、両方のラベルが選択された状態で Attribute inspector で Lines を 1 から 0 に変更します。 これでラベルに表示できる行数が無制限となります。
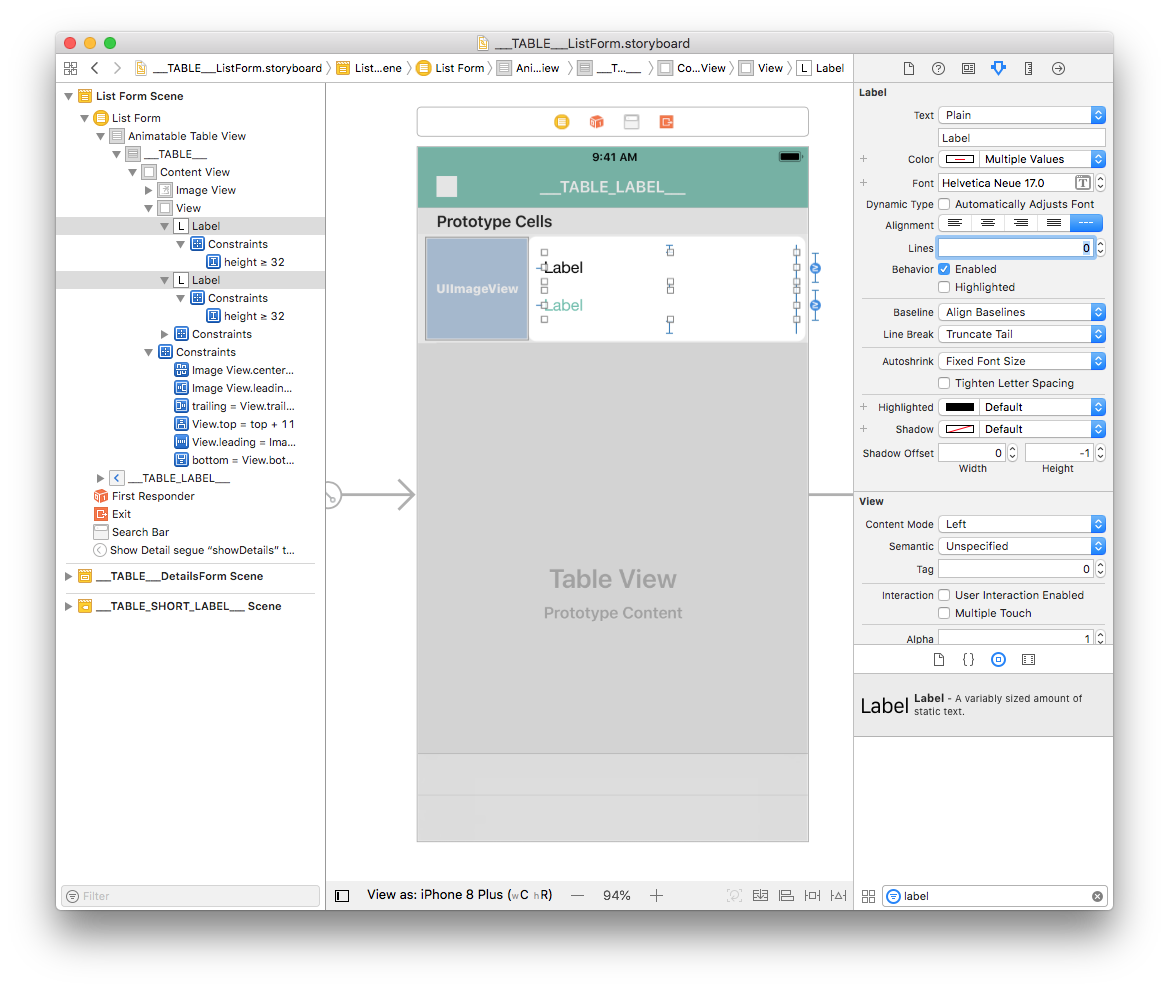
このストーリーボードは、セルの内容に応じて 高さが可変 になるよう、Animatable Table View の Row Height と Estimate が Automatic に設定されています。
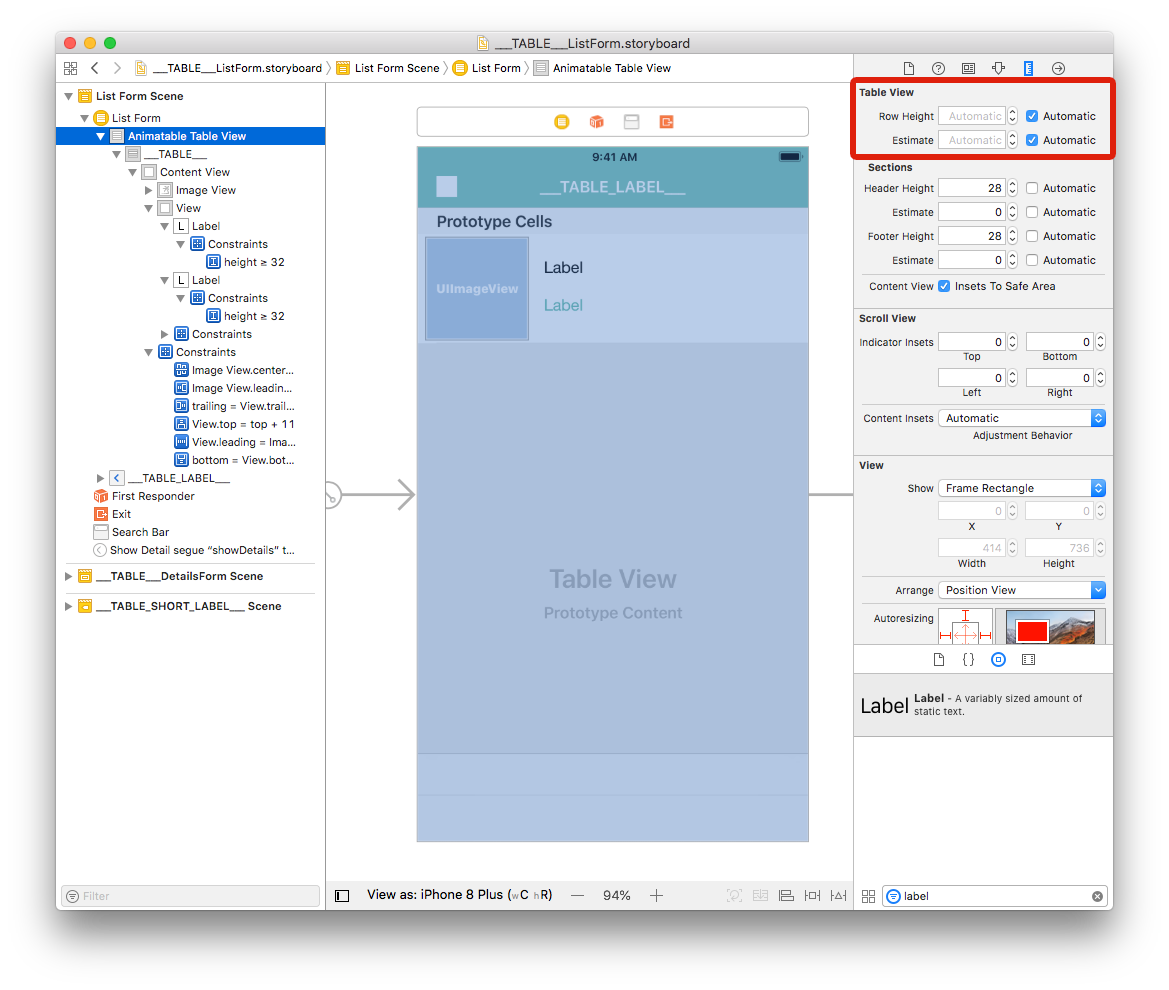
セルとフィールドを関連付ける
Image View
Image View を選択し、Identity inspector (ウィンドウ右側パネルの身分証明書アイコンをクリック) の User Defined Runtime Attributes にアクセスします。 行を追加するために + ボタンをクリックします。
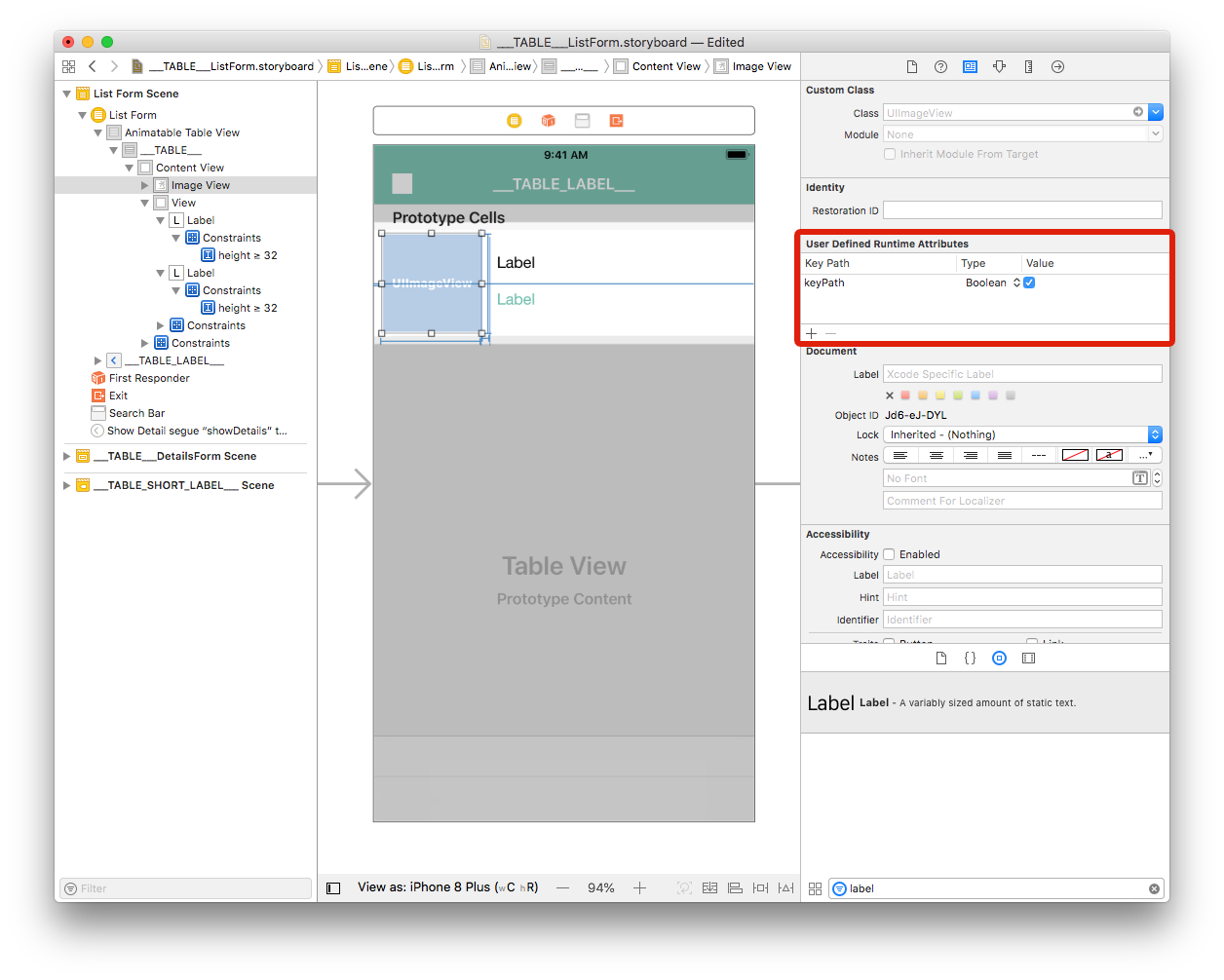
Value: 属性名です。
___FIELD_1_BINDING_TYPE___と入力します。Type:
StringValue: 属性名です。
___FIELD_1_BINDING_TYPE___と入力します。
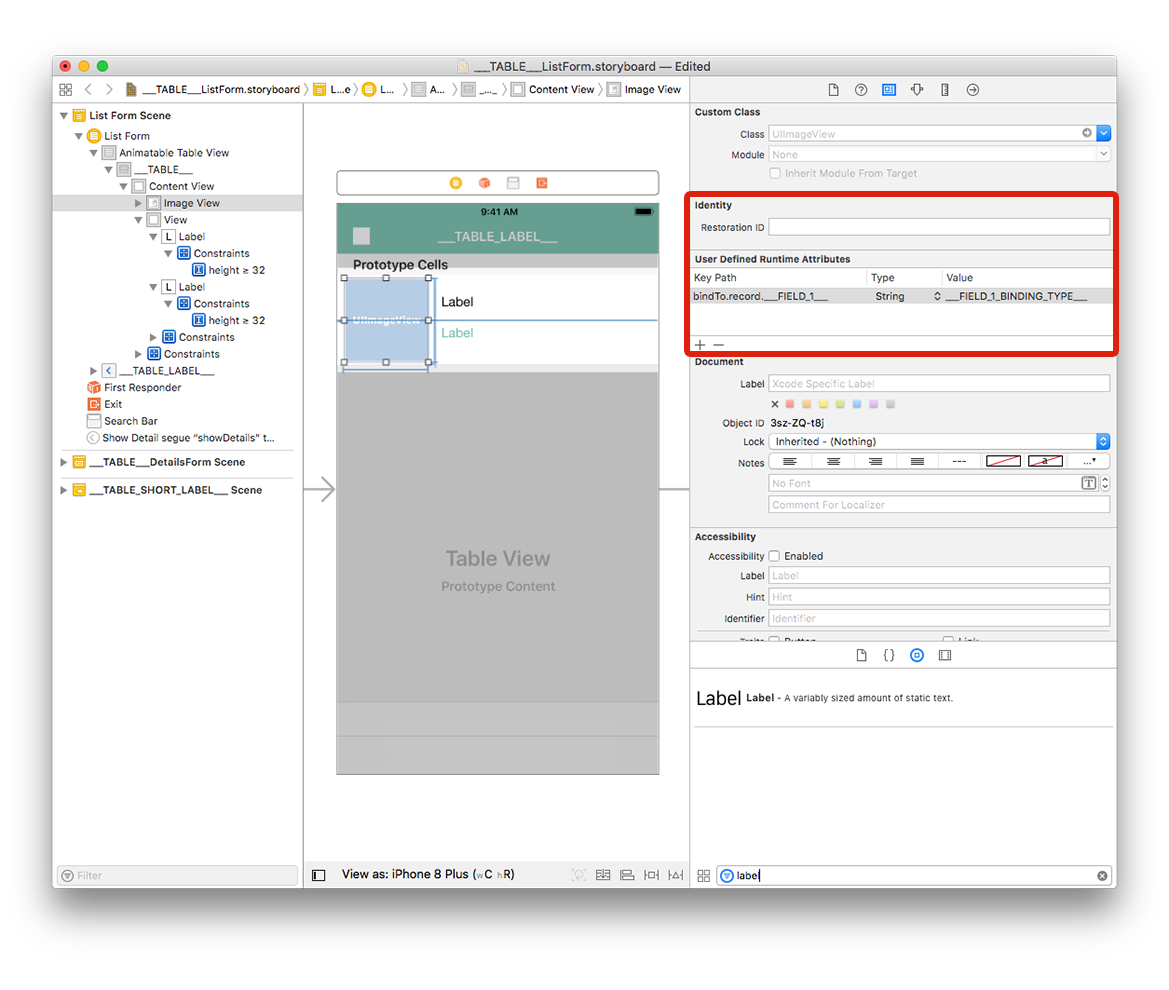
ラベル
高い位置のラベルを選択し、さきほどと同様に User Defined Runtime Attributes に行を追加します:
Key Path:
bindTo.record.___FIELD_2___Type:
StringValue:
___FIELD_2_BINDING_TYPE___
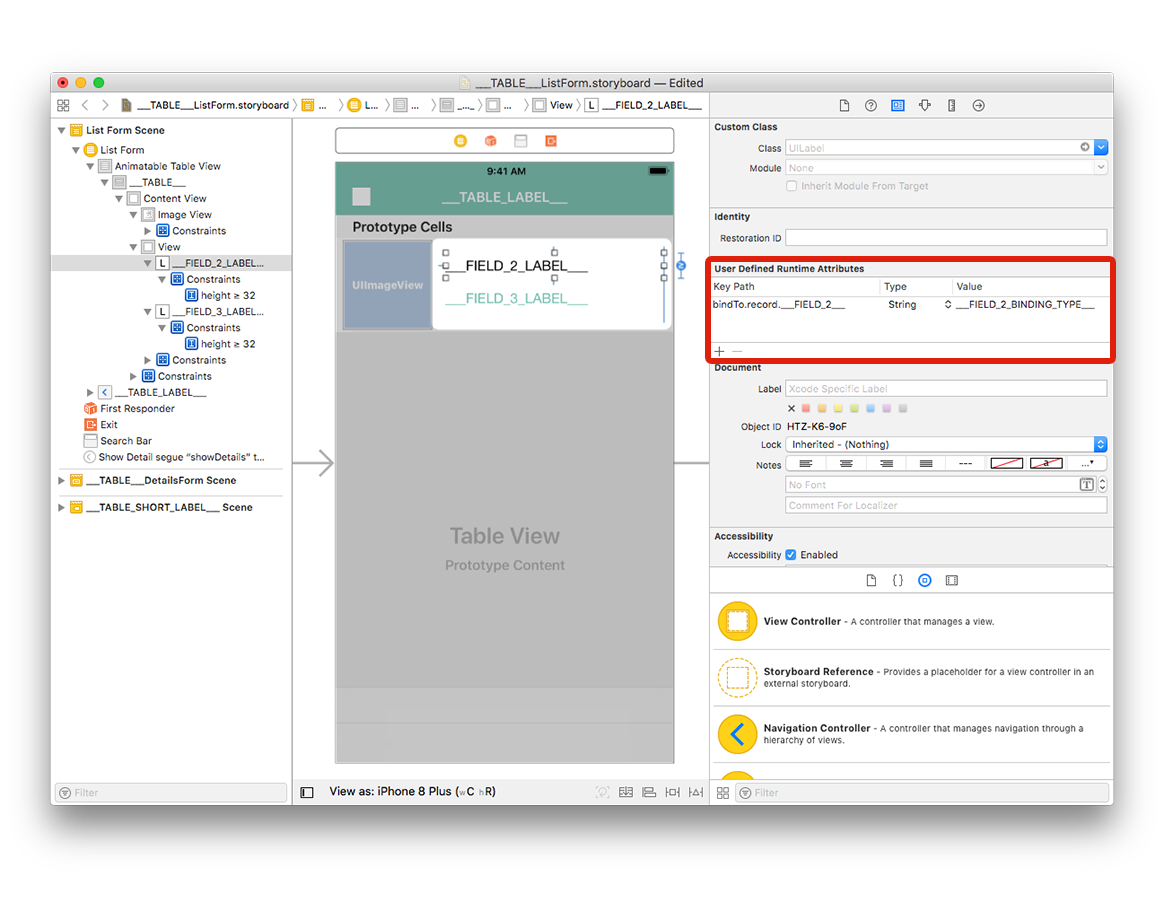
低い位置のラベルを選択し、こちらにも User Defined Runtime Attributes に下記の 1行を追加します:
Key Path:
bindTo.record.___FIELD_3___Type:
StringValue:
___FIELD_3_BINDING_TYPE___
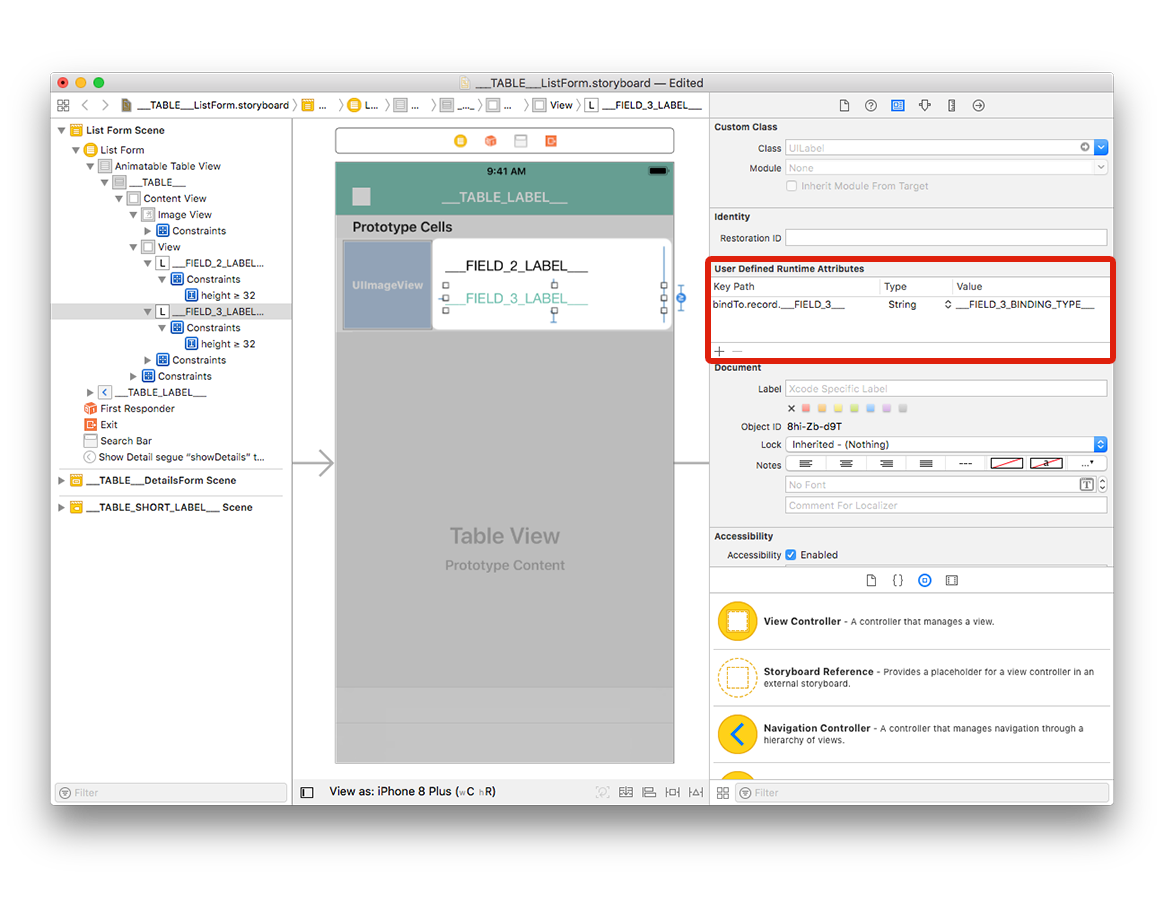
直感的に理解できるように ストーリーボードに表示されるラベル を変更することができます:
- 高い位置のラベルを選択し、
___FIELD_2_LABEL___と入力します。 - 低い位置のラベルを選択し、
___FIELD_3_LABEL___と入力します。
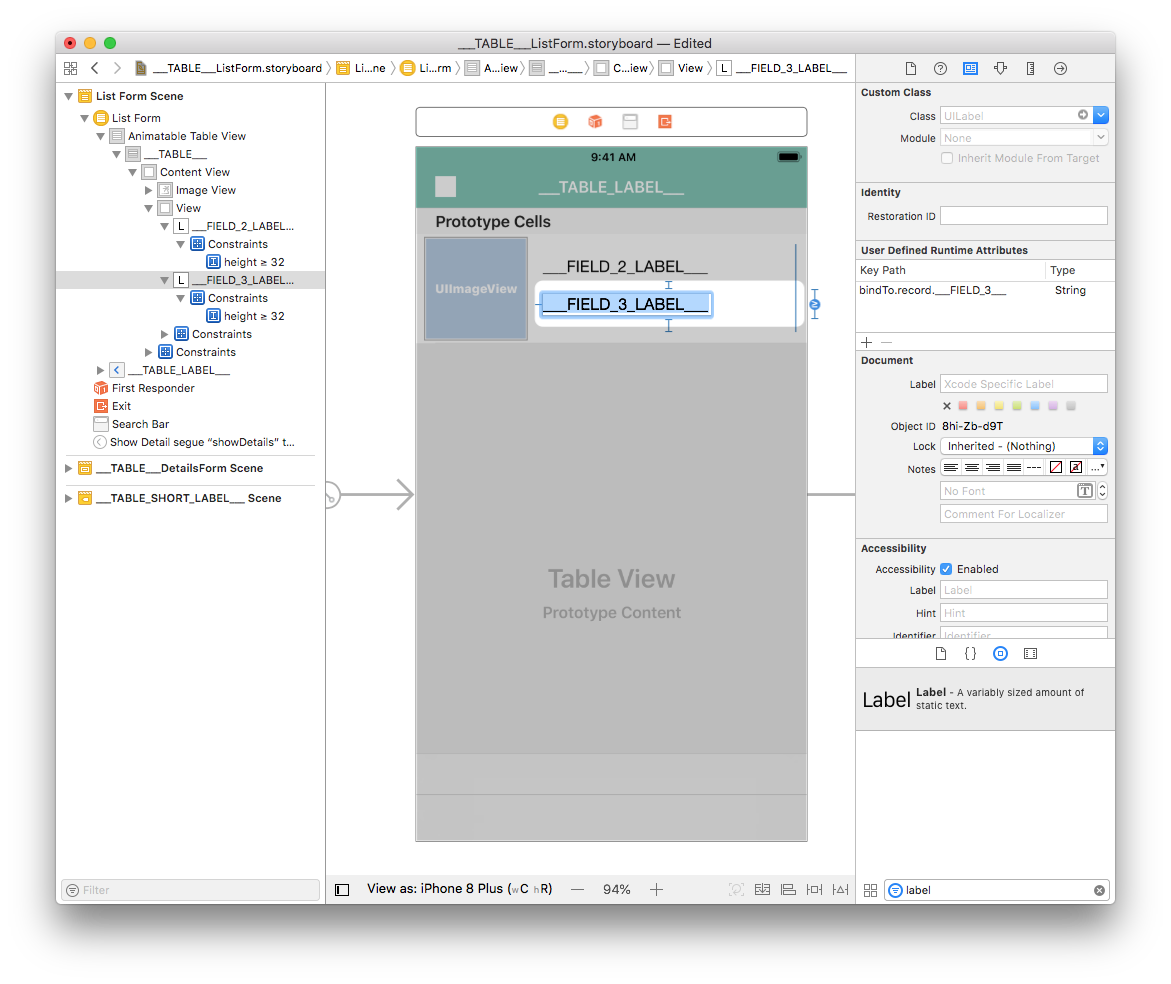
モバイルプロジェクトエディターを開き、フォームセクションでリストフォームのカスタムテンプレートを選択した上で、"ビルドして実行" を選択します。
シミュレーターでうまく動けば、成功です:
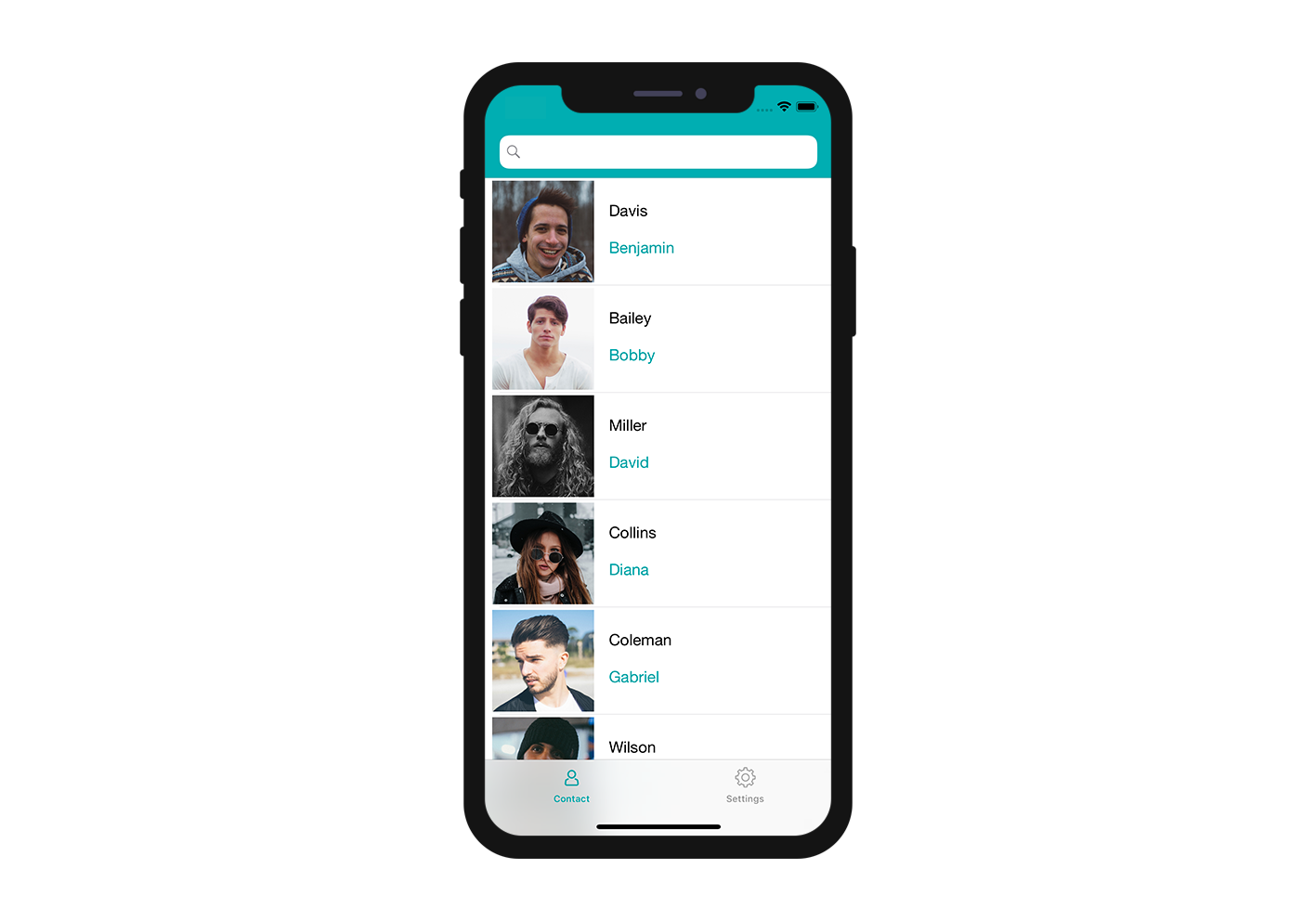
アプリをカスタマイズする
Image View の角の丸みをカスタマイズして、デザインに個性を持たせましょう。
Image View を選択し、User Defined Runtime Attributes に次の 2行を追加します:
Key Path:
cornerRadiusType:
NumberValue:
12
および
Key Path:
layer.masksToBoundsType:
BooleanValue: Check the box
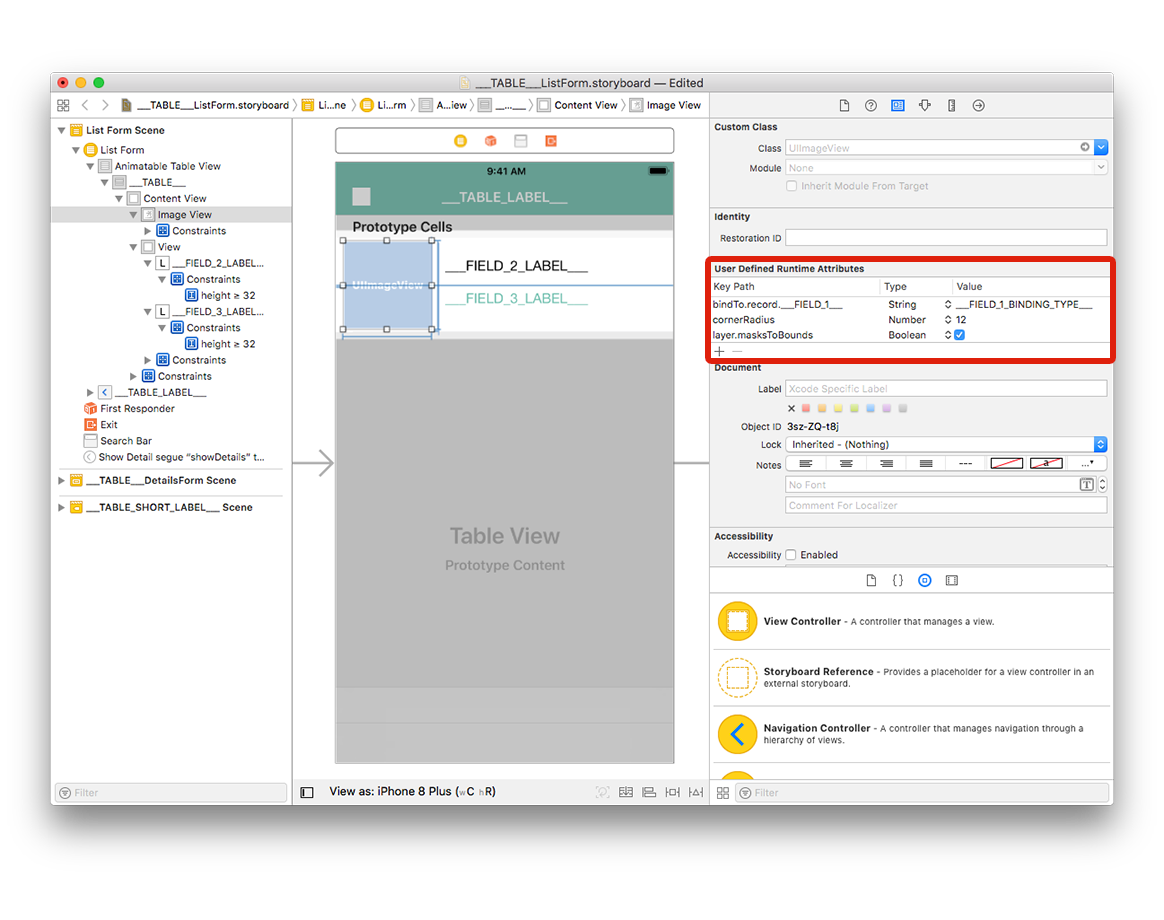
カスタマイズしたプロジェクトを実際にビルドしてみましょう!
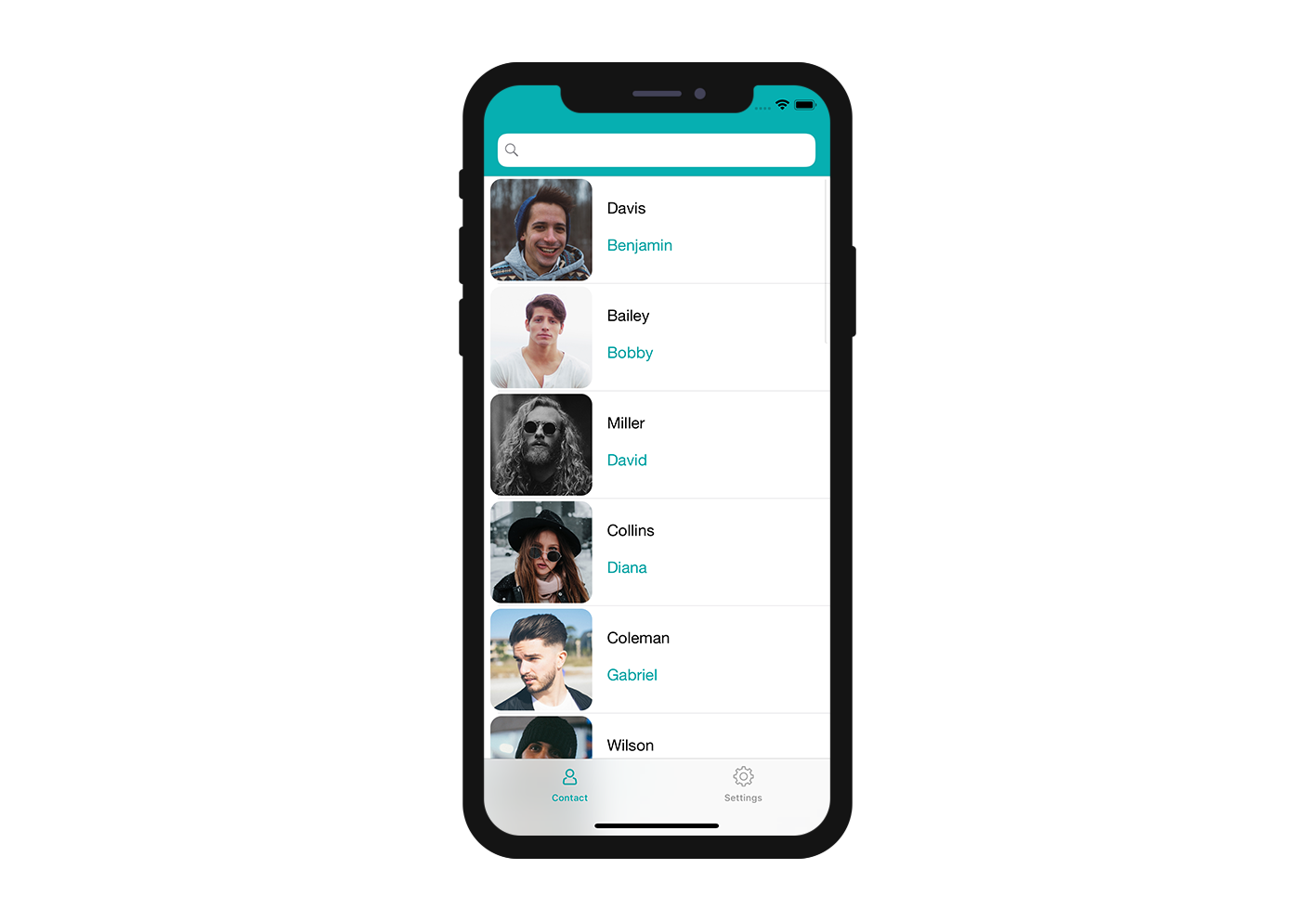
これからどうする?
このチュートリアルでは、iOS のリストフォーム用カスタムテンプレートを作成する方法を紹介しました。 スタータープロジェクトを参考に、シンプルなカスタムテンプレートが簡単に自作できる、という手応えが得られたのではないでしょうか。 もちろん、リストフォームだけでなく、詳細フォームのテンプレート も独自に作成することができます。
完成したリストフォームのテンプレート入りプロジェクト: