iOSデバイスへのインストール
接続されたデバイスにモバイルアプリをインストールし、テストすることができます。
要件
Apple Developer Program に加入している必要があります。 目的や好みに応じて、以下のいずれかに入会することができます:
- 無料の Apple Developer Program: テストだけできれば良い場合
- 組織または個人向けの Apple Developer Program: App Store 経由で配布したい場合
- Apple Enterprise Developer Program: App Store を経由せずに In-House で運用したい場合
注
アプリのインストールを自動化するためには Apple configurator 2 が macOS にインストールされている必要があります (必須ではありません)
⒈ ⒈ アカウントを作成する
Apple ID: Apple ID を作成します。 まだアカウントを持っていない場合、ここ をクリックしてください。
デベロッパーアカウント: App Store 経由の配布が目的であれば、Apple Developer Program (組織または個人向け)、In-House 運用が目的であれば、Apple Developer Enterprise Program に加入します。
⒉ ⒈ Xcode の設定
- デベロッパーアカウント: Xcodeを起動し、アプリケーションメニュー > Preferences > Accounts を選択して Apple ID を追加します。
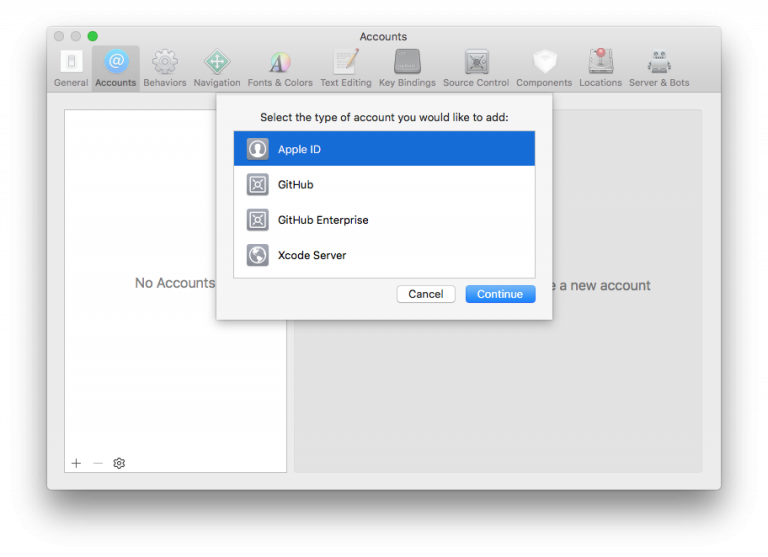
⒊ ⒉ Team ID を取得する
- 無料の Apple Developer Program を使用しているのであれば ⒋ に進みます。
- 組織 および 個人向けの Apple Developer Program または Apple Enterprise Developer Program のアカウントを使用しているのであれば ⒌ に進みます。
⒋ ⒋ 無料アカウントの Team ID
Provisioning Profile および証明書は、Xcode が自動的に生成します。
- プロジェクトエディターの画面をビルドタブに切り替えて、プロジェクトをXcodeで開く... メニューを選択します。
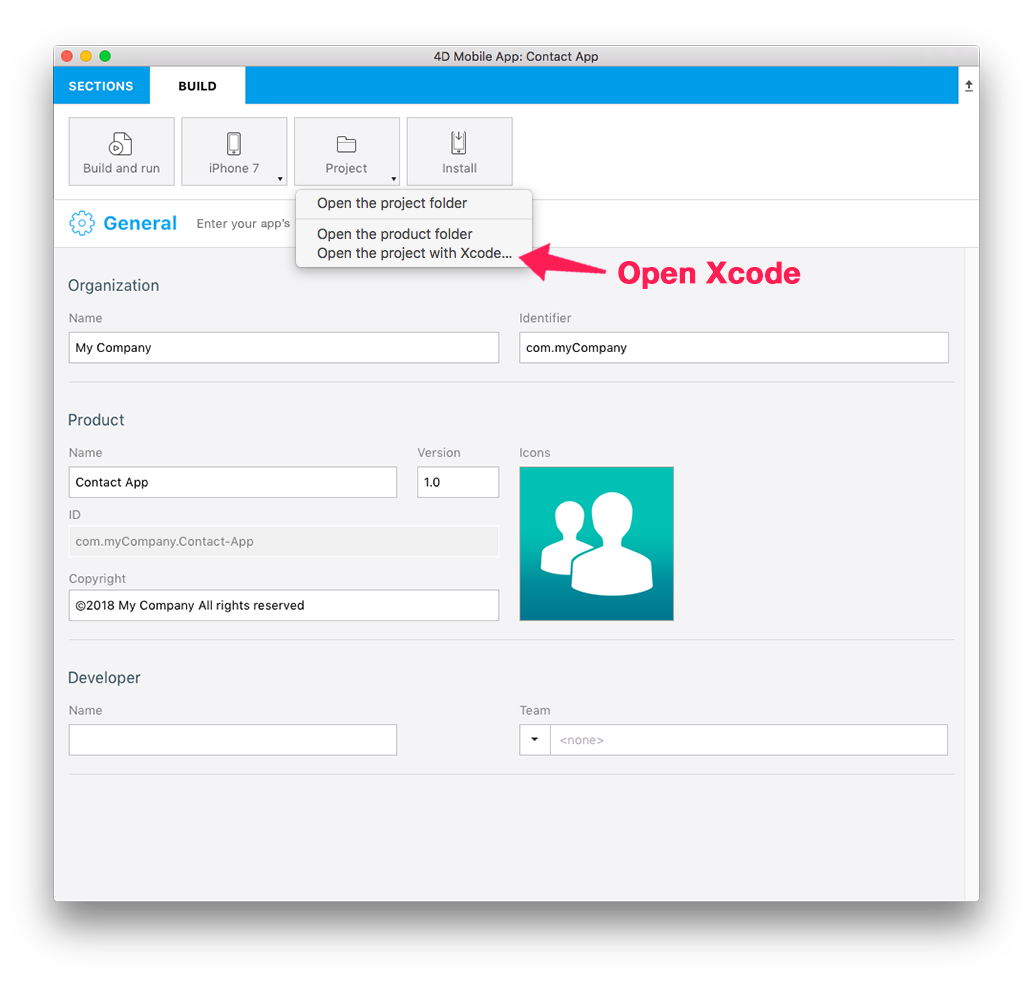
- 下図のように Automatically manage signing オプションがチェックされていることを確認してください。 Teamドロップダウンリストをクリックし、ここで追加したアカウントを選択します。
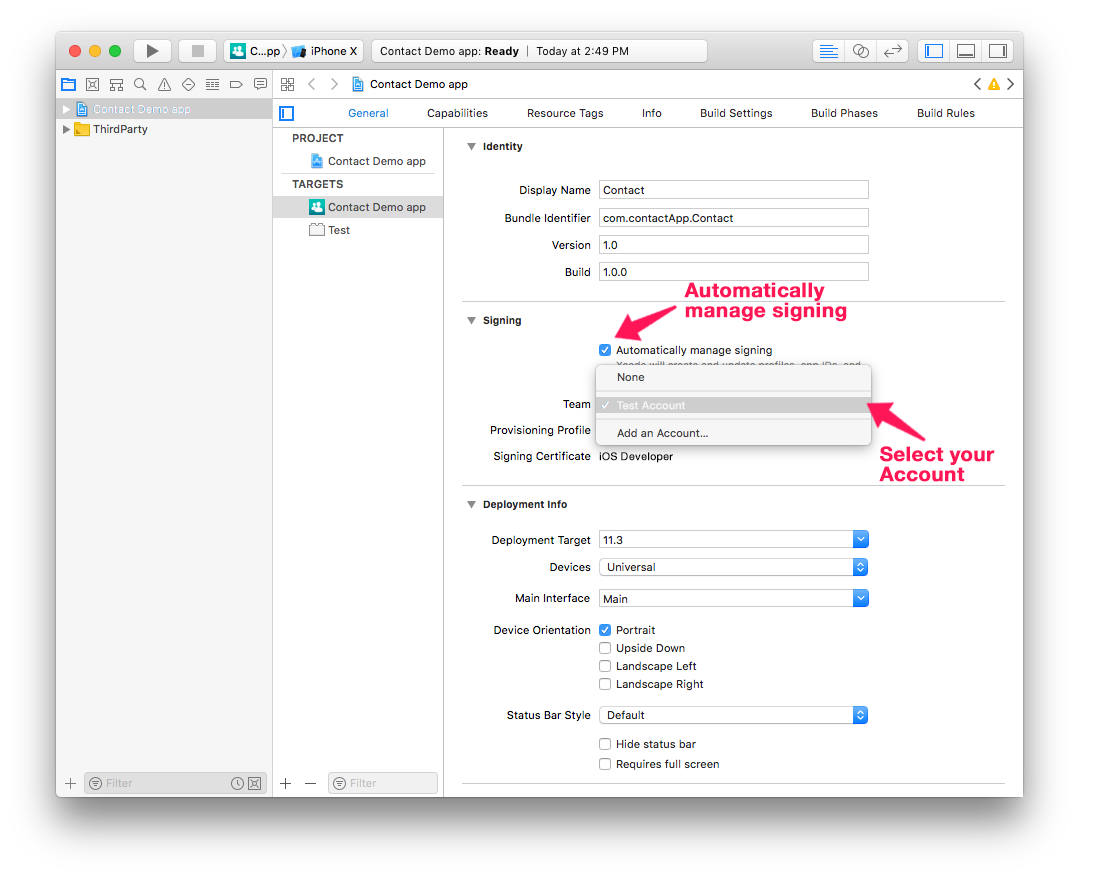
- デバイスを USBケーブルでコンピューターに接続し、Xcode のツールバーにあるシミュレーター選択に使うメニュー (図を参照) をクリックすると、接続中のデバイスも表示されます。 これを選択します。
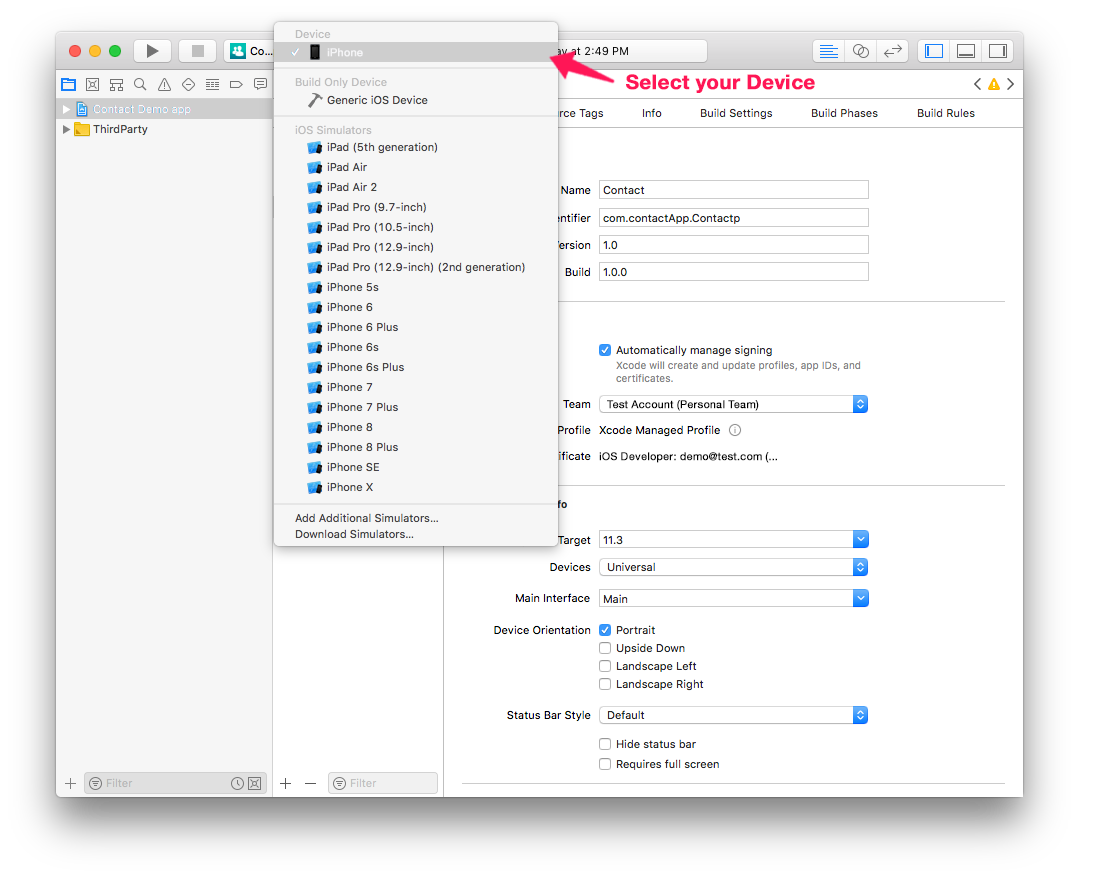
- Xcode は、アプリをビルドするために必要な Provisioning Profile と証明書を自動的に生成します。
無料のアカウントを使用して Xcode でプロジェクトをビルドする
- あとは、Xcode の実行ボタン (図を参照) をクリックするだけです!
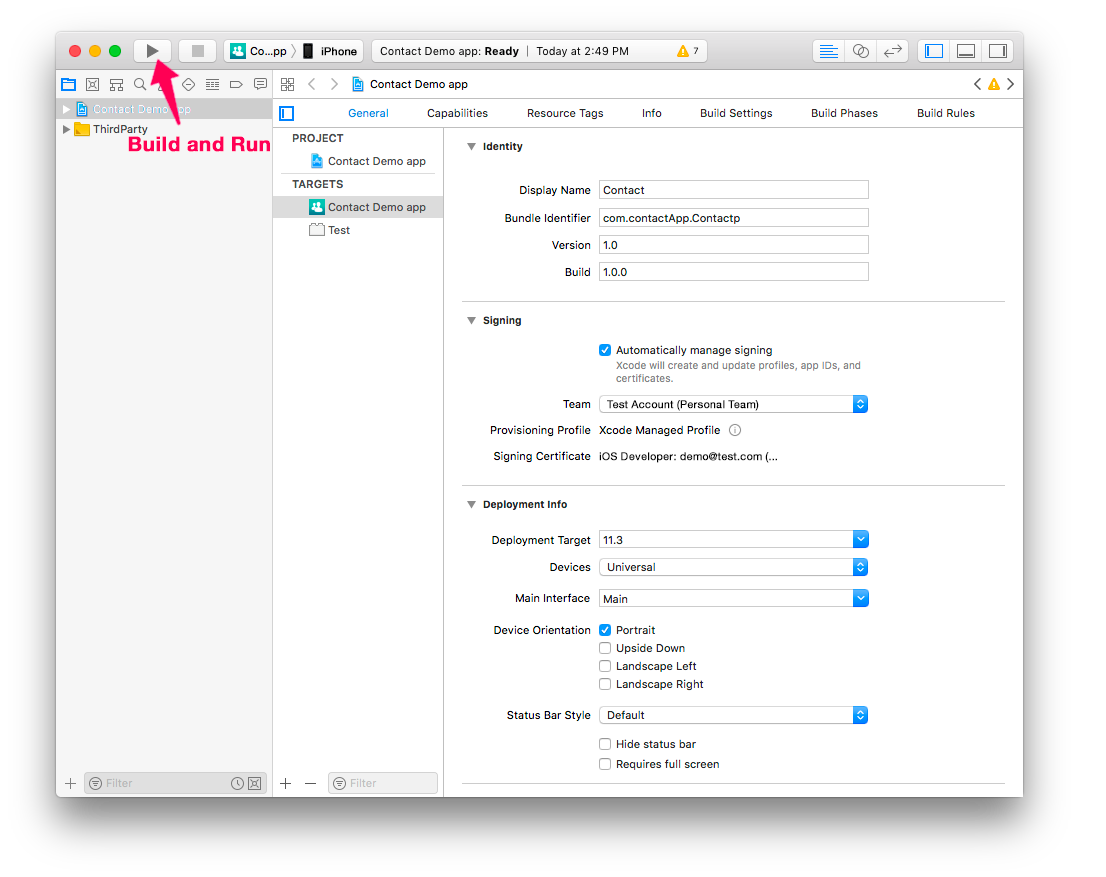
⒌ ⒌ 有料アカウントの Team ID
Team ID: Apple Developer にログインします。 Membership ページに Team ID が表示されているはずです。
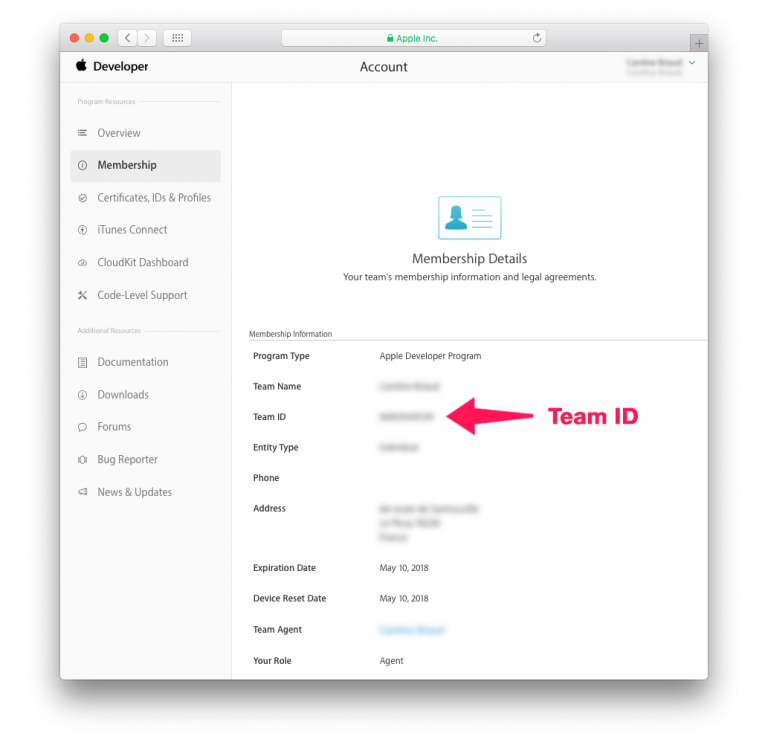
4D for iOS: プロジェクトエディターの画面をセクションタブに切り替えて、一般ページの部署名に Team ID を入力します。
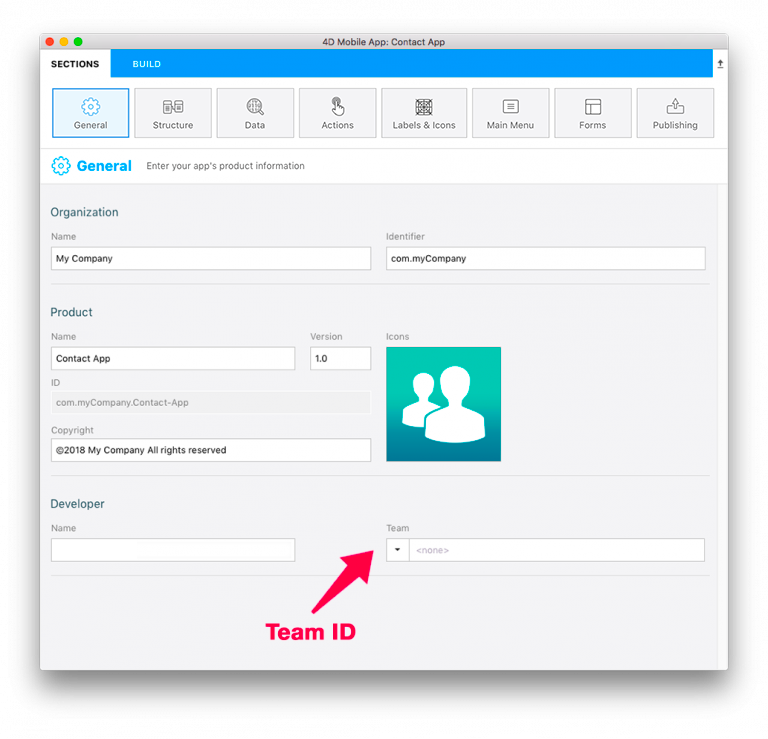
⒍ に進んでプロジェクトのアプリをデバイスにインストールします。
⒍ ⒍ インストール
情報
この手順では、Apple Device Developer Mode が有効にされている必要があります。
Apple Configurator 2 で自動的にインストールする
- アプリが出来がったら、プロジェクトエディターの画面をビルドタブに切り替えます。
- デバイスを USBケーブルでコンピューターに接続します。
- ビルドタブの インストール ボタンをクリックします。
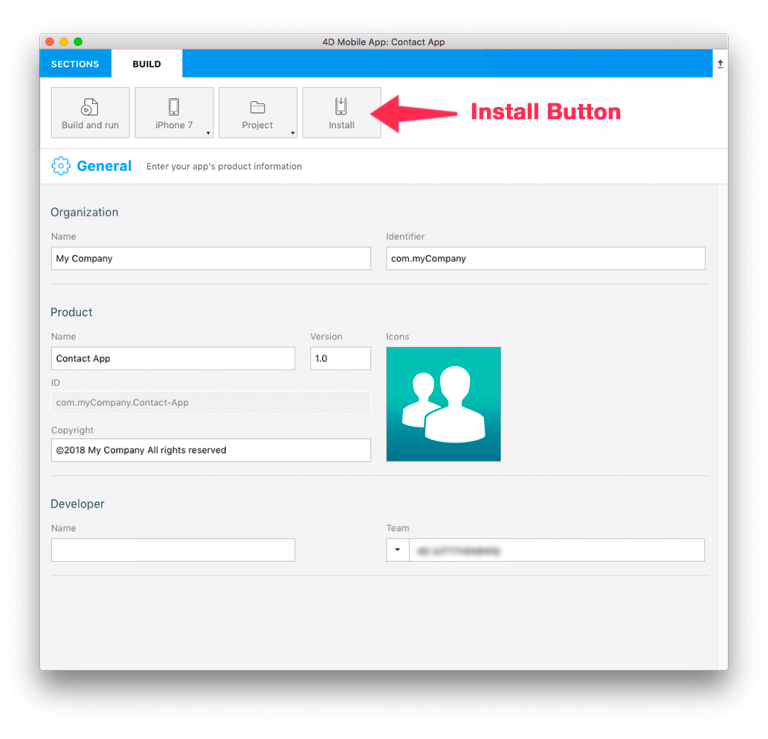
- デバイス上にアプリのインストールが開始するはずです!
Xcode でインストールする
- アプリが出来がったら、プロジェクトエディターの画面をビルドタブに切り替えます。
- デバイスを USBケーブルでコンピューターに接続します。
- ビルドタブの インストール ボタンをクリックします。
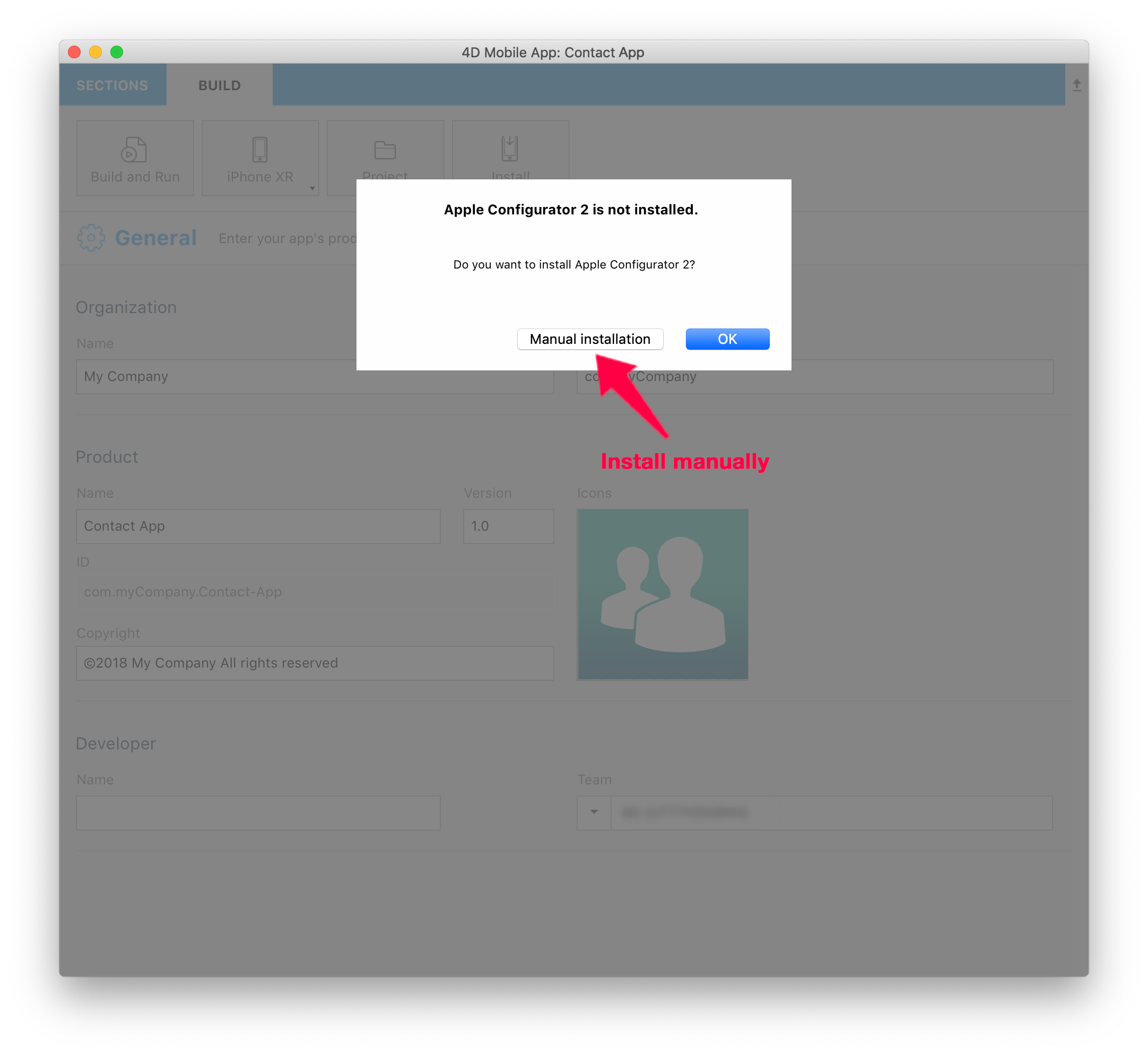
- プロジェクトのアーカイブが作成されます。
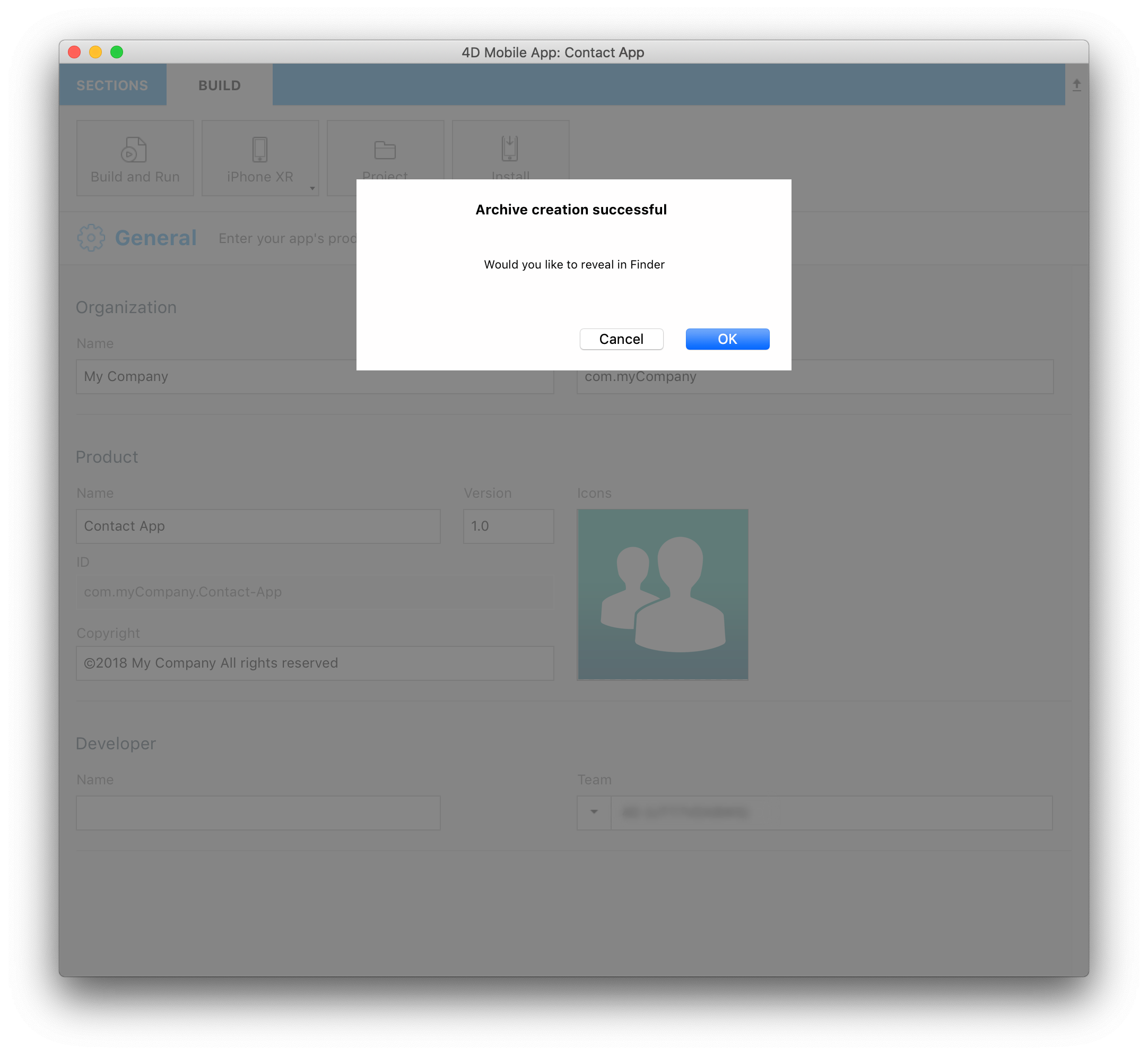
- アーカイブの作成に成功してダイアログが表示されたら OK をクリックし、アーカイブの場所を Finder で開きます。
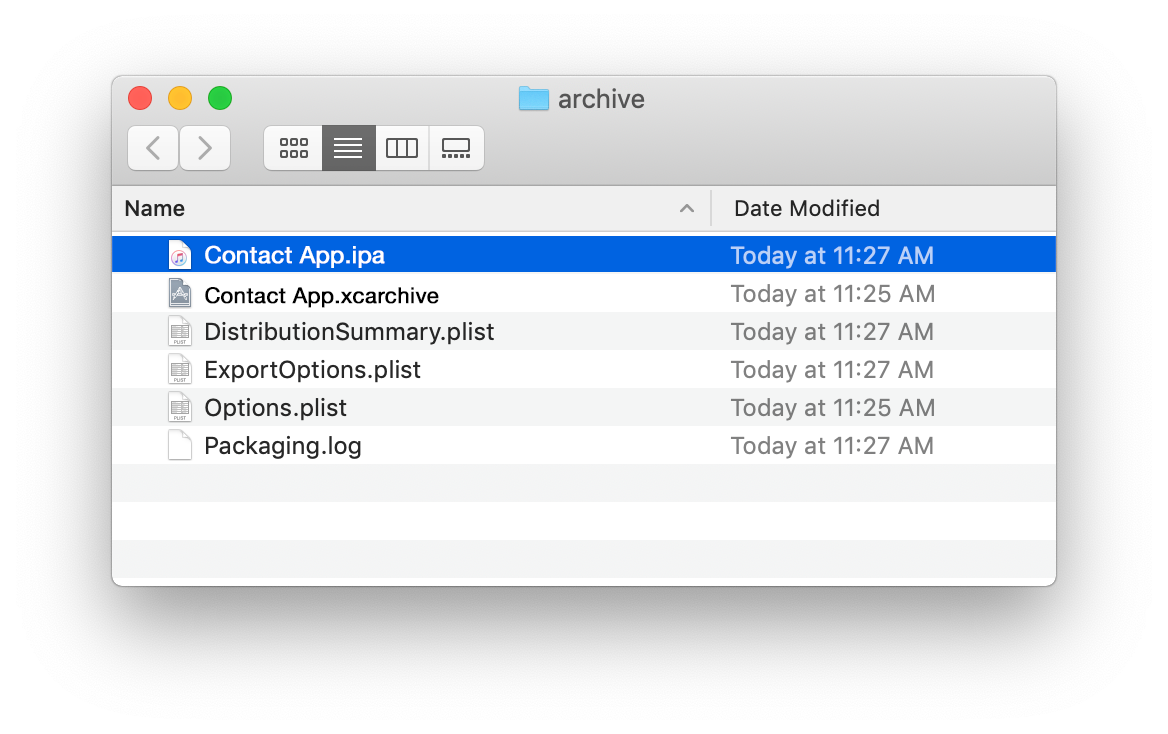
- Xcode を起動し、アプリケーションメニュー > Window > Devices and Simulators を選択して、生成された ipaファイルを Installed Apps セクションにドラッグ&ドロップします。
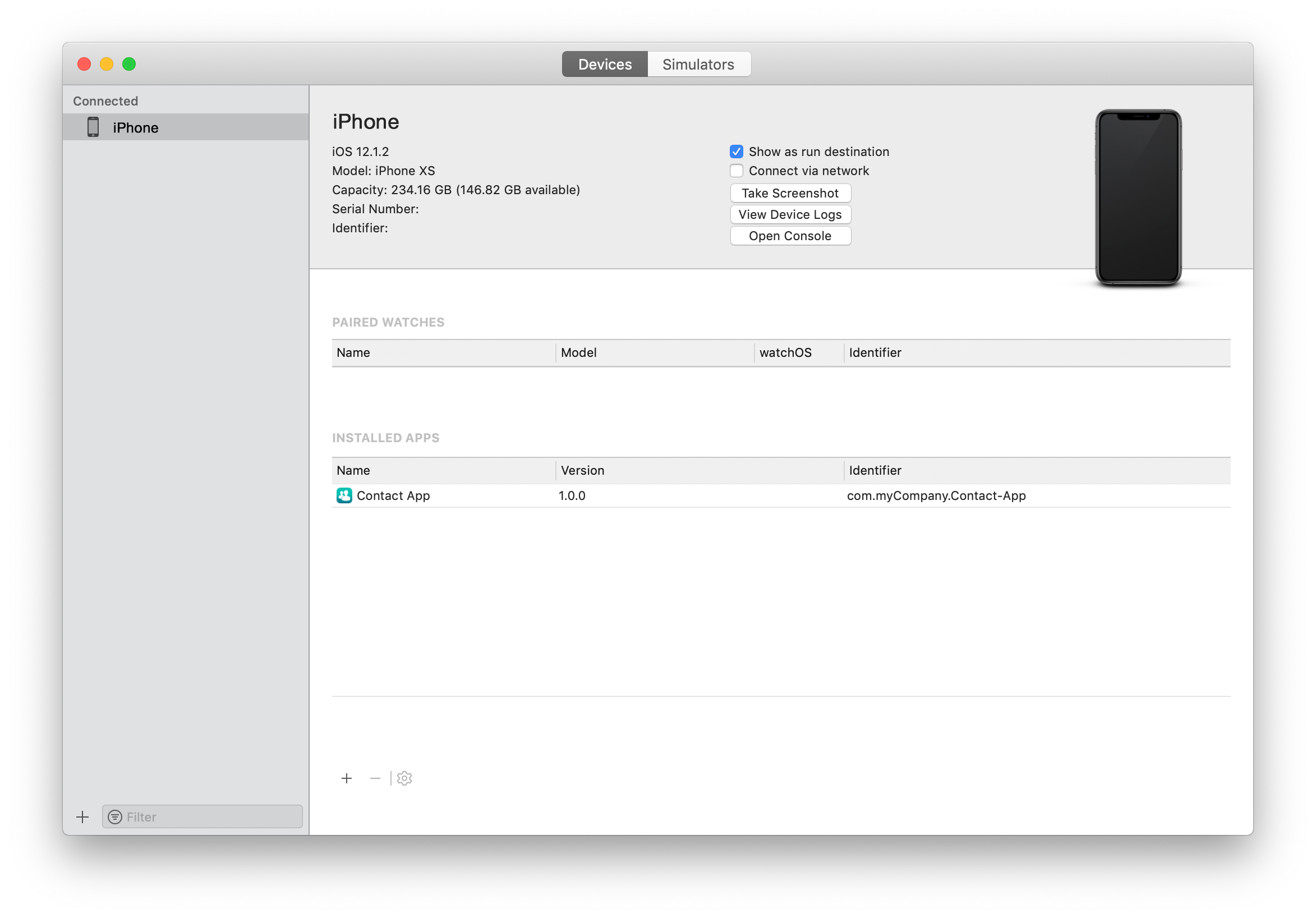
- デバイス上にアプリのインストールが開始するはずです!