プロジェクトのアーカイブとエクスポート
目標
- 4D for iOS プロジェクトをアーカイブし、エクスポートする
- .ipaファイルおよびマニフェストファイルを生成する
用意するもの
- Apple Enterprise Developer Program
- セキュアな Webサーバー
- 57 x 57 px のアイコン
- 512 x 512 px のアイコン
⒈ ⒈ Xcode の設定
Appleによるアカウントの承認後、Xcode を開き、Preferences > Accounts でApple Enterprise Developer アカウントを追加します。
Xcode は、必要な Provisioning Profile と証明書を自動的にインストールします。
⒉ ⒉ Team ID を取得する
- Apple Developer アカウントにログインします。 Team ID は Membership にて確認できます。
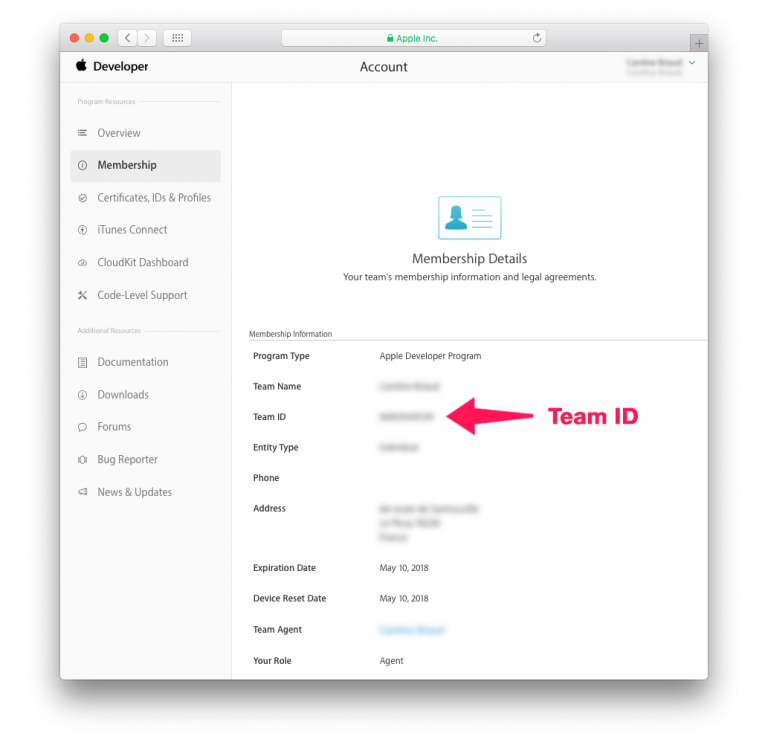
⒊ ⒊ 4D for iOS の設定
4D for iOS を起動します。
セクションタブにて:
一般: Team ID を入力します。
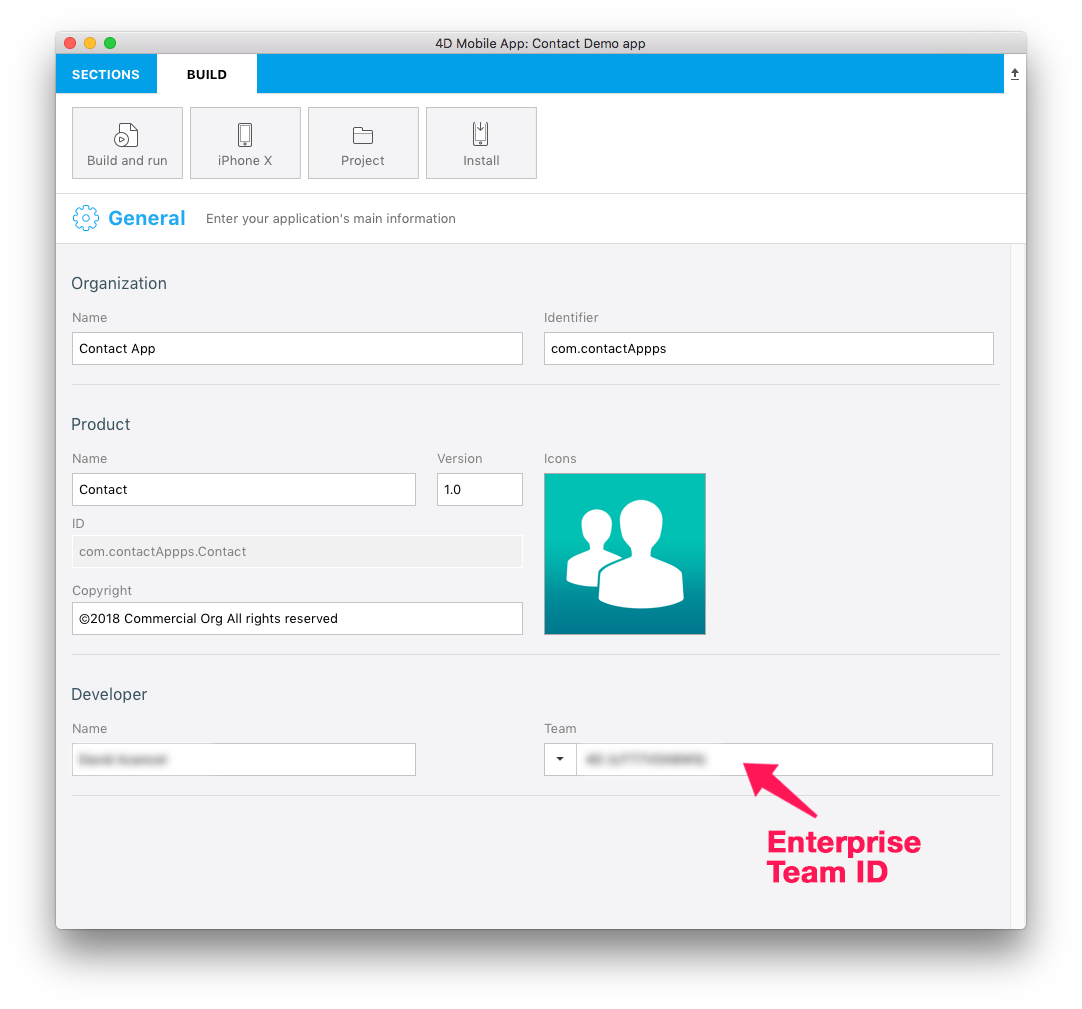
公開: プロダクションURL を入力します (運用環境では HTTPS が必須です)。
ビルドタブにて:
- ビルドして実行: プロジェクトをビルドします。
⒋ 4D for iOS プロジェクトエディターのビルドタブで、プロジェクト > プロジェクトをXcodeで開く... をクリックします。
- 4D for iOS プロジェクトエディターのビルドタブで、プロジェクト > プロジェクトをXcodeで開く... をクリックします。
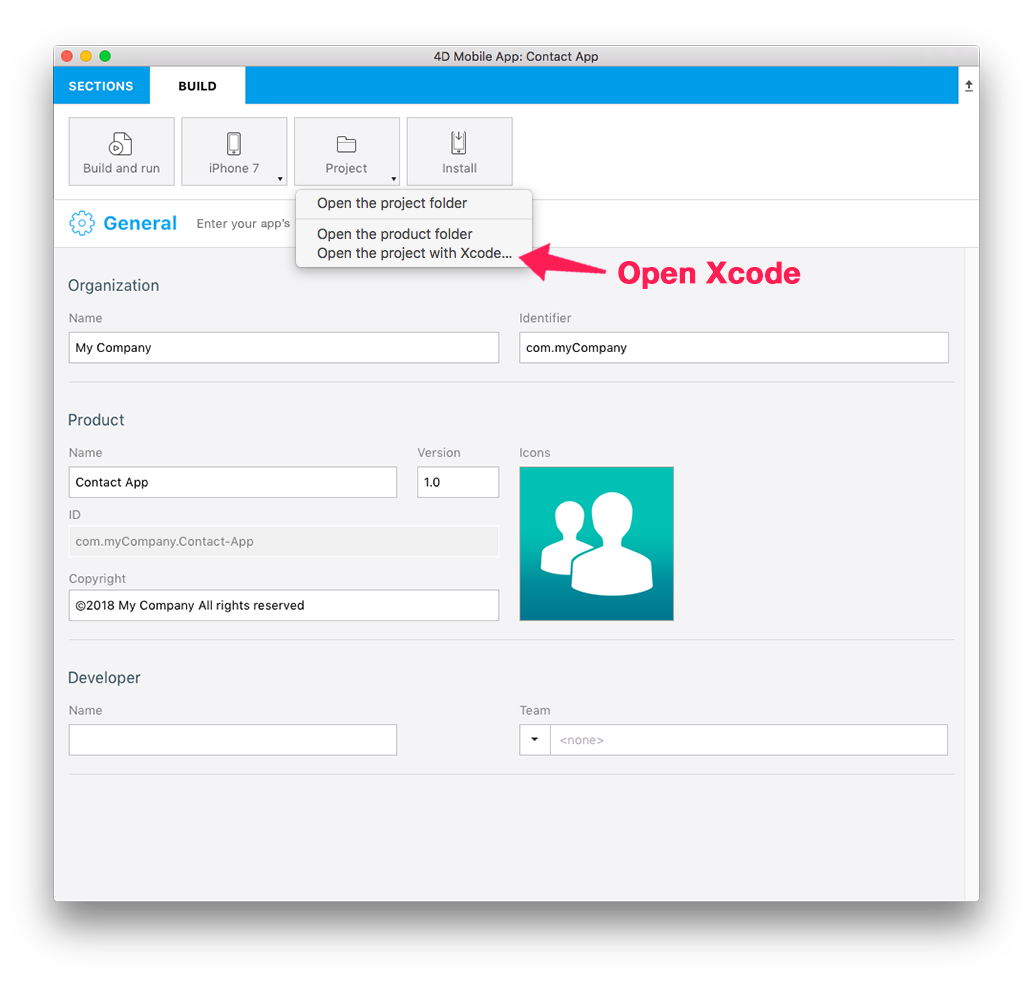
⒌ ⒌ Xcode でプロジェクトをアーカイブする
- Xcode でツールバーのシミュレーター選択メニューを開き、Generic iOS Device を選択します。
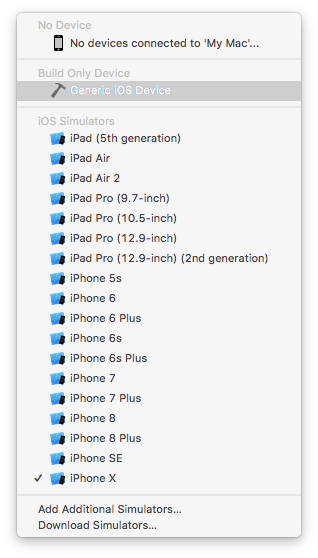
- 次に、上部メニューから Product をクリックし、Archive を選択します。
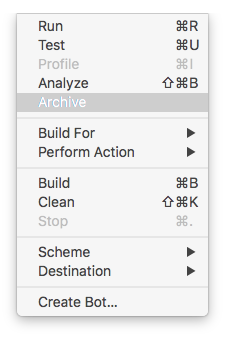
⒍ ⒍ プロジェクトをエクスポートする
アーカイブ処理の最後に、作成したアーカイブを表示する Organizer ウィンドウが表示されます。
Export をクリックします。
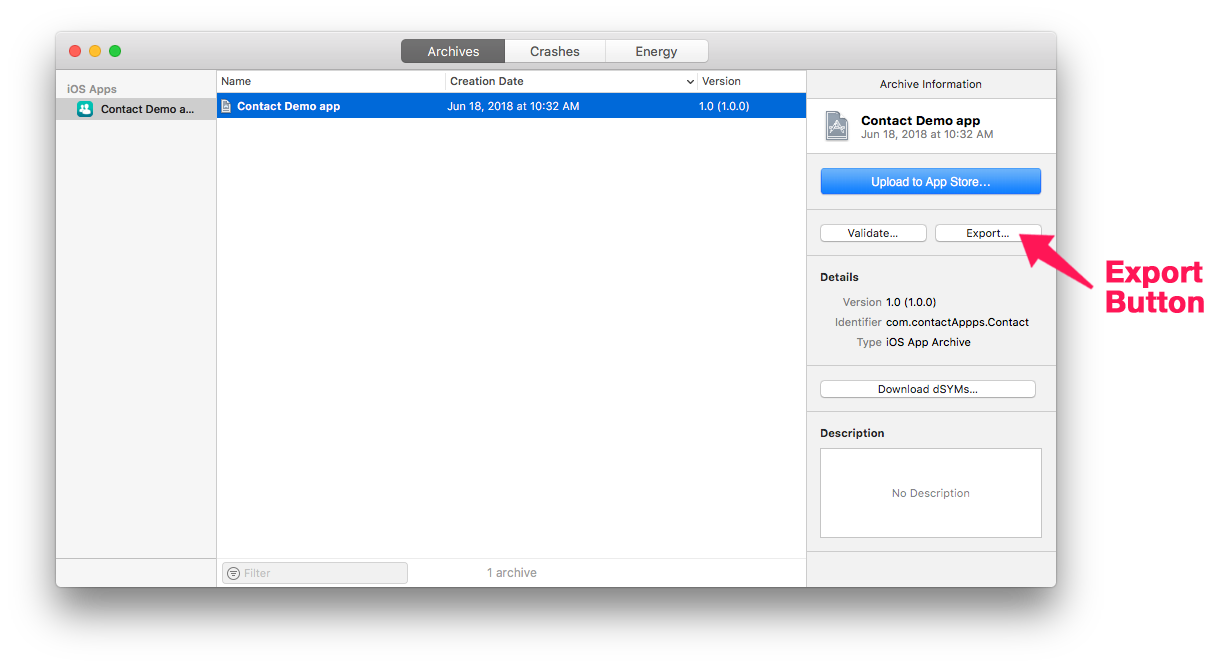
⒎ ⒎ 配布方法を選択する
- Enterprise を選択し、Next をクリックします。
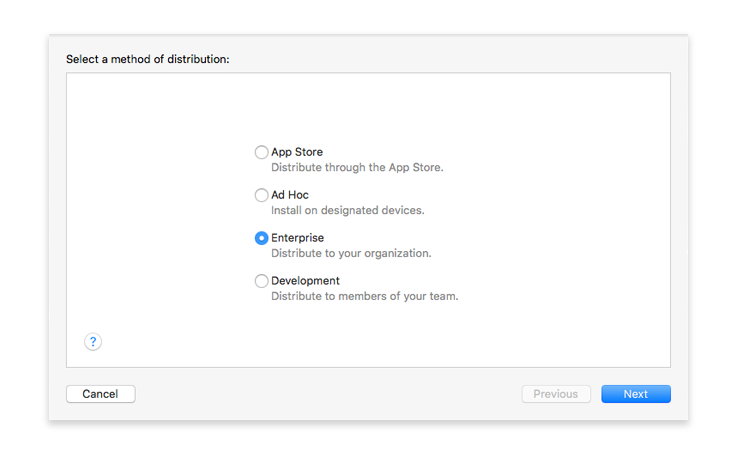
⒏ ⒏ Enterprise distribution options を選択する
- オプションはすべてチェックしたままでかまいません。
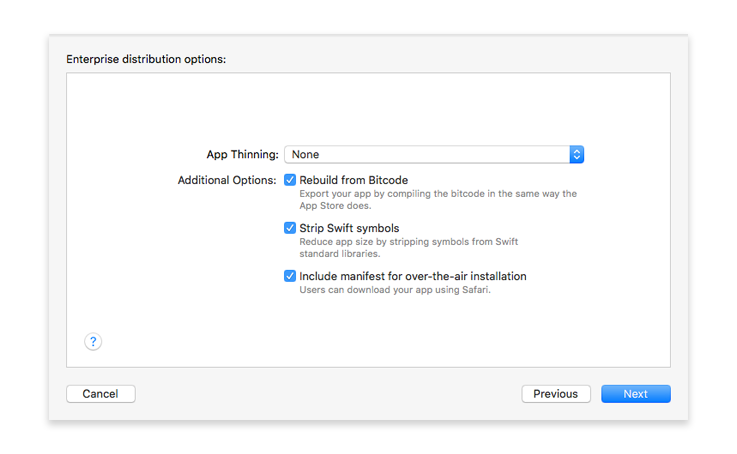
manifest.plist ファイルは、Xcode に生成させるか、手動で生成するかを選択することができます。
Next をクリックします。
manifest とは?
manifest は、XMLベースのプロパティリストであり、以下を含む必要があります:
- URL: .ipa ファイルを指す URL。
- display-image: ダウンロードおよびインストール時に使用される 57 x 57 px (iPad では 72 x 72 px) の PNG アイコンを指す URL。
- full-size-image: iTunes アプリを表す 512 x 512 px の PNG画像を指す URL。
- bundle-identifier: アプリの識別子 (文字列)。 アプリの .plistファイルから取得することができます。
- bundle-version: アプリの現在のバンドルバージョン (文字列)。 アプリの .plistファイルから取得することができます。
- title: アプリ名。
以下は、manifest.plist ファイルの一例です:
<?xml version="1.0" encoding="UTF-8"?>
<!DOCTYPE plist PUBLIC "-//Apple//DTD PLIST 1.0//EN" "http://www.apple.com/DTDs/PropertyList-1.0.dtd">
<plist version="1.0">
<dict>
<key>items</key>
<array>
<dict>
<key>assets</key>
<array>
<dict>
<key>kind</key>
<string>software-package</string>
<key>url</key>
<string>https://...Contact.ipa</string>
</dict>
<dict>
<key>kind</key>
<string>display-image</string>
<key>url</key>
<string>https://...Contact_icon_57.png</string>
</dict>
<dict>
<key>kind</key>
<string>full-size-image</string>
<key>url</key>
<string>https://...Contact_icon_512.png</string>
</dict>
</array>
<key>metadata</key>
<dict>
<key>bundle-identifier</key>
<string>com.contactApp.ContactDemoapp</string>
<key>bundle-version</key>
<string>1.0</string>
<key>kind</key>
<string>software</string>
<key>title</key>
<string>Contact Demo app</string>
</dict>
</dict>
</array>
</dict>
</plist>
⒐ ⒐ Distribution manifest information
- アプリURL とアイコンURL の入力は、Xcode に任せることをお勧めします。 これらの URL は後で変更することも可能です。
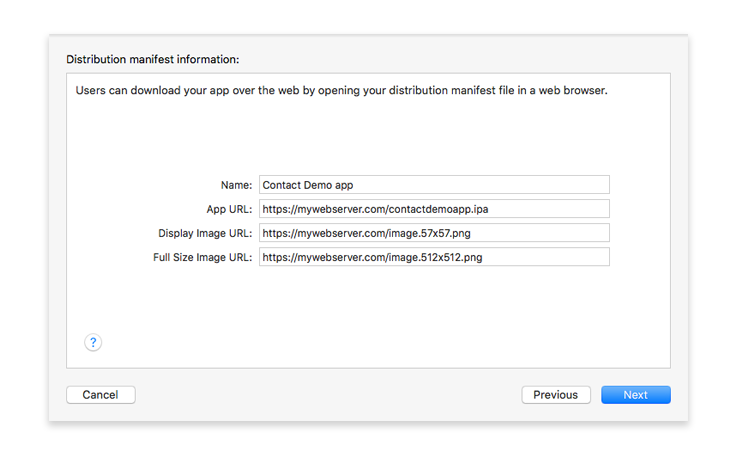
- Next をクリックします。
10. アプリケーションの再署名
- Automatically manage signing オプションを選択して、Xcode に処理してもらいましょう。
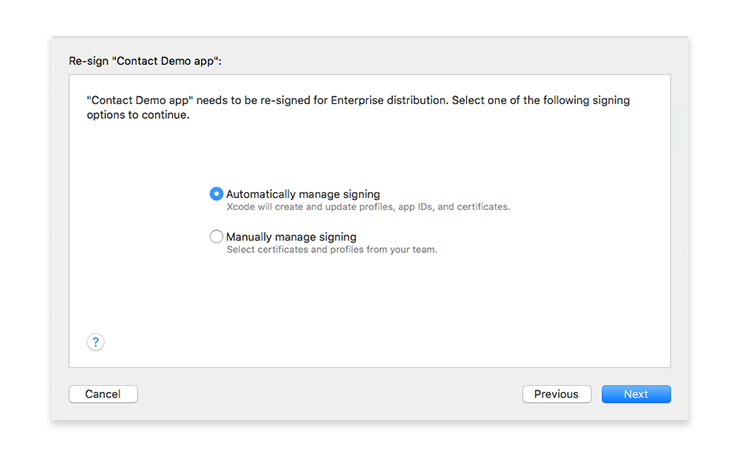
- Next をクリックします。
11. app.ipa の内容を確認する
- アプリの識別子と Team ID が正しいかどうかを確認できます。
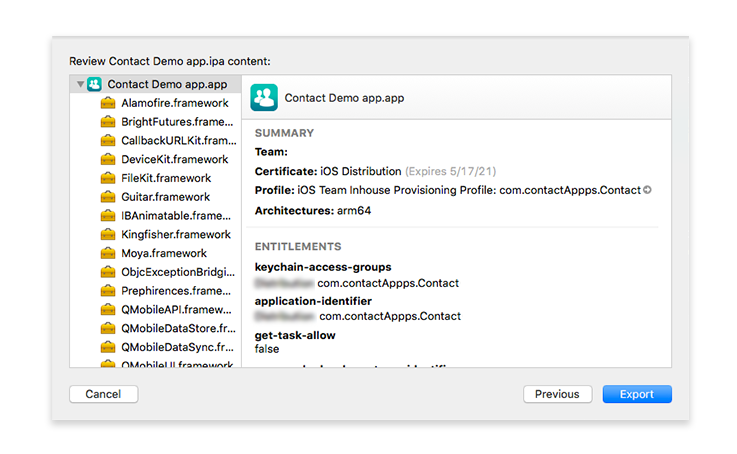
- Export をクリックし、アプリフォルダーの保存場所を選択します。