1対Nカスタムボタン
これまでに見てきたように、4D モバイルエディターでは、いろいろなものがカスタマイズできるようになっています。
テンプレートやフォーマッターだけでなく、リレーションボタンもカスタマイズできます。
しかも、その手順はとても簡単です! カスタムテンプレートにカスタムボタンをドラッグ&ドロップするだけです。
以下が用意されているスタータープロジェクトをダウンロードしてください:
- データベースとモバイルプロジェクト
- 標準のリレーションボタン
ボタンを追加する
まず、ボタン relationButton.xib を 4D for iOS で使用できるように、カスタムテンプレートに追加しましょう。
ボタンを追加するには、TimeKeeper.4dbase/Resources/Mobile/form/detail/BlackVisual Contact フォルダーにこのファイルをドロップすれば OK です。
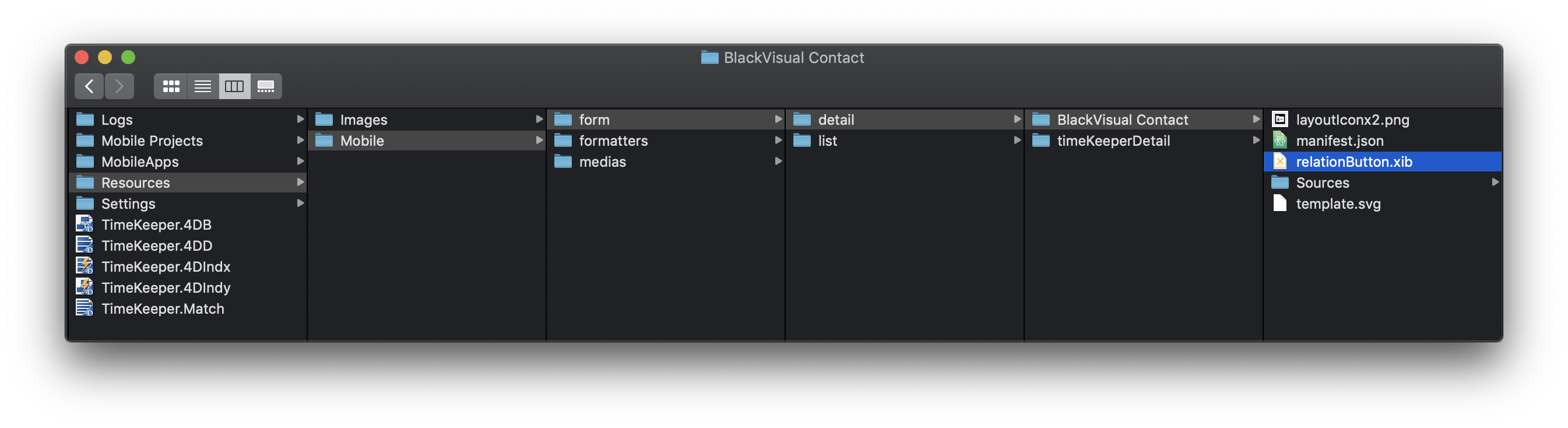
簡単ですね!
ボタンの設定
Xcode で .xib ファイルを開きます。
このように表示されるはずです:
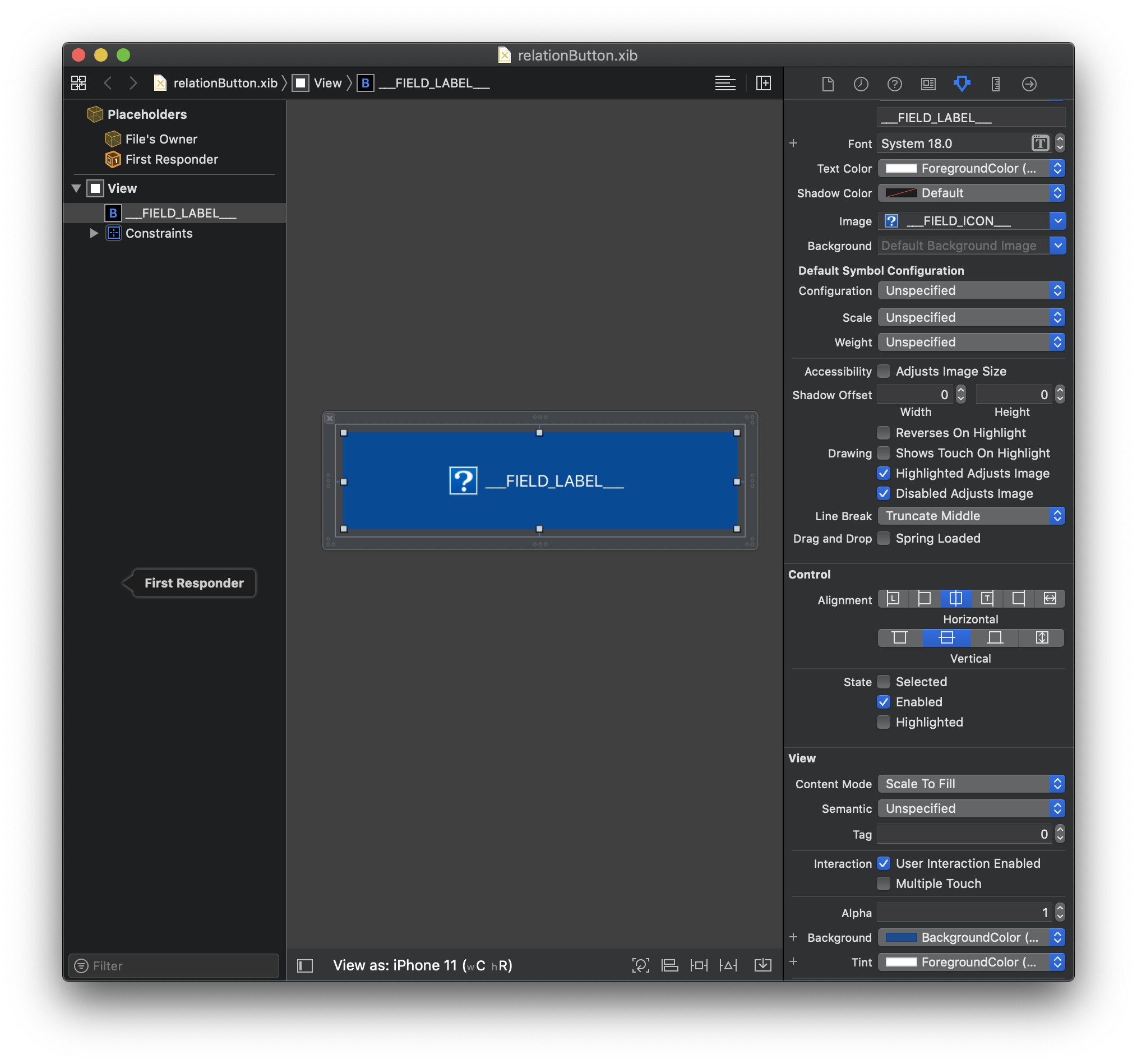
Attribute inspector でさまざまな項目の値を変更することができます:
- カラーとフォント
- ボタンのスタイル
- ボタンのサイズ
さっそく、ボタンのカラーとラベルフォントを変えてみましょう!
カラーとフォントのカスタマイズ
ボタンを選択し、Attribute inspector でカラーとフォントを変更します。
Background には、ライトおよびダークモードの両方で最良のコントラストになるように Label Color を選択します。
Text Color は System Background Color (システム背景色)、フォント名は Helvetica Neue Medium 17 に設定します。
Tint にも System Background Color を適用しましょう。
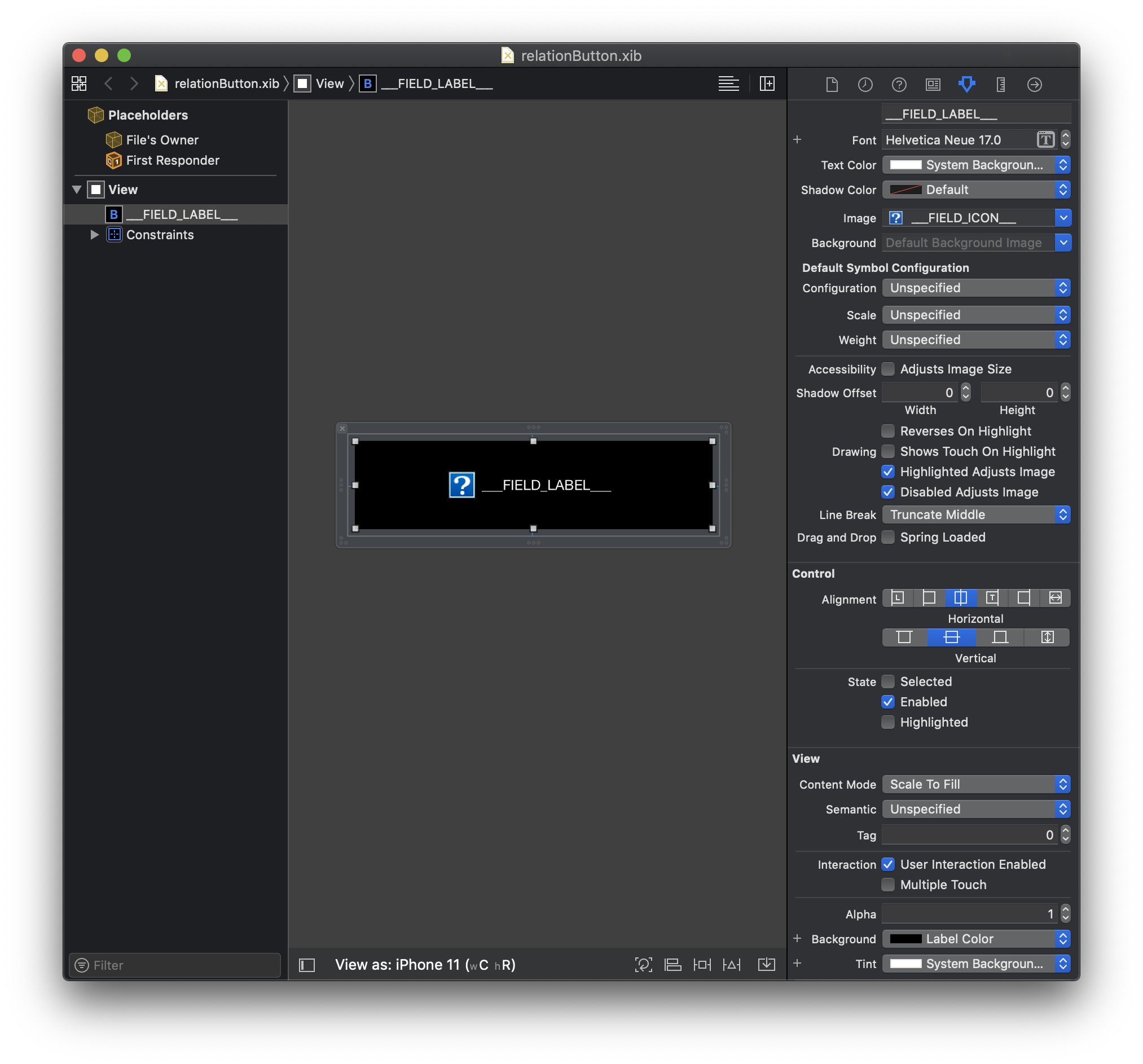
シミュレーターで、ダークモードとライトモードそれぞれの結果を確かめます:
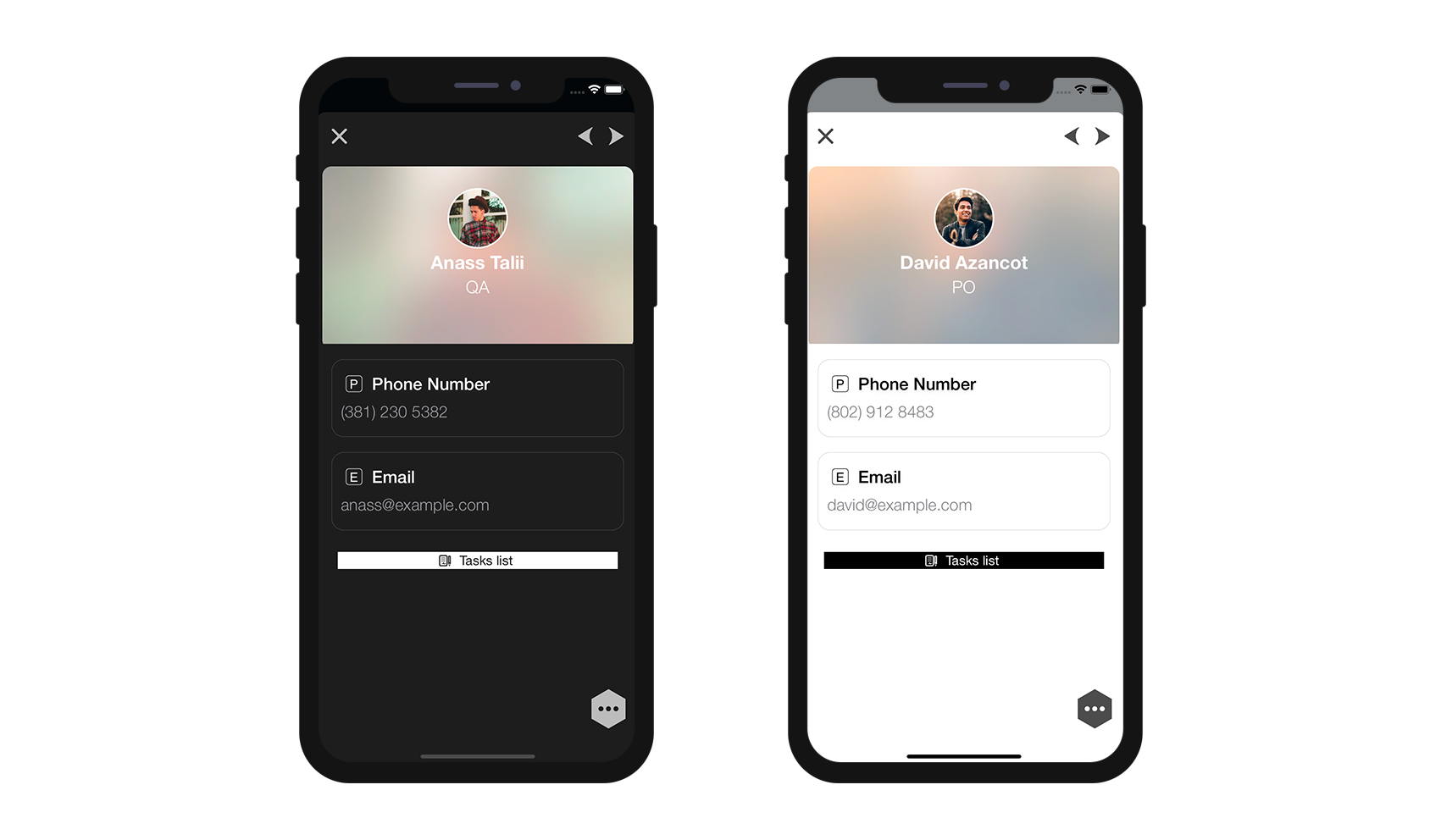
ボタンの角の丸み
今度は、リレーションボタンの角に丸みをつけてみましょう!
Identity inspector を開きます。
ボタンを選択し、User Defined Runtime Attributes に次の 2行を追加します:
Key Path:
cornerRadiusType:
NumberValue:
12
および
Key Path:
layer.masksToBoundsType:
BooleanValue: Check the box
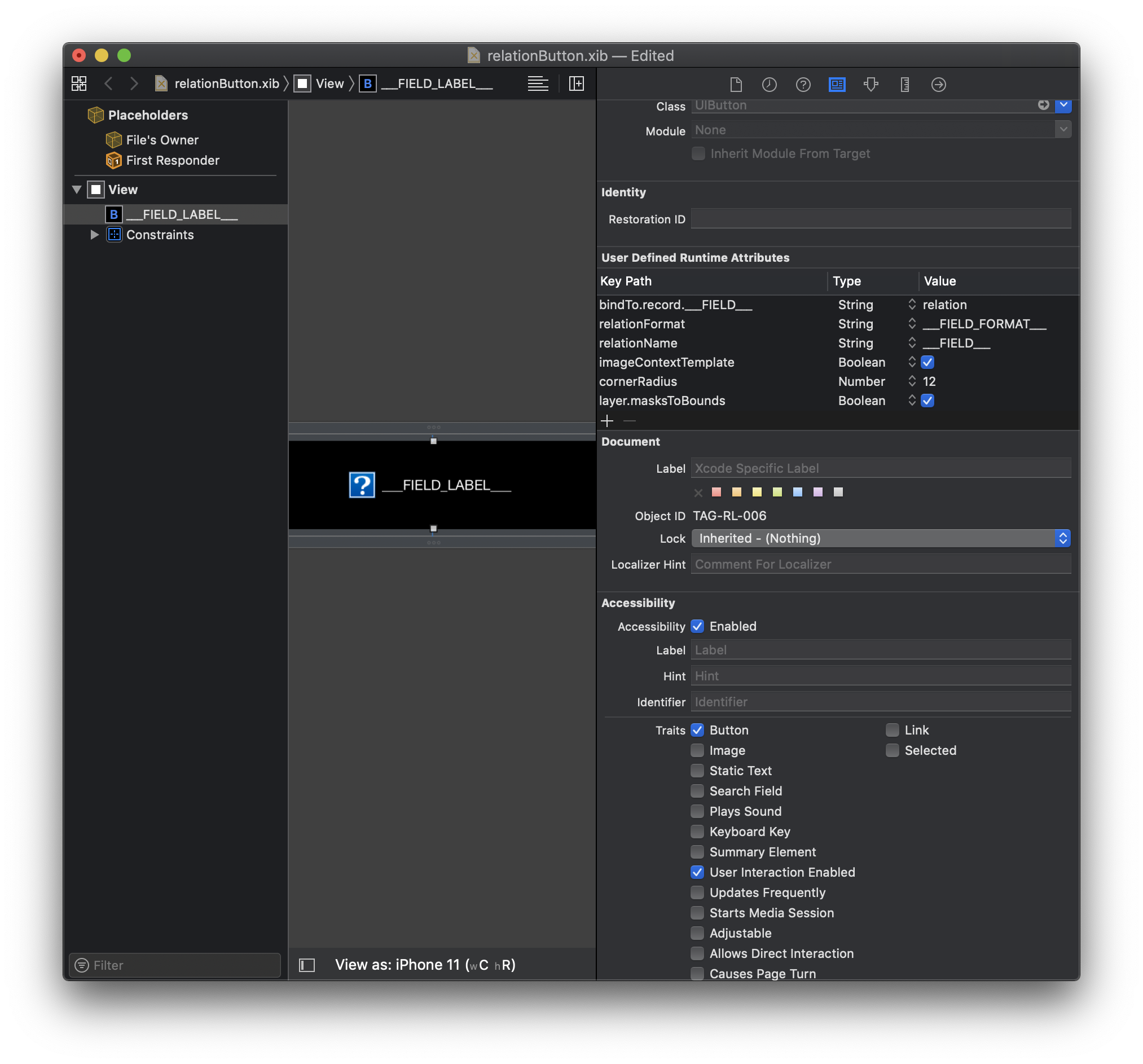
カスタマイズしたプロジェクトを実際にビルドしてみましょう!
下図のように表示が変化していれば成功です:
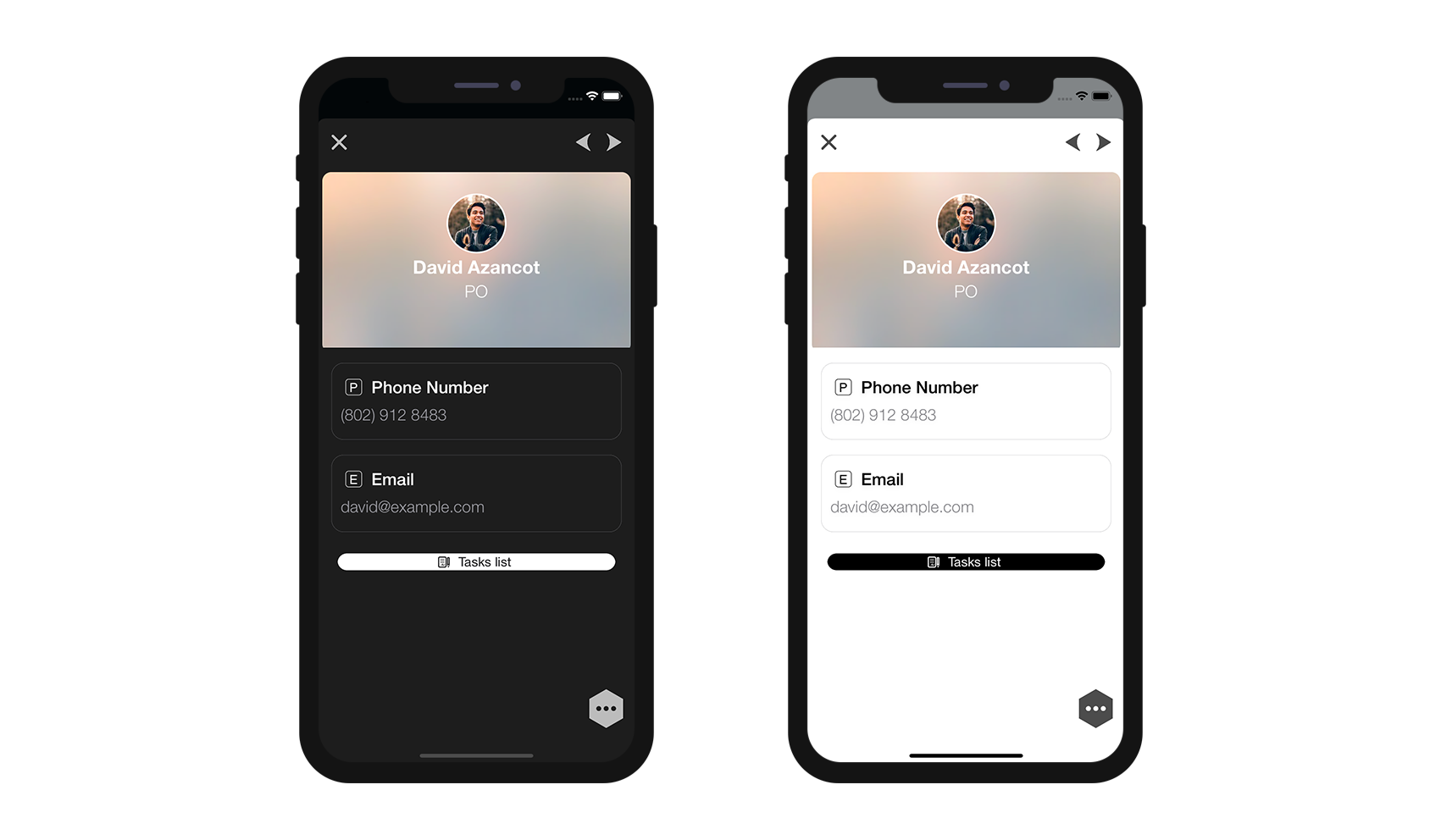
サイズと制約
カスタム詳細フォームのテンプレートと同じように、ボタンに 制約を追加 するのであれば、xib の XMLファイルに タグを追加 する必要もあることに留意してください。 タグを追加することにより、同じ詳細フォーム内でリレーションボタンを複数表示する場合にも、ボタンが正しく複製されるようになります。
そのことを踏まえ、ボタンに制約を設定してみましょう!
制約を追加する
このチュートリアルでは、画面上でもっと大きく表示されるよう、ボタンの高さを設定します。
⒈ ⒈ ビューを選択し、Size inspector で高さを 123 から 40 に変更します。
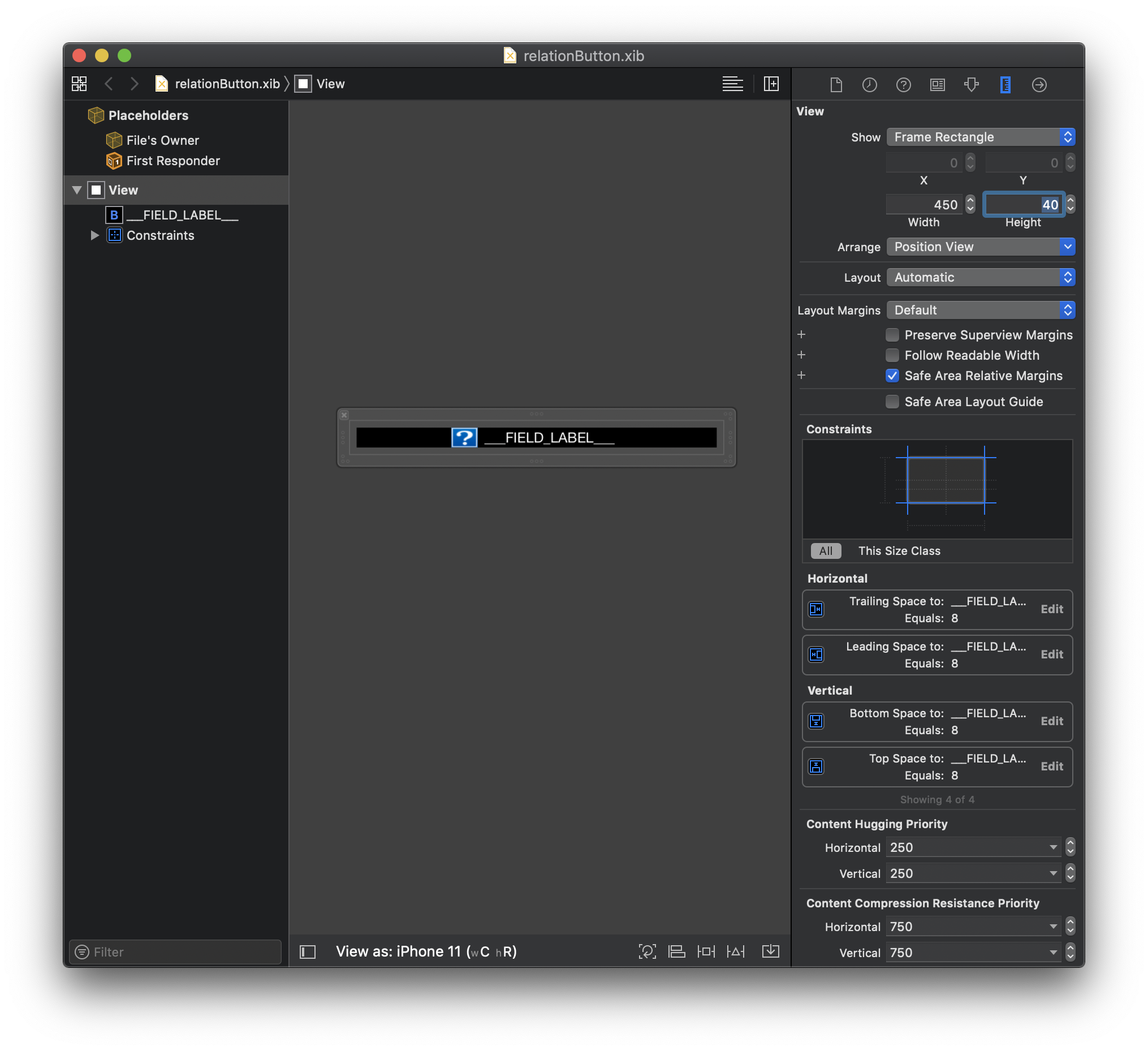
⒉ ⒉ Top Space Constraint をダブルクリックし、値を 8 から 0 に変更します。
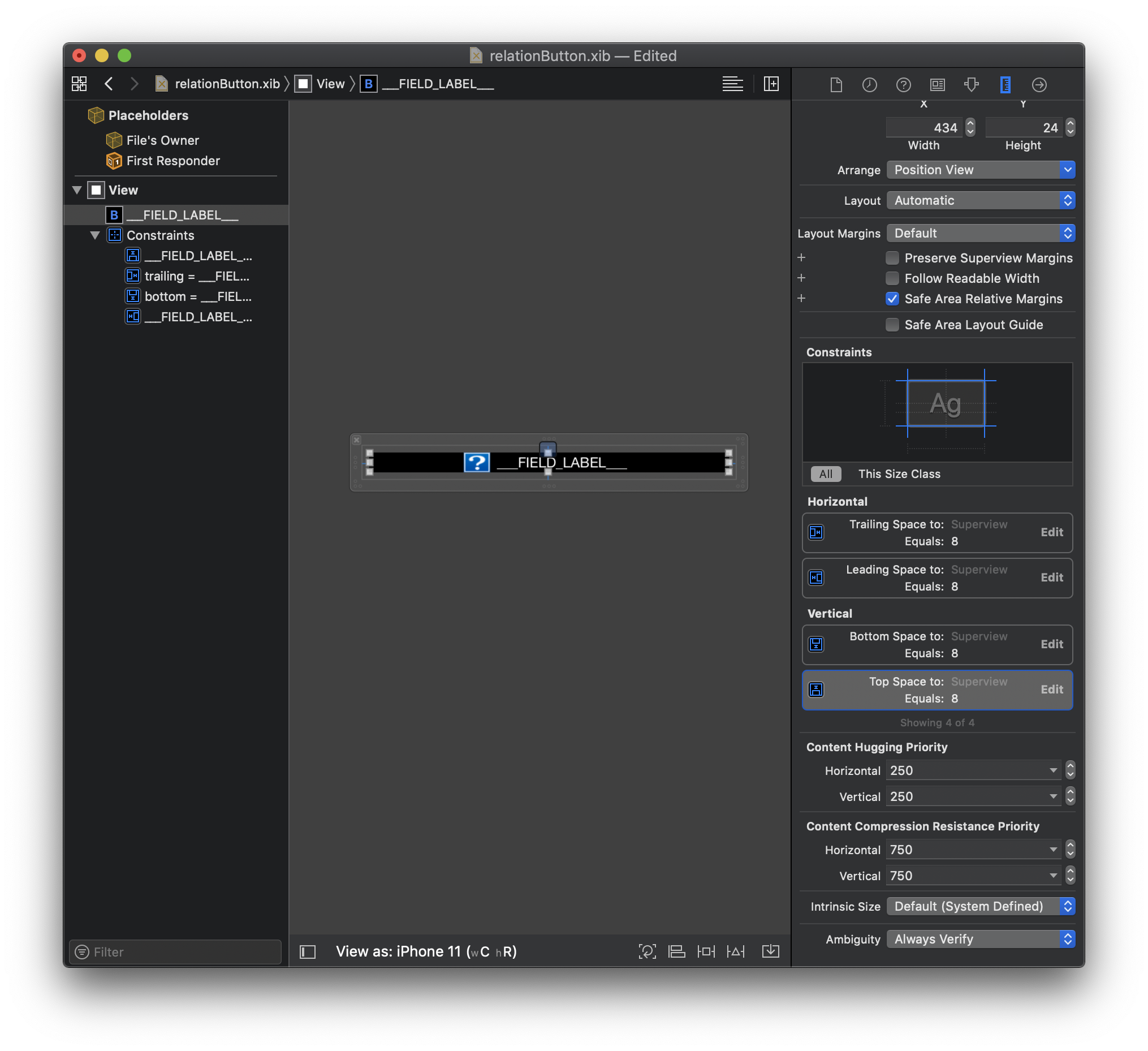
⒊ ⒊ 同じことを Bottom Space Constraint でおこない、8 から 0 に変更します。
下図のようになっていれば成功です:
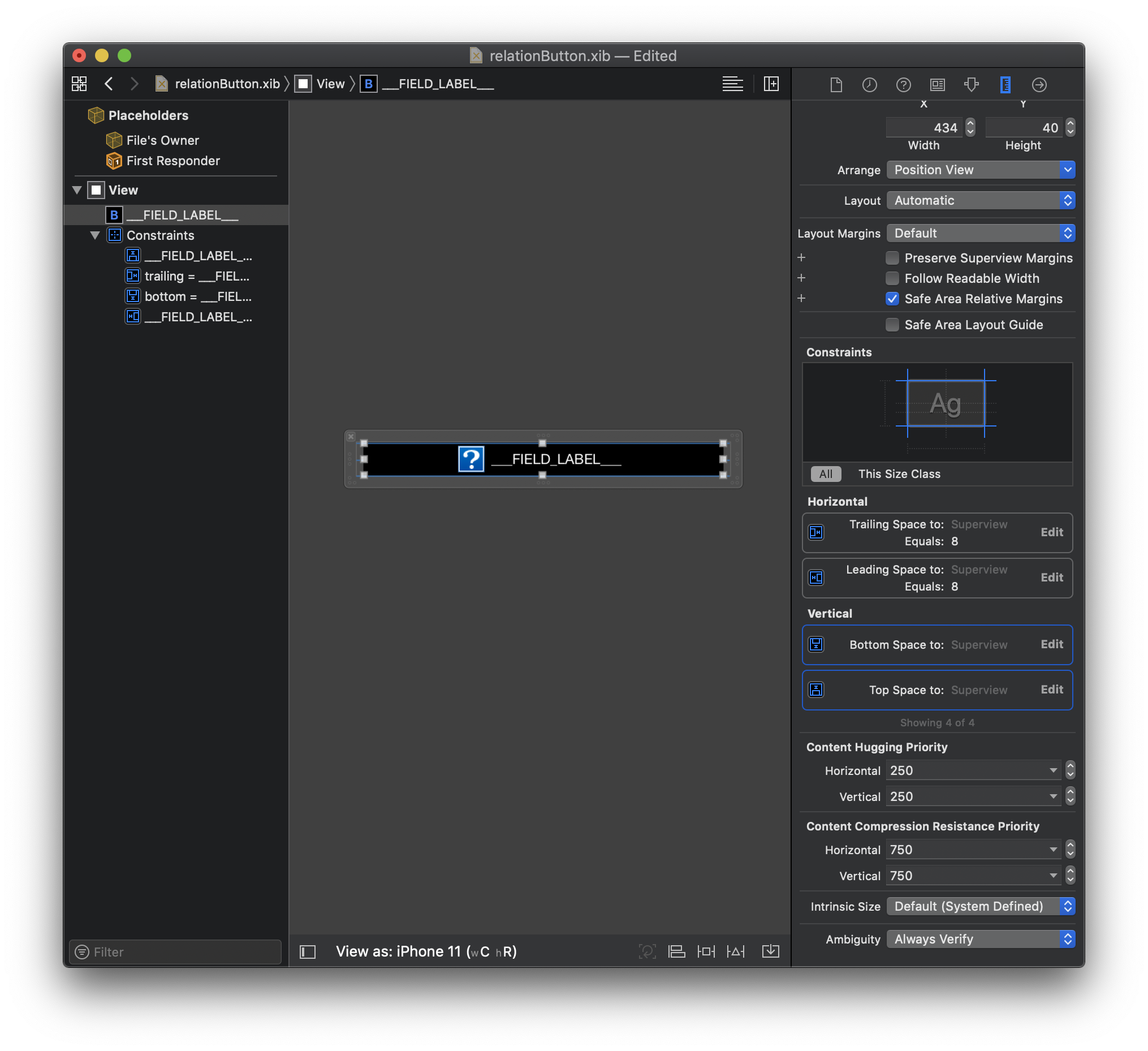
⒋ Add Constraints ボタンをクリックし、高さの制約 40 にチェックを入れて追加します。
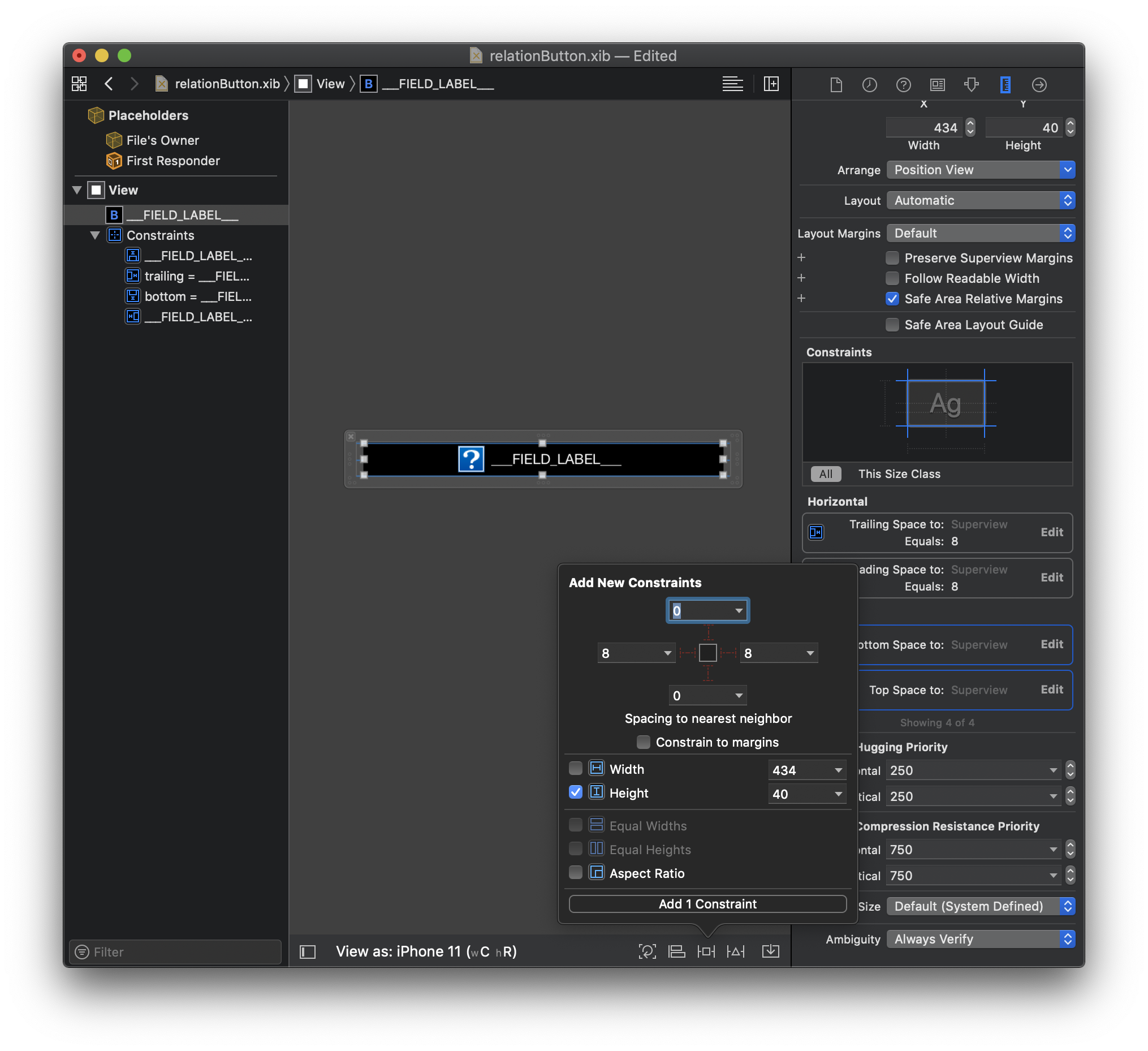
下図のようになっていれば成功です:
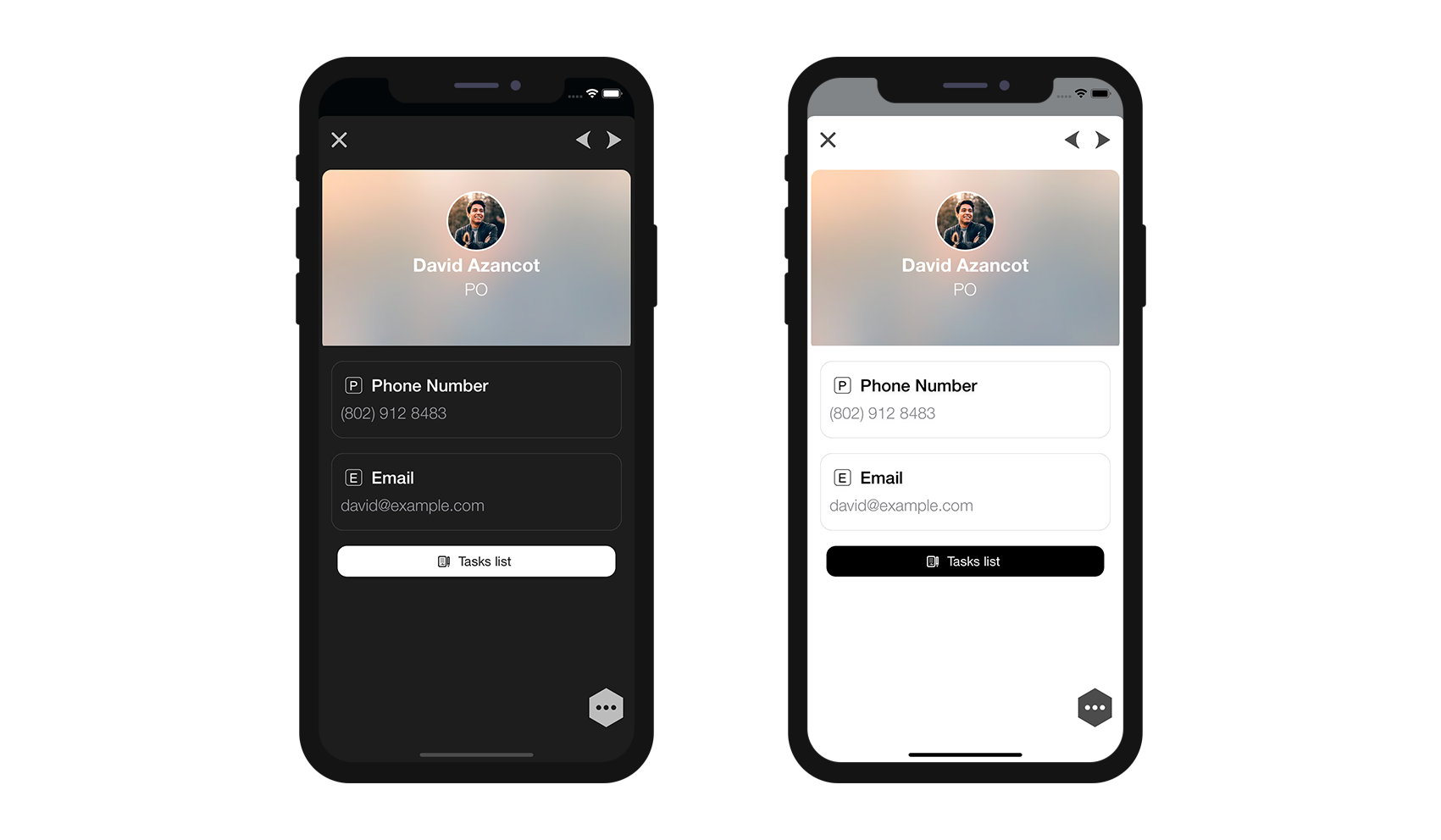
プロジェクトエディターに対し、このビュー内の全要素が一緒に複製されるべきであることを示すため、各要素および制約にタグを追加します。
タグを追加する
ストーリーボードの各要素は、オブジェクトID を持ちます。 試しに Field View 2 を選択し、Identity inspector を確認してください。 オブジェクトID が表示されているはずです:
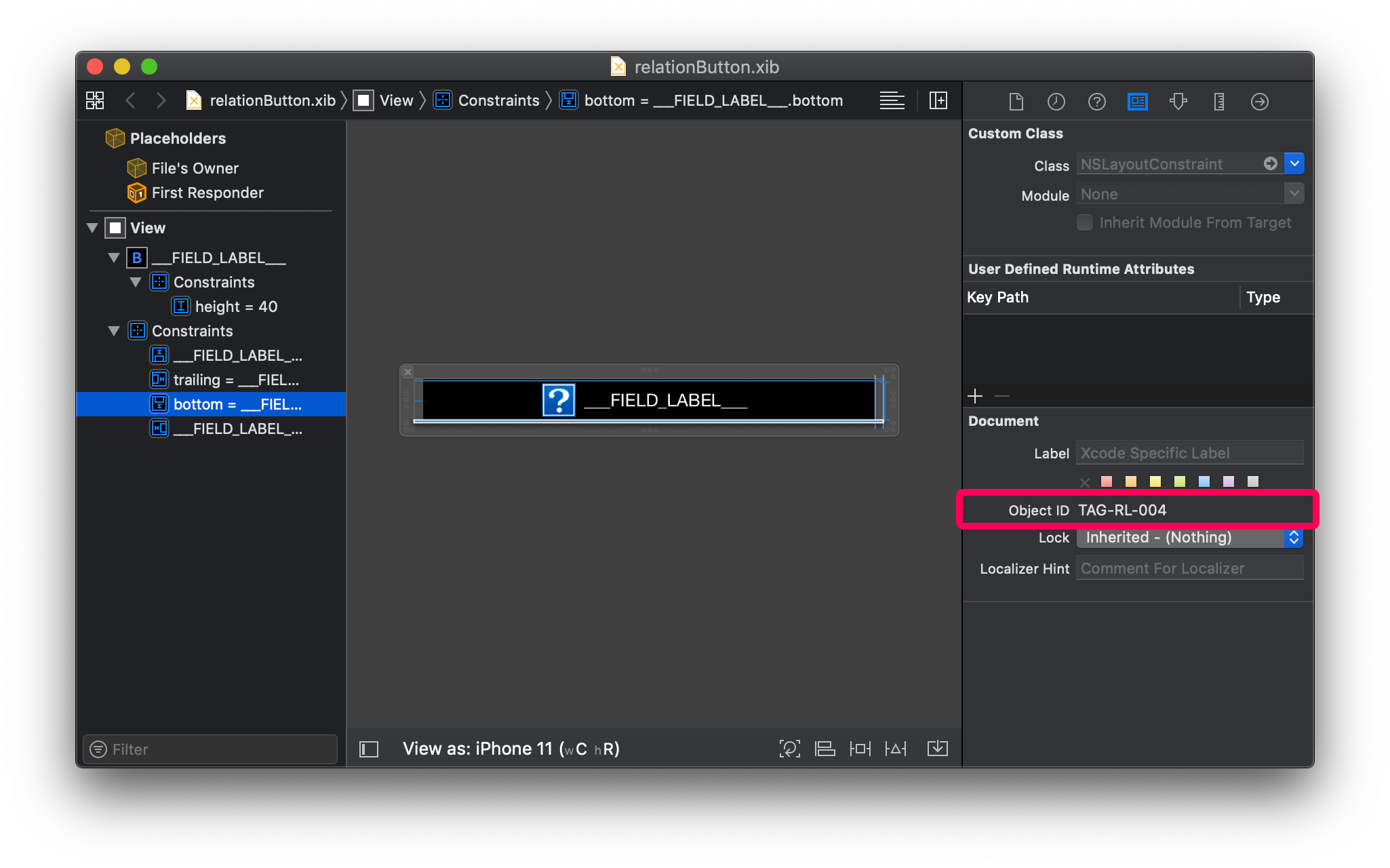
1つずつ変更するのは少々面倒ですし、途中でミスをしてしまうかもしれません。 Identity inspector で操作するのは大変なので、ここは使い慣れたコードエディターでストーリーボードファイルを開いて作業を進めることにしましょう!
高さの制約にタグを追加する
⒈ ⒈ ストーリーボード内で制約のオブジェクトID を選択してコピーします。
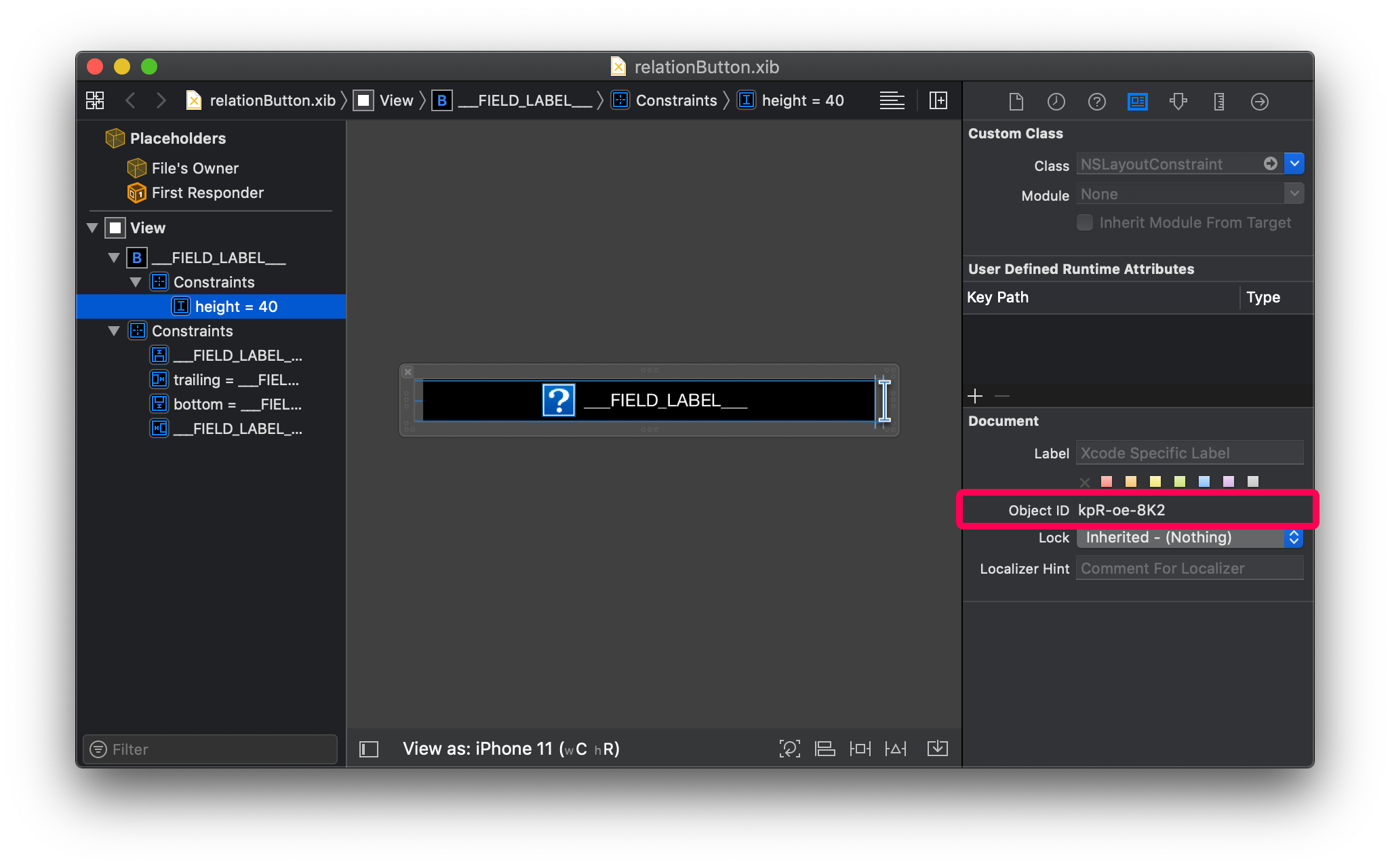
⒉ ⒉ XMLファイル内でこの ID を検索し、TAG-RL-007 (未使用のタグ) で置換します。
⒊ ⒊ XMLファイルを保存します。
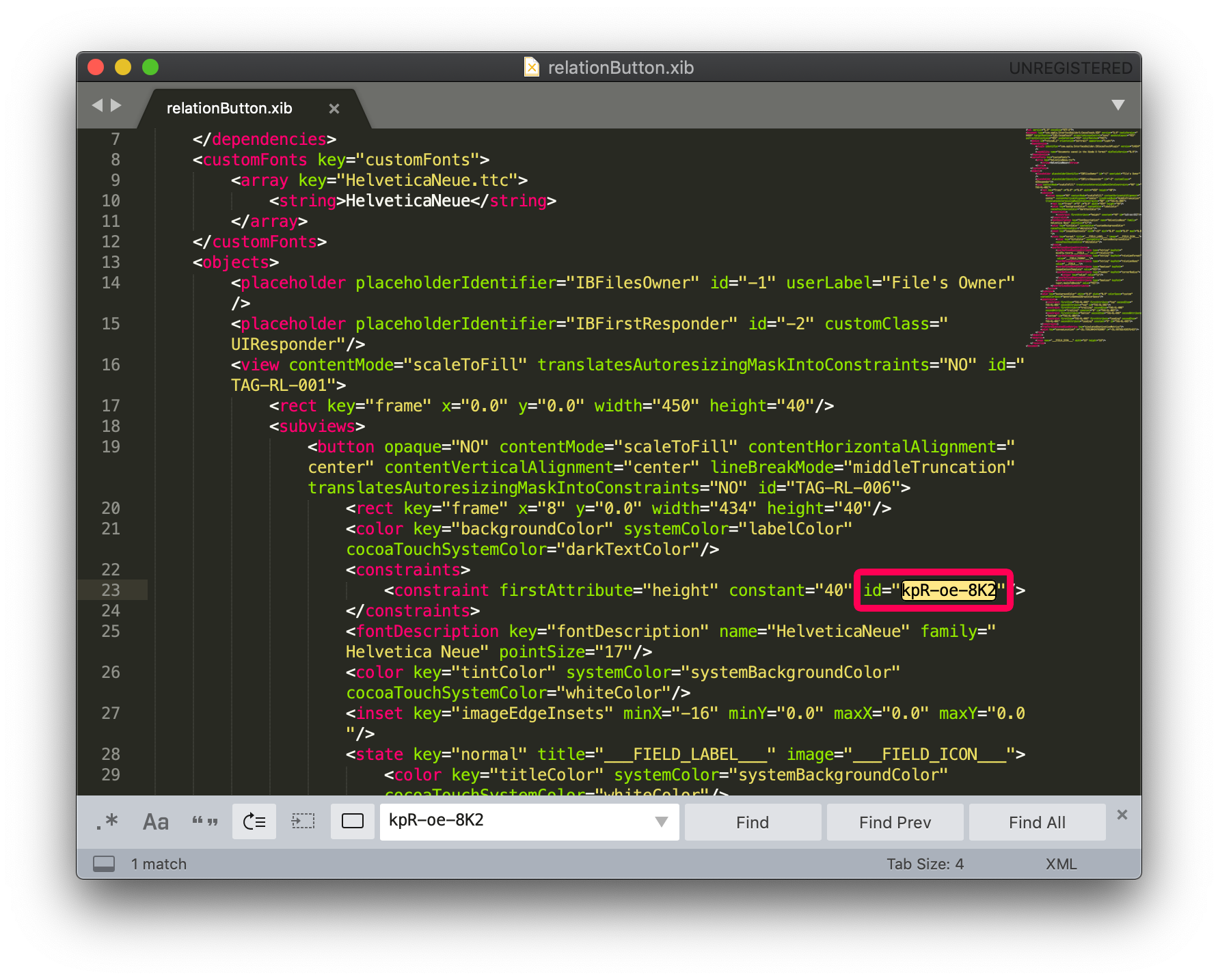
⒋ ⒋ ストーリーボードのウィンドウにフォーカスを移動し、制約が正しく更新されていることを確認します。
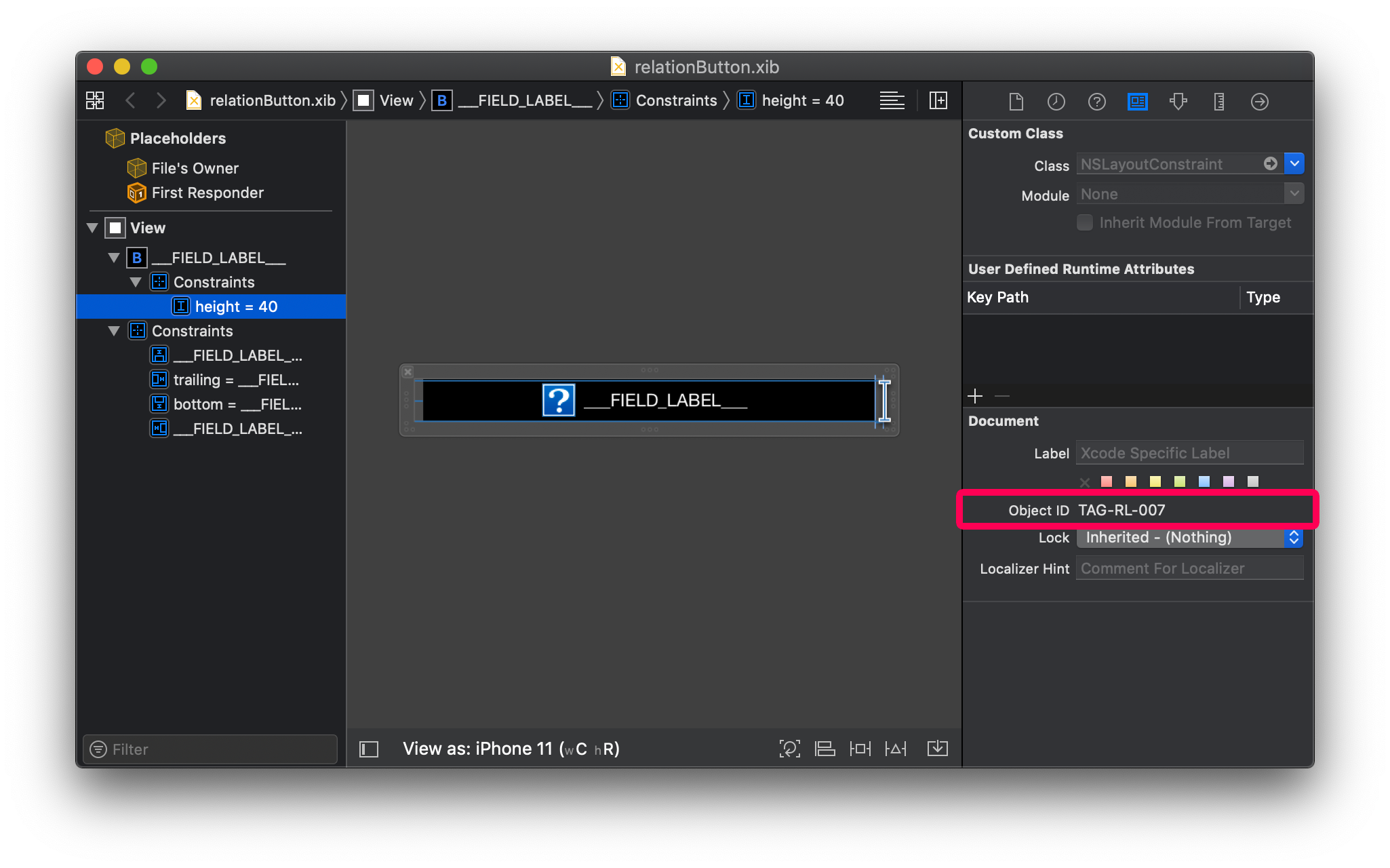
おつかれさまでした! 表示するリレーションが複数あったとしても、このボタンを複製して使用できるようになりました。
これからどうする?
このチュートリアルでは、カスタムリレーションボタンを作成する方法を紹介しました。 カスタムリレーションボタンの完成プロジェクトは下記のリンクからダウンロードできます。
完成したプロジェクトをダウンロード