公開
このページでは、アプリの公開設定および特殊なモバイル機能にアクセスできます:
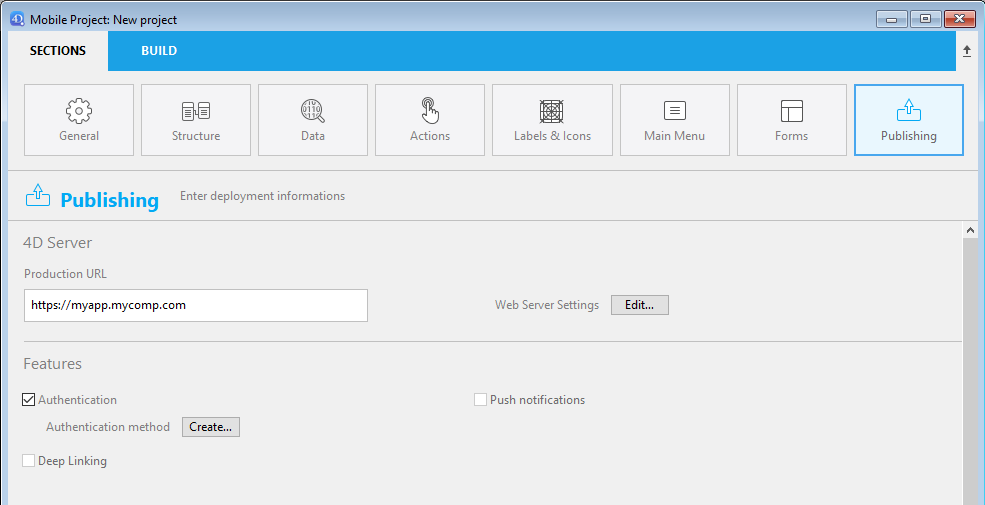
プロダクションURL
本番環境においてモバイルアプリが接続し、データの読み書きをおこなう Webサーバーの URL です。 任意の有効なアドレスが入力できます。 例:
https://my.wesbsite.com
http://my.website.com:9200
www.website.com/mobile
開発フェーズではこのエリアを空にし、データソース を カレントデータファイル に設定することができます。
ユーザーは、モバイルデバイスから サーバーの URL を変更する ことが可能です。
Webサーバー設定
編集... ボタンをクリックすると 4Dストラクチャー設定の Web ページが開きます。 このページでは、モバイルアプリに埋め込む以下の設定を定義します:
- HTTPを有効化 オプションおよび HTTPポート
- HTTPSを有効化 オプションおよび HTTPSポート
HTTP と HTTPS の両方が有効化されていた場合、HTTP が使用されます。
HTTPSポートを有効化するには、有効な TLS 証明書 をインストールする必要があります。 4D でテスト用証明書を作成することもできます。
これらの設定は、プロダクションURL が定義されている場合にのみ使用されます。 それ以外の場合には、ローカルIDアドレスが使用されます。
シミュレーターは必ずローカルに動作します (127.0.0.1 または localhost)。
デバイスでの見た目
設定画面
設定画面はタブバーから利用可能です。 また、アプリ内にテーブルが 5つ以上ある場合には、"..." からアクセスできます。
設定画面では、次のことができます:
- リモートURL とその状態を確認する
- ログアウトする (認証ユーザーとしてログインしていた場合)
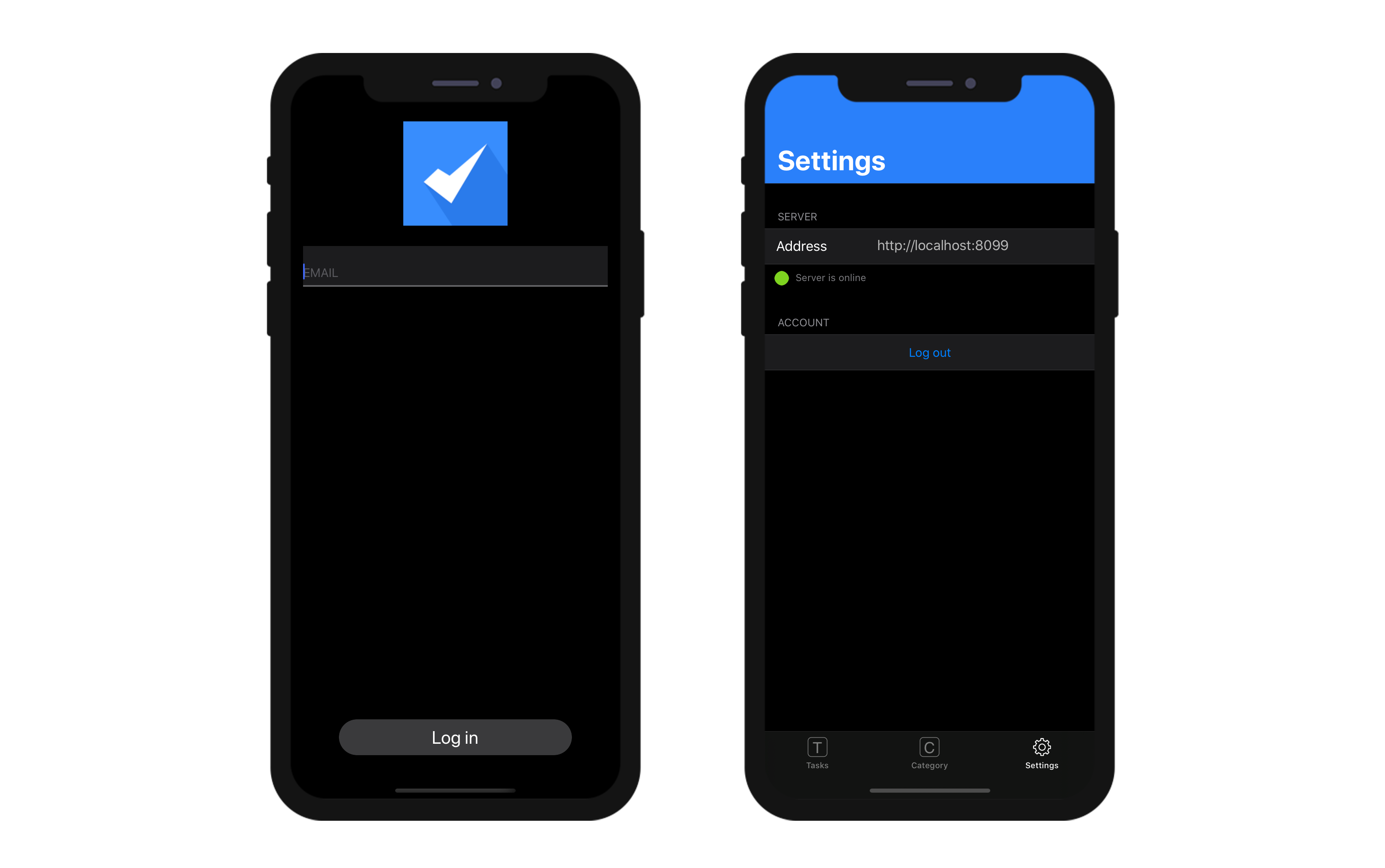
リモートURLを変更する
リモートURL は iPhone の設定から簡単に更新できます:
- iPhone の設定を開きます
- リモートURL を更新したいアプリを選択します
- "サーバーアドレスをリセット" オプションをタッチします
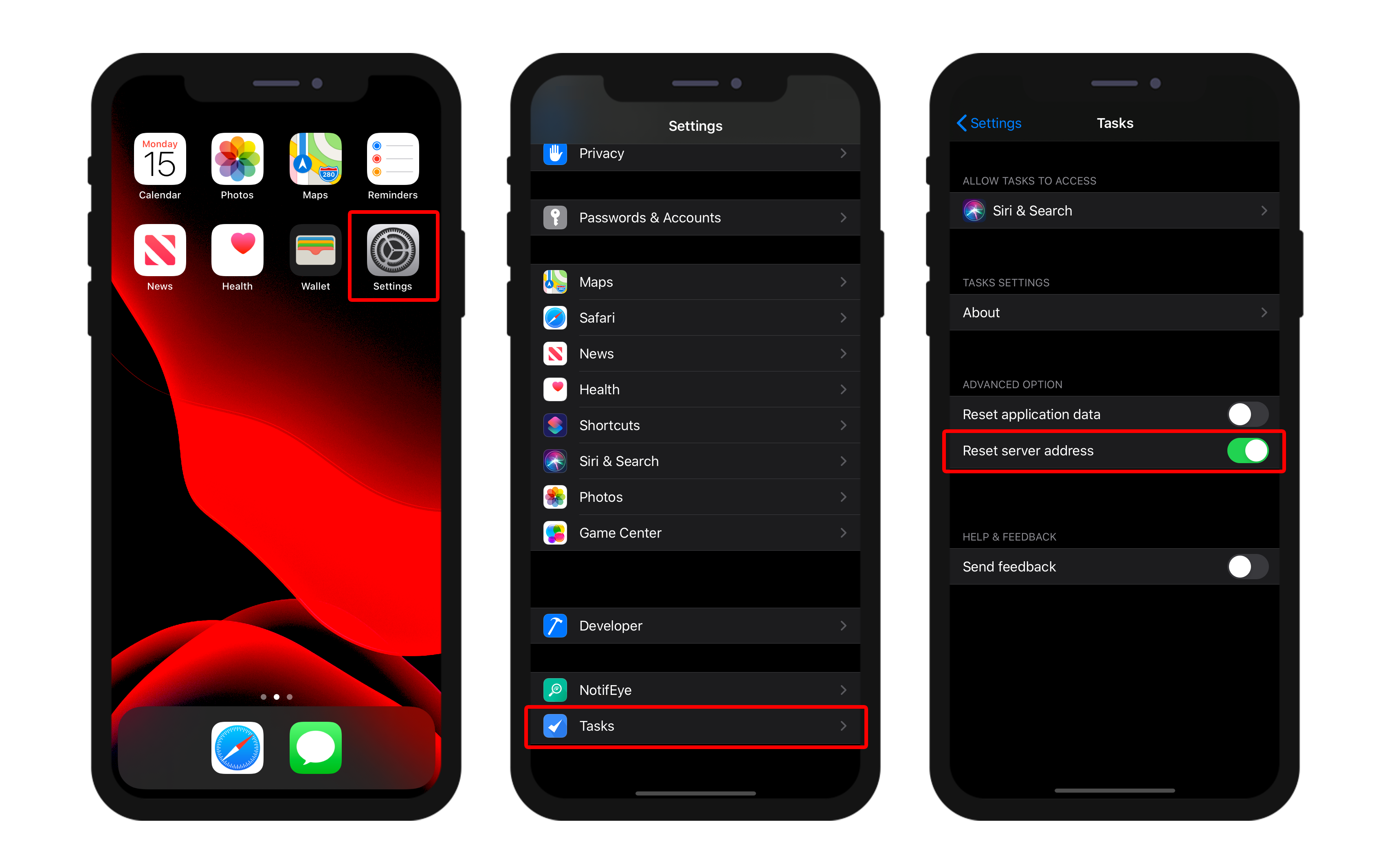
- その後、アプリを再起動してサーバーアドレスをリセットします
- 最後に新しいリモートURL 定義します
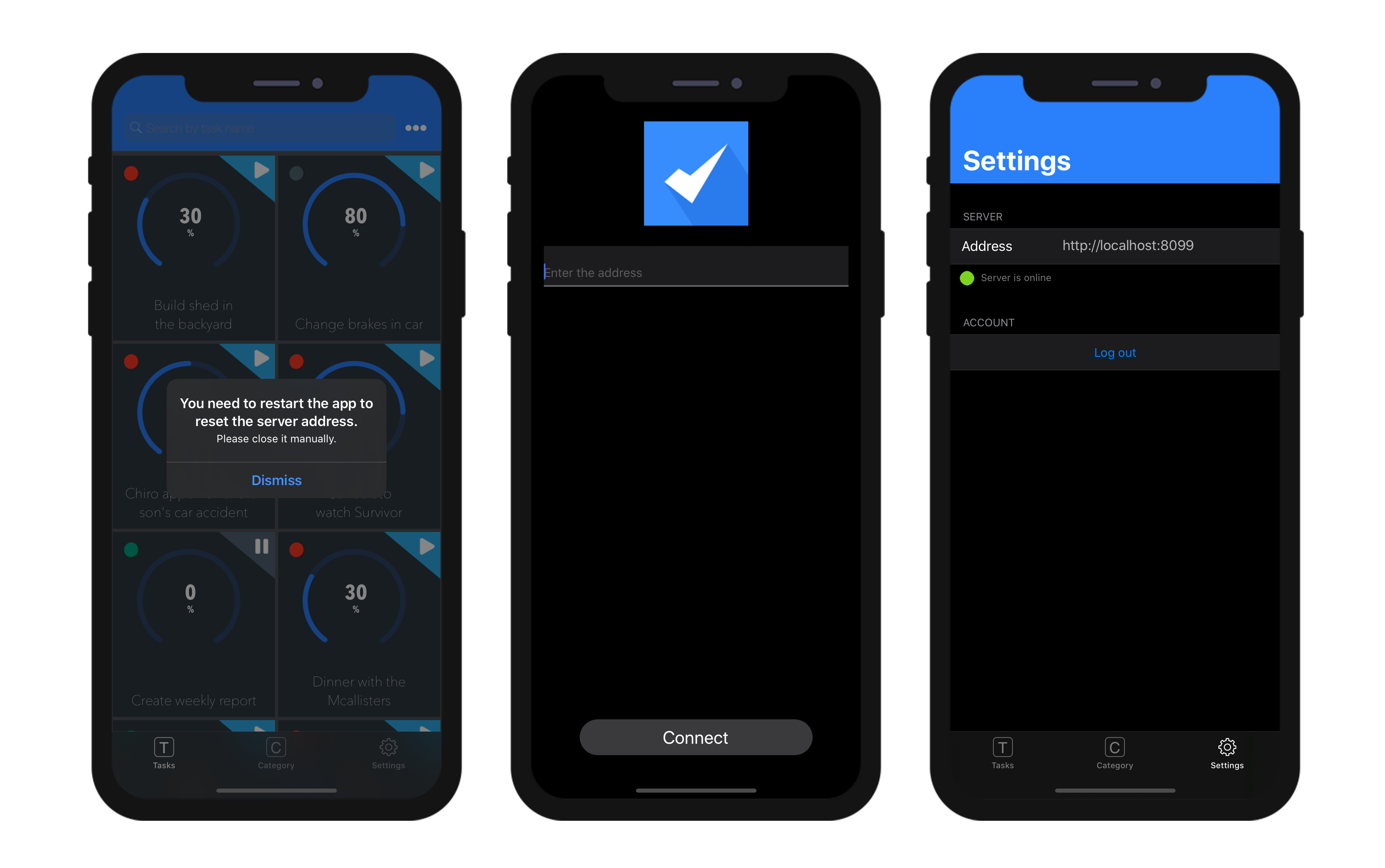
認証
モバイルアプリは、ユーザー認証を要求できます。
- 認証が有効化されていない場合、モバイルユーザーはゲストモードでアプリを使用します。
- 認証が有効化されていると、モバイルユーザーはアプリ接続前に ログイン を求められます。
いずれの場合も、モバイルユーザーがサーバーに接続すると、ユーザーセッション が作成されます。
認証オプション
認証を有効化するには、認証 オプションをチェックします:
このオプションが選択されている場合、アプリ起動時にログインフォームがユーザーに提示されます。 ログインフォームのメニューでは、デフォルトのログインフォームが自動で選択されています (下記参照)。
Authentication メソッド
作成... / 編集... ボタンをクリックすると、4Dメソッドエディターで On Mobile App Authentication データベースメソッドを開きます (以下参照)。 全ユーザーのゲストログインを許可するデフォルトのテンプレートコードが用意されています。
#DECLARE($request : Object)->$response : Object
/*
$request = モバイルアプリから提供される情報
$response = モバイルアプリに返される情報
*/
$response:=New object
// ユーザーのメールをチェックします
If ($request.email=Null)
// メールなしの場合はゲストモードで接続を許可します
$response.success:=True
Else
// 認証モードでは、メールやデバイスに応じて接続を許可/拒否します
$response.success:=True
End if
// モバイルアプリに表示する任意のメッセージ
If ($response.success)
$response.statusText:="認証に成功しました"
Else
$response.statusText:="このアプリを使用する権限がありません"
End if
このメソッドは、モバイルアプリから送信されるリクエストをすべて処理し、接続の可否を決定します。 このメソッドの詳細については、Mobile App Authentication データベースメソッドのページを参照ください。
モバイルユーザーを認証する最も一般的な方法は、メール認証を使用することです。 電子メールを使った二重認証の詳細な例については、このチュートリアル を参照してください。
ログインフォーム
ログインフォームのメニューは、プロジェクトで利用可能なログインフォームがすべて提案されます。 実際に使用するフォームをその中から選択します。 デフォルト は、モバイルエディターが提供するベーシックなログインフォームです。 これは、ユーザーのメールアドレスを識別子として使用します。
また、カスタムログインフォーム を使用することもできます。 インストールが完了したカスタムログインフォームは、ログインフォームのポップアップメニューに表示されます。 カスタムログインフォームは、作成またはダウンロードすることができます。 カスタムログインフォームをダウンロードする場合は、Login form Github gallery が利用できます。
カスタムログインフォームは、manifest.json ファイルと、(任意で) Swift または Kotlin のソースコードと紐付けられます。 カスタムログインフォームのファイルは、以下の場所のサブフォルダーに格納する必要があります:
myProject/Resources/Mobile/Form/Login/
manifest.json ファイルには、以下の属性が含まれています:
| プロパティ | タイプ | 詳細 |
|---|---|---|
| "name" | テキスト | ログインフォーム名 |
| "type" | テキスト | "login" に設定 |
| "capabilities" (任意) | object | 必要に応じて情報やオプションを追加します |
| "target" | text または collection | ログインフォームがサポートするプラットフォーム |
プッシュ通知
この機能は、プッシュ通知 の章で説明されています。
ディープリンク
この機能は、ディープリンク の章で説明されています。