カスタムログインフォーム
このチュートリアルでは、次のことを紹介します:
- カスタムログインフォーム の作成と使用
- QRコードのスキャンによる認証済みユーザーのログイン
このチュートリアルを完了するには、モバイルデバイスの実機が必要です (シミュレータがカメラ機能を搭載していないため)。
シナリオ: 認証済みユーザーをもつ Webサイトがすでにあり、モバイルデバイスで QRコードをスキャンするだけでそれらのユーザーがアプリにログインできるようにします。
4D go mobile gallery からこのカスタムログインフォームをダウンロードできます。
⒈ はじめに
このチュートリアルでは、次のことをおこないます:
- カスタムログインフォームを追加する
- QRコードをスキャンするだけで、アプリユーザーがログインできる機能を実装する
このプロジェクトには、データベースファイルのほかに、すぐに使える Webページが WebFolderフォルダーに格納されています:
このプロジェクトには、各認証済みユーザーについてログインID とパスワードを格納した Users テーブルがあらかじめ含まれています。
⒉ ⒉ カスタムログインフォームを追加する
カスタムログインフォームを追加するには、まず YourDatabase.4dbase/Resources/Mobile/form/login フォルダーを作成します。
QRコードログインフォーム をダウンロードし、先ほど作成した login フォルダーにドロップします。
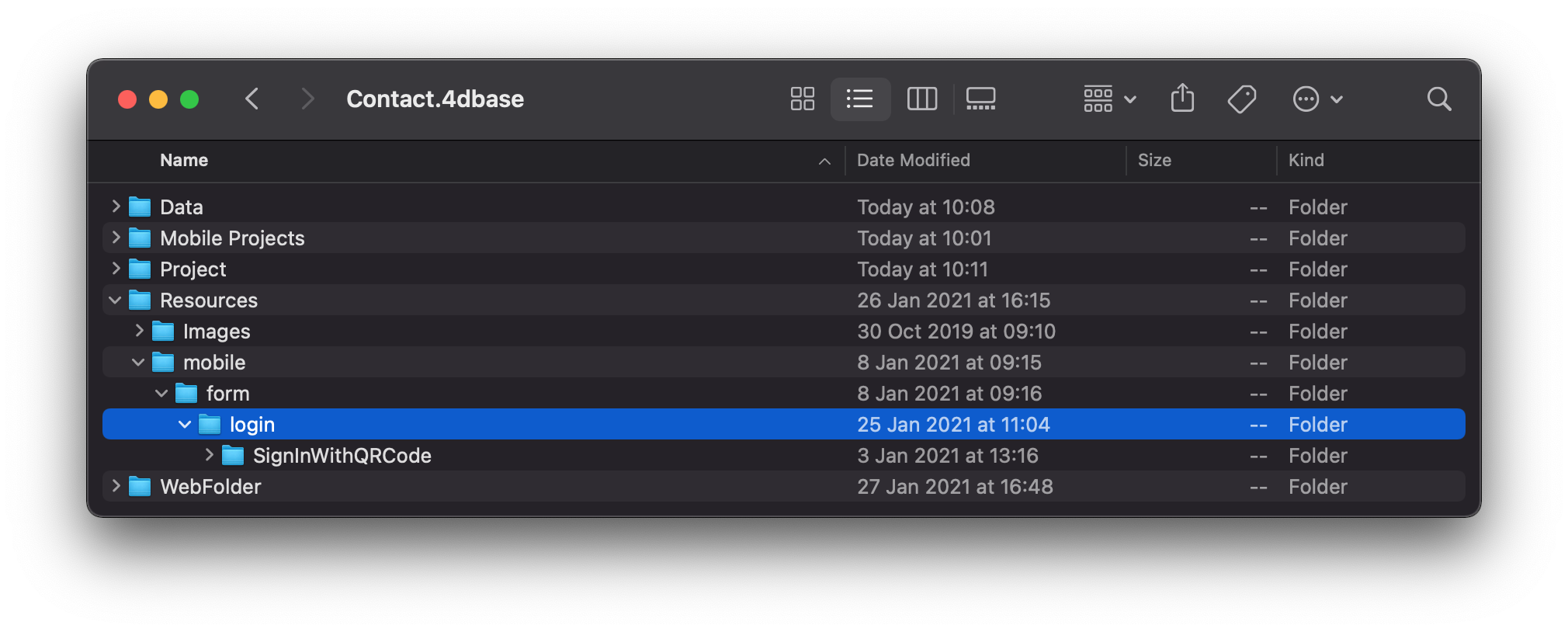
プロジェクトエディターの 公開ページ で、認証 をクリックし、SignInWithQRCode フォームを選択します。
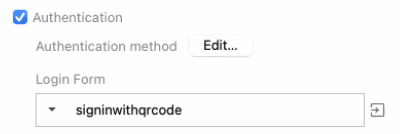
⒊ ⒊ On Mobile App Authentication データベースメソッド
公開ページで、作成... ボタンをクリックすると、4Dメソッドエディターで On Mobile App Authentication データベースメソッドが開きます。 このような表示になります:
var $0 : Object
var $1 : Object
var $request; $response : Object
$request:=$1 // モバイルアプリから提供される情報
$response:=New object // モバイルアプリに返される情報
$entity:=ds.User.query("login = :1"; $request.email)
If ($entity.length>0)
$password:=$entity.first().password // テーブルからパスワードを取得します
If (Verify password hash($password; $request.parameters.token))
// リクエストから受け取ったパスワードと比較します
$response.success:=True
Else
$response.success:=False
End if
Else
$response.success:=False
End if
// モバイルアプリに表示する任意のメッセージ
If ($response.success)
$response.statusText:="認証に成功しました"
Else
$response.statusText:="このアプリを使用する権限がありません"
End if
$0:=$response
If ($response.success)
$response.statusText:="認証に成功しました"
Else
$response.statusText:="このアプリを使用する権限がありません"
End if
$0:=$response
⒋ ⒋ プロジェクトメソッド
Authentication メソッド
ここでは、フォームから変数を取得し、それらの値が Userテーブルに存在するかどうかを確認します:
// フォームの変数をすべて取得します
C_TEXT($1)
ARRAY TEXT($arrNames; 0)
ARRAY TEXT($arrVals; 0)
// 認証 Webページの変数のうち、ログインID およびパスワードを取得します
WEB GET VARIABLES($arrNames; $arrVals)
$VLOGIN:=Find in array($arrNames; "VLOGIN")
$VPASS:=Find in array($arrNames; "VPASS")
// コードからアクセスできるよう、共有変数を作成します
Use (Storage)
Storage.session:=New shared object("login"; ""; "password"; "")
End use
// ユーザーを認証してよいか確認するため、ログイン情報が存在するか検索します
$entity:=ds.User.query("login = :1 and password = :2"; $arrVals{$VLOGIN}; $arrVals{$VPASS})
// 見つかった場合は、ログイン情報を共有変数に代入します
If ($entity.length>0)
Use (Storage.session)
Storage.session.login:=$arrVals{$VLOGIN}
Storage.session.password:=$arrVals{$VPASS}
Storage.session.success:=True
End use
// Webページにリダイレクトします
WEB SEND HTTP REDIRECT("/createQRCode.html")
Else
// ホームページに戻ります
Use (Storage.session)
Storage.session.success:=False
End use
WEB SEND HTTP REDIRECT("/")
End if
GenerateQRCODE メソッド
ここでは、vqrCodeData プロセス変数を生成します。 この変数は、ユーザーのメールアドレスと暗号化されたパスワードを含む jsonです。 これらのデータが QRコードに埋め込まれます。
// Storage 変数を使います
$currentUserEmail:=Storage.session.login
$token:=Storage.session.password
$options:=New object("algorithm"; "bcrypt"; "cost"; 4)
$hash:=Generate password hash($token; $options)
// vqrCodeData 変数を生成します (メールアドレスと暗号化されたパスワードの json 値)
vqrCodeData:=JSON Stringify(New object("email"; $currentUserEmail; "token"; $hash))
// QRコード Webページにリダイレクトします
WEB SEND HTTP REDIRECT("/generatedQRCode.shtml")
⒌ ⒌ Webサイト
このチュートリアルでは、WebFolder フォルダーに 3つの htmlページが用意されています:
- 認証ページ (index.html)
- QRコード生成ページ (createQRCode.html)
- ユーザーがモバイルデバイスでスキャンする最終ページ (generatedQRCode.shtml)
これら 3つのページを見ていきましょう:
index.html
ここでは 4DACTION を使って、ステップ4 で確認した Authentication プロジェクトメソッド で使用するログインとパスワードを POST します:
<form class="box" ACTION="/4DACTION/Authentication" METHOD=post>
<h1>1. Login</h1>
<input type="text" id="login" placeholder="Username" name=VLOGIN >
<input type="password" id="login" placeholder="Password" name=VPASS>
<input type="submit" name="" value="Login">
</form>
createQRCode.html
ここでは 4DACTION を使用して、GenerateQRCODE プロジェクトメソッド を呼び出しています:
<h1>2. GENERATE YOUR QRCODE</h1>
<div>
<p>Create your QRCode to authenticate clicking <a href="/4DACTION/GenerateQRCODE">Here</a></p>
</div>
generatedQRCode.shtml
この最後のページでは、4Dタグ を使って、data の値を取得しています:
<h1>3. SCAN THE QRCODE FROM YOUR PHONE</h1>
<div id="canvas"></div>
<script type="text/javascript">
const qrCode = new QRCodeStyling({
width: 300,
height: 300,
data: '<!--#4DEVAL vqrCodeData-->',
dotsOptions: {
color: "#000",
type: "square"
},
backgroundOptions: {
color: "#FFFFFF",
}
});
qrCode.append(document.getElementById("canvas"));
</script>
⒍ テストしましょう
Webサイトのトップページにログインする
実行メニューから "Web サーバーテスト" を選択して Webサイトのホームページを開き、Username 欄に david@4D.com、Password フィールドに TEST と入力し、Login をクリックします (これは User テーブルに存在するレコードです)。
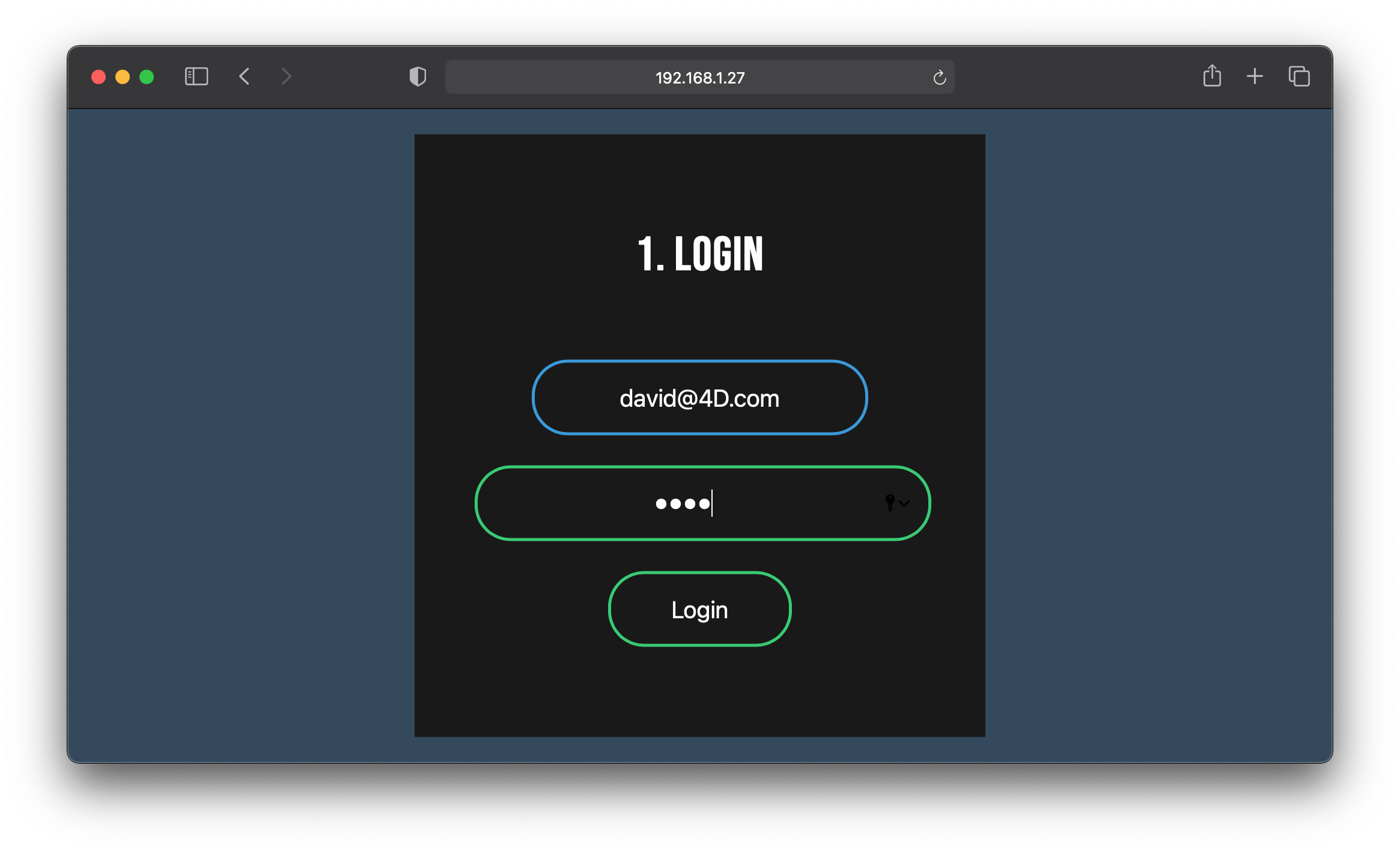
QRコードを生成する
HERE ボタンをクリックし、QRコードを生成します。
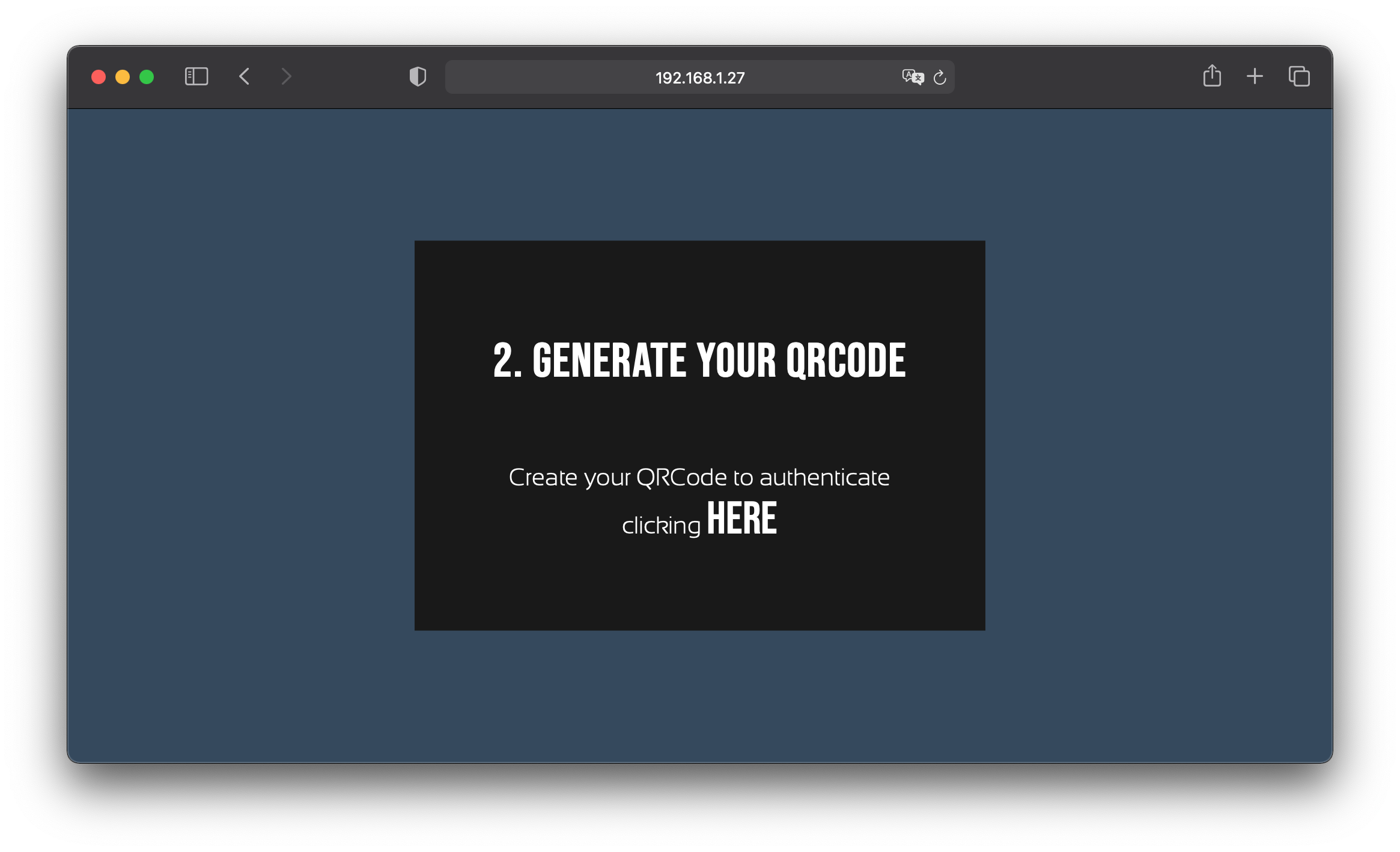
最後の QRコードのページにリダイレクトされます。
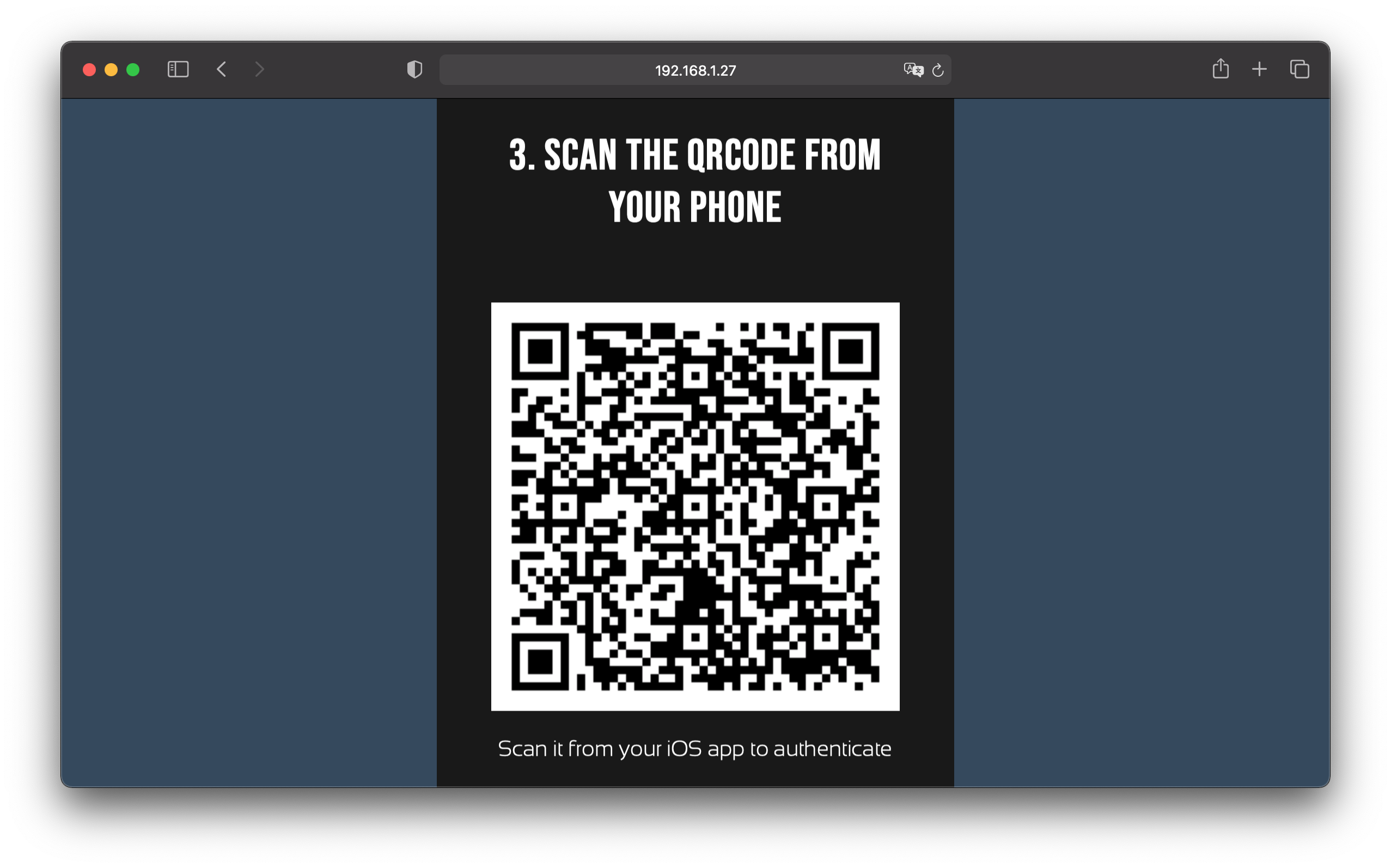
実機でアプリをビルドする
プロジェクトエディターから、モバイルアプリを実機にインストールします。
すると、カスタムログインフォームが表示されます。 ここで、さきほど生成した QRコードをスキャンすることで、モバイルアプリにログインできます。
このような結果になります:
