iOSデバイスにインストールする
OBJECTIVES
Install a 4D for iOS application on a connected device
PREREQUISITES
- Apple Developer Program.
- Apple configurator 2 installed on your Mac to automate app installation (optional).
注記
Apple configurator 2 requires macOS 10.14 or later.
Depending on your objectives and preferences, you can choose to enroll in one of the following:
- 無料のApple Developer Program: 配付せずにテストだけできれば良い場合
- 組織または個人向けのApple Developer Program: App Store経由で配付したい場合
- Apple Enterprise Developer Program: インハウスで,つまりApp Storeを経由せずに配付したい場合
Let's go through the process...
⒈ アカウントを作成する
Apple ID: Create your Apple ID. まだアカウントを持っていない場合,ここをクリックしてください。
Developer Account: Choose an Apple Developer Program (for organizations or individuals) for App Store deployment or the Apple Developer Enterprise Program (for in-house deployment).
⒉ Xcodeの設定
- Developer Account: In Xcode > Preferences > Accounts, add your Apple ID.
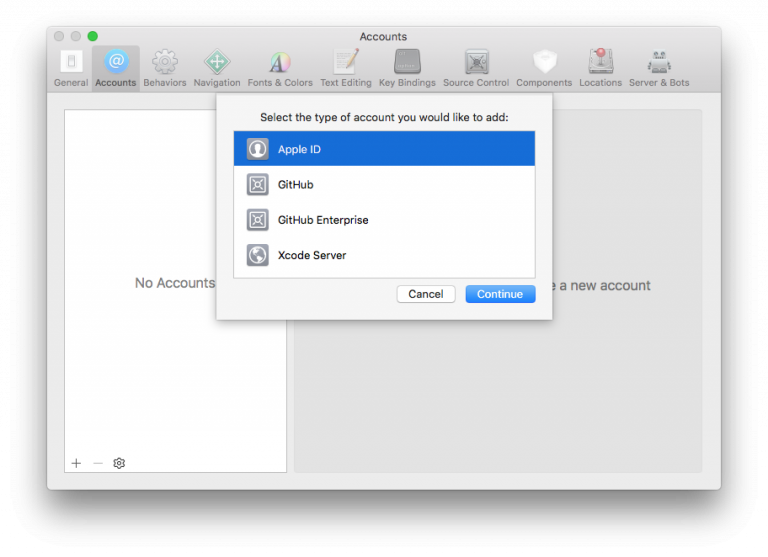
⒊ Team IDを取得する
- 無料のApple Developer Programを使用しているのであれば ⒋に進みます。
- 組織または個人向けのApple Developer ProgramまたはApple Enterprise Developer Program のアカウントを使用しているのであれば⒌に進みます。
⒋ 無料アカウントのTeam ID
Provisioning Profileおよび証明書は,Xcodeが自動的に生成します。
- プロジェクトエディターの画面を「ビルド」タブに切り替えて,「プロジェクトをXcodeで開く…」メニューを選択します。
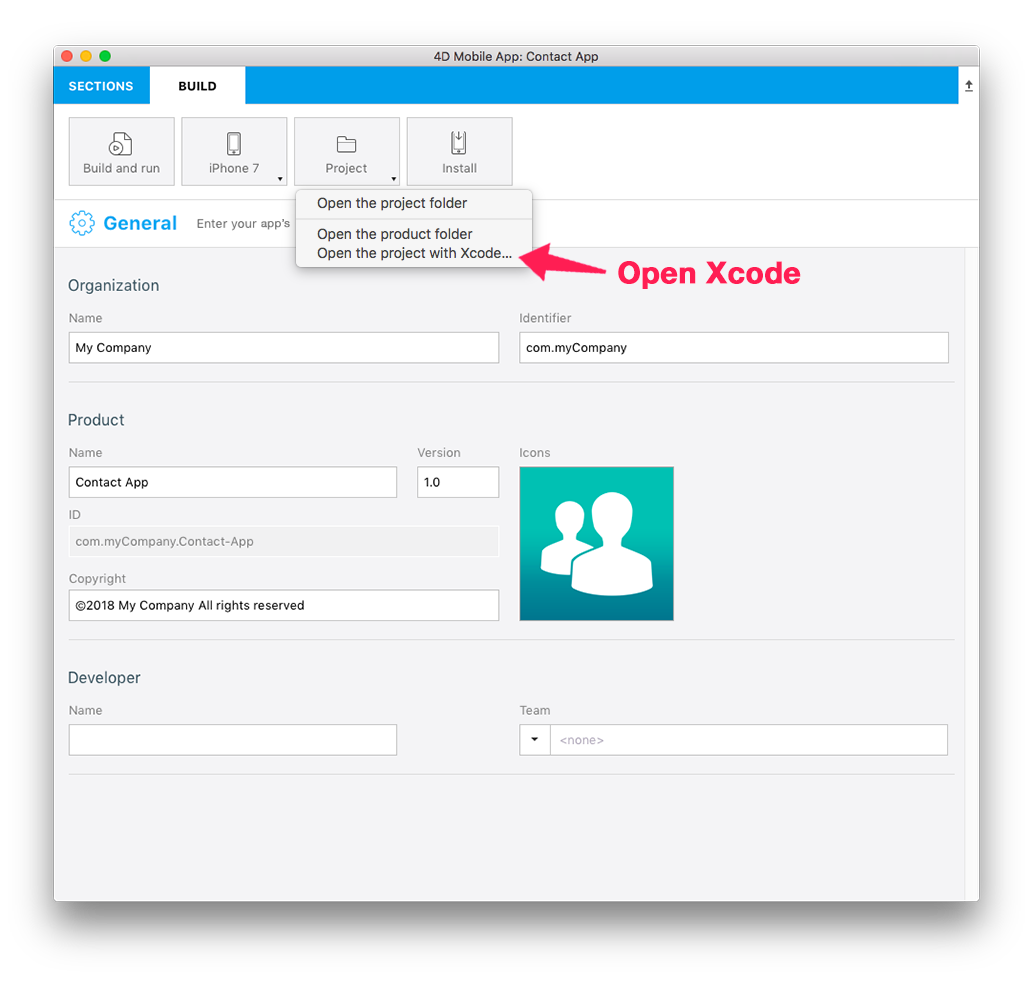
- Verify that the Automatically manage signing option is checked and select the account you added here from the Team dropdown list.
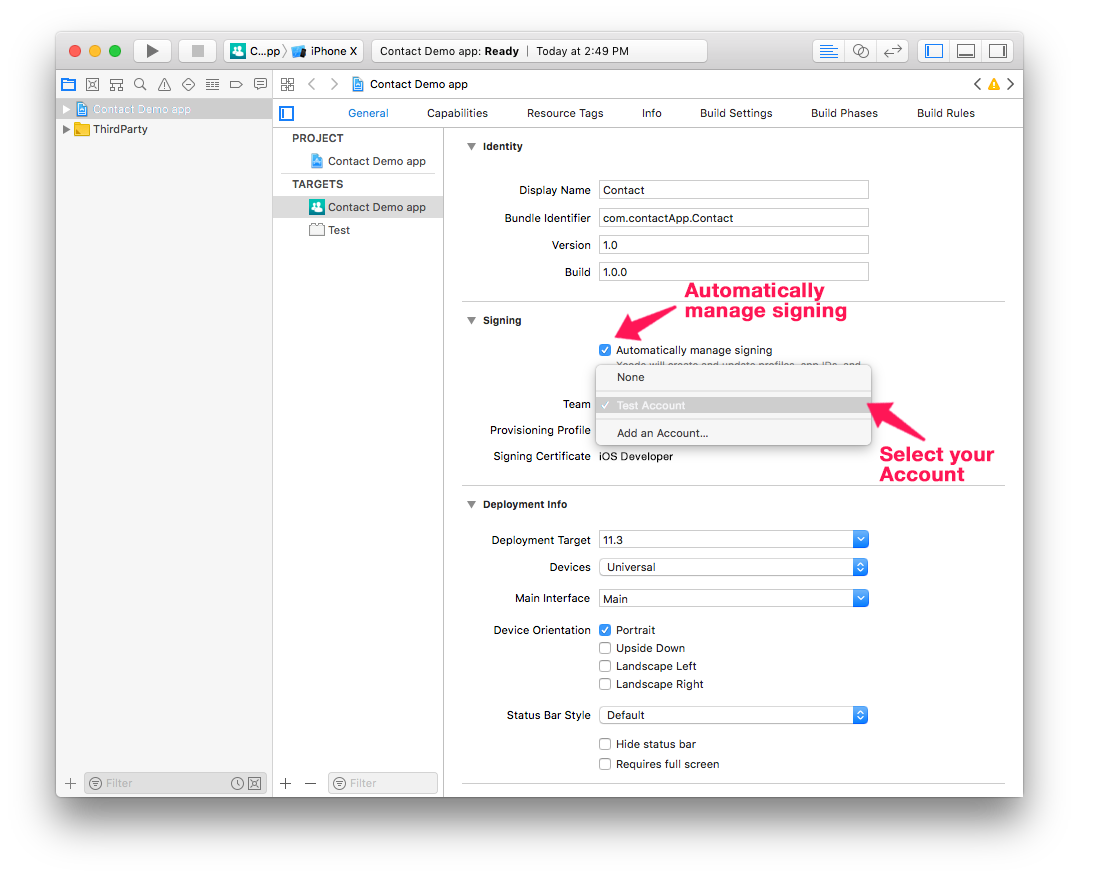
- iOSデバイスをUSBケーブルでコンピューターに接続し,XcodeのメニューバーにあるSchemeのメニュー(図を参照)をクリックして,接続中のデバイスを選択します。

- Xcodeは,アプリをビルドするために必要なProvisioning Profileと証明書を自動的に生成します。
無料のアカウントを使用してXcodeでプロジェクトをビルドする
- あとは,Xcodeの実行ボタン(図を参照)をクリックするだけです!
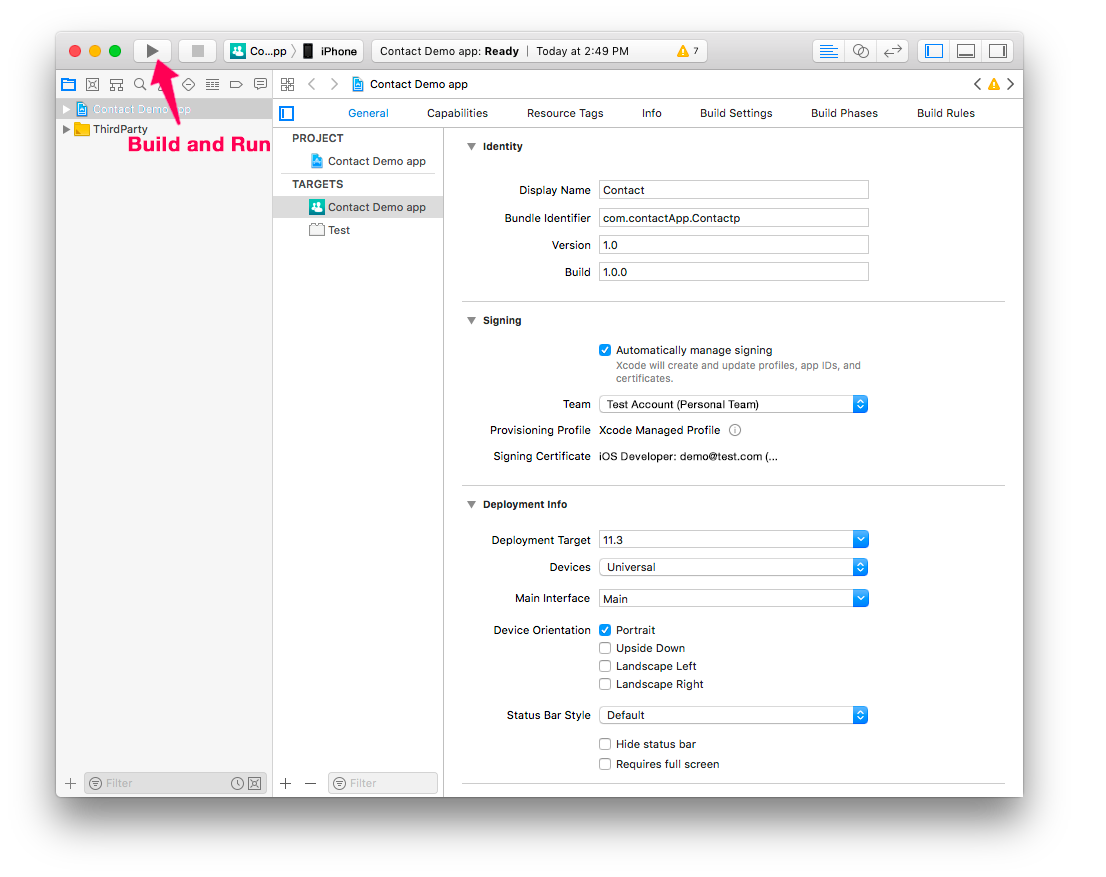
⒌ 有償アカウントのTeam ID
Team ID: Go to Developer Account > Membership and get your Team ID.
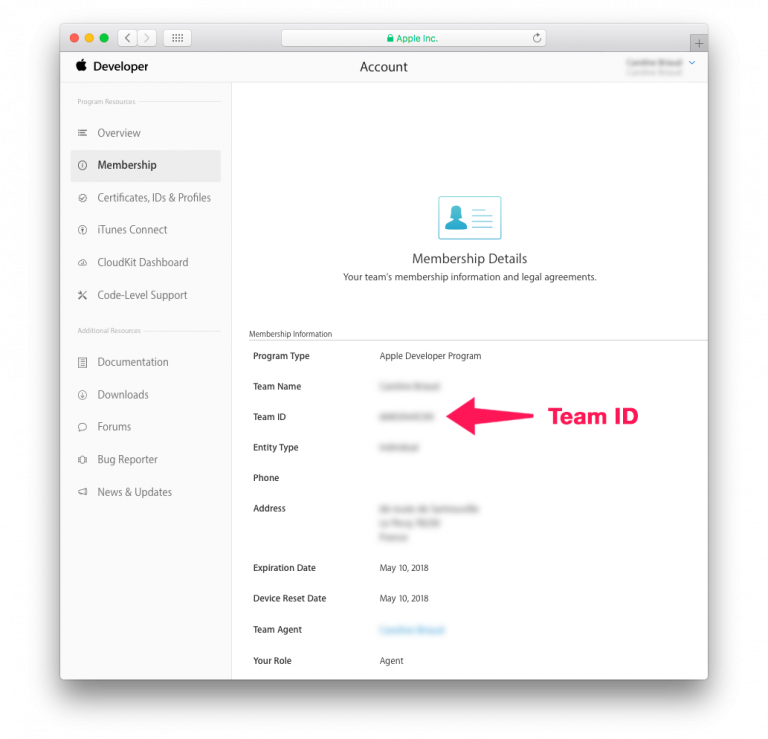
4D for iOS: Launch 4D for iOS in Sections > General and enter your Team ID.
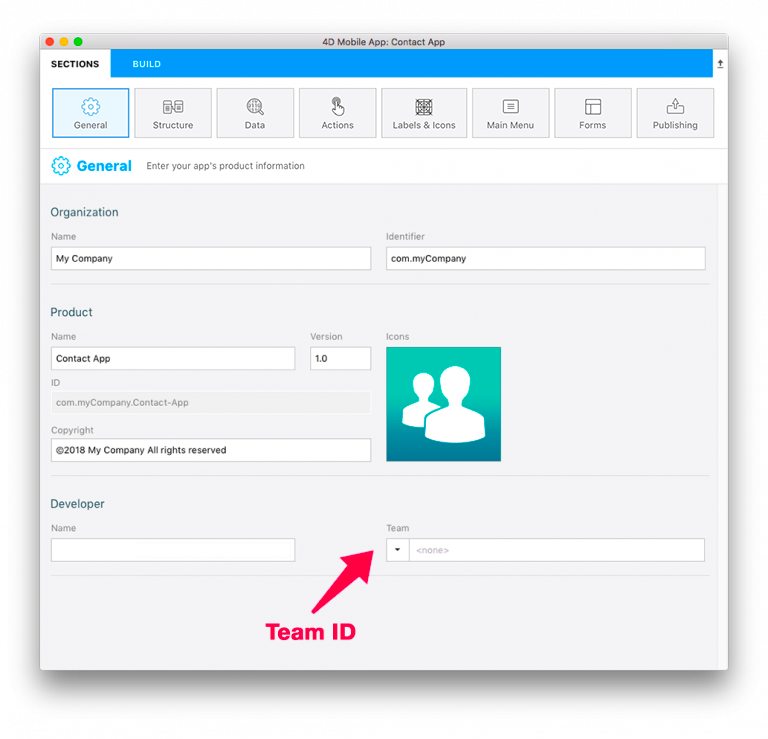
⒍に進んでプロジェクトのアプリをデバイスにインストールします。
⒍ インストール
Apple Configurator 2で自動的にインストールする
- アプリが出来がったら,プロジェクトエディターの画面を「ビルド」タブに切り替えます。
- iOSデバイスをUSBケーブルでコンピューターに接続します。
- From the BUILD tab, click on Install.
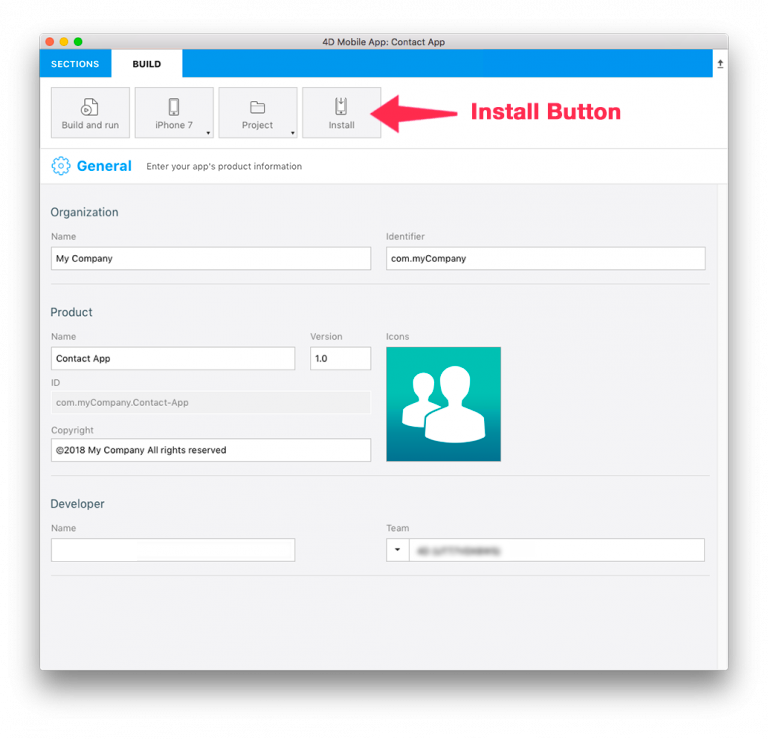
- デバイス上にアプリのインストールが開始するはずです!
Xcodeでインストールする
- アプリが出来がったら,プロジェクトエディターの画面を「ビルド」タブに切り替えます。
- iOSデバイスをUSBケーブルでコンピューターに接続します。
- From the BUILD tab, click on Install.
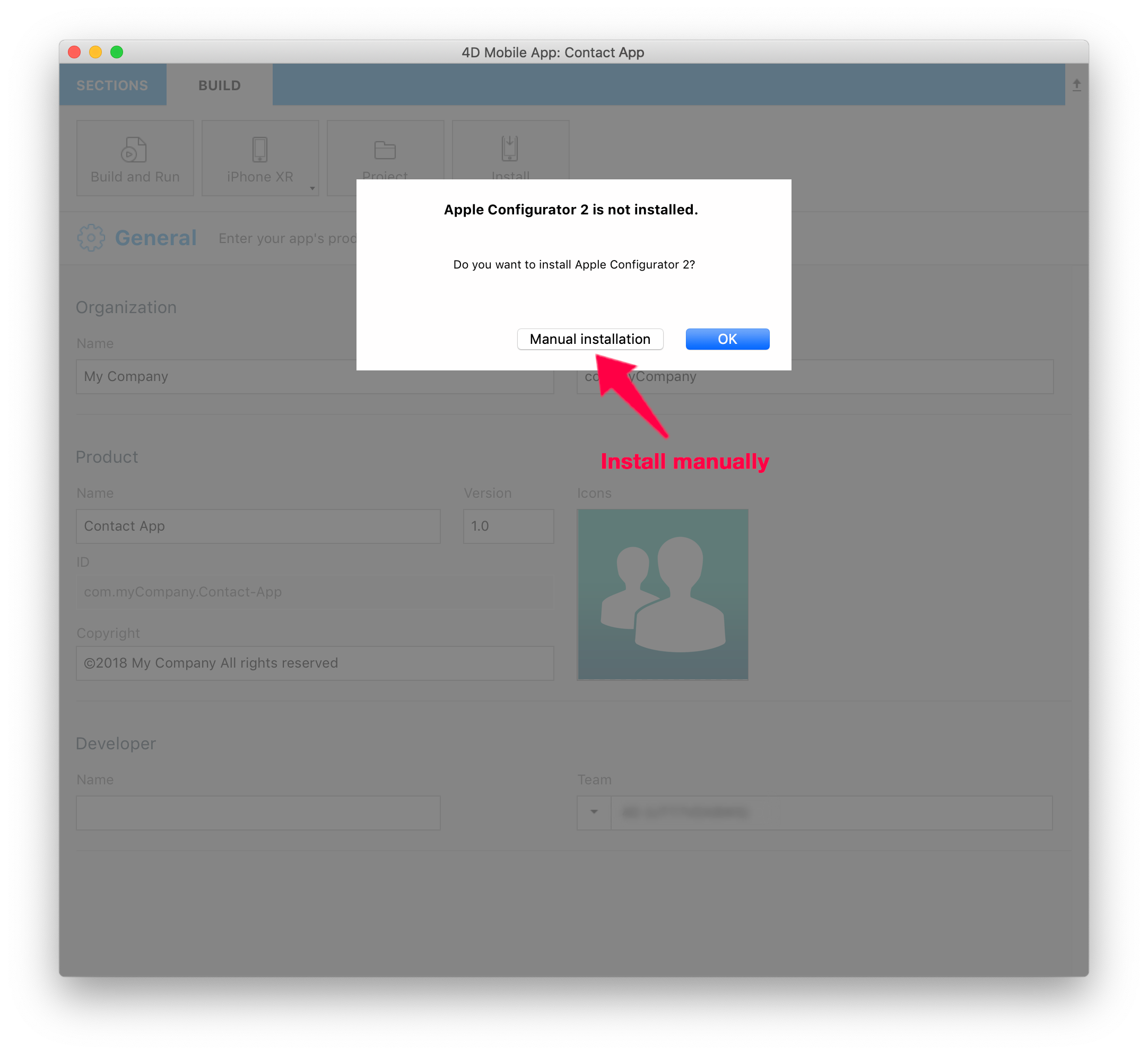
- プロジェクトのアーカイブが作成されます。
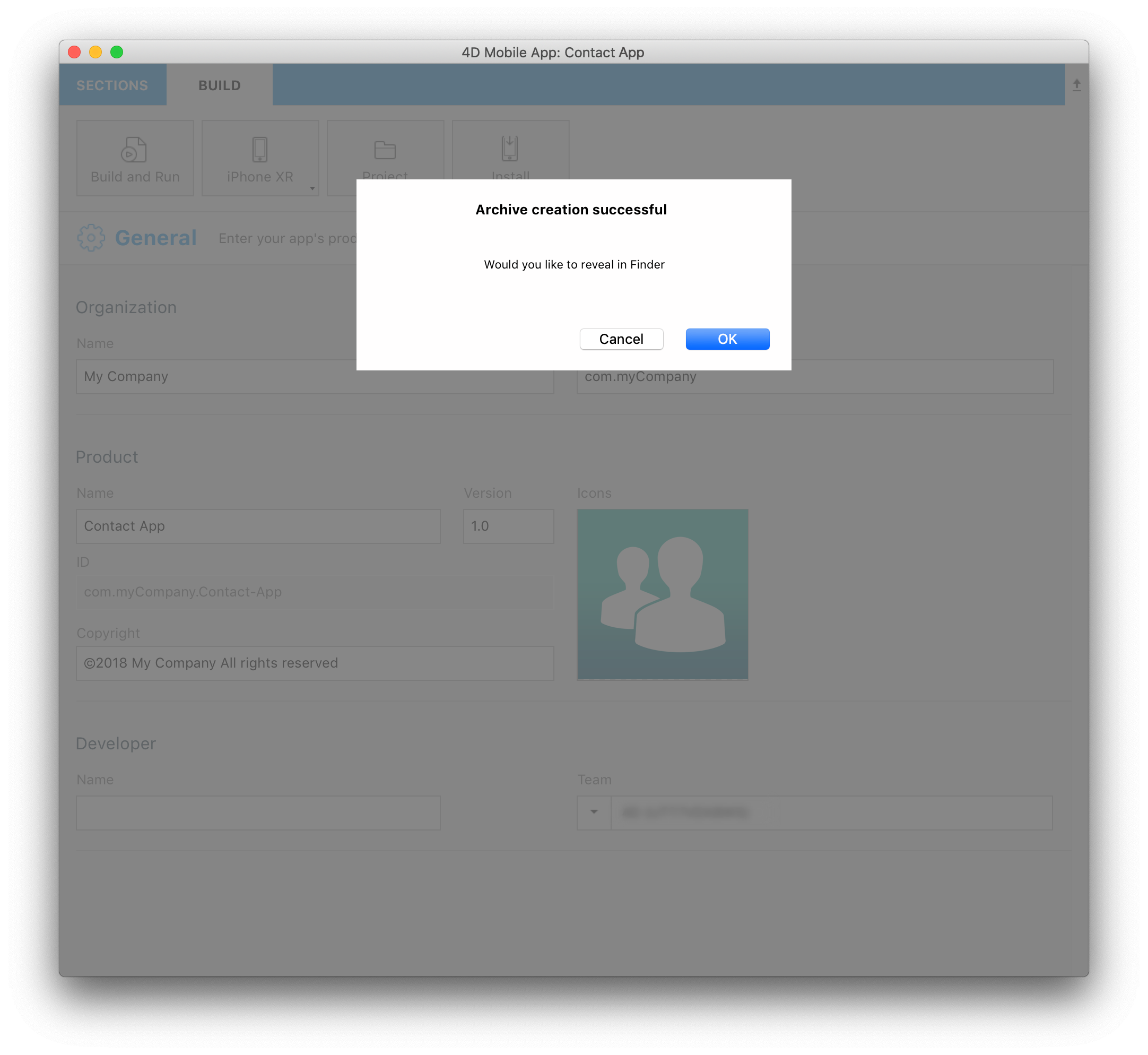
- アーカイブの作成に成功してダイアログが表示されたら「OK」をクリックし,アーカイブの場所をFinderで開きます。
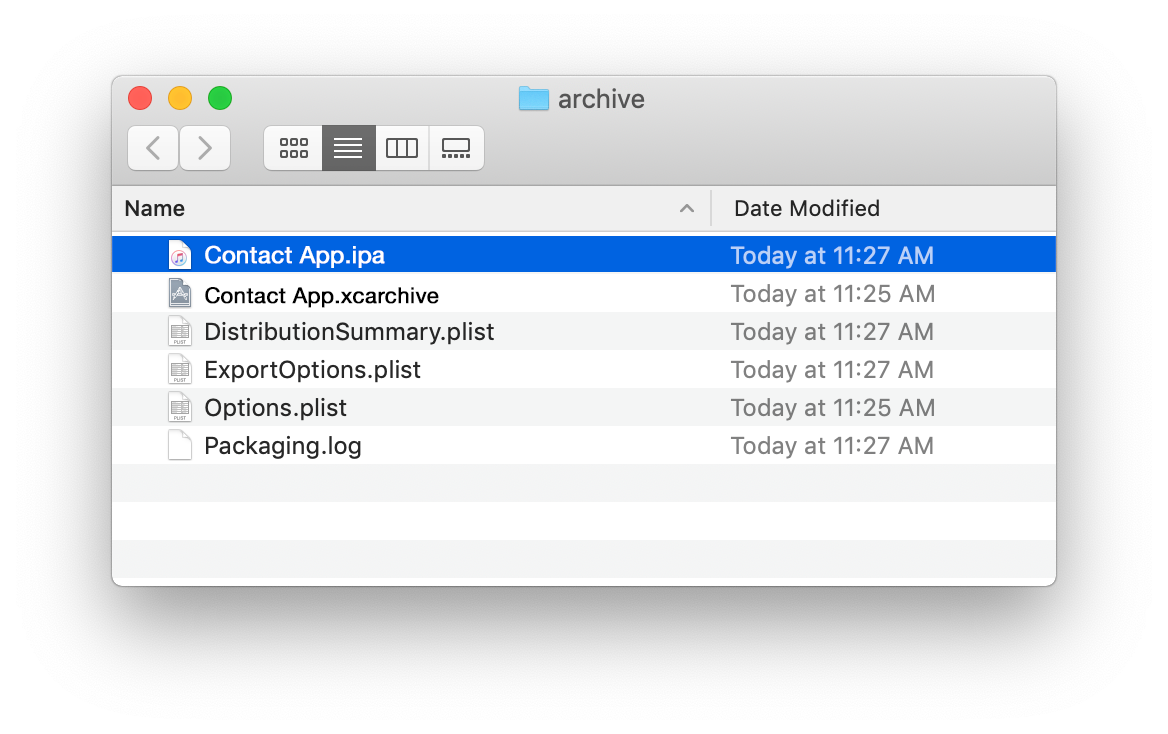
- Open Xcode and go to Menu > Window > Devices and Simulator and drag and drop the generated ipa file in the Installed Apps section.
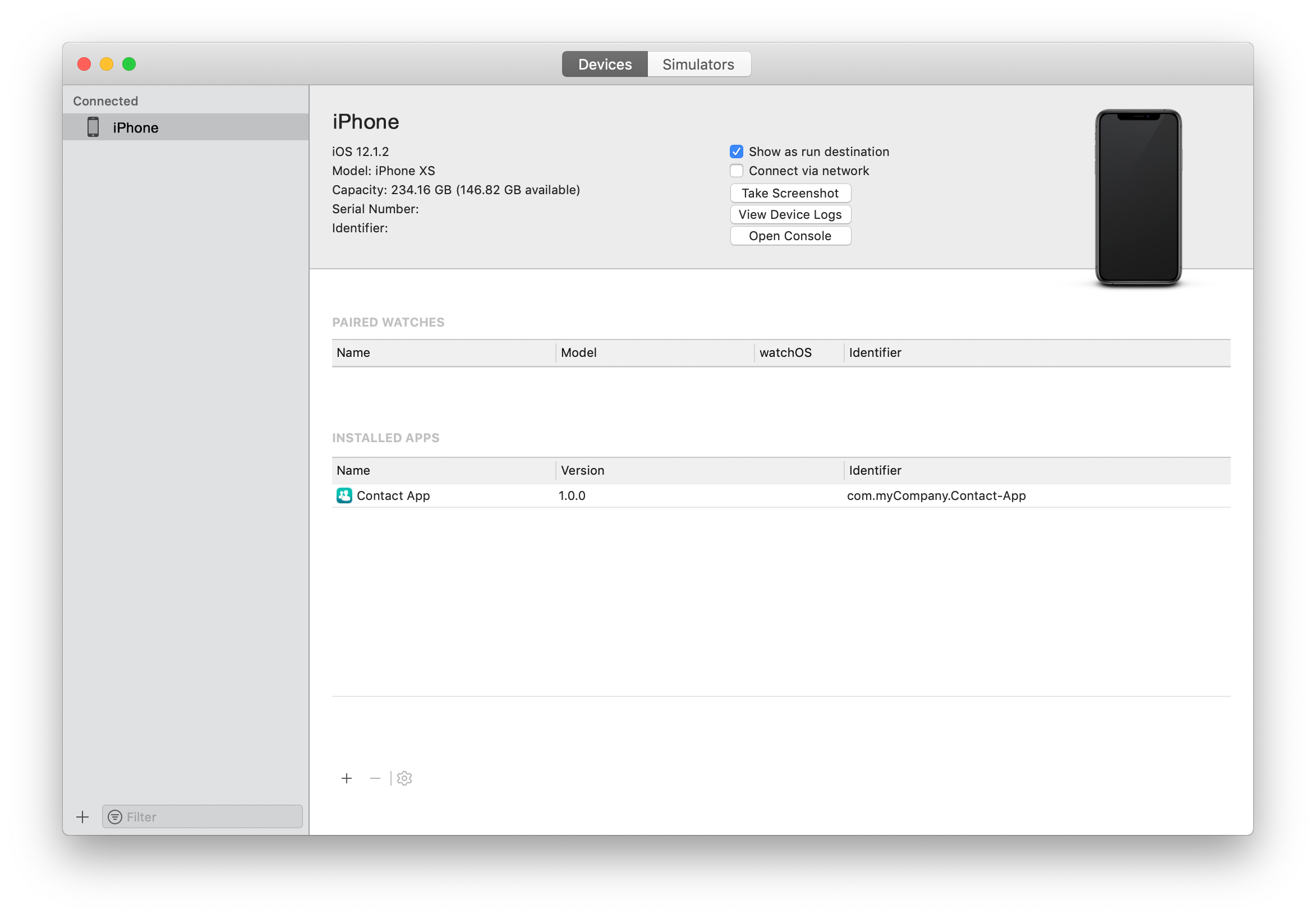
- デバイス上にアプリのインストールが開始するはずです!