Create a static formatter
OBJECTIFS
Create your first formatters.
Dans ce tutoriel, nous vous guiderons dans la création de divers exemples de formats.
Téléchargez le projet Starter
Pour commencer, téléchargez le Projet Starter, qui comprend :
- Les dossiers integerToImage_Images et textToImage_Images, qui contiennent des images (à utiliser ultérieurement pour les formats contenant des images)
- Un fichier Task Management.4dbase (accompagné d'une application de projet mobile prêt à l'emploi)
Vous êtes maintenant prêts à créer vos premiers formats !
Créez le dossier formatters
Créez d'abord un dossuer Task Management.4dbase/Resources/Mobile/formatters.
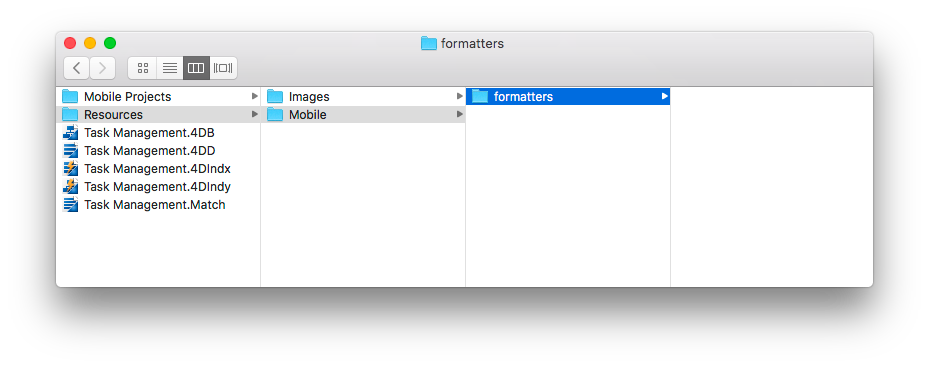
Formats des entiers
Nombre entier vers chaîne
- Créez un dossier integerToString dans le dossier Formats que vous venez de créer.
- Créez ensuite un fichier manifest.json dans le dossier integerToString.
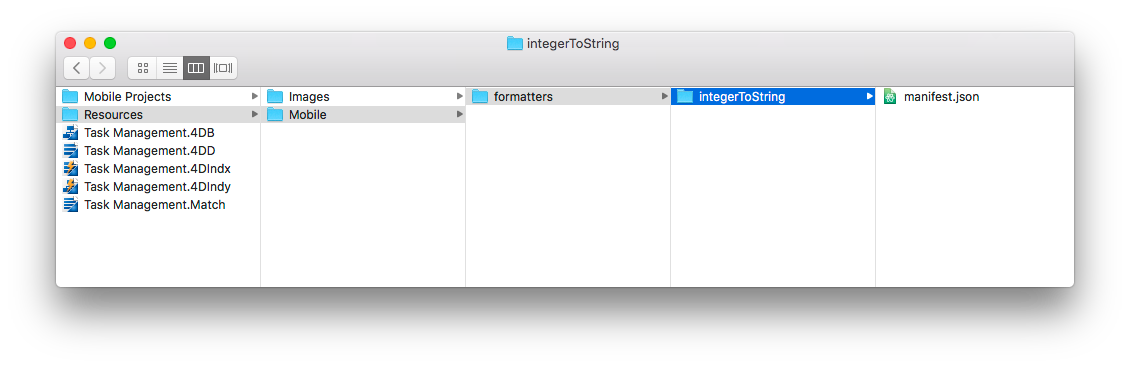
Voici le contenu du fichier manifest.json :
{
"name": "integerToString",
"type": ["integer"],
"binding": "localizedText",
"choiceList": {"0":"UX designer","1":"Developer","2":"QA","3":"Product Owner"}
}
- name : le nom du format
- type : le type de format 4D que vous souhaitez utiliser
- binding : soit localized text pour les chaînes soit imageNamed pour les images
- choiceList : valeurs mappées
Nombre entier vers image
Créez un dossier integerToImage dans le dossier Formats que vous venez de créer.
Créez un fichier manifest.json dans le dossier textToImage.
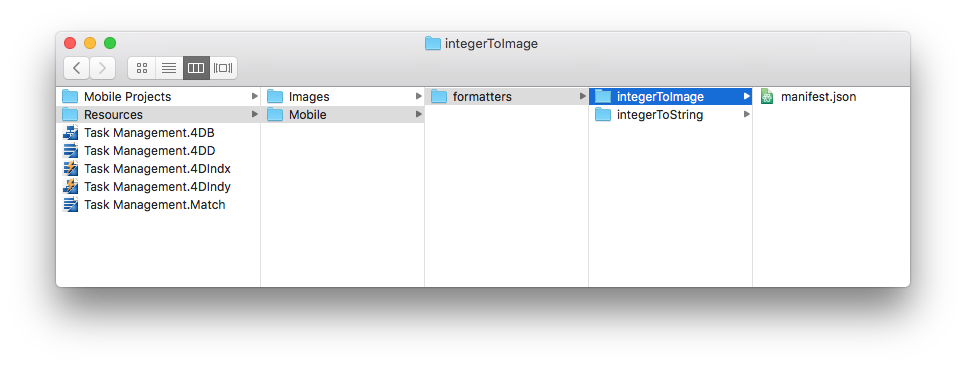
- Créez ensuite un dossier Images dans le dossier integerToImage. Vous pouvez ajouter les images de integerToImage_Images (dans StarterProject.zip) dans ce nouveau dossier.
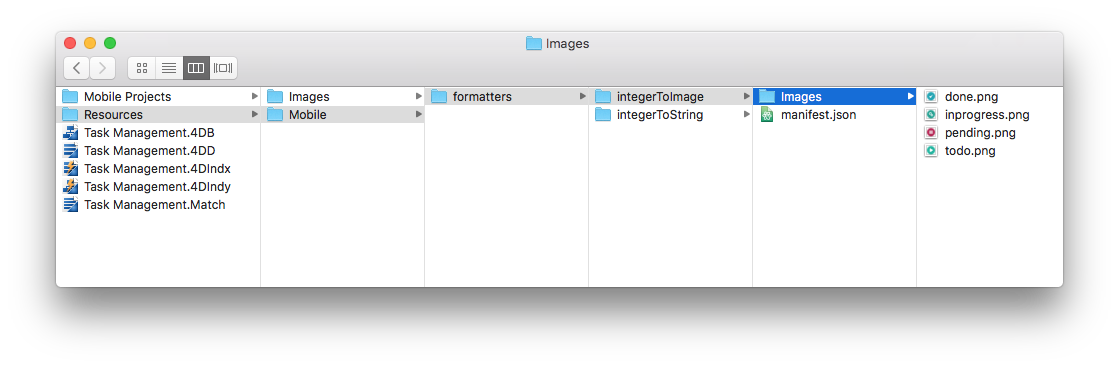
Voici le contenu du fichier manifest.json :
{
"name": "integerToImage",
"type": ["integer"],
"binding": "imageNamed",
"choiceList": {"0":"todo.png","1":"inprogress.png","2":"pending.png","3":"done.png"},
"assets": {
"size": {
"width": 40, "height": 40
}
}
}
- name : le nom du format
- type : le type de format 4D que vous souhaitez utiliser
- binding : soit localized text pour les chaînes soit imageNamed pour les images
- choiceList : valeurs mappées
- assets : ajuster la taille d'affichage (largeur et hauteur)
Formats texte
Texte vers chaîne
Créez un dossier textToString dans le dossier Formats que vous venez de créer.
Créez un fichier manifest.json dans le dossier textToString.
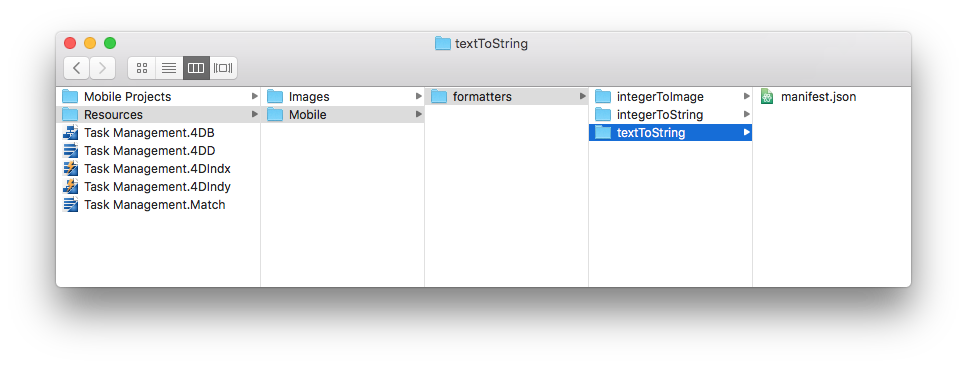
Voici le contenu du fichier manifest.json :
{
"name": "textToString",
"type": ["text"],
"binding": "localizedText",
"choiceList": {"FRA":"France","MAR":"Morocco","USA":"United States","AUS":"Australia"}
}
- name : le nom du format
- type : le type de format 4D que vous souhaitez utiliser
- binding : soit localized text pour les chaînes soit imageNamed pour les images
- choiceList : valeurs mappées
Texte vers image
Créez un dossier textToImage dans le dossier Formats que vous venez de créer.
Créez un fichier manifest.json dans le dossier textToImage.
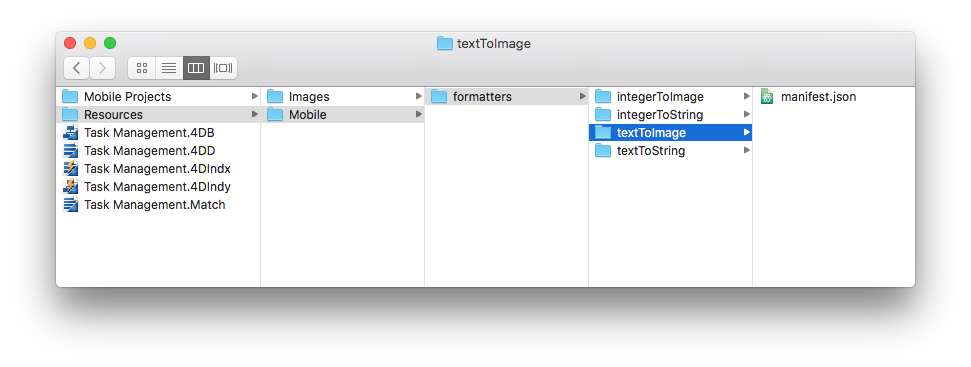
- Créez ensuite un dossier Images dans le dossier textToImage. Vous pouvez ajouter les images de textToImage_Images (dans StarterProject.zip) dans ce nouveau dossier.
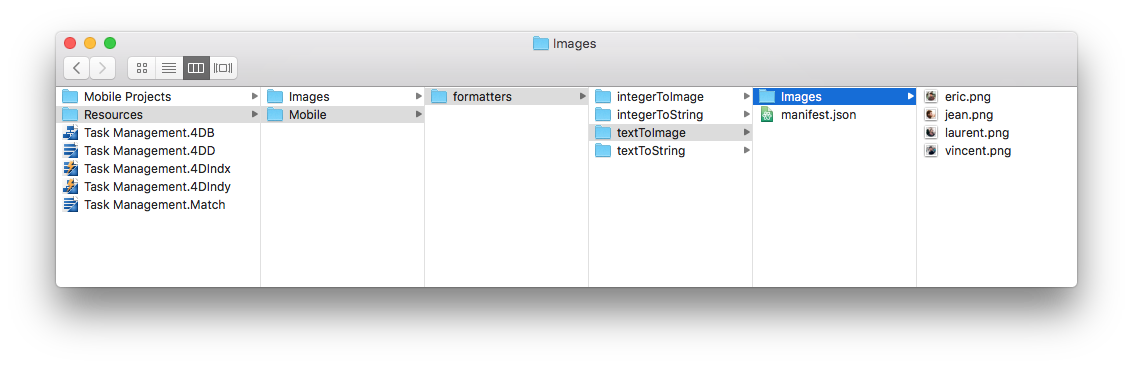
Voici le contenu du fichier manifest.json :
{
"name": "textToImage",
"type": ["integer"],
"binding": "imageNamed",
"choiceList": ["image1.png","image2.png","image3.png"],
"assets": {
"size": {
"width": 40, "height": 40
}
}
}
Dark mode support
Whether your device is in dark or light mode, whether you're working on iOS or Android, you can easily use the custom formatters containing images. The pictures will be adapted depending on the phone's color mode.
Tintable color
To optimize the color contrast of your black and white images on your app depending on the color mode (light or dark), you can set the images as follows, with the "tintable": true code line:
{
"name": "textToImage",
"type": ["text"],
"binding": "imageNamed",
"choiceList": {"car":"car.png","plane":"plane.png","bus":"bus.png"},
"assets": {
"size": 54,
"tintable": true
}
}
Here is the result in light and dark modes:
| Light mode | Dark mode |
|---|---|
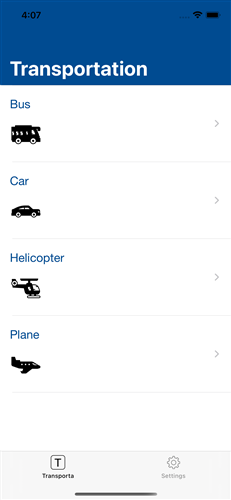 | 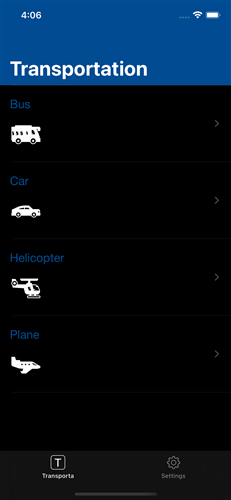 |
Optimized color pictures
To optimize the color pictures displayed on your app and adapt them to your color mode, you need to have two pictures: one for the light mode, and one for the dark mode suffixed with _dark, as follows:
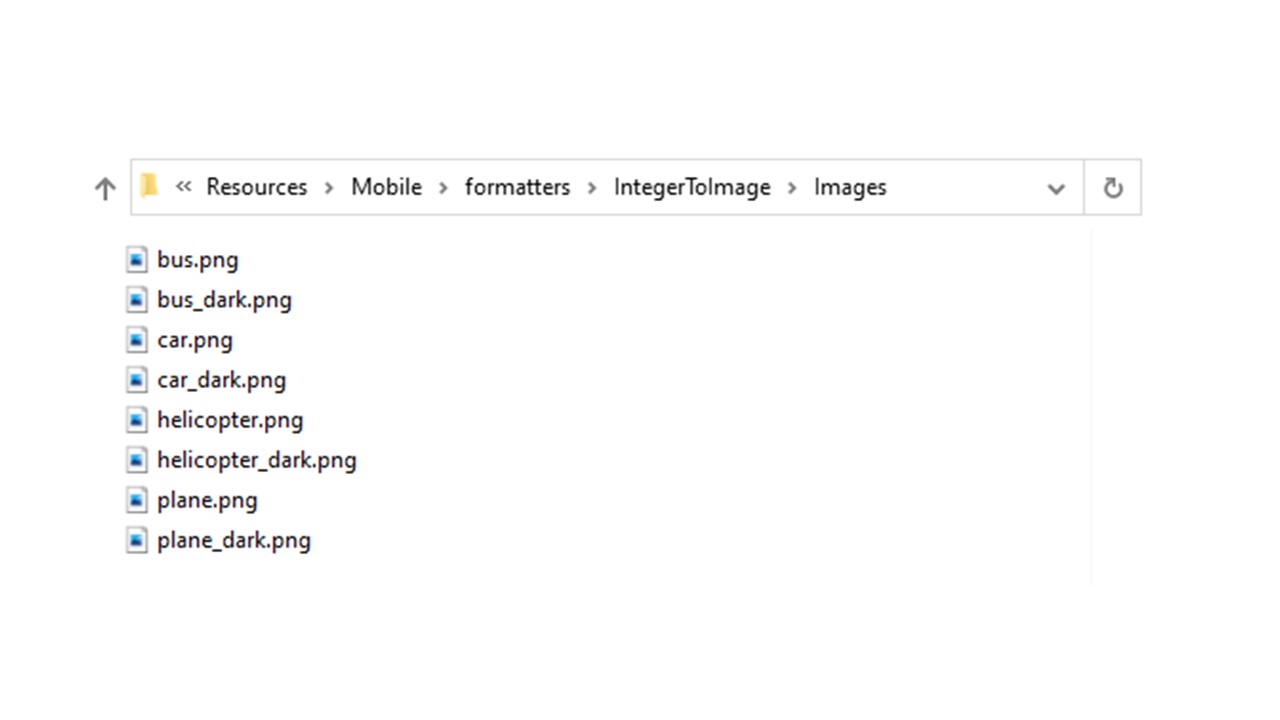
{
"name": "textToImage",
"type": ["text"],
"binding": "imageNamed",
"choiceList": {"car":"car.png","plane":"plane.png","bus":"bus.png"},
"assets": {
"size": 54
}
}
Here is the result in light mode and in dark mode:
| Light mode | Dark mode |
|---|---|
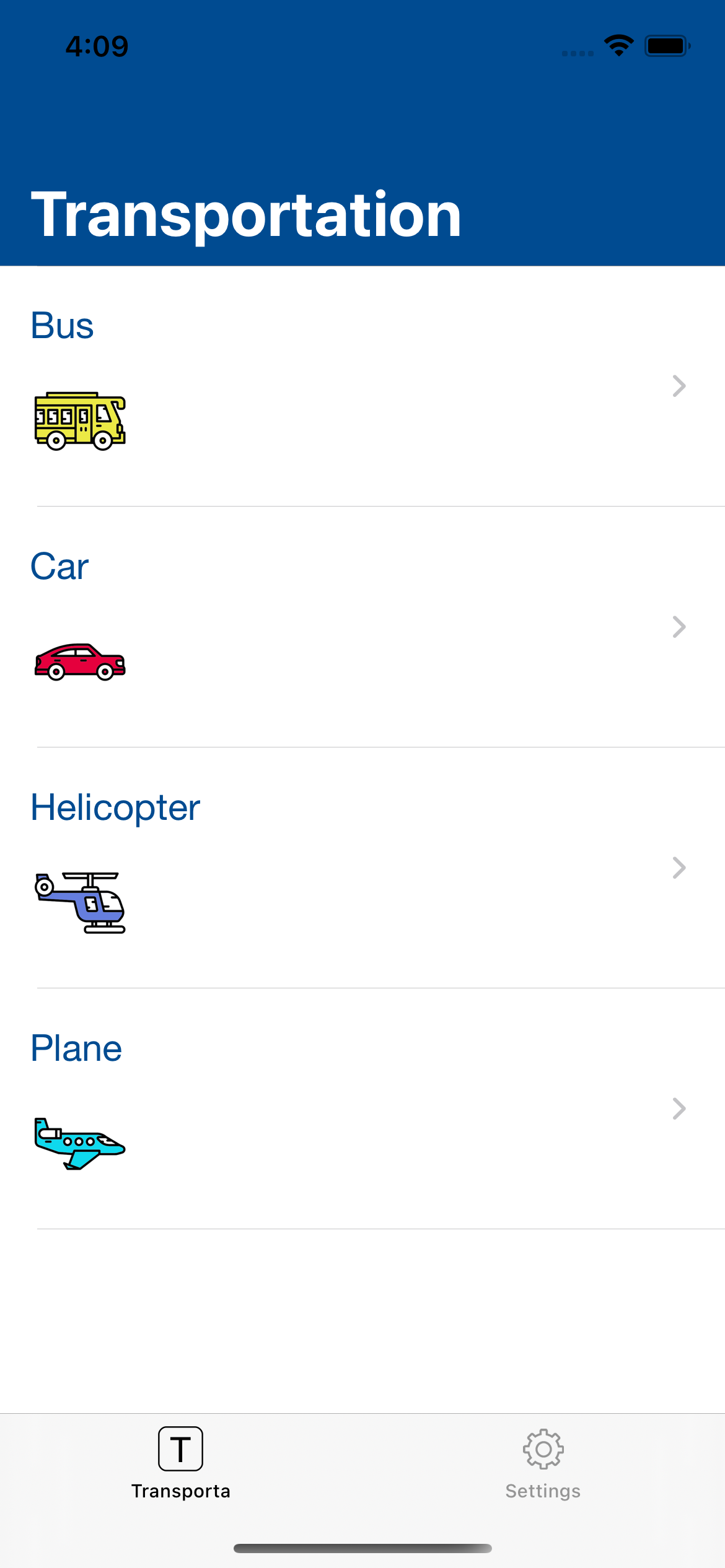 | 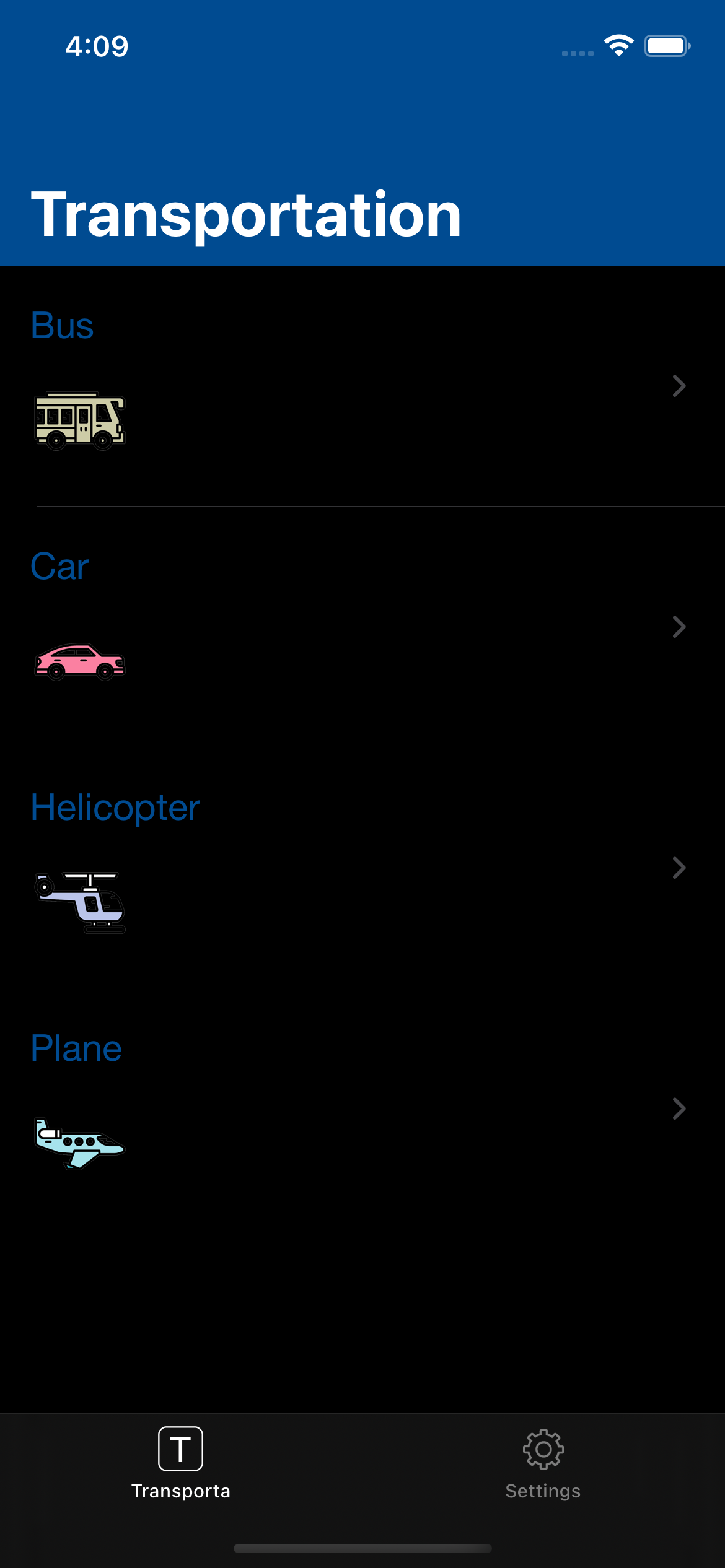 |
Ouvrir un projet mobile
Open the Task Management.4dbase with 4D and go to File > Open > Mobile Project... to open the Tasks
Next, go to the Labels & Icons section in the project editor. All of your formatters are available for the different field types you previously defined in the different formatter manifest.json files:
- Sélectionnez le format integerToString pour Job field
- Sélectionnez le format textToString pour Country field
- Sélectionnez le format integerToImage pour Task Status
- Sélectionnez le format textToImage pour Manager
![]()
Build your 4D for iOS app
Build your 4D of iOS app and you'll see that your formatter is well applied depending on the credit limit.
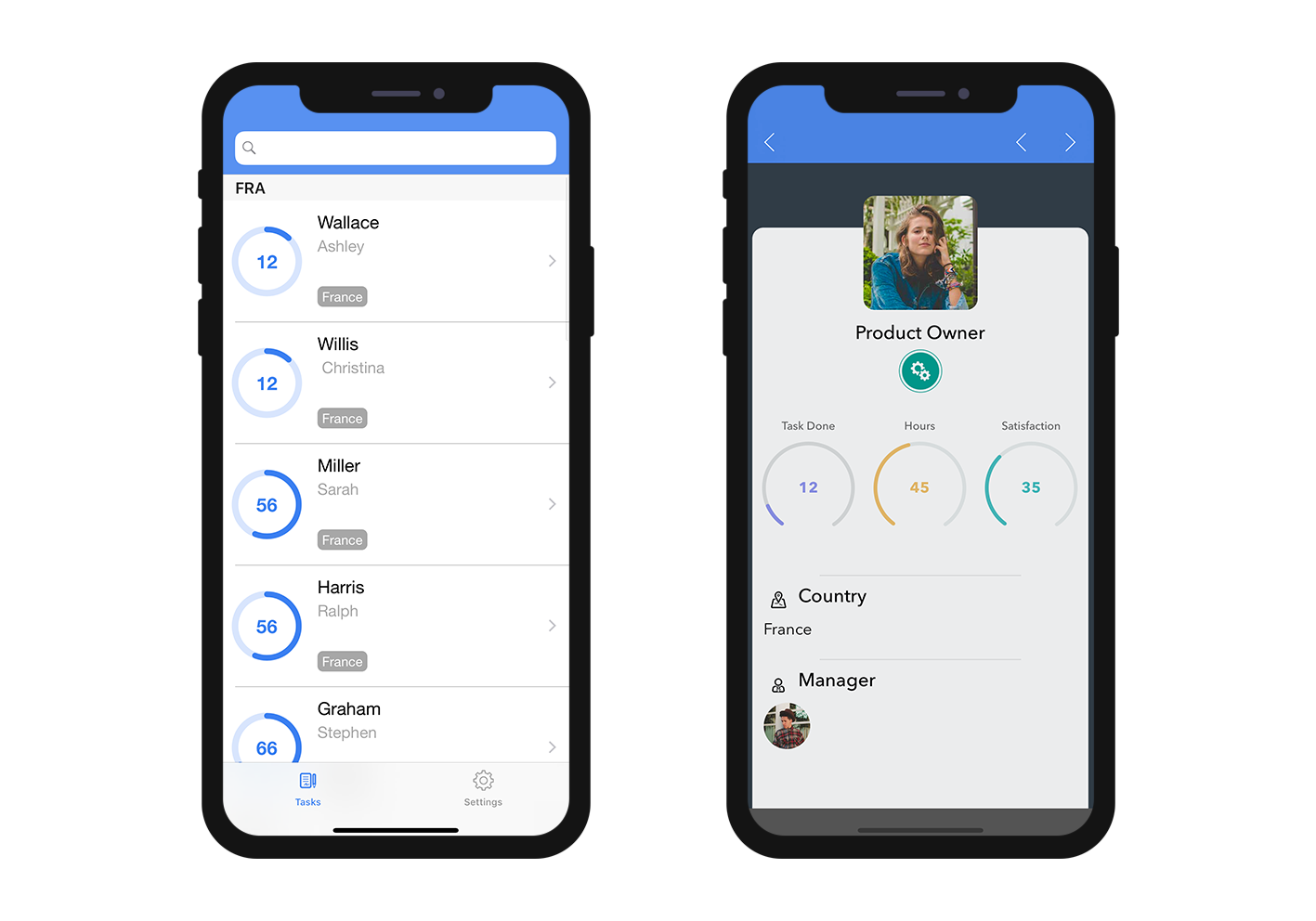
Download the completed formatter template folder:
And you're done!