静的フォーマッターを作成する
目標
最初のフォーマッターを作成します。
このチュートリアルでは、様々なフォーマッターの例を作成していくことを案内していきます。
⒈ スタータープロジェクトをダウンロード
スタータープロジェクト をダウンロードします。
- integerToImage/Images および textToImage/Images フォルダーと、そこに格納されているピクチャー (あとで画像を使うフォーマッターに使用します)
- Task Management.4dbase ファイル (およびすぐに使用できるモバイルアプリプロジェクト)
これでフォーマッターを作成する準備が整いました!
formatters フォルダーを作成する
まず、Task Management.4dbase/Resources/Mobile/formatters フォルダーを作成します。
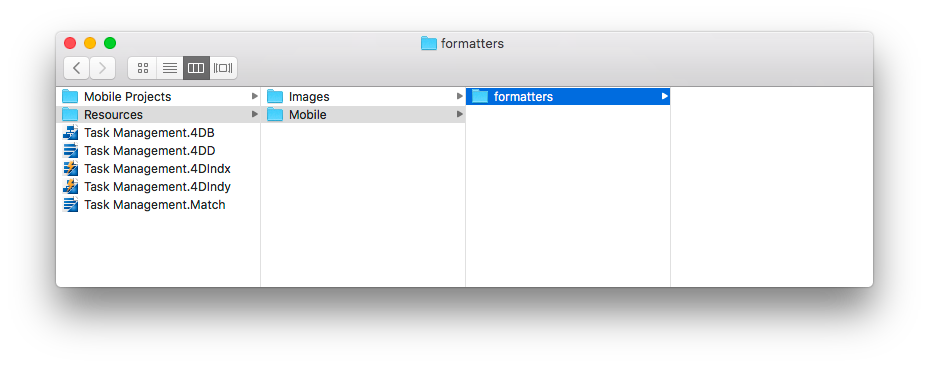
整数用フォーマッター
整数から文字列へ
- 作成した formatters フォルダー内に integerToString フォルダーを作成します。
- 次に、integerToString フォルダー内に manifest.json ファイルを作成します。
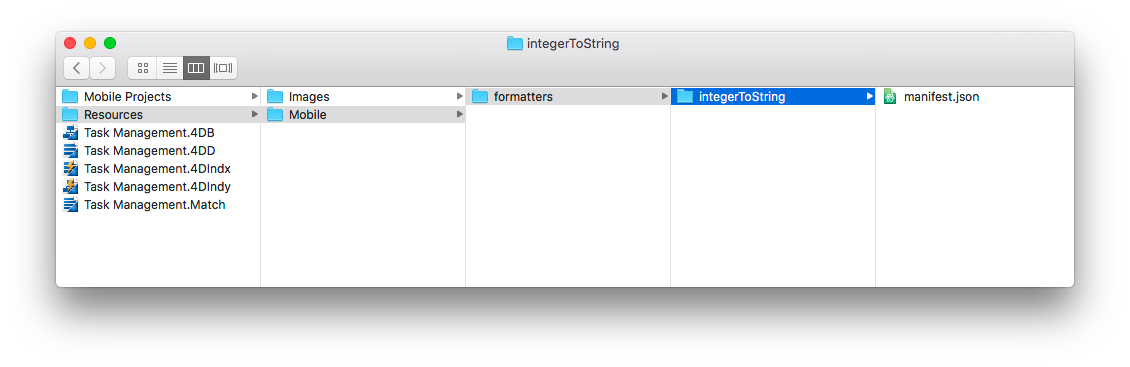
manifest.json ファイルの中身は次のとおりです:
{
"name": "integerToString",
"type": ["integer"],
"binding": "localizedText",
"choiceList": {"0":"UX designer","1":"Developer","2":"QA","3":"Product Owner"}
}
- name: フォーマッターの名前
- type: 使用する 4Dフォーマット型
- binding: 文字列なら localized text、あるいは画像なら imageNamed
- choiceList: マップされた値
整数から画像へ
作成した formatters フォルダー内に integerToImage フォルダーを作成します。
integerToImage フォルダー内に manifest.json ファイルを作成します。
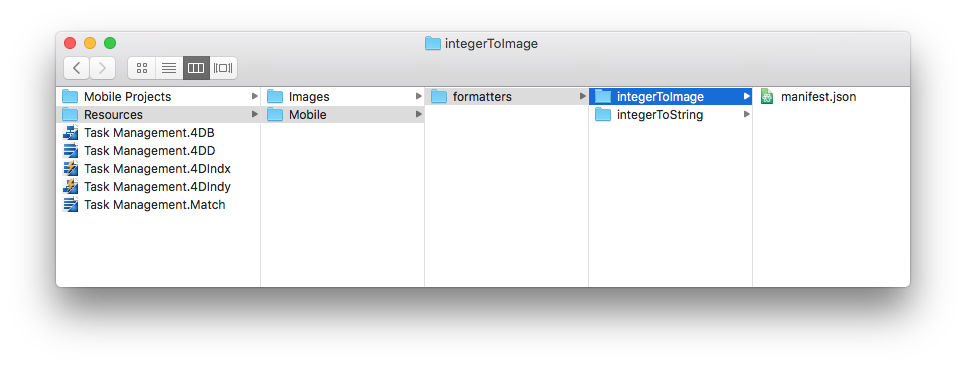
- 次に、integerToImage フォルダー内に Images フォルダーを作成します。 スタータープロジェクト内の integerToImage/Images にある画像をここに追加します。
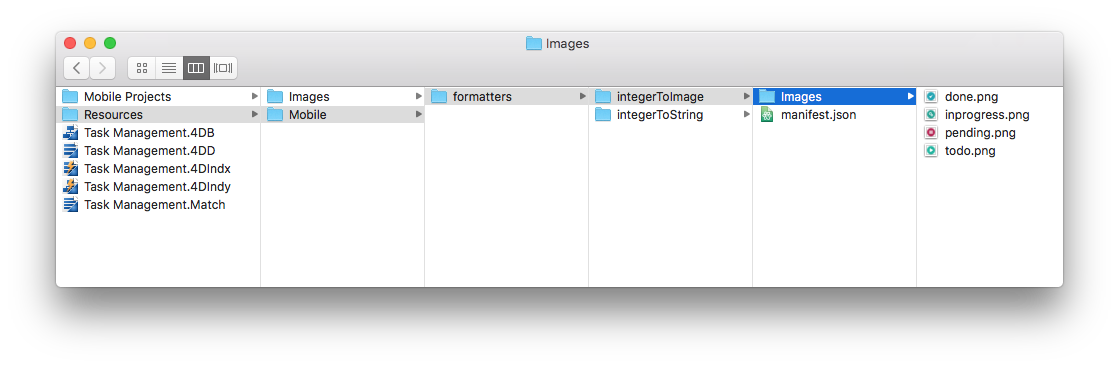
manifest.json ファイルの中身は次のとおりです:
{
"name": "integerToImage",
"type": ["integer"],
"binding": "imageNamed",
"choiceList": {"0":"todo.png","1":"inprogress.png","2":"pending.png","3":"done.png"},
"assets": {
"size": {
"width": 40, "height": 40
}
}
}
- name: フォーマッターの名前
- type: 使用する 4Dフォーマット型
- binding: 文字列なら localized text、あるいは画像なら imageNamed
- choiceList: マップされた値
- assets: 表示サイズの調整 (幅と高さ)
テキストフォーマッター
テキストから文字列へ
作成した formatters フォルダー内に textToString フォルダーを作成します。
次に、textToString フォルダー内に manifest.json ファイルを作成します。
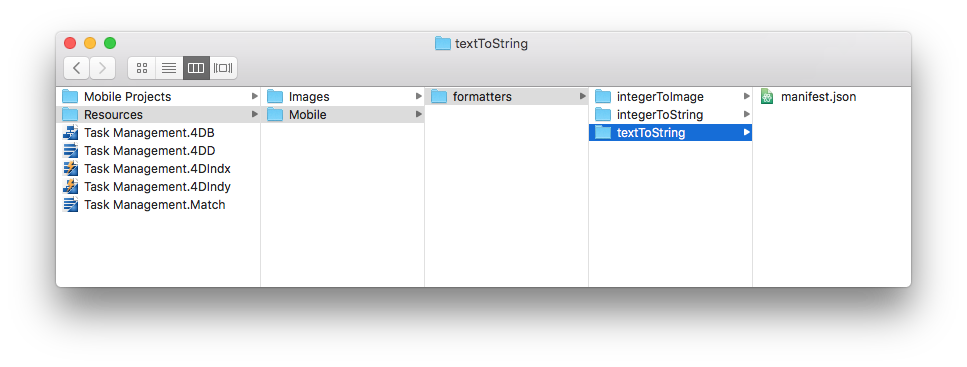
manifest.json ファイルの中身は次のとおりです:
{
"name": "textToString",
"type": ["text"],
"binding": "localizedText",
"choiceList": {"FRA":"France","MAR":"Morocco","USA":"United States","AUS":"Australia"}
}
- name: フォーマッターの名前
- type: 使用する 4Dフォーマット型
- binding: 文字列なら localized text、あるいは画像なら imageNamed
- choiceList: マップされた値
テキストから画像へ
作成した formatters フォルダー内に textToImage フォルダーを作成します。
textToImage フォルダー内に manifest.json ファイルを作成します。
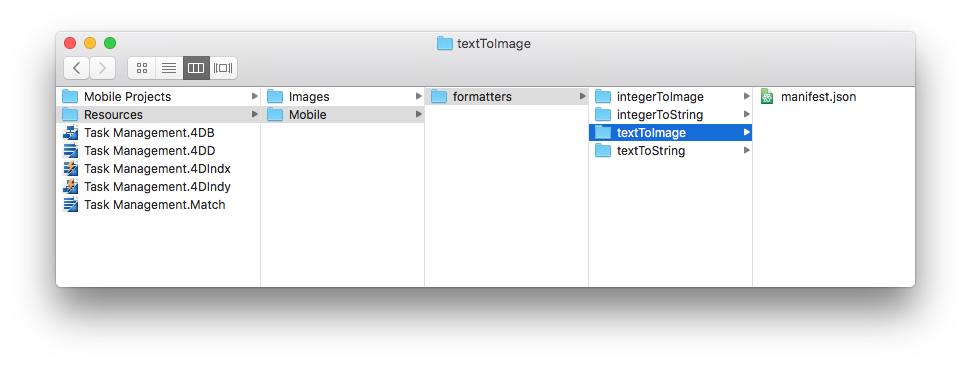
- 次に、textToImage フォルダー内に Images フォルダーを作成します。 スタータープロジェクト内の textToImage/Images にある画像をここに追加します。
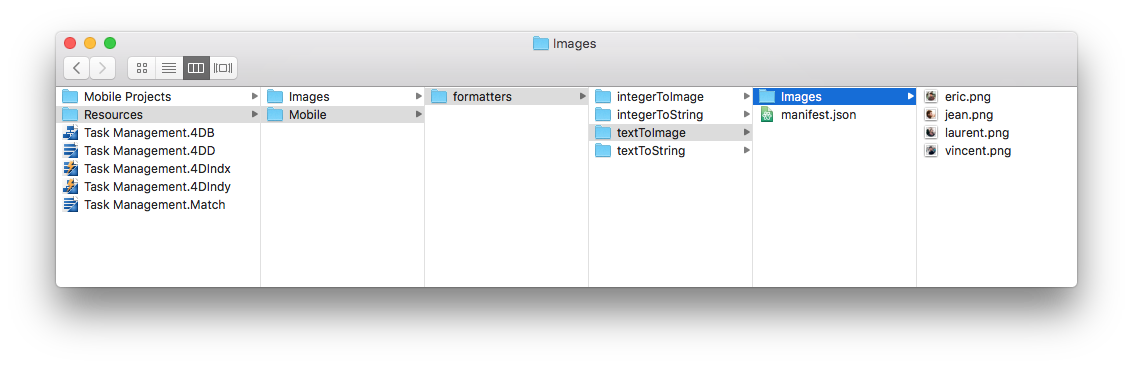
manifest.json ファイルの中身は次のとおりです:
{
"name": "textToImage",
"type": ["integer"],
"binding": "imageNamed",
"choiceList": ["image1.png","image2.png","image3.png"],
"assets": {
"size": {
"width": 40, "height": 40
}
}
}
ダークモード対応
デバイスがダークモードかライトモードか、あるいは iOS か Android かに関わらず、画像を使うカスタムフォーマッターは簡単に使用できます。 ピクチャーは、デバイスのカラーモードに適応されます。
Tintable (彩色可能) カラー
アプリのカラーモード (ライト・ダーク) に応じて白黒画像のコントラストを最適化するには、 "tintable": true という行を追加します:
{
"name": "textToImage",
"type": ["text"],
"binding": "imageNamed",
"choiceList": {"car":"car.png","plane":"plane.png","bus":"bus.png"},
"assets": {
"size": 54,
"tintable": true
}
}
以下は、ライトモードとダークモードでの結果です:
| ライトモード | ダークモード |
|---|---|
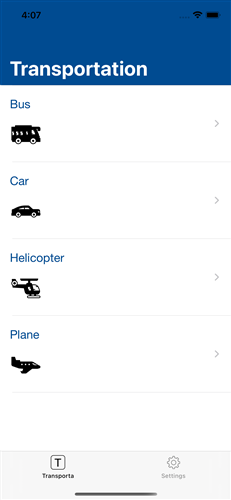 | 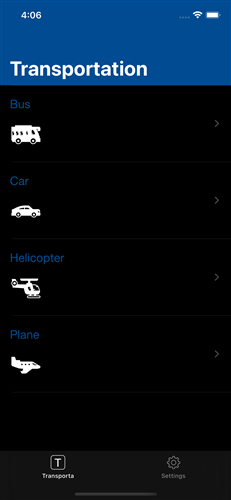 |
カラー画像の最適化
アプリに表示されるカラー画像を最適化してカラーモードに適応させるには、以下のように画像が 2枚ずつ必要です: ライトモード用と、_dark という接尾辞を持つダークモード用。
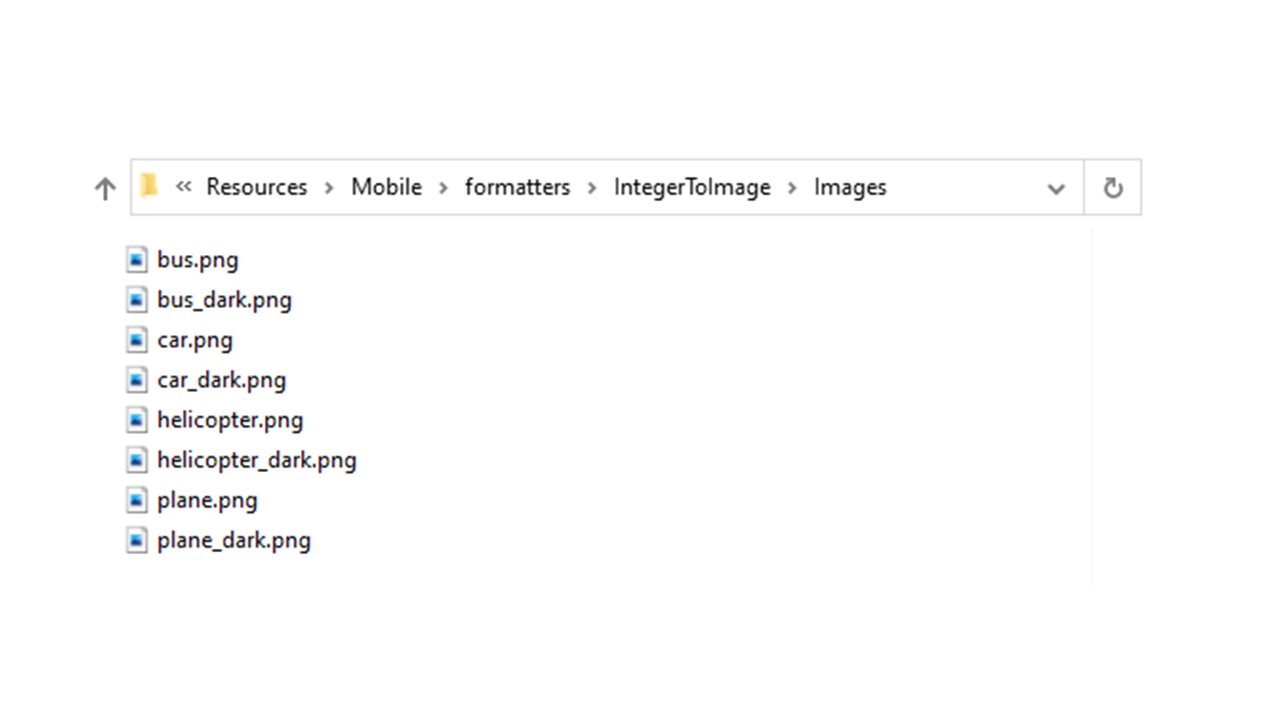
{
"name": "textToImage",
"type": ["text"],
"binding": "imageNamed",
"choiceList": {"car":"car.png","plane":"plane.png","bus":"bus.png"},
"assets": {
"size": 54
}
}
ライトモードとダークモードでの結果は以下の通りです:
| ライトモード | ダークモード |
|---|---|
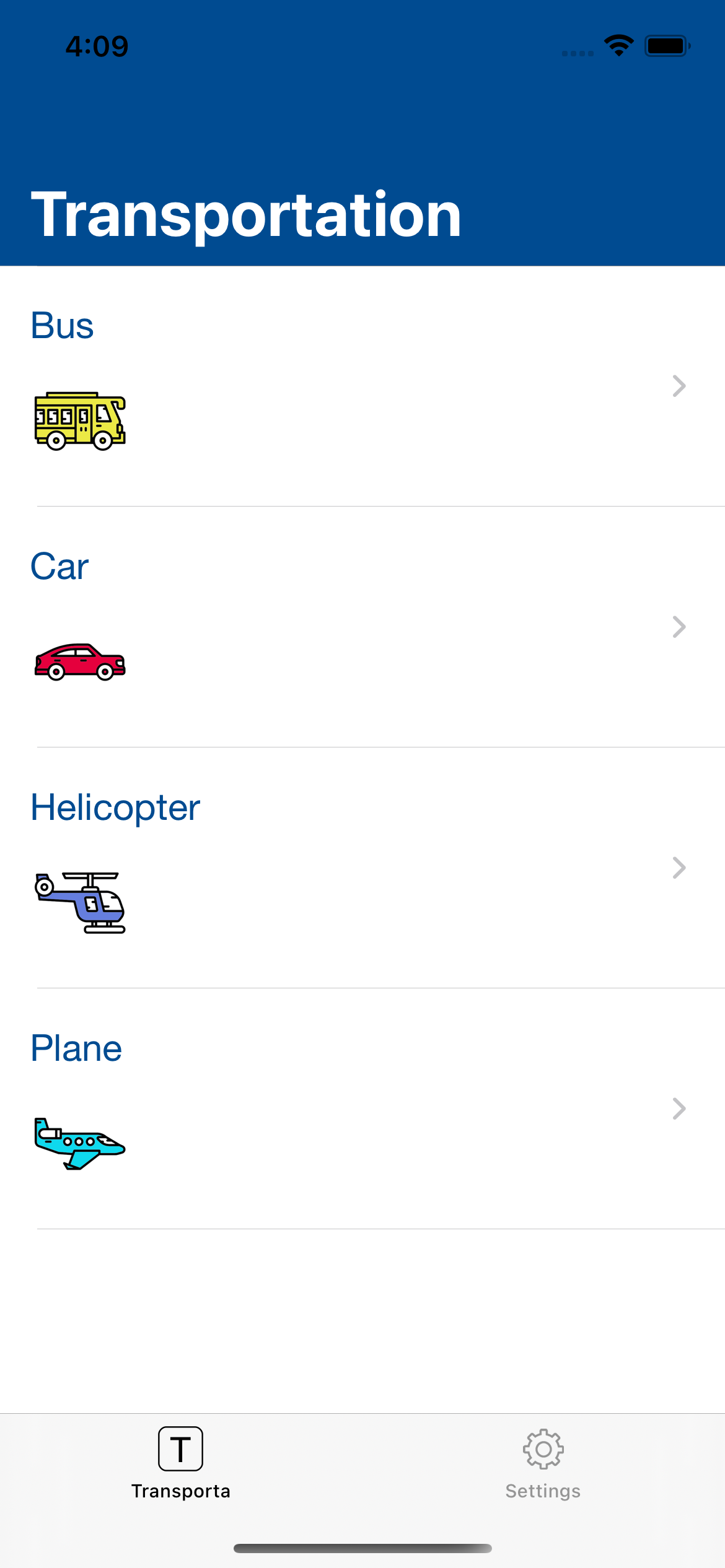 | 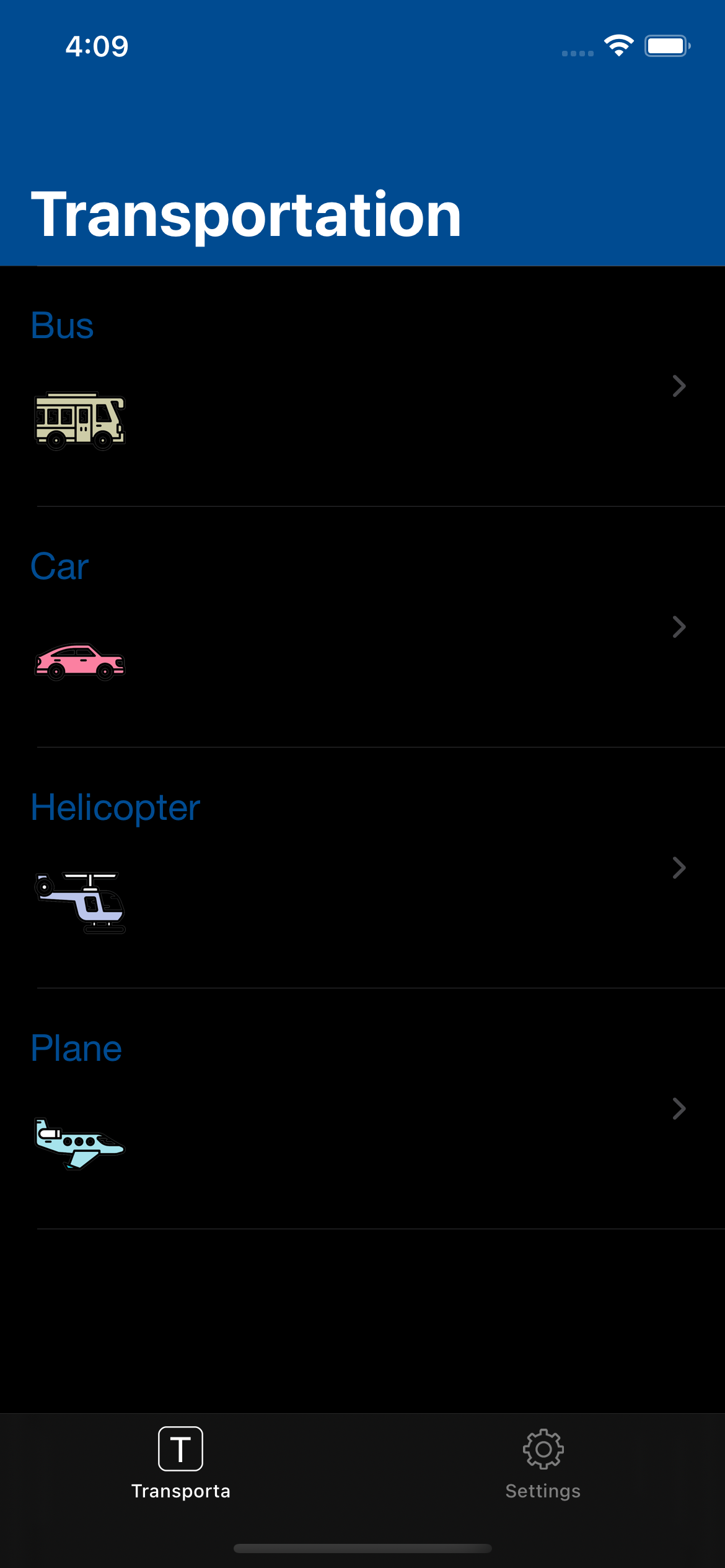 |
モバイルプロジェクトを開く
Task Management.4dbase を 4D で開き、ファイルメニューの 開く > モバイルプロジェクト… を選択し、Tasks プロジェクトを開きます。
次に、プロジェクトエディターの ラベル & アイコン セクションを開きます。 manifest.json ファイルに記述したとおりに、各フィールドタイプに応じたフォーマッターが利用できるようになっています:
- Job field に対して integerToString フォーマッターを選択します。
- Country field に対して textToString フォーマッターを選択します。
- Task Status に対して integerToImage フォーマッターを選択します。
- Manager に対して textToImage フォーマッターを選択します。
![]()
4D for iOS アプリをビルドする
4D for iOS アプリをビルドすると、フォーマッターが適切に適用されているのが確認できます。
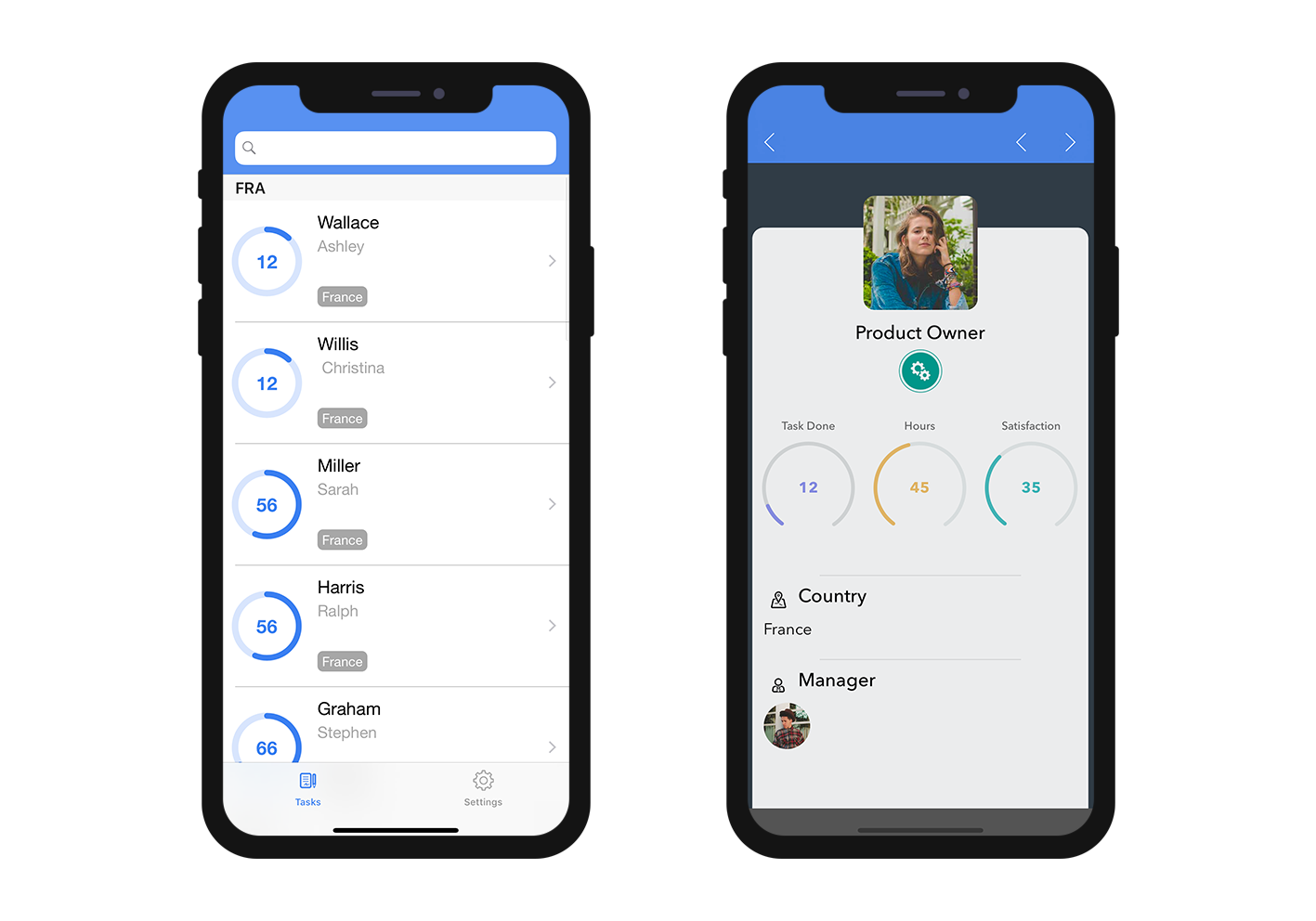
完成したフォーマッターテンプレート入りプロジェクト:
以上です!